Gmail lento para carregar; Preso na tela de carregamento para sempre
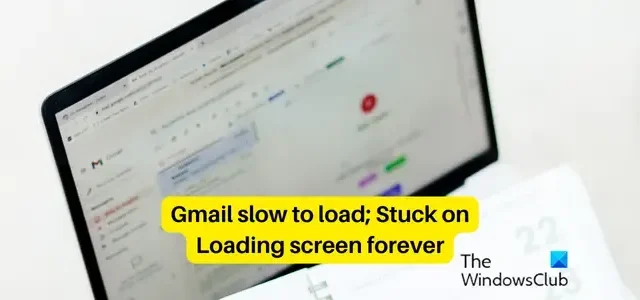
O Gmail está carregando muito lentamente no seu PC com Windows? Alguns usuários relataram que o Gmail demora uma eternidade para carregar em seus navegadores da web. Muitos ficam presos na tela de carregamento do Gmail para sempre. Agora, se você está enfrentando o mesmo problema, nós o cobrimos. Aqui, discutiremos os motivos por trás da velocidade de carregamento lenta do Gmail e como você pode resolvê-la.
Por que meu Gmail está travado no carregamento?
Se o seu Gmail está travado na tela de carregamento, pode haver vários motivos por trás disso. Conexão de internet lenta ou outros problemas de conectividade podem ser um dos principais motivos para o mesmo. Além disso, um problema de interrupção do serviço Gmail também pode resultar no mesmo. Outros motivos para o mesmo podem ser cache e cookies corrompidos do navegador e extensões problemáticas instaladas em seu navegador.
Gmail lento para carregar; Preso na tela de carregamento para sempre
Se o Gmail estiver muito lento para carregar em seu computador ou travar na tela de carregamento para sempre, aqui estão os métodos de solução de problemas que você pode usar para corrigir o problema:
- Lista de verificação inicial.
- Exclua seus dados de navegação.
- Desative as extensões ou complementos do navegador.
- Carregue a visualização HTML básica do Gmail.
- Desative temporariamente as configurações avançadas do Gmail.
- Desative temporariamente o POP ou IMAP.
- Exclua marcadores e filtros extras do Gmail.
- Diminuir o número de mensagens em uma página.
- Tente abrir o Gmail em um navegador diferente.
- Redefina ou reinstale seu navegador.
1] Lista de verificação inicial
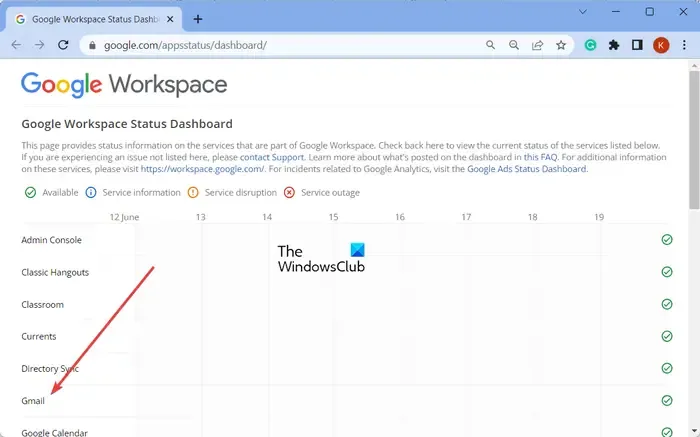
- Verifique o status dos servidores do Gmail na página Painel de status do Google Workspace e verifique se os serviços estão funcionando. Se houver uma interrupção ou problema no servidor no final do Gmail, você ficará parado na tela de carregamento para sempre e o Gmail não carregará.
- Certifique-se de que sua conexão com a Internet esteja estável e funcionando bem. Uma conexão de internet fraca, inativa ou instável fará com que o Gmail carregue lentamente.
- O Gmail é compatível com a maioria dos navegadores modernos , portanto, verifique se você está usando um desses navegadores. Além disso, certifique-se de que os cookies e o JavaScript estejam ativados em seu navegador.
2] Exclua seus dados de navegação
Esses problemas de desempenho com sites e outros serviços em um navegador geralmente são causados por dados de navegação volumosos, desatualizados e corrompidos. Recomendamos que você limpe o cache e os cookies do navegador e veja se isso ajuda.
Google Chrome:
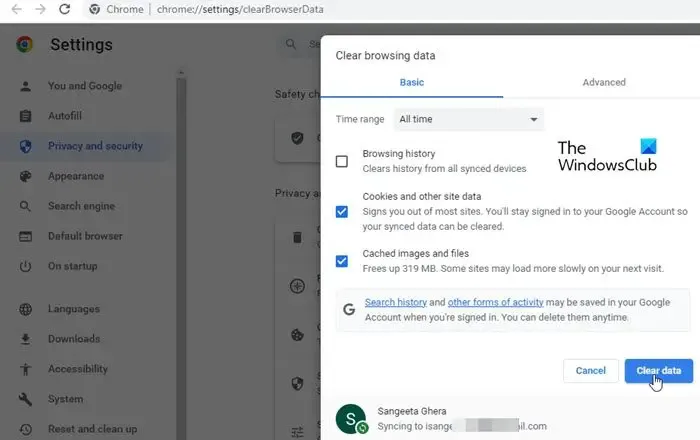
- Primeiro, inicie o Chrome e pressione o botão de menu de três pontos no canto superior direito.
- Depois disso, clique na opção Mais ferramentas > Limpar dados de navegação .
- No prompt aberto, escolha All time como o intervalo de tempo.
- Agora, marque as opções chamadas Cookies e outros dados do site e Caches de imagens e arquivos .
- Por fim, pressione o botão Limpar dados e verifique se o Gmail carrega rapidamente ou não.
Mozilla Firefox:
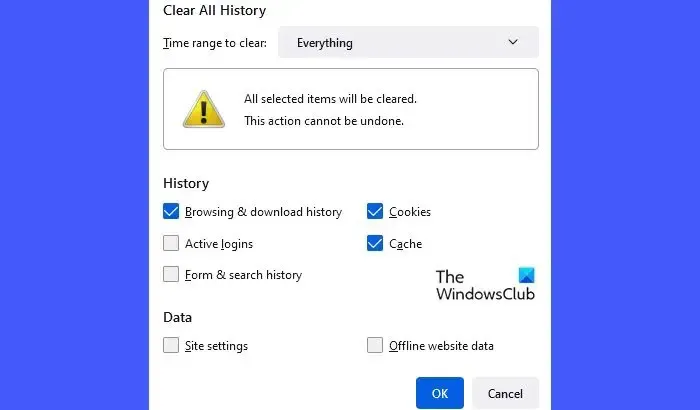
- Em primeiro lugar, abra o aplicativo Firefox e clique no botão de menu de três barras.
- Agora, selecione a opção Histórico e clique no botão Limpar histórico recente .
- Depois disso, defina Intervalo de tempo para limpar como Tudo e marque Cache e Cookies .
- Em seguida, toque no botão OK para limpar os dados de cache e cookies do Firefox.
Microsoft borda:
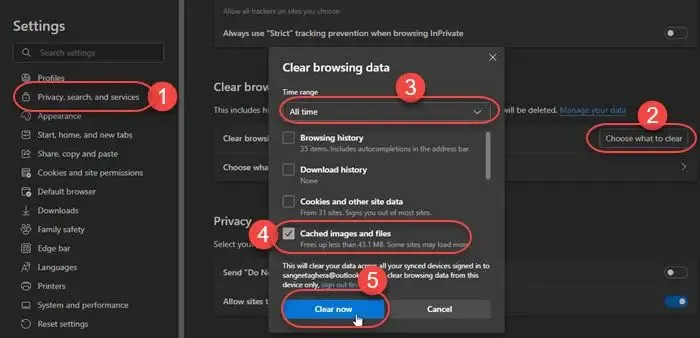
- Primeiro, abra o Edge, clique no botão do menu de três pontos ( Configurações e mais ) e selecione Histórico .
- Agora, toque no botão de menu de três pontos dentro do painel Histórico e escolha a opção Limpar dados de navegação .
- Em seguida, marque as caixas de seleção Cookies e outros dados do site e Imagens e arquivos em cache , defina Intervalo de tempo como Todo o tempo e clique no botão Limpar agora .
Depois de limpar o cache e os cookies do navegador , o problema de carregamento lento do Gmail deve ser corrigido agora. Caso contrário, existem outros métodos que você pode usar para acelerar o desempenho do Gmail.
3] Desativar extensões ou complementos do navegador
Abra uma guia anônima em seu navegador e verifique se você pode abrir o Gmail facilmente ou não. Se sim, há chances de você estar enfrentando esse problema devido a uma extensão de navegador instalada. Portanto, nesse caso, você pode desativar ou desinstalar extensões problemáticas do seu navegador.
Google Chrome:
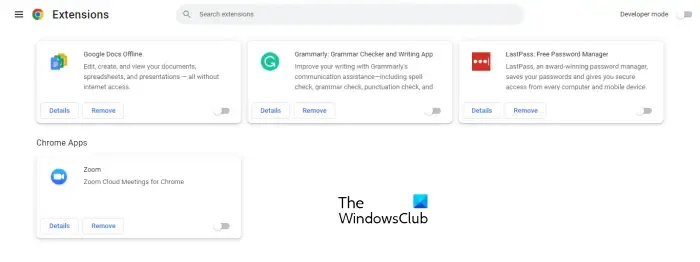
- Primeiro, abra o Chrome, clique no botão de menu de três pontos e escolha Mais ferramentas > Extensões .
- Na página aberta, desative qualquer extensão suspeita ou remova- a para desinstalá-la permanentemente.
Mozilla Firefox:
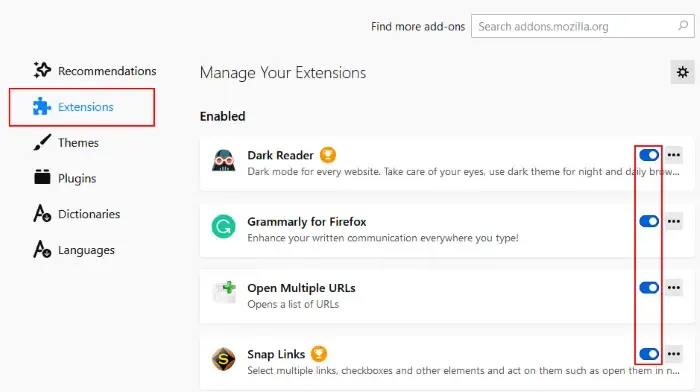
- No Firefox, pressione o botão do menu de três barras e clique em Complementos e temas .
- Agora você pode desativar ou remover uma extensão da Web suspeita.
Microsoft borda:
- Primeiro, abra o Edge, clique no botão Configurações e mais e escolha Extensões > Gerenciar extensões.
- Agora, você pode desativar facilmente as extensões da Web ou desinstalá-las.
4] Carregue a visualização HTML básica do Gmail
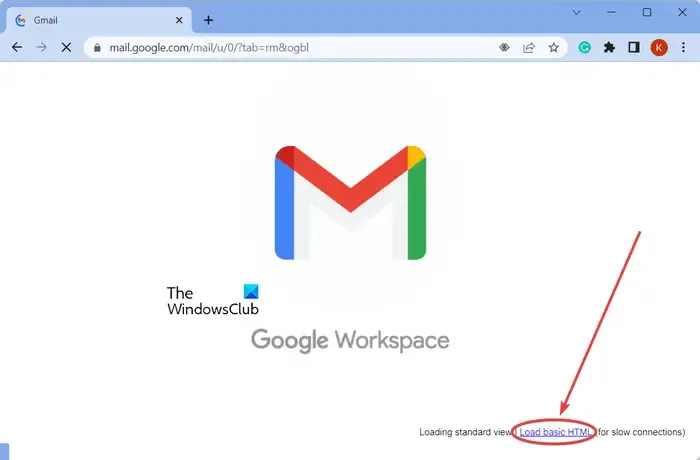
Se você deseja resolver rapidamente o problema de carregamento lento do Gmail, pode optar pela visualização HTML básica do seu Gmail. Enquanto o Gmail está carregando, você verá a opção Carregar HTML básico , recomendada para conexões lentas. Você pode simplesmente clicar nesta opção e ela carregará sua conta do Gmail. Você pode então acessar seus e-mails e realizar outras tarefas.
5] Desative temporariamente as configurações avançadas do Gmail
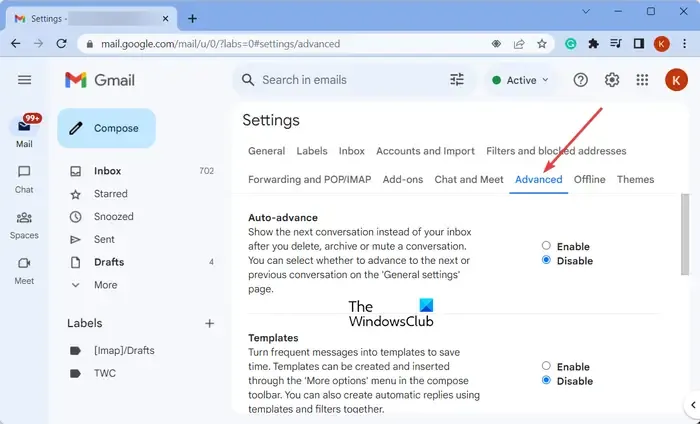
Desative as configurações avançadas do Gmail para melhorar sua velocidade e desempenho e veja se isso funciona para você.
Como administrador, você pode definir as configurações avançadas do Gmail. Agora, se você quiser que o carregamento do Gmail seja mais rápido para seus usuários, tente desabilitar algumas opções nas configurações avançadas do Gmail.
Para acessá-lo, faça login em sua conta do G Suite e vá para Aplicativos > Google workspace > Gmail > Configurações avançadas .
Você pode tentar desativar algumas opções não essenciais e verificar se o problema foi resolvido.
Além disso, você também pode desativar as configurações avançadas para sua conta individual do Gmail. Para fazer isso, clique na opção Configurações > Ver todas as configurações e vá para a guia Avançado . Depois disso, desative todas ou as opções selecionadas.
Veja se isso melhorou a velocidade geral do Gmail no seu computador ou não.
6] Desligue temporariamente o POP ou IMAP
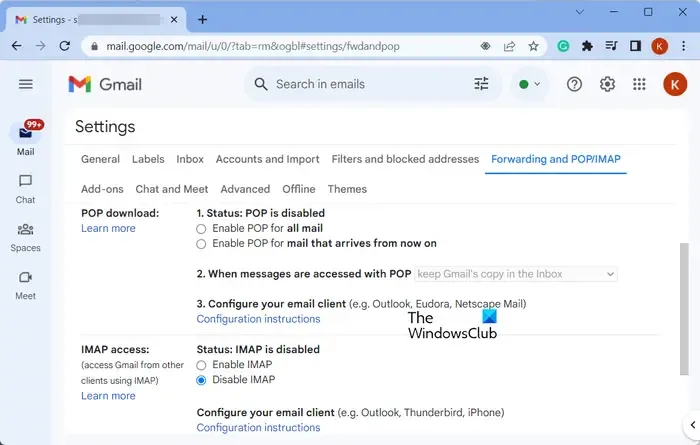
Para aumentar a velocidade do Gmail, você pode desativar temporariamente o POP ou IMAP para a conta afetada em seu domínio. Veja como você pode fazer isso:
- Primeiro, faça login no Gmail usando sua conta do Google Workspace.
- Agora, clique no ícone em forma de engrenagem chamado Configurações e escolha a opção Configurações.
- Em seguida, vá para a guia Encaminhamento e POP/IMAP .
- Depois disso, se ativado, desative POP e IMAP e pressione o botão Salvar alterações .
Verifique se o Gmail ainda carrega lentamente ou se o problema foi corrigido. Caso contrário, você pode usar o próximo método para corrigir o problema de desempenho lento do Gmail.
7] Excluir rótulos e filtros extras do Gmail
Conforme mencionado na página de ajuda do Gmail, você pode aumentar o desempenho do Gmail excluindo marcadores e filtros desnecessários de sua conta. Recomenda-se manter seus rótulos e filtros abaixo de 500.

Para excluir alguns rótulos, passe o mouse sobre um rótulo na seção Rótulos no painel esquerdo e clique no botão de menu de três pontos associado a ele. Depois disso, clique na opção Remover rótulo e confirme a exclusão. Da mesma forma, você também pode remover outros rótulos.
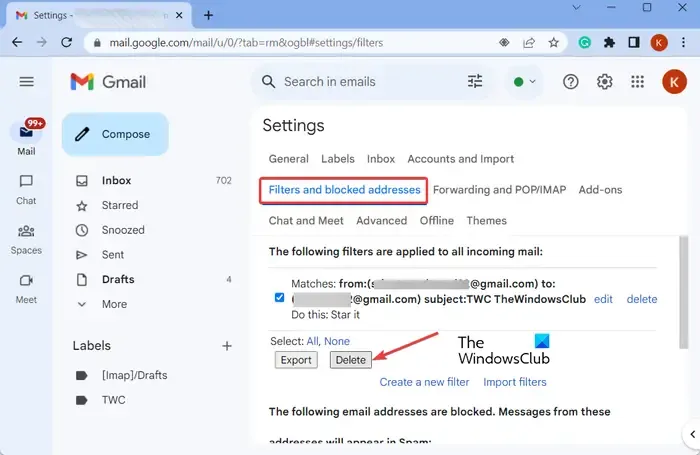
Para excluir filtros, clique na opção Configurações > Ver todas as configurações . Depois disso, vá para a guia Filtros e endereços bloqueados e selecione os filtros que deseja remover. Em seguida, clique no botão Excluir e siga as instruções solicitadas para concluir o processo de remoção do filtro.
Verifique se o Gmail carrega mais rápido do que antes depois de remover marcadores e filtros.
8] Diminua o número de mensagens em uma página
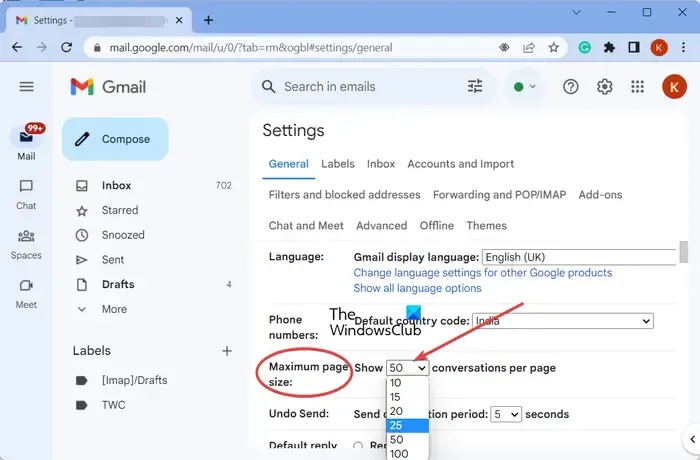
Você também pode reduzir o número de mensagens a serem exibidas em uma única página para carregar o Gmail mais rapidamente. Aqui estão as etapas para fazer isso:
- Primeiro, abra o Gmail e clique no ícone Configurações no canto superior direito da janela.
- Agora, clique na opção Ver todas as configurações .
- Em seguida, na guia Geral, procure a configuração Tamanho máximo da página
- Depois disso, escolha um número menor para mostrar menos conversas ou e-mails em uma página.
- Uma vez feito, clique no botão Salvar alterações para aplicar as alterações.
9] Tente abrir o Gmail em um navegador diferente
Outra coisa que você pode tentar é abrir o Gmail em algum outro navegador da web e verificar se o problema foi resolvido. Se você enfrentar esse problema com o Google Chrome, tente usar o Microsoft Edge ou o Mozilla Firefox. E da mesma forma. Se o problema persistir em todos os navegadores da web, você pode usar as dicas acima para melhorar o desempenho do Gmail.
10] Redefina ou reinstale seu navegador
Se o problema persistir, você pode redefinir seu navegador da Web para as configurações padrão. Algumas personalizações ou modificações em seu navegador podem estar causando esse problema. Portanto, redefina seu navegador para o estado original e verifique se o problema foi resolvido.
Aqui estão as etapas para redefinir o Google Chrome :
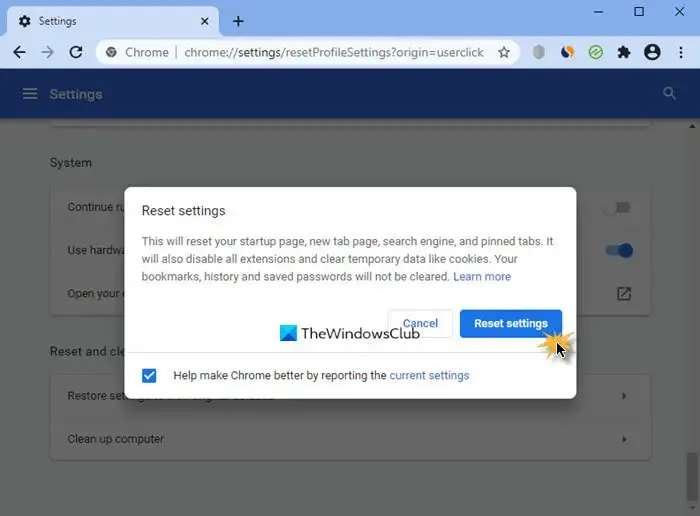
- Primeiro, clique no botão de menu de três pontos e pressione a opção Configurações .
- Agora, escolha a opção Redefinir configurações e pressione a opção Restaurar configurações para os padrões originais .
- Depois disso, siga as instruções solicitadas para concluir o processo.
Da mesma forma, você pode redefinir os navegadores Firefox e Microsoft Edge .
Se você ainda enfrentar o mesmo problema, considere desinstalar seu navegador da Web , baixar a versão mais recente do navegador no site oficial e reinstalar o navegador em seu computador.
Espero que este guia ajude você a corrigir o problema de carregamento lento do Gmail e a acelerar seu desempenho.
Como posso acelerar a busca no Gmail?
Para fazer o carregamento do Gmail mais rápido, use uma conexão de internet forte ou mude para uma com fio. Você também pode desativar as configurações avançadas no Gmail, excluir marcadores e filtros adicionais, reduzir o número de mensagens a serem exibidas em uma página ou desativar POP ou IMAP. Além disso, limpe os dados do navegador, desative as extensões ou redefina o navegador para resolver o problema.



Deixe um comentário