O que é OmenCap.exe e como corrigir seu alto uso de CPU
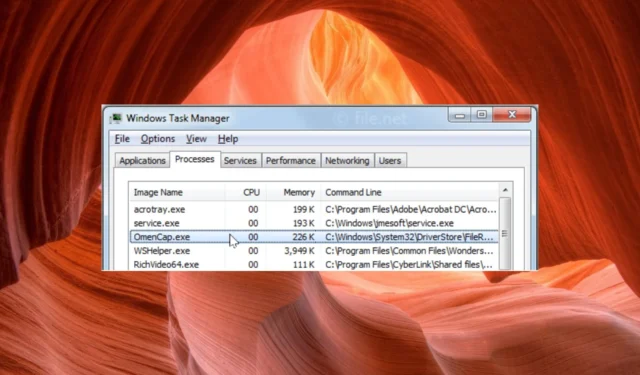
Se você também estiver preocupado com o mesmo problema, role para baixo para obter soluções eficazes.
O que causa o alto uso da CPU pelo OmenCap.exe?
Pode haver vários motivos pelos quais o OmenCap.exe pode estar consumindo uma CPU alta no seu PC com Windows. Vamos conferir os mais comuns:
- Infecção por vírus e malware – O arquivo pode estar infectado por um vírus e, portanto, pode estar exibindo um comportamento incomum.
- Software desatualizado – O Omen Gaming Hub pode não ter sido atualizado por um longo tempo, o que pode torná-lo vulnerável a bugs e falhas triviais.
- Software incompatível – A compatibilidade entre o sistema operacional Windows e o aplicativo de jogos pode ser um motivo para problemas de alto uso da CPU .
Agora que sabemos os possíveis motivos desse comportamento errático desse processo em segundo plano, vamos explorar as possíveis correções para o problema.
Como posso corrigir o alto uso da CPU pelo OmenCap.exe?
Antes de iniciar qualquer solução elaborada, existem algumas etapas rápidas que você pode aplicar imediatamente para corrigir esse problema:
- Reinicie o seu PC e veja se o aplicativo ainda está consumindo muita CPU.
- Certifique-se de instalar todas as atualizações do Windows.
- Execute uma varredura antivírus apenas para ter certeza de que esse processo não é conduzido por malware.
Se a situação não melhorar, execute as soluções abaixo para corrigir o problema.
1. Termine o processo OmenCap.exe
- Clique com o botão direito do mouse no Windowsícone na área de trabalho e escolha Gerenciador de Tarefas no menu de links rápidos.
- Alterne para a guia Processo e procure OmenCap.exe na lista de serviços em segundo plano.
- Clique com o botão direito do mouse no processo e selecione Finalizar tarefa no menu de contexto.
- Saia da janela do Gerenciador de Tarefas e reinicie o computador.
Depois de reiniciar o PC, verifique se o OmenCap.exe mais uma vez causa alto uso da CPU após algum tempo. Você deve ter em mente que esta é apenas uma solução temporária e não uma solução permanente para resolver o problema.
2. Execute o programa em modo de compatibilidade
- Use a tecla de atalho Windows+ Ipara iniciar o File Explorer .
- Navegue até o seguinte caminho para acessar o arquivo executável.
C:\Windows\System32\DriverStore\FileRepository\hpomencustomcapcomp.inf_amd64_e711c85c03558fc4\x64\OmenCap\OmenCap.exe - Clique com o botão direito do mouse no arquivo OmenCap.exe e escolha Propriedades no menu de contexto.
- Alterne para a guia Compatibilidade da janela Propriedades, ative a opção Executar este programa em modo de compatibilidade e selecione a versão adequada do Windows no menu suspenso.
- Em seguida, marque a caixa de seleção anterior à opção Desativar otimizações de tela cheia .
- Pressione o botão Aplicar para salvar as alterações e OK para sair da janela de propriedades.
O alto uso da CPU pelo arquivo executável OmenCap.exe é um sintoma de problemas de compatibilidade com a versão do sistema operacional Windows. Você pode tentar executar o programa em modo de compatibilidade para corrigir o erro.
3. Esvazie a pasta footprint
- Use o atalho Windows+ Epara acessar o File Explorer .
- Cole o seguinte caminho na barra de endereço na parte superior.
C:\HP - Agora procure a pasta Footprints , clique com o botão direito nela e selecione Propriedades no menu de contexto.
- Alterne para a guia Segurança e pressione o botão Editar.
- Agora ative a caixa de seleção Negar ao lado de permissões de gravação.
- Pressione o botão Aplicar seguido de OK para sair da janela Propriedades .
- Agora clique com o botão direito do mouse na pasta Footprints e selecione o ícone Lixeira.
- Se forem necessárias permissões de administrador para executar a ação, pressione Continuar .
A pasta footprint cria constantemente novos arquivos a uma taxa de 6 arquivos por segundo, o que faz com que ela cresça a uma taxa excepcional. Esta pasta, se não for esvaziada regularmente, pode ser motivo de alto uso da CPU e até mesmo fazer com que o sistema trave completamente.
4. Atualize o OMEN Gaming Hub
- Pressione a Windows tecla para iniciar o menu Iniciar , digite microsoft store na barra de pesquisa e selecione o resultado da pesquisa relevante.
- Clique na opção Biblioteca na barra lateral esquerda.
- Pressione o botão Obter atualizações localizado no canto superior direito da janela.
- Role a lista de atualizações disponíveis e pressione o botão Iniciar ao lado do aplicativo Omen Gaming Hub.
Então, isso é tudo! Esperamos que você não testemunhe mais o alto uso da CPU e problemas semelhantes do arquivo OmenCap.exe e esteja tentando as soluções listadas neste guia.
Caso você tenha algum comentário, sugestão ou feedback, sinta-se à vontade para entrar em contato conosco na seção de comentários.



Deixe um comentário