Como corrigir ‘File Explorer não está respondendo’ no Windows 11
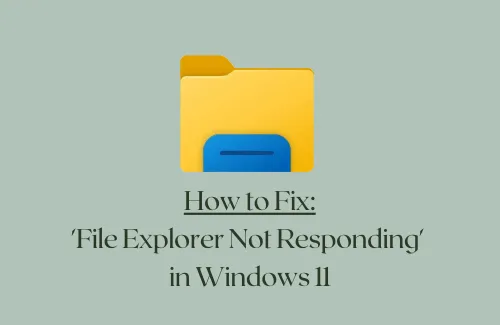
Vários usuários estão recebendo diferentes tipos de problemas após instalar a atualização cumulativa ‘KB5006050’ em seus dispositivos. Menu Iniciar/Barra de Tarefas sem resposta , File Explorer sem resposta e menu de contexto de abertura lenta são alguns dos problemas que você pode encontrar após a atualização para o Build 22000.176 no canal beta.
Se você já atualizou seu sistema para esta compilação de sistema operacional e está enfrentando problemas para operar seu PC, tente aplicar as soluções discutidas neste artigo. Caso nenhum funcione, basta desinstalar a atualização de patch que acionou esse problema no Windows 11 PC.
Correção – ‘File Explorer não está respondendo’ no Windows 11
Se o File Explorer parar de responder após uma instalação recente de patch no Windows 11, siga as sugestões abaixo e veja se alguma ajuda a corrigir esse problema. As correções abaixo foram listadas em ordem crescente de complexidade, então comece com aquela que possui menos dificuldade –
1] Reinicie o Explorador de Arquivos
Como o Windows Explorer está travando ou não está respondendo, reinicie-o uma vez e verifique se começa a funcionar bem. Se você não sabe como reiniciar o explorador de arquivos, siga estas etapas –
- Pressione Ctrl + Shift + Esc para iniciar o Gerenciador de Tarefas.
- Quando abrir, vá para a guia Processos.
- Dentro desta guia, procure por “Windows Explorer” em Aplicativos. Se você não o encontrar aqui, o Explorer não deve estar em execução no seu computador. Execute-o uma vez ou procure-o rolando para baixo até os processos do Windows na mesma guia.
- Quando localizado, clique com o botão direito do mouse sobre ele e clique na opção – Reiniciar .
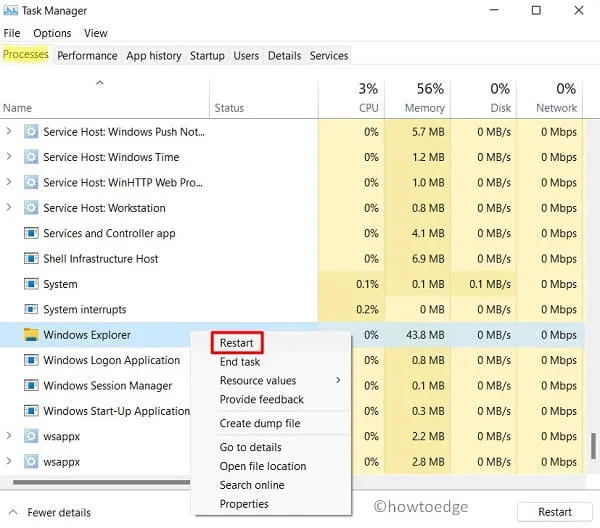
- Aguarde alguns segundos enquanto o File Explorer está reiniciando.
- Depois que ele começou novamente, reinicie o seu PC .
Entre novamente no seu PC e verifique se o explorer começa a funcionar bem.
2] Repare arquivos corrompidos usando SFC
Pode ser possível que você tenha instalado uma atualização cumulativa com bugs em seu computador. Embora você não possa confirmar isso de forma alguma, execute uma verificação SFC e veja se ela corrige ‘O Files Explorer não está respondendo’ no seu PC.
Veja como você pode iniciar uma varredura SFC –
- Inicie o prompt de comando com direitos de administrador.
- Quando isso abrir, digite o seguinte e pressione Enter –
sfc /scannow
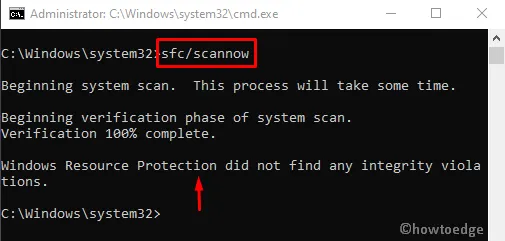
- Todo o processo de digitalização e reparo levará de 10 a 15 minutos, portanto, aguarde pacientemente.
- Quando isso terminar (chega a 100%), reinicie o seu PC.
Se o File Explorer ainda não estiver respondendo ou travar às vezes, siga a próxima solução alternativa.
3] Alterar manualmente a hora
De acordo com alguns usuários, eles resolvem esse problema simplesmente alterando a hora atual de seus dispositivos em 24 horas. Vá e verifique se isso funciona no seu caso também –
- Vá para o canto inferior direito da barra de tarefas e clique com o botão direito do mouse.
- Clique em Ajustar data e hora.
- Desligue os interruptores – “ Definir hora automaticamente ” e “ Definir fuso horário automaticamente ”.
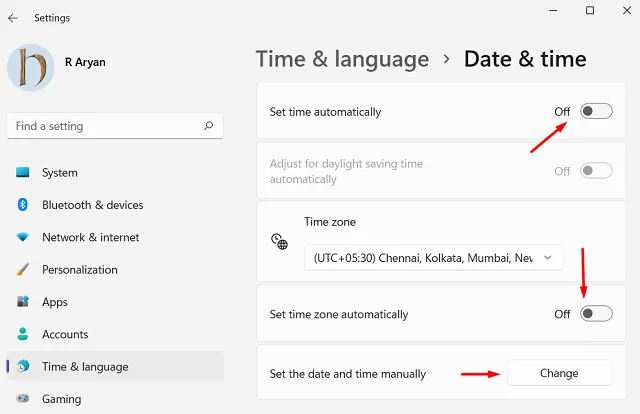
- Procure a configuração “Definir data e hora manualmente” na mesma janela.
- Quando encontrado, aperte o botão Alterar ao lado dele.
- Basta aumentar os horários atuais em 24 horas.
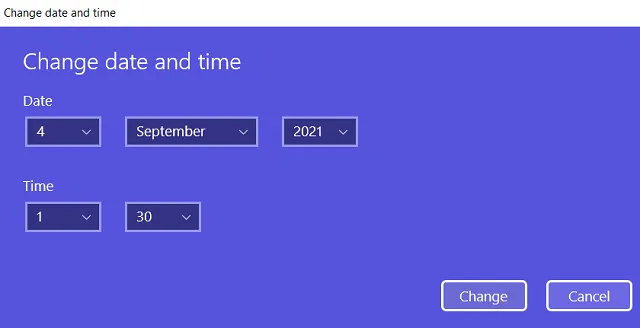
- Feche todas as janelas em execução e reinicie o seu PC.
Isso deve corrigir o problema de falta de resposta do Explorer ou do menu de contexto no Windows 11. Verifique e confirme abrindo-os várias vezes.
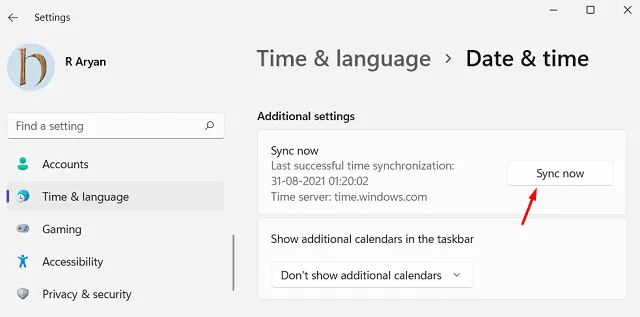
4] Desinstalar Atualização cumulativa instalada recentemente
Se nenhum dos métodos acima funcionar para corrigir o problema “O File Explorer não está respondendo” no Windows 11, tente remover a causa raiz que iniciou esse problema. Resumindo, você deve desinstalar qualquer compilação de visualização que tenha instalado recentemente.
Você pode desinstalar a atualização cumulativa mais recente por meio do painel de controle seguindo estas etapas fáceis –
- Inicie o Painel de Controle primeiro e navegue até o caminho abaixo –
Programas > Programas e recursos
- Clique em “ Exibir atualizações instaladas ” no painel esquerdo.
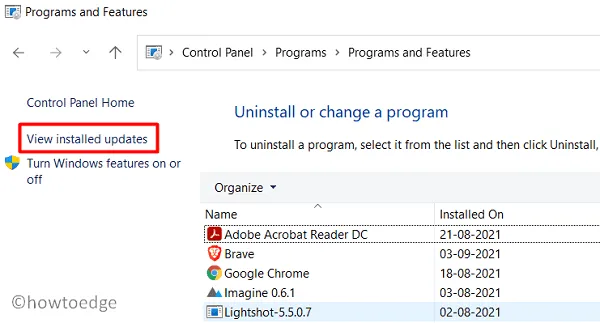
- Clique com o botão direito do mouse na atualização cumulativa instalada recentemente (começando com KB) e clique em Desinstalar .
- Quando perguntado se deseja desinstalar esta atualização de patch, clique em Sim .
- Seu PC será reiniciado em seguida e removerá a atualização cumulativa selecionada.
Agora que você removeu as atualizações cumulativas instaladas recentemente, verifique se isso resolve os problemas da barra de tarefas ou do Explorer no Windows 11.


Deixe um comentário