Como usar cabeçalhos e rodapés no Word, Excel e PowerPoint
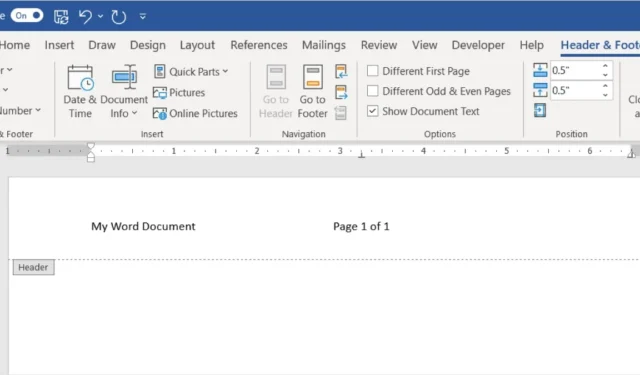
Quando você deseja incluir detalhes em seu documento, planilha ou apresentação de slides, mas sem desviar a atenção do conteúdo ou ocupar espaço, você pode usar cabeçalhos e rodapés. Esses pontos são ideais para itens como números de página ou data, mas também podem acomodar outros detalhes. Este guia orienta você na inserção de cabeçalhos e rodapés e na personalização deles no Microsoft Word, Excel e PowerPoint.
Cabeçalhos e Rodapés no Word
O Microsoft Word oferece o número mais saudável de opções de detalhes para seus cabeçalhos e rodapés. Do básico às propriedades do documento, ao texto ou a uma imagem, você pode adicionar quase tudo o que precisa.
Adicionar um cabeçalho ou rodapé no Word
Você tem algumas opções para adicionar um cabeçalho ou rodapé no Word. Você pode escolher uma predefinição criada pela Microsoft ou criar seu próprio cabeçalho ou rodapé personalizado.
Inserir um cabeçalho ou rodapé predefinido
Usando um cabeçalho ou rodapé predefinido, você pode adicionar rapidamente números de página ou outros detalhes com um design simples ou atraente.
- Para adicionar um cabeçalho ou rodapé predefinido, vá para a guia “Inserir”. Selecione a caixa suspensa “Cabeçalho” ou “Rodapé” na seção “Cabeçalho e Rodapé” da faixa de opções.
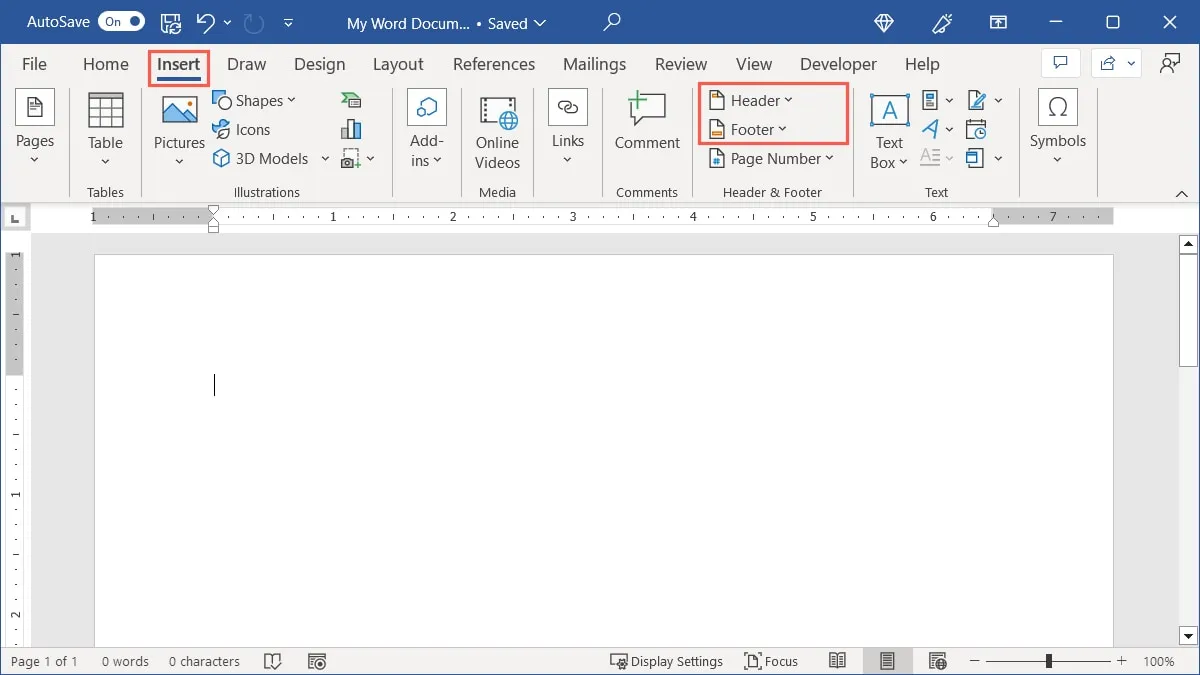
- Você verá várias opções predefinidas que incluem um layout de três colunas, designs coloridos, bordas de página e detalhes específicos.
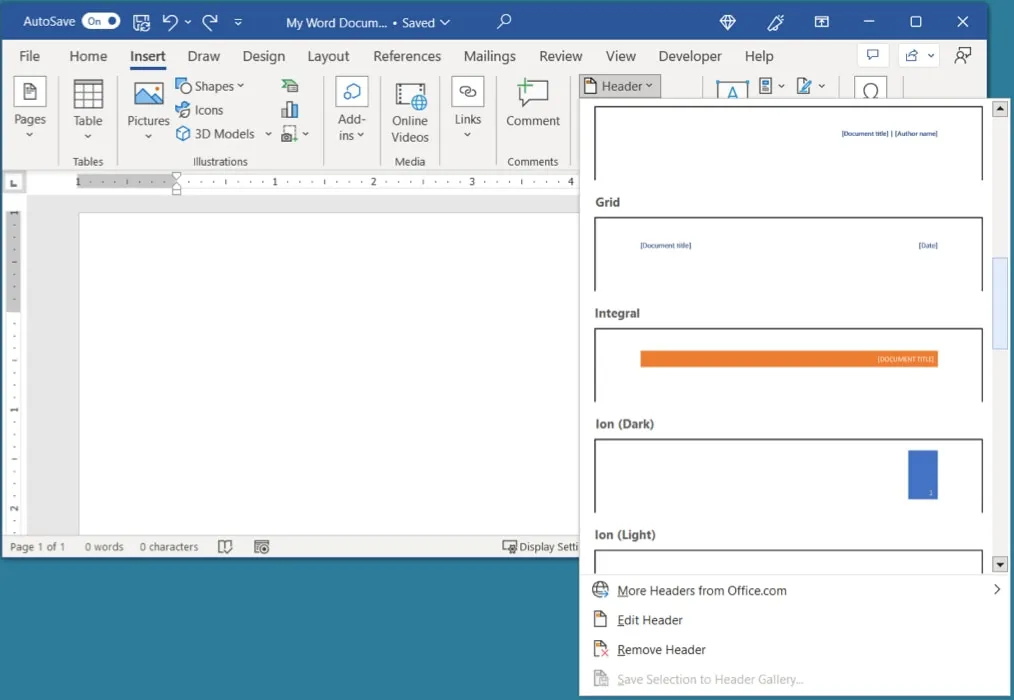
- Depois de selecionar uma opção, ela será aplicada ao documento. Selecione o espaço reservado no cabeçalho ou rodapé para adicionar as informações correspondentes.
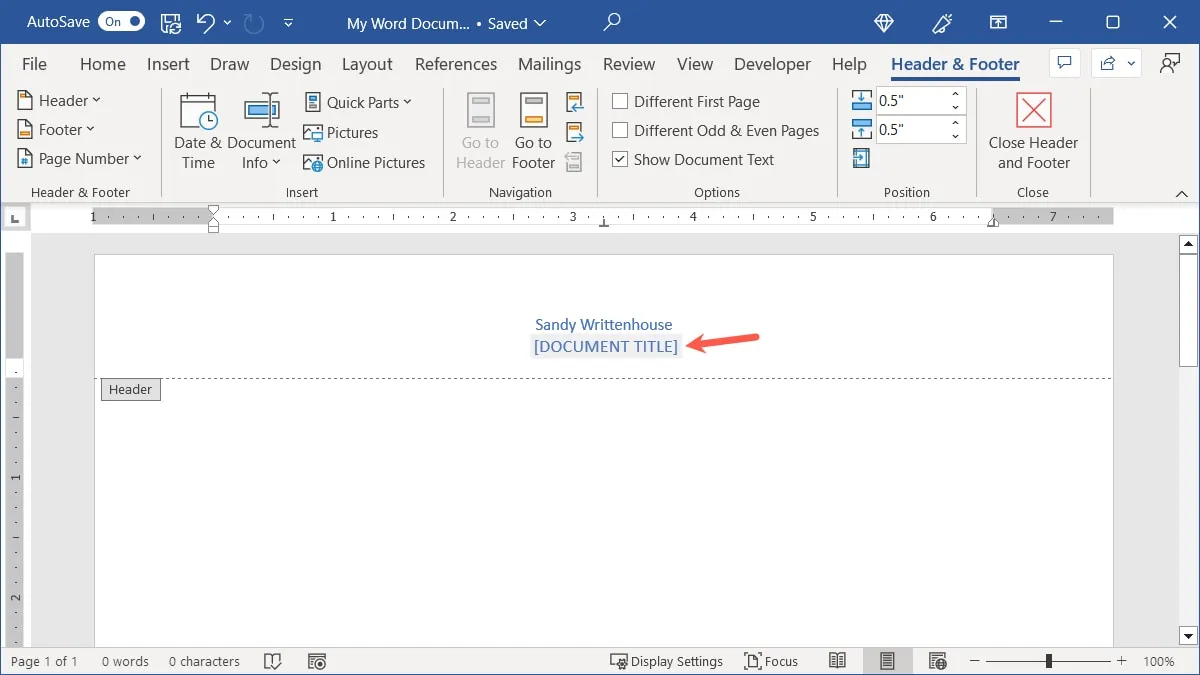
Inserir um cabeçalho ou rodapé personalizado
Se preferir selecionar determinados detalhes, inserir seu próprio texto ou inserir uma imagem, você pode criar um cabeçalho ou rodapé personalizado.
- Para um cabeçalho, clique duas vezes no topo da página; para um rodapé, clique duas vezes na parte inferior. Isso abre o modo de edição para as respectivas áreas, junto com a guia “Cabeçalho e Rodapé”.
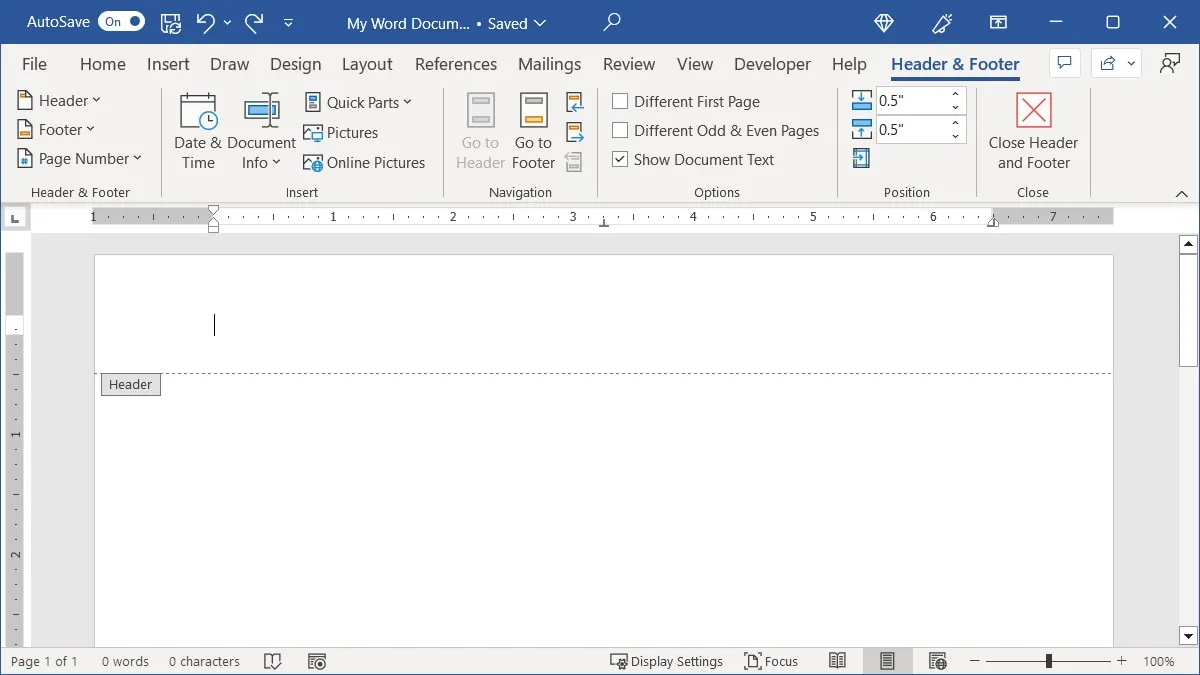
- Se você quiser adicionar seu próprio texto, basta inseri-lo no cabeçalho ou rodapé.
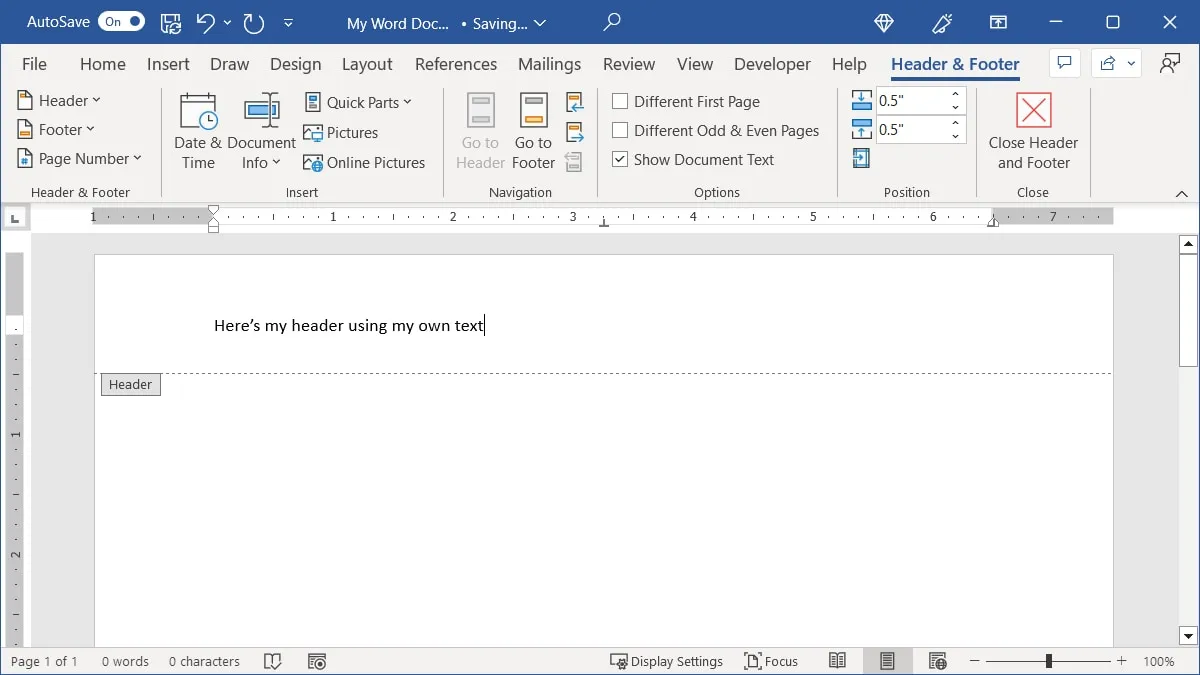
- Para inserir números de página , data e hora, propriedades do documento ou uma imagem, use as opções da guia “Cabeçalho e Rodapé”.
- Cabeçalho e Rodapé : escolha uma opção predefinida conforme descrito acima.
- Número da página : abra esta caixa suspensa e escolha o posicionamento dos números das páginas, por meio de “Top of the Page” ou “Bottom of the Page”.
- Data e hora : clique neste botão e escolha o formato de data e hora na janela que aparece.
- Informações do documento : escolha uma das opções, como “Autor” ou “Nome do arquivo”, vá para “Propriedade do documento” para selecionar um detalhe diferente, como “Empresa” ou “Data de publicação” ou use “Campo” para selecionar um propriedade, como “Hiperlink” ou “Seção”.
- Partes rápidas : abra esta caixa suspensa para inserir o AutoTexto que você configurou ou acesse as opções “Propriedade do documento” e “Campo”.
- Imagem : clique neste botão para inserir uma imagem do seu computador.
- Imagens Online : clique neste botão para pesquisar e selecionar uma imagem do Bing via Web.
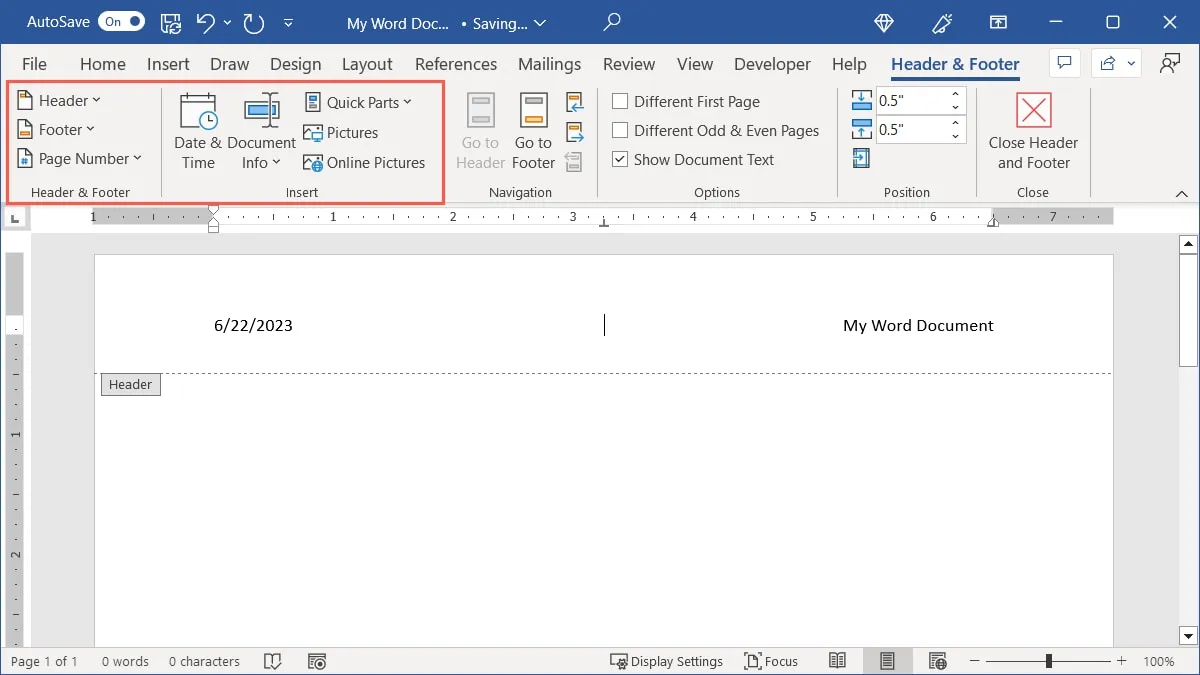
- Quando terminar de adicionar seus itens, clique em “Fechar cabeçalho e rodapé” para continuar trabalhando em seu documento.
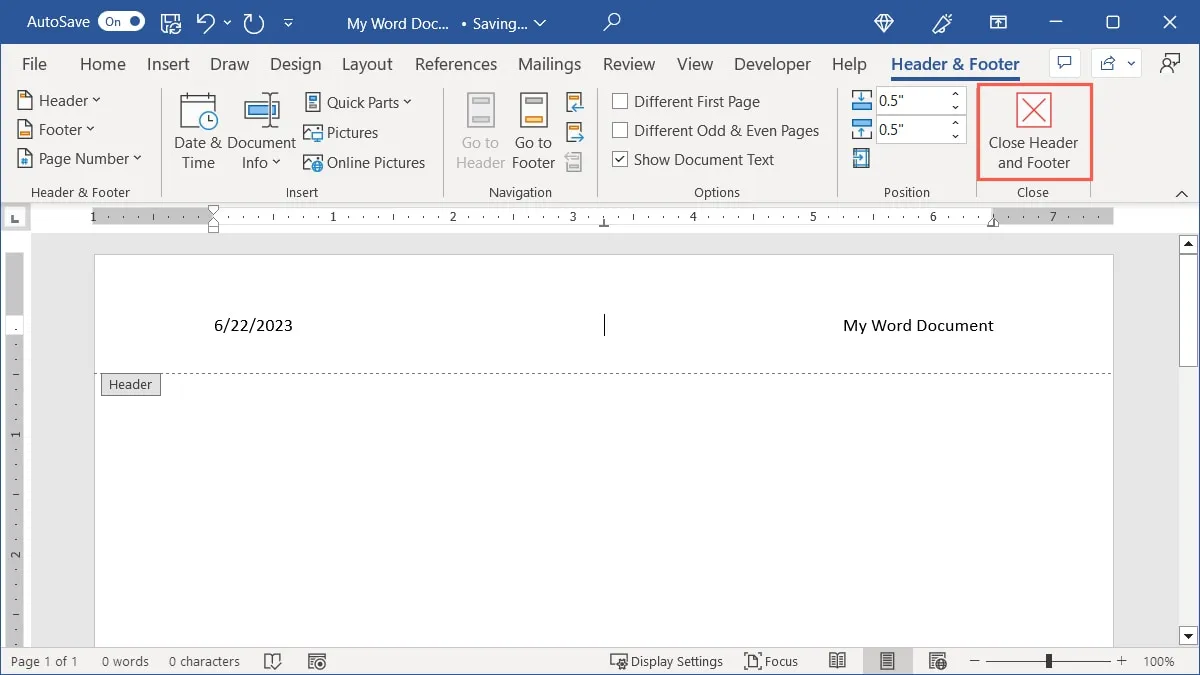
Ajustar um cabeçalho ou rodapé no Word
Junto com os detalhes que você coloca no cabeçalho ou rodapé, você pode escolher onde o cabeçalho ou rodapé é exibido e ajustar a distância da parte superior ou inferior.
- Na guia “Cabeçalho e Rodapé”, use a seção “Opções” da faixa de opções para escolher quais páginas devem ou não ter cabeçalho ou rodapé. Você pode marcar as caixas para exibir algo diferente na primeira página ou nas páginas pares e ímpares.
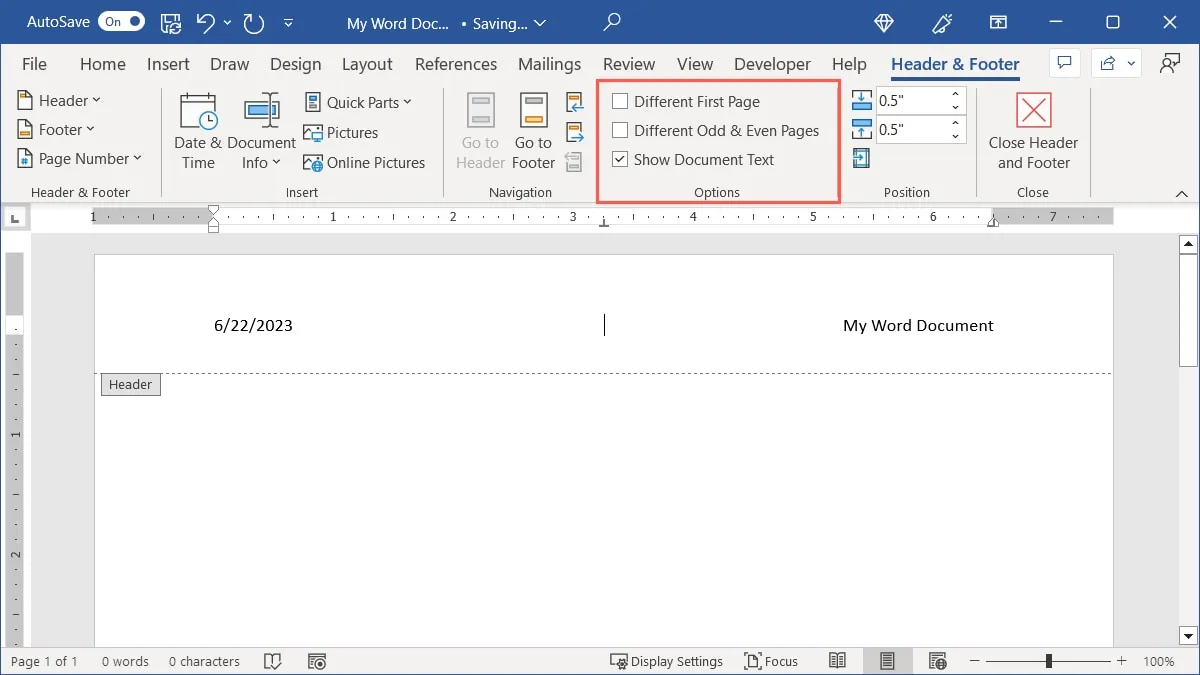
- Use a seção “Posição” da faixa de opções para ajustar a distância. Insira a medida que deseja usar ao lado de “Cabeçalho de cima” ou “Rodapé de baixo” ou use as setas para aumentar ou diminuir a medida em pequenos incrementos.
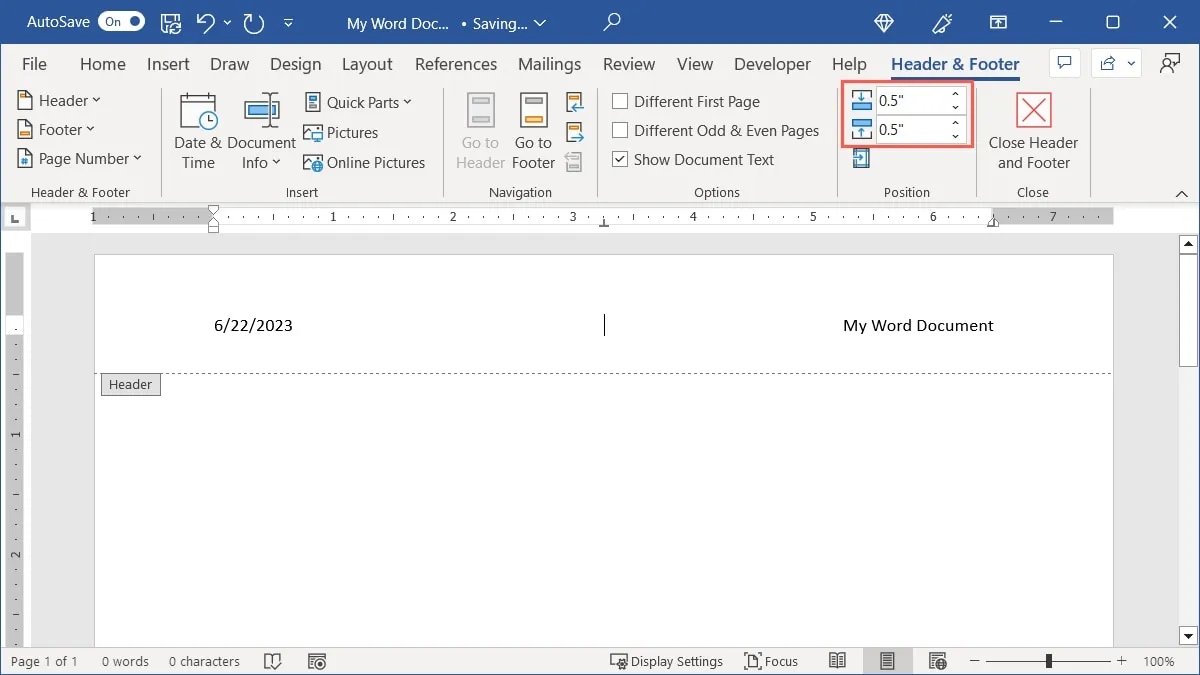
- Se você deseja definir o alinhamento, selecione “Inserir guia de alinhamento”, insira os detalhes da guia de cabeçalho ou rodapé e clique em “OK”.

Editar um cabeçalho ou rodapé no Word
Depois de adicionar detalhes ao cabeçalho ou rodapé no Word, convém fazer algumas alterações, como adicionar mais itens ou remover detalhes.
- Clique duas vezes na parte superior da página para o cabeçalho ou na parte inferior para o rodapé. Como alternativa, vá para a guia “Inserir”, abra o menu suspenso “Cabeçalho” ou “Rodapé” e escolha “Editar cabeçalho” ou “Editar rodapé”.
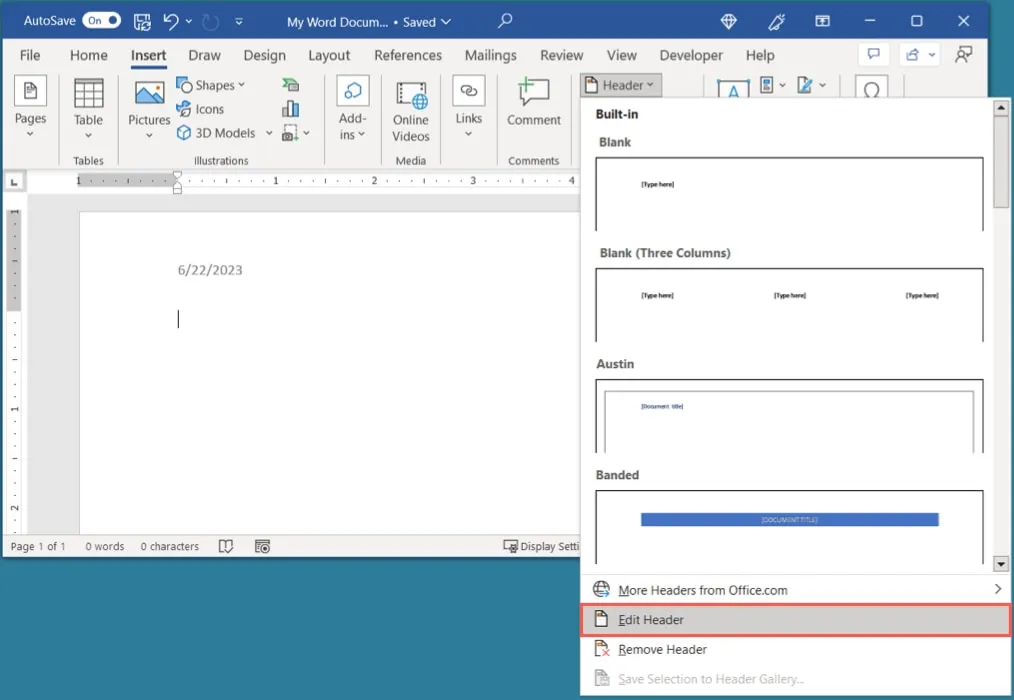
- Faça suas edições e clique em “Fechar cabeçalho e rodapé” quando terminar.
Remover um cabeçalho ou rodapé no Word
Se você decidir mais tarde que não deseja mais o cabeçalho ou rodapé, poderá removê-lo facilmente.
Selecione o menu suspenso “Cabeçalho” ou “Rodapé” na guia “Inserir” ou na guia “Cabeçalho e Rodapé” e escolha “Remover Cabeçalho” ou “Remover Rodapé”.
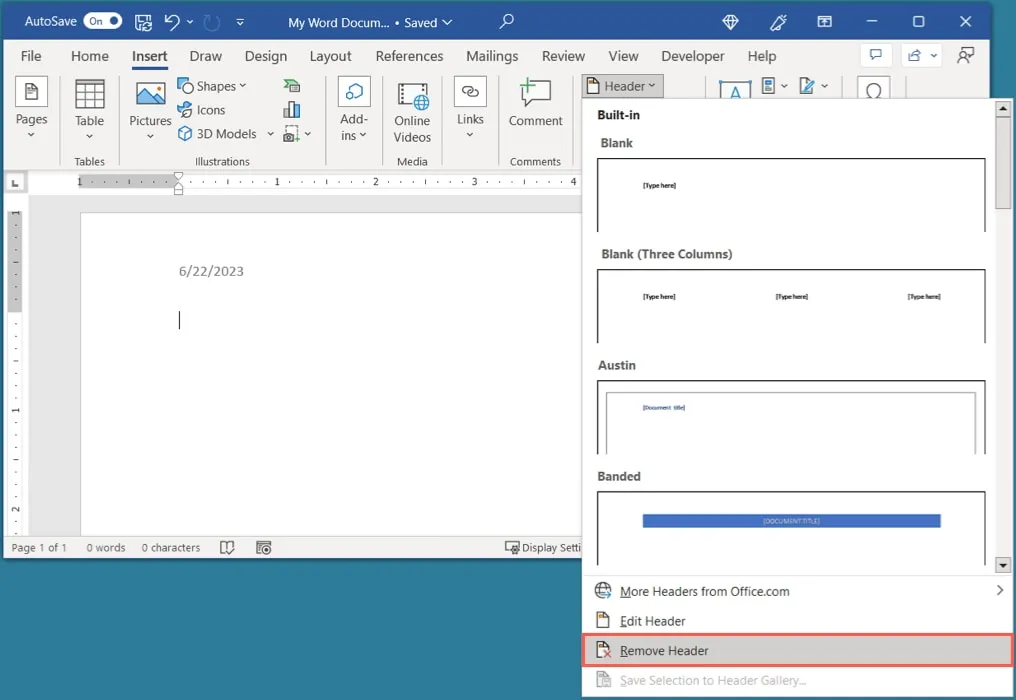
Cabeçalhos e Rodapés no Excel
As seções de cabeçalho e rodapé funcionam de maneira um pouco diferente no Excel e no Word. Uma diferença importante é que você não pode ver essas seções enquanto trabalha em sua planilha; no entanto, eles ficam visíveis na visualização da impressão e quando você imprime a planilha.
Além disso, você tem opções mais limitadas quanto aos detalhes que pode adicionar.
Adicionar um cabeçalho ou rodapé no Excel
Você tem duas maneiras de entrar no modo de edição de cabeçalho e rodapé no Excel. Uma vez lá, você pode usar as opções na guia “Cabeçalho e Rodapé” para adicionar os detalhes.
- Vá para a guia “Exibir” e escolha “Layout da página” na seção “Exibição da pasta de trabalho” da faixa de opções ou vá para a guia “Inserir” e escolha “Cabeçalho e rodapé” na seção “Texto”.
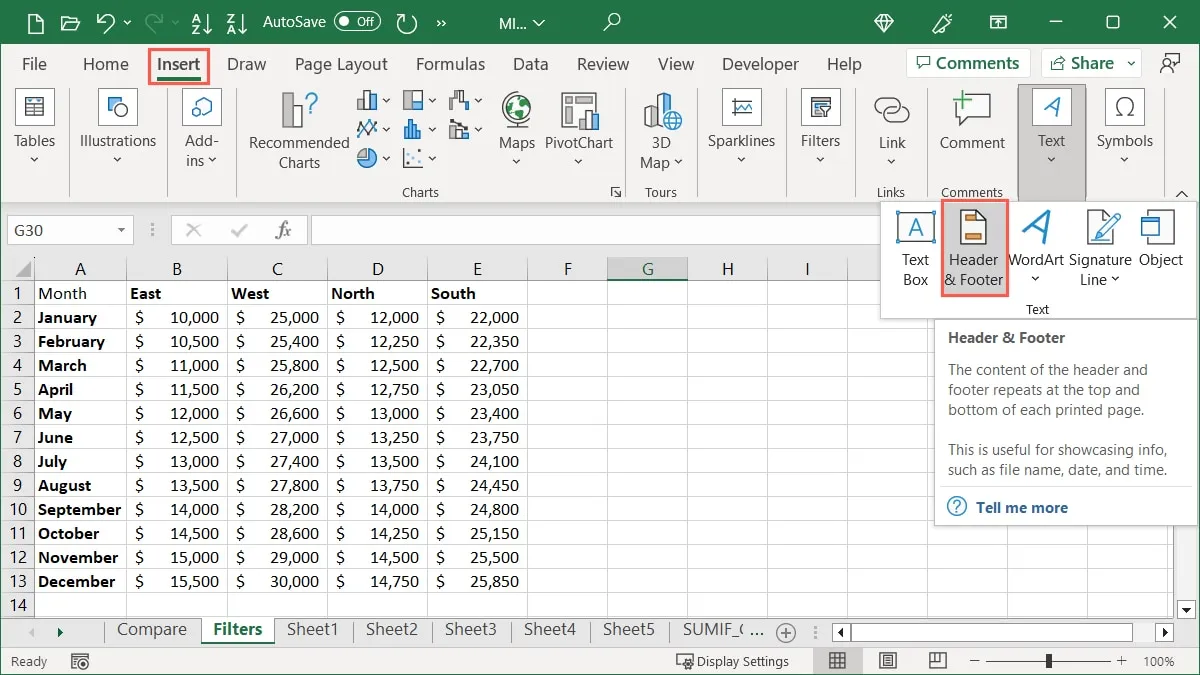
- Clique em “Adicionar cabeçalho” para inserir um cabeçalho ou selecione “Ir para rodapé” na seção “Navegação” da faixa de opções para inserir um rodapé.
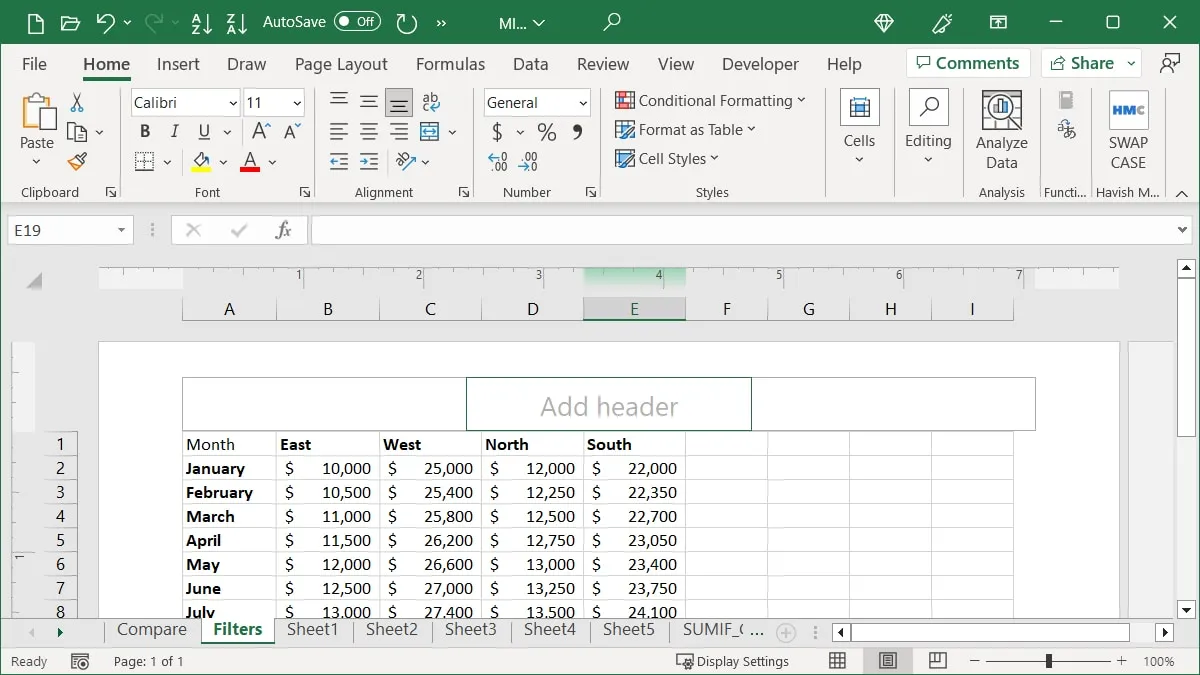
- Se você quiser adicionar seu próprio texto, basta inseri-lo no cabeçalho ou rodapé.
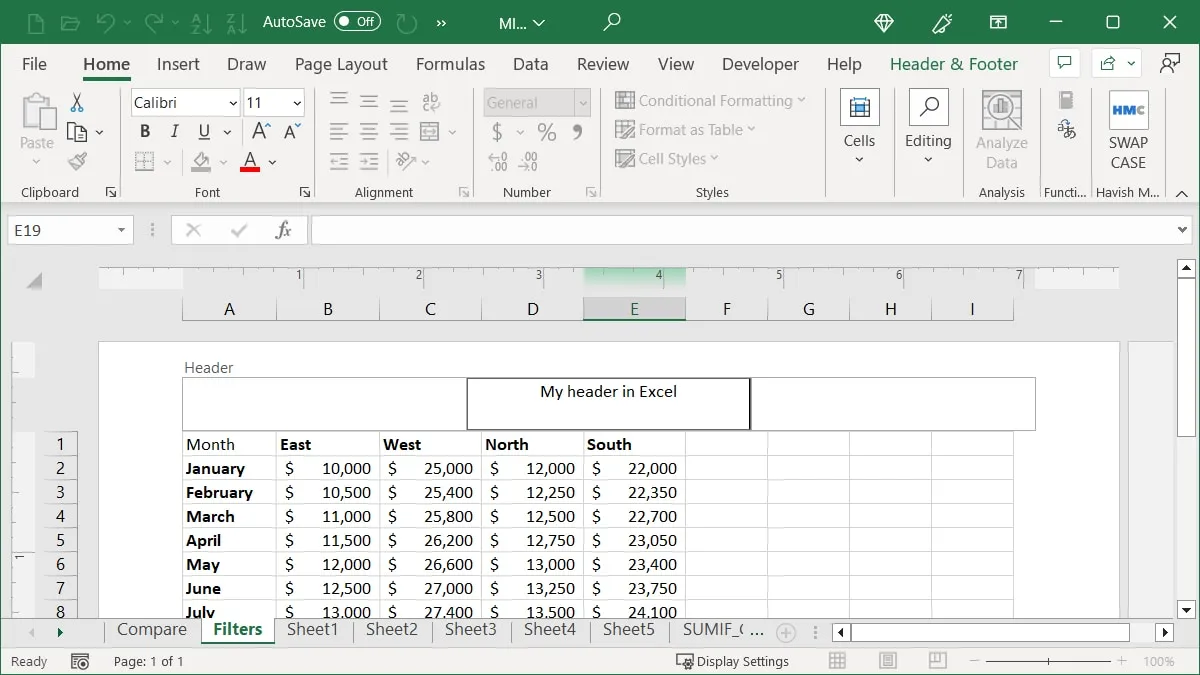
- Para inserir números de página, a data, o caminho do arquivo ou uma imagem, utilize as opções da aba “Cabeçalho e Rodapé”.
- Cabeçalho e Rodapé : escolha um detalhe predefinido em uma dessas caixas suspensas, como título com número da página.
- Número da página e número de páginas : clique em um ou em ambos os botões para adicionar números de página e/ou o número total de páginas.
- Data atual e hora atual : use esses botões para inserir a data e/ou hora atuais.
- Caminho do arquivo, nome do arquivo e nome da planilha : clique em um ou mais desses botões para incluir o caminho ou nome.
- Imagem : use este botão para inserir uma imagem. Se você adicionar uma imagem, verá o botão “Format Picture” disponível para formatar a imagem.
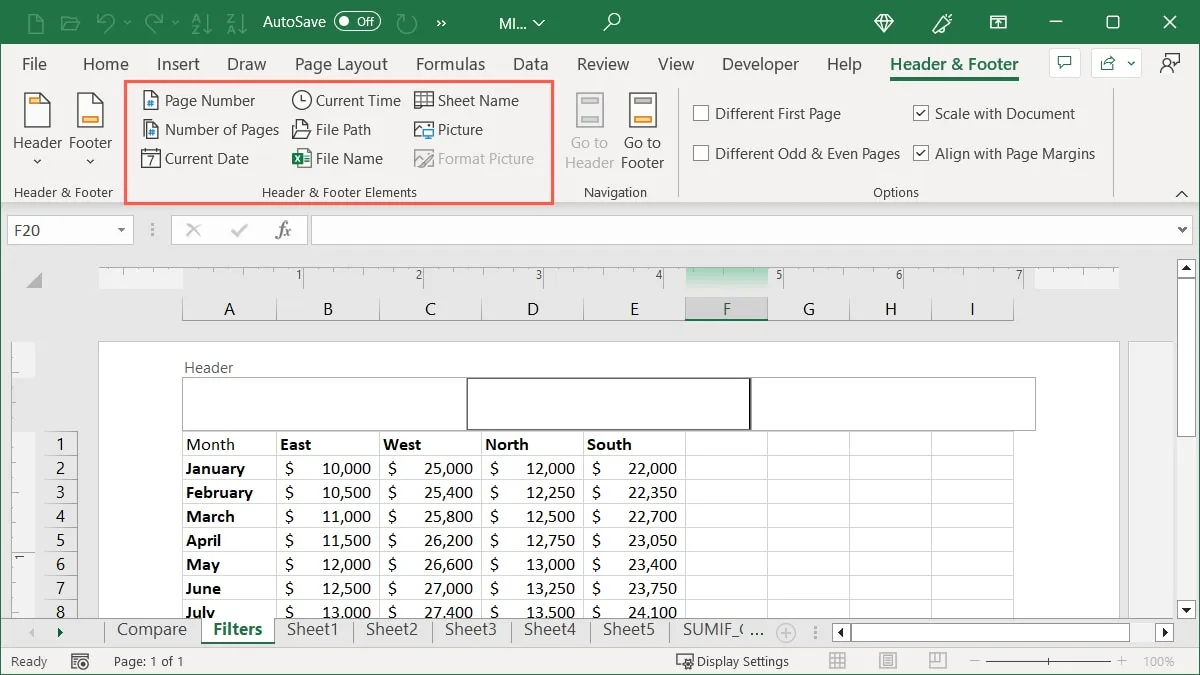
- Quando terminar, clique em qualquer lugar fora do cabeçalho ou rodapé, vá para a guia “Exibir” e escolha “Normal”.
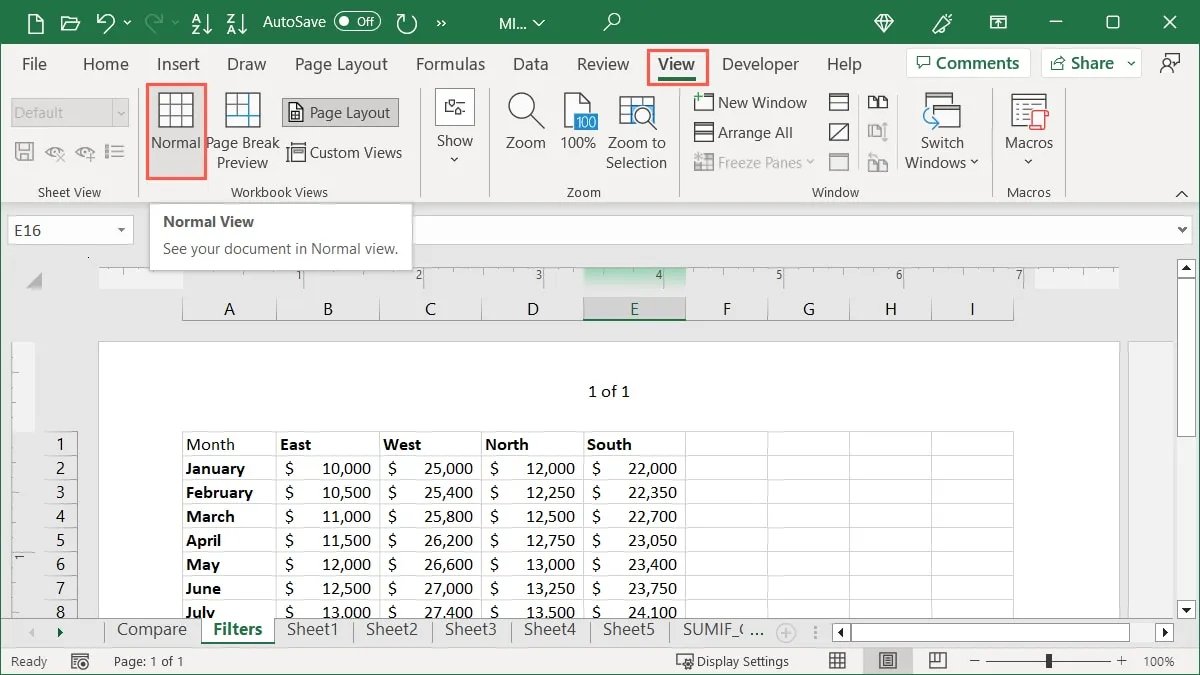
Ajustar um cabeçalho ou rodapé no Excel
Também é possível usar um cabeçalho ou rodapé em determinadas páginas, dimensionar essas áreas com o recurso “Reduzir para caber” ou alinhar os detalhes com as margens.
Vá para a seção “Opções” da faixa de opções na guia “Cabeçalho e Rodapé” e marque as caixas das opções desejadas.
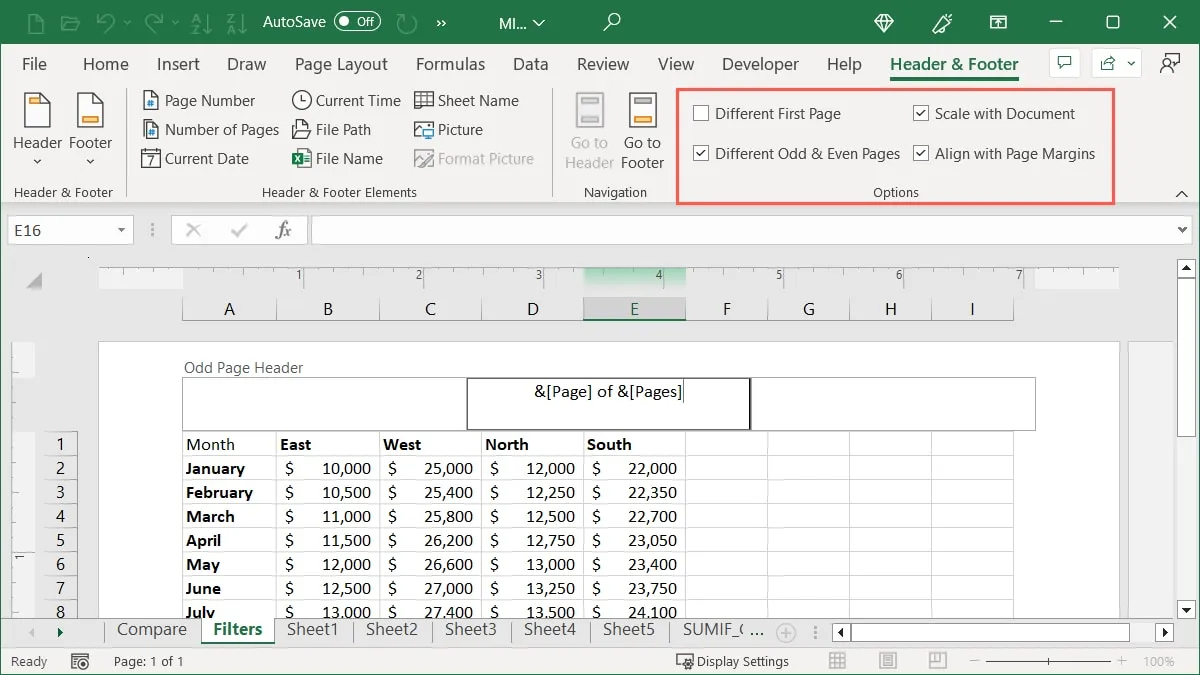
Editar ou remover um cabeçalho ou rodapé no Excel
Se você deseja fazer alterações em um cabeçalho ou rodapé no Excel ou remover um, pode fazê-lo facilmente.
- Abra a seção de cabeçalho ou rodapé para edição como você fez para adicioná-la, usando a visualização “Layout da página” ou a guia “Inserir”.
- Para editar o cabeçalho ou rodapé, basta fazer as alterações.
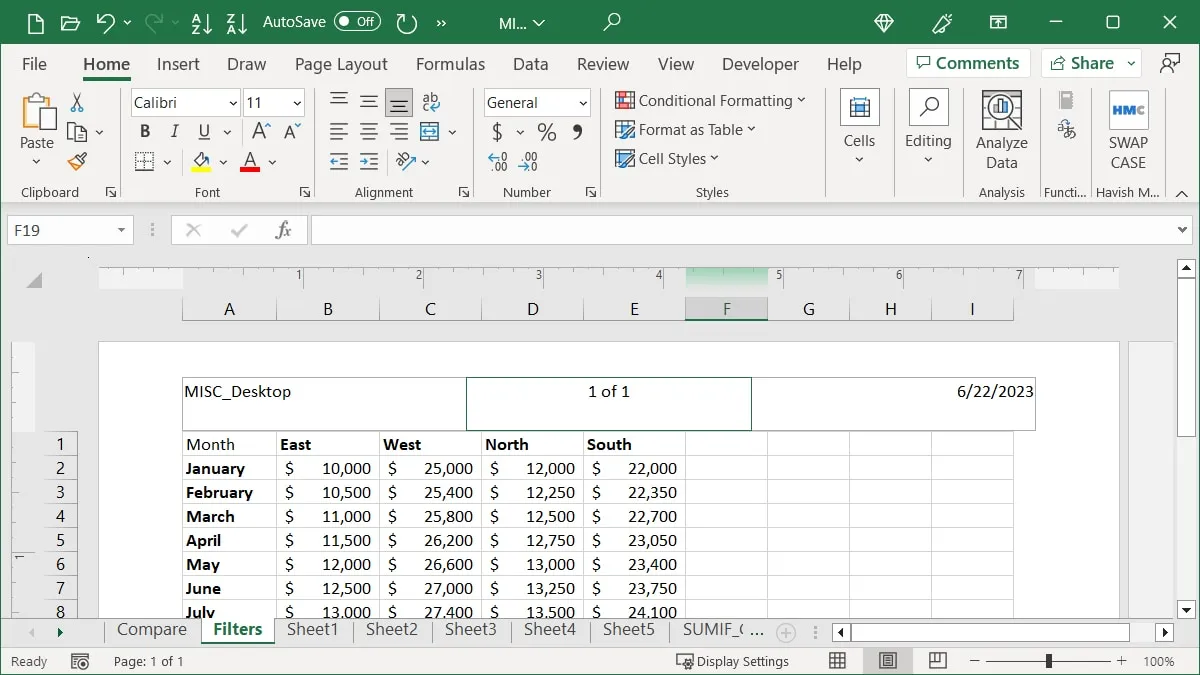
- Para remover um cabeçalho ou rodapé, remova todo o conteúdo dessa área.
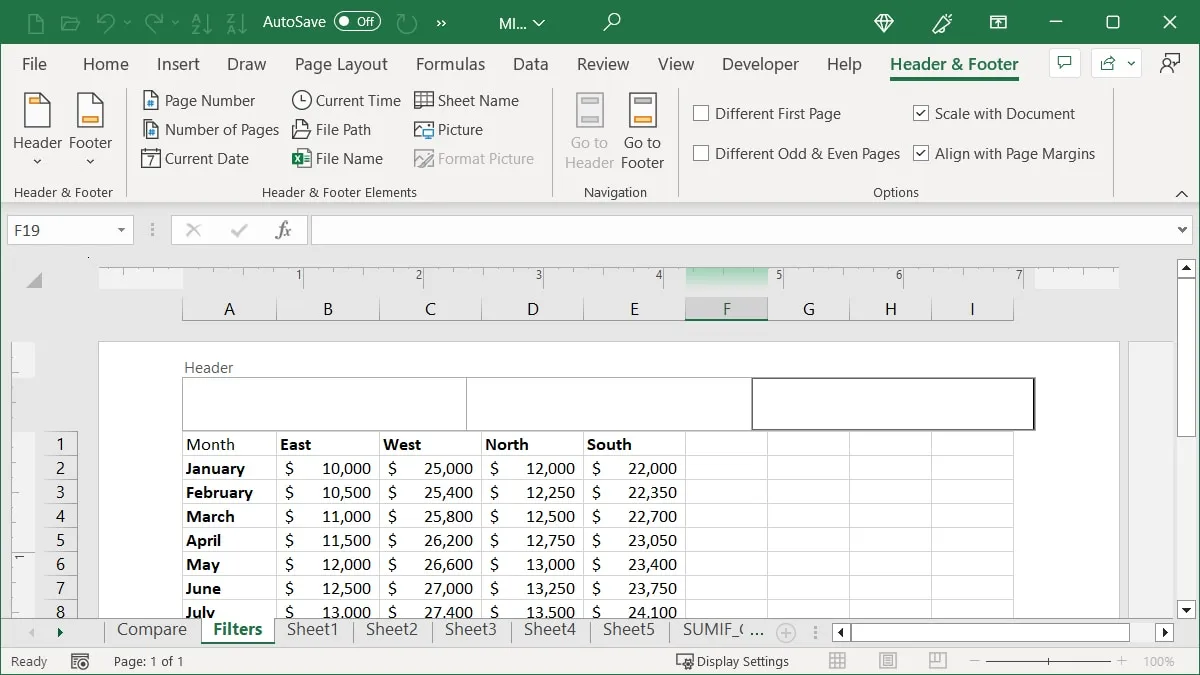
- Quando terminar de editar ou remover um cabeçalho ou rodapé, clique fora da área e selecione “Normal” na guia “Exibir”.
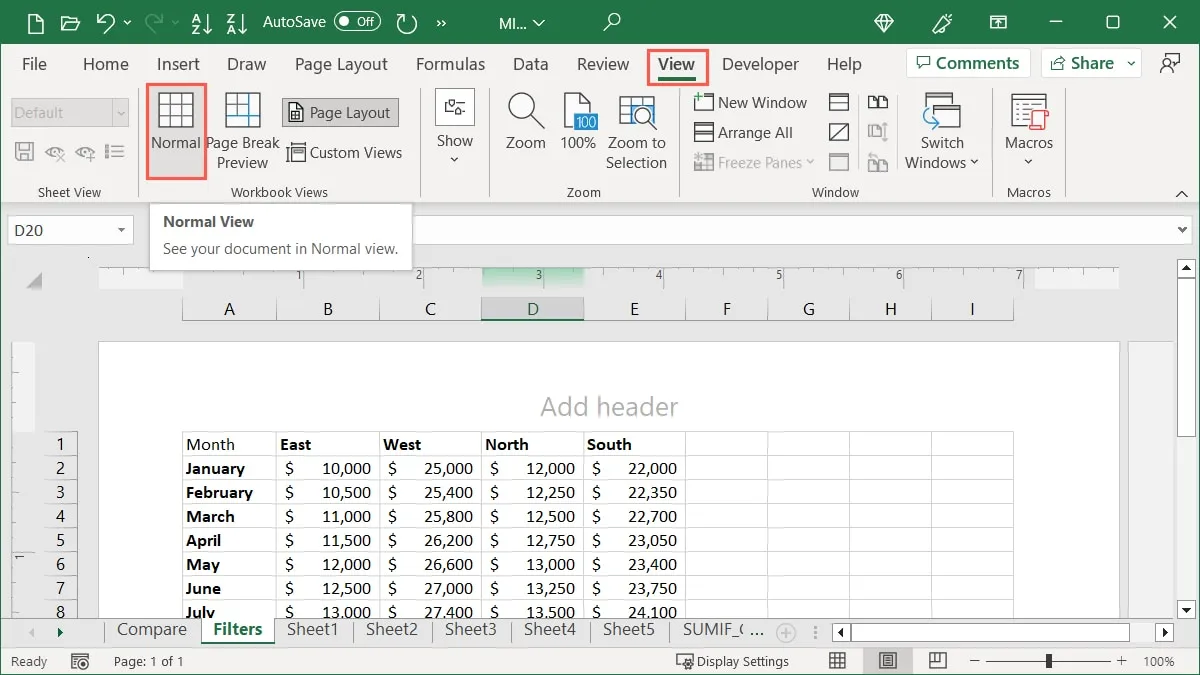
Cabeçalhos e Rodapés no PowerPoint
Se você deseja adicionar seu cabeçalho ou rodapé ao PowerPoint, as opções são diferentes.
Primeiro, você pode adicionar um rodapé aos slides, bem como às páginas de Notas e Folhetos. No entanto, atualmente não há recurso de cabeçalho para slides, apenas para as páginas de notas e folhetos. Para adicionar um cabeçalho à sua apresentação de slides, adicione uma caixa de texto na parte superior de cada slide ou no Slide mestre.
Vamos percorrer a adição de um cabeçalho e rodapé no PowerPoint.
Adicionar um cabeçalho no PowerPoint
Se você deseja apenas o cabeçalho em slides específicos, basta adicionar uma caixa de texto à seção do cabeçalho enquanto estiver na visualização “Normal”. Mas se você quiser o mesmo cabeçalho em todos os slides de sua apresentação, é melhor adicionar a caixa de texto ao “Slide mestre”, pois isso o aplicará a todos os slides.
- Para usar a exibição Normal, vá para a guia “Exibir” e selecione “Normal” na seção “Exibições de apresentação” da faixa de opções. Para editar o slide mestre, selecione “Slide mestre” nessa guia.
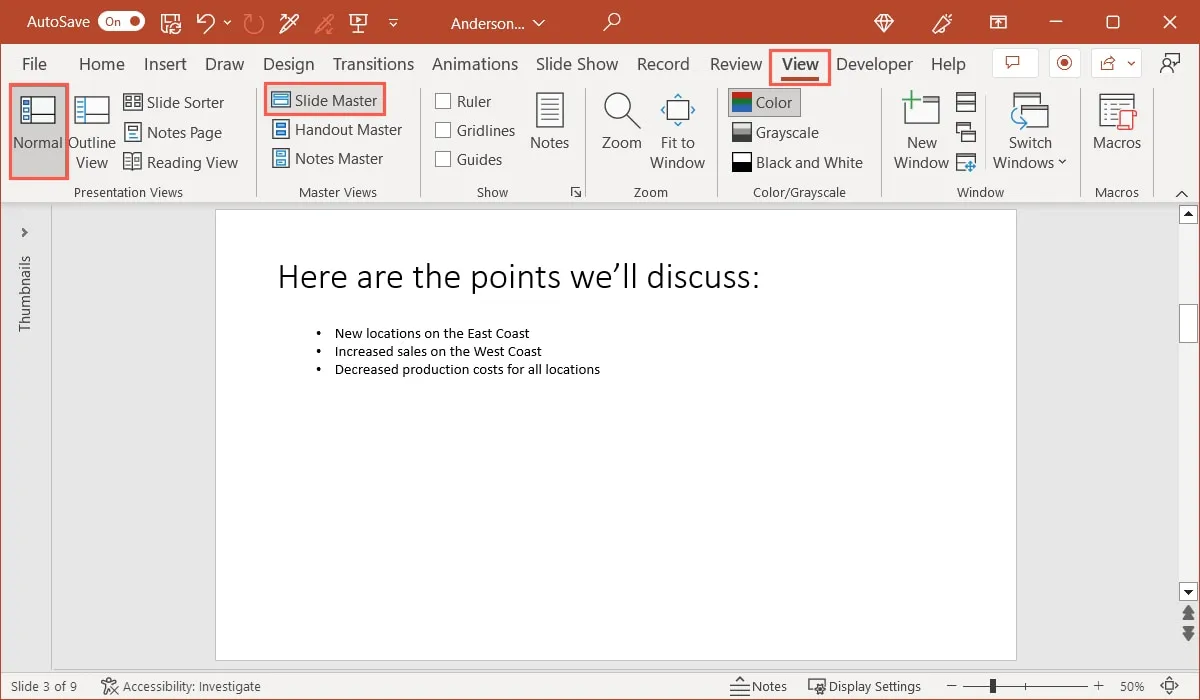
- Se você estiver editando o slide mestre, selecione a miniatura do primeiro slide no lado esquerdo.
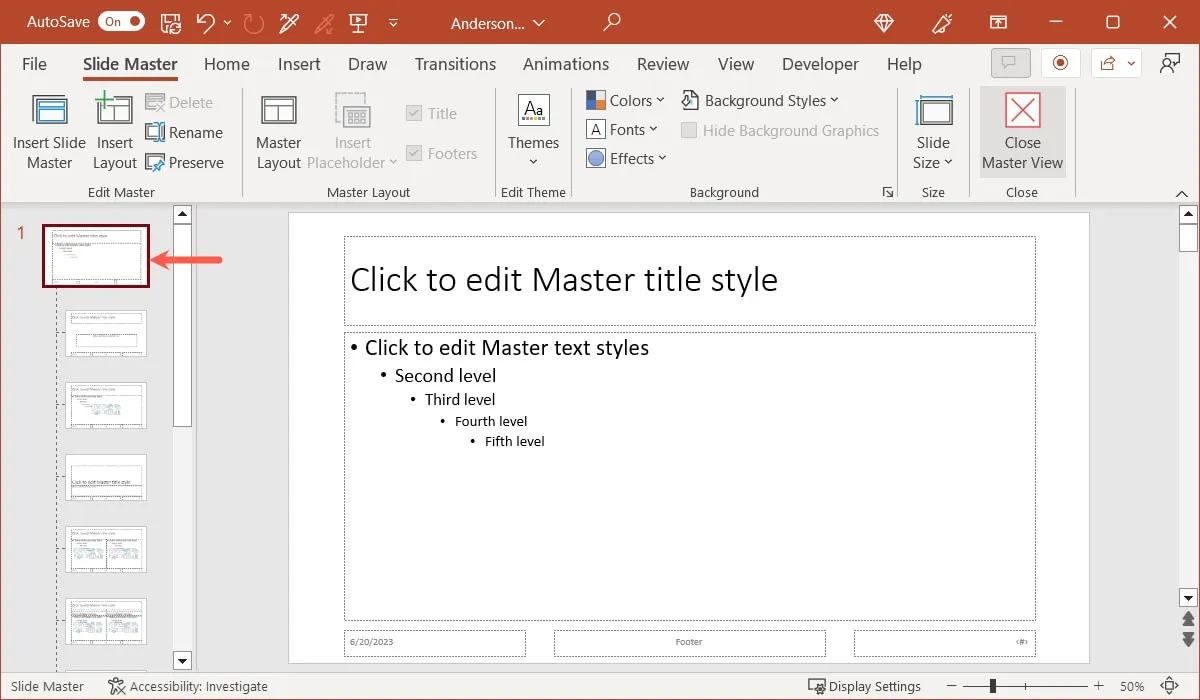
- Para adicionar a caixa de texto em qualquer visualização, vá para a guia “Inserir” e selecione “Caixa de texto” na seção “Texto” da faixa de opções. Se preferir usar uma foto, escolha uma opção na seção “Imagens”.
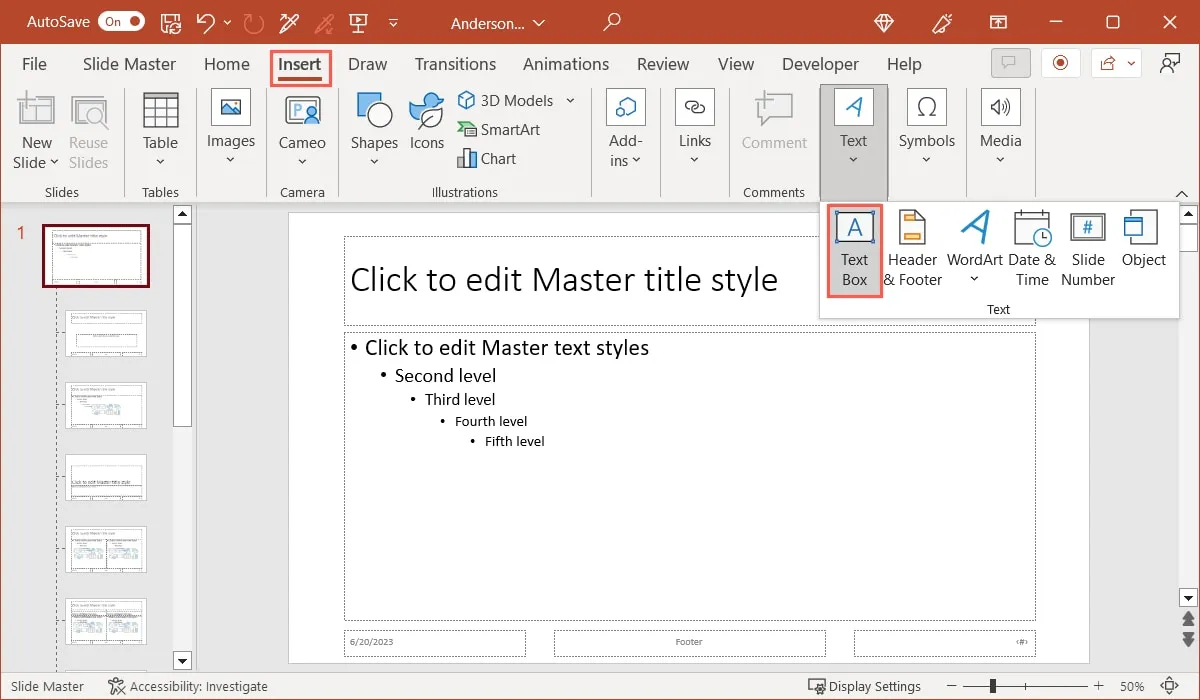
- Desenhe a caixa de texto na área do cabeçalho no tamanho aproximado que desejar; você sempre pode redimensioná-lo mais tarde, se necessário. Digite o texto que deseja usar para o cabeçalho e arraste a caixa de texto para a posição.
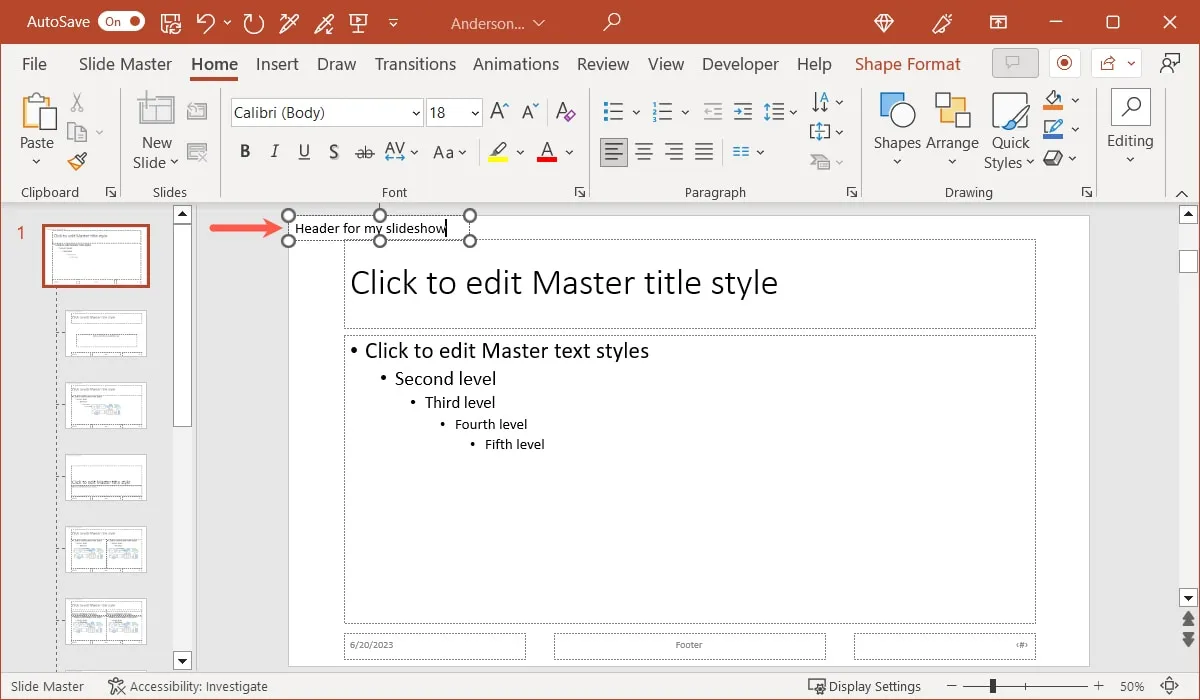
- Se estiver usando o modo de exibição Normal, siga este mesmo processo para adicionar a caixa de texto ao restante dos slides ou copie e cole a caixa de texto. Se você estiver usando o slide mestre, clique em “Fechar exibição mestre” na faixa de opções ou retorne à guia “Exibir” e escolha “Normal”.
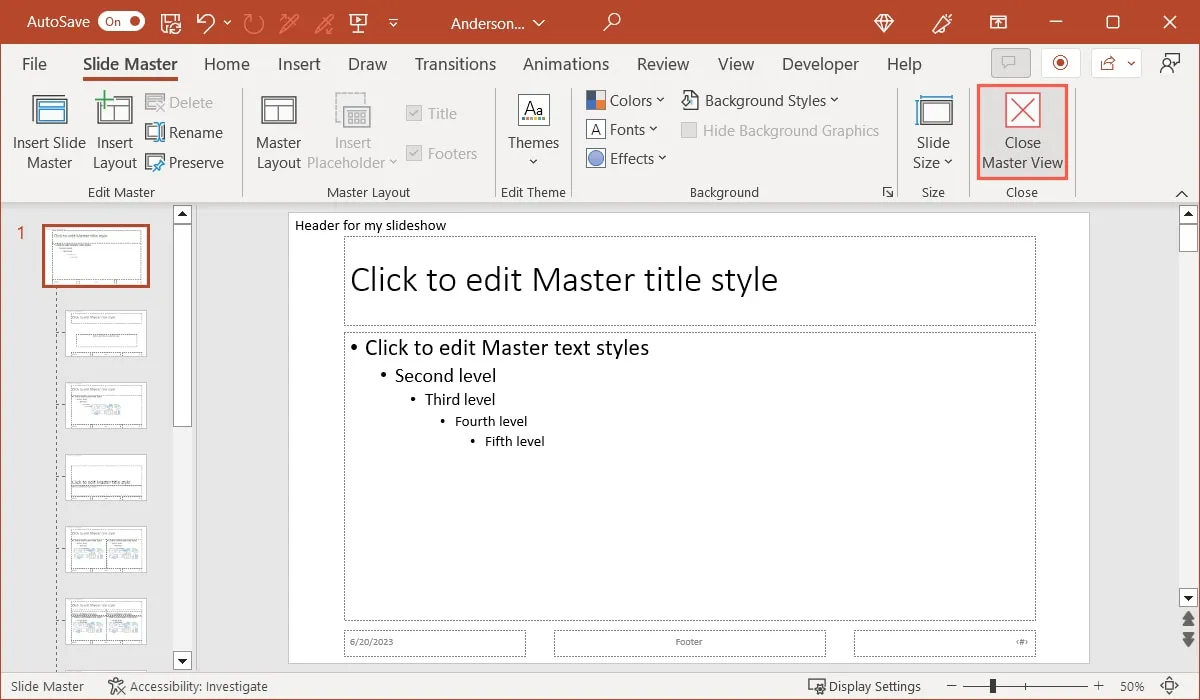
Editar ou remover um cabeçalho no PowerPoint
Para editar ou remover um cabeçalho no PowerPoint, selecione a caixa de texto no modo de exibição Normal ou no Slide Mestre e faça as alterações. Para remover o cabeçalho, exclua a caixa de texto.
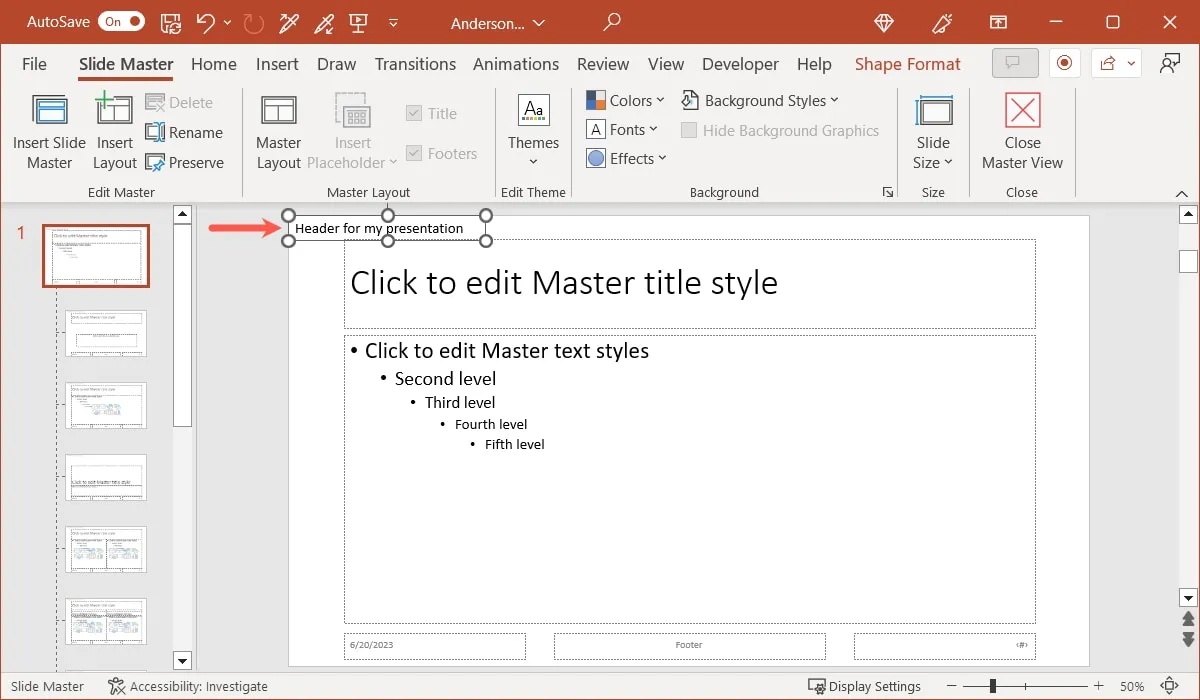
Adicionar um rodapé no PowerPoint
Adicionar um rodapé no PowerPoint é muito mais simples, pois há um recurso interno para fazer isso.
- Vá para a guia “Inserir” e selecione “Cabeçalho e Rodapé” na seção “Texto” da faixa de opções.
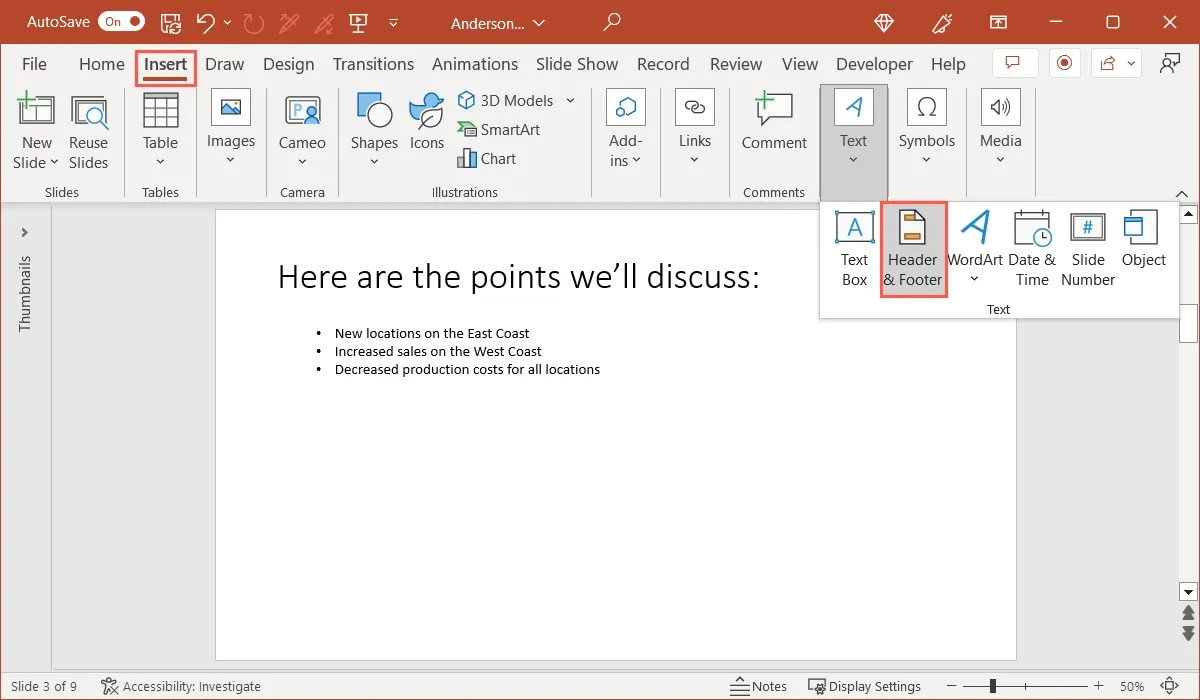
- Quando a janela Cabeçalho e Rodapé abrir, selecione a guia “Slide”. Para trabalhar com rodapés e cabeçalhos nas páginas Notas e Folhetos, escolha essa guia.
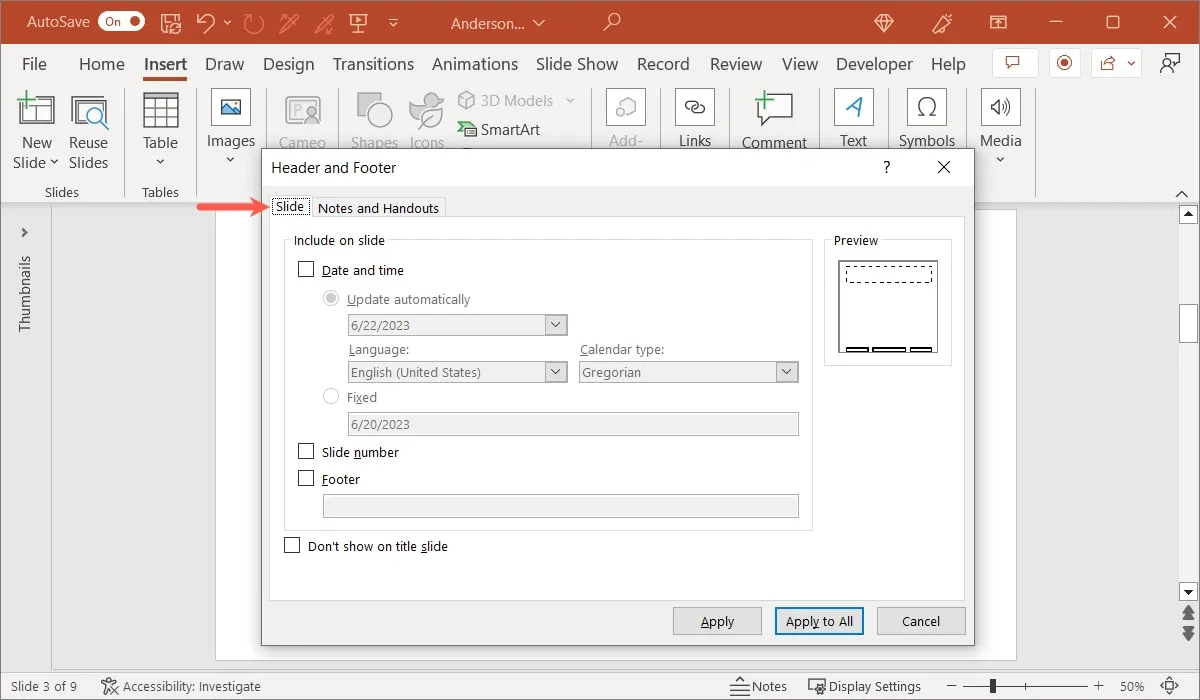
- Marque a(s) caixa(s) dos itens que deseja no rodapé. Você pode incluir a data e a hora, adicionar o número do slide e inserir um texto personalizado para o rodapé. Para mostrar o rodapé em todos os slides, exceto no slide do título, marque a caixa apropriada na parte inferior.
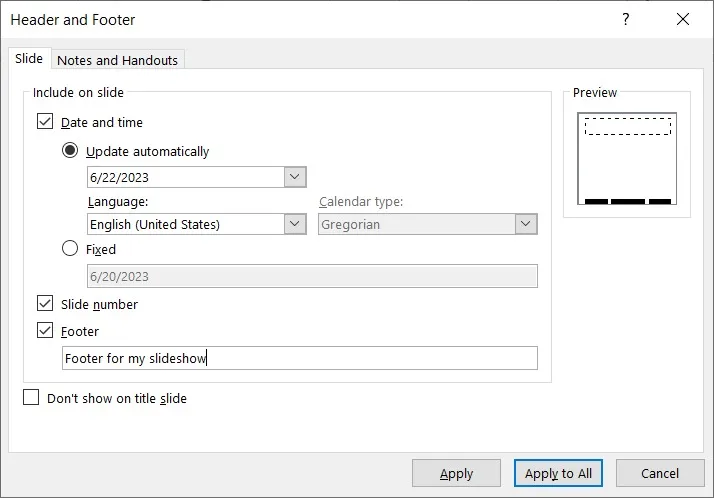
- Quando terminar, selecione “Aplicar” para adicionar o rodapé apenas ao slide atual ou “Aplicar a todos” para adicioná-lo a todos os slides.
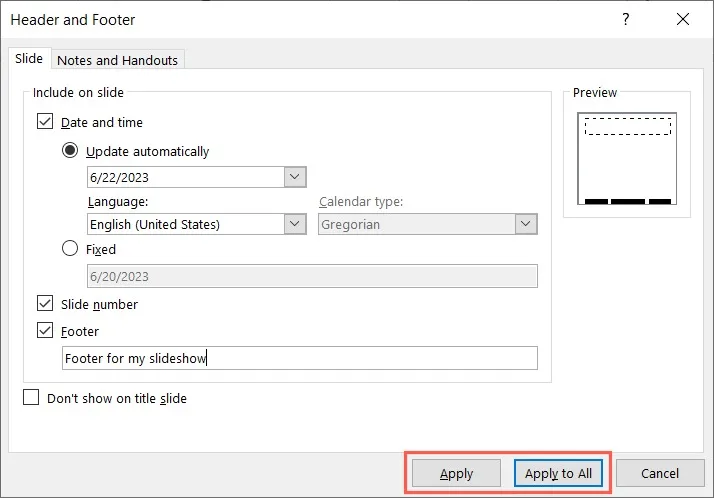
Editar ou remover um rodapé no PowerPoint
Você pode alterar ou remover um rodapé no PowerPoint usando a mesma janela para a configuração inicial.
- Na guia “Inserir”, selecione “Cabeçalho e Rodapé” na seção Texto da faixa de opções. Vá para a guia “Slide”.
- Para editar o rodapé, basta fazer as alterações. Para remover o rodapé, desmarque todas as caixas.
- Selecione “Aplicar” ou “Aplicar a todos”.
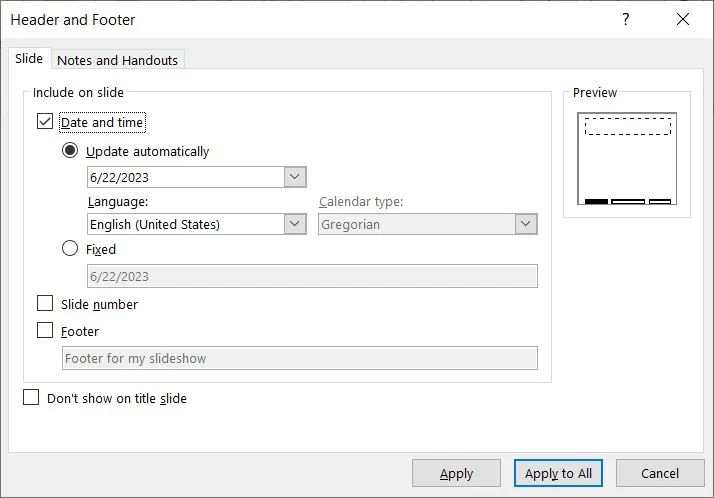
perguntas frequentes
Por que meu cabeçalho não aparece em todas as páginas do Word?
Se você vir seu cabeçalho no Word, mas apenas em determinadas páginas, é provável que tenha a opção marcada para exibi-lo apenas em páginas pares ou ímpares.
Clique duas vezes dentro da seção de cabeçalho e selecione a guia “Cabeçalho e Rodapé”. Vá para a seção “Opções” da faixa de opções e desmarque a caixa “Páginas pares e ímpares diferentes”. O cabeçalho deve aparecer em todas as páginas do seu documento.
Como posso visualizar meu cabeçalho e rodapé no Excel?
Como você só vê o cabeçalho e o rodapé na exibição Layout de página, não os verá enquanto trabalha na planilha. Para ver como o cabeçalho e o rodapé ficam em uma peça impressa, abra a visualização de impressão.
Vá para “Arquivo -> Imprimir” para ver o cabeçalho e o rodapé na visualização à direita (Windows) ou à esquerda (Mac).
Por que não consigo ver meu rodapé no PowerPoint?
Se você adicionou um rodapé usando as instruções aqui, mas não o vê em seu slide, provavelmente o problema está no slide mestre.
Vá para “Visualizar -> Slide mestre”. Verifique se você está na guia “Slide mestre” e marque a caixa “Rodapés” na seção Layout mestre da faixa de opções. Ao retornar à apresentação de slides, você verá o rodapé.
Todas as capturas de tela por Sandy Writtenhouse.



Deixe um comentário