Como corrigir o ponteiro do mouse se movendo sozinho no Windows

Pode parecer que seu mouse está possuído quando você vê o ponteiro se movendo lentamente pela tela sem que sua mão o guie ao longo do caminho. Os usuários de computador conhecem esse problema como deslocamento do mouse e, felizmente, é corrigível. Comece reiniciando seu computador com Windows (falhas temporárias de software podem causar o problema) e, se isso não resolver, tente quantas dessas correções forem necessárias, para impedir que o ponteiro do mouse se mova sozinho.
Soluções rápidas para experimentar
Antes de pular para as outras soluções, aqui estão duas correções rápidas que podem eliminar o problema de deslocamento do mouse:
- Corrija os problemas do driver do mouse : se o driver do mouse estiver com defeito, pode fazer com que o ponteiro comece a se mover sozinho. Tente atualizar ou desinstalar o driver para corrigir o problema. Não se preocupe em reinstalar manualmente o driver se você desinstalá-lo, pois o Windows fará isso para você quando o PC inicializar.
- Verifique se há vírus : se você tiver um vírus em seu computador, ele também pode fazer com que o mouse se desvie. Se você tiver um antivírus instalado, execute uma verificação completa do sistema para localizar e remover o malware problemático. Você também pode usar o Microsoft Defender no prompt de comando para limpar vírus do seu PC.
1. Descarte problemas de hardware
Antes de começar a olhar para o Windows, você deve verificar se a falha está no mouse. Você pode conectar um mouse diferente ao seu computador para ver se ainda há desvios. Se isso acontecer, então é um problema do Windows. Caso contrário, o mouse que você estava usando antes é o culpado e você precisa consertá-lo ou substituí-lo.
Também pode ser que o outro mouse esteja à deriva, mas o movimento é sutil – pode se tornar mais pronunciado com o tempo. Felizmente, existem ferramentas online que podem detectar até mesmo o menor deslocamento do mouse que escapa ao olho humano.
Para testar o deslocamento do mouse, acesse a página de teste de deslocamento do mouse do CPS Check e clique em “Clique para iniciar”. Aguarde alguns segundos – não mova o mouse.
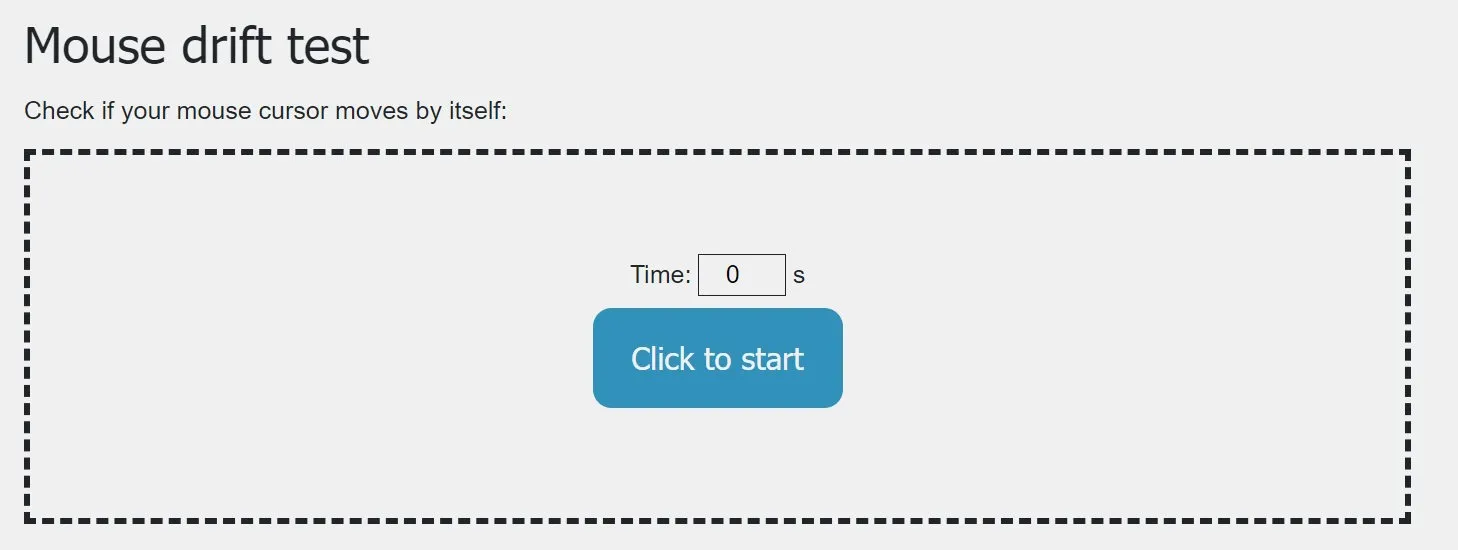
Caso não haja deslocamento do mouse, a mensagem “aguardando movimento do mouse…” deve permanecer na tela.
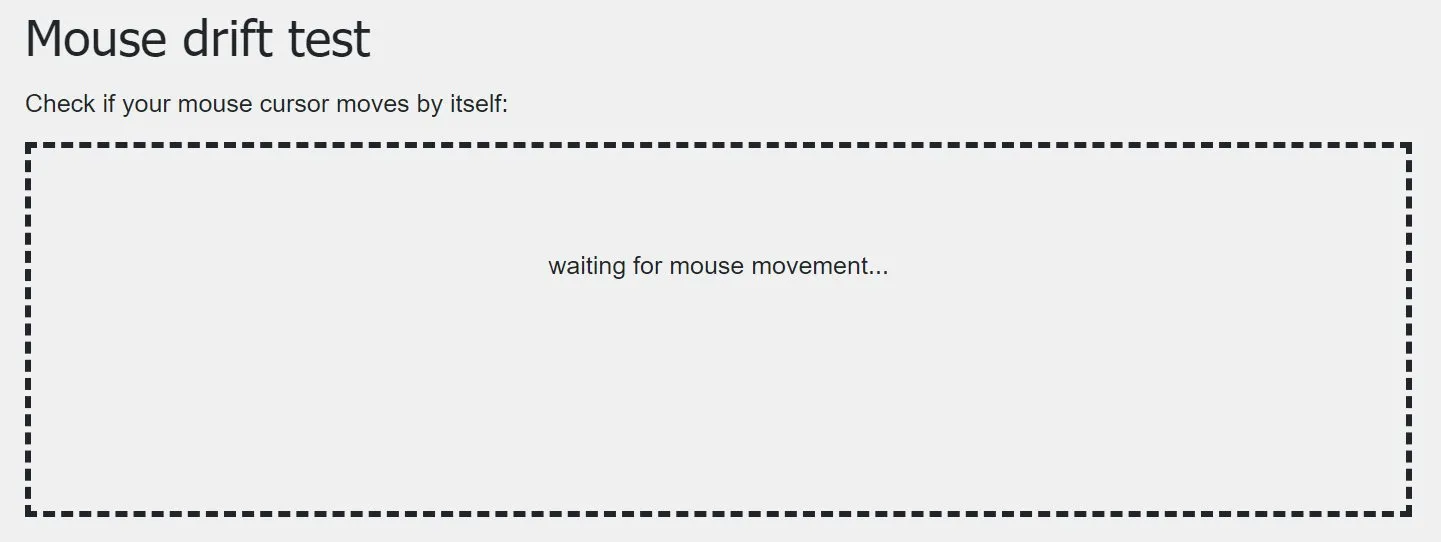
Se a ferramenta detectar o movimento do mouse, você verá uma mensagem dizendo “Mouse moveu”, permitindo que você execute a ação necessária.
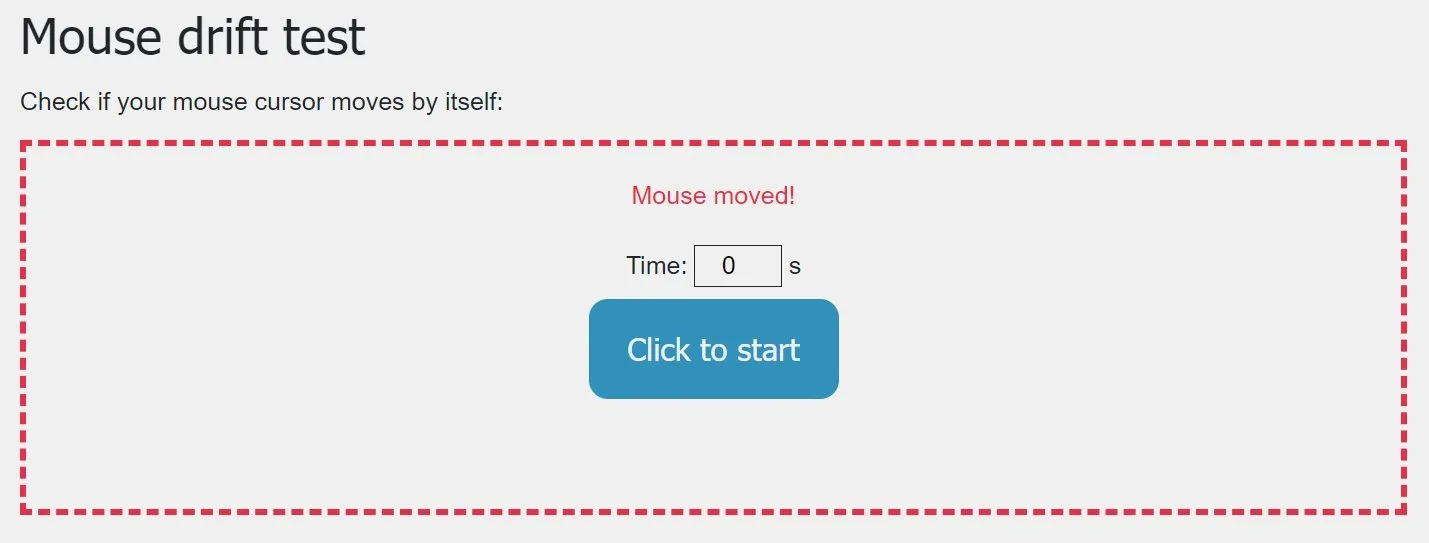
Você também pode tentar conectar o mouse à deriva a outro PC e observar a deriva. Se isso ocorrer, concentre seus esforços no mouse e, se isso não acontecer, solucione o problema no seu PC com Windows.
Que irônico: nem mesmo o Solucionador de problemas está imune a problemas. Saiba como solucionar problemas do Solucionador de problemas .
2. Desconecte dispositivos conflitantes
Quando um mouse se move, pode ser que você tenha outro dispositivo de entrada que esteja fazendo o ponteiro do mouse se mover. Pode ser um gamepad, joystick, trackpad ou caneta. Tente desconectar ou desligar esses dispositivos e veja se isso resolve o movimento do mouse por conta própria.
3. Limpe o sensor do mouse e o mouse pad
Se o mouse pad estiver sujo, poeira e detritos podem cair no sensor do mouse enquanto ele desliza sobre a superfície. Conseqüentemente, ele pode interferir no feixe de laser do mouse, fazendo com que ele capte movimentos fantasmas.

Siga estas etapas para garantir que você esteja trabalhando com um mouse e uma superfície limpos. (Faça isso rotineiramente.)
- Limpe a parte externa do mouse com um pano úmido.
- Mergulhe um cotonete em álcool isopropílico e passe-o suavemente sobre o sensor do mouse.
- Mergulhe o mouse pad em água morna e esfregue-o suavemente com uma escova de cerdas macias.
- Se você usar o mouse em uma superfície diferente, como uma mesa, limpe-o bem com lenços umedecidos.
4. Desconecte e reconecte o mouse
Às vezes, desconectar e reconectar o mouse pode fornecer a reinicialização suave necessária para corrigir o deslocamento do cursor. Se você estiver usando um mouse com fio, simplesmente desconecte-o da porta USB do computador e conecte-o novamente.
Se você estiver usando um mouse sem fio, precisará acessar as configurações do Bluetooth, remover o dispositivo e emparelhá-lo novamente. Certifique-se de tornar o mouse detectável durante o processo de emparelhamento.
Para fazer isso no Windows 11, siga as etapas abaixo:
- Pressione Win+ Ipara abrir Configurações e selecione “Bluetooth e dispositivos” no painel à esquerda.
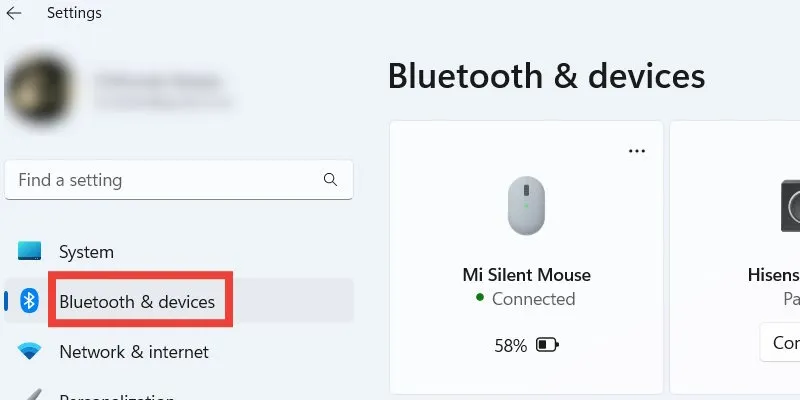
- Clique nos três pontos horizontais no canto superior direito do cartão do mouse e selecione “Remover dispositivo”.
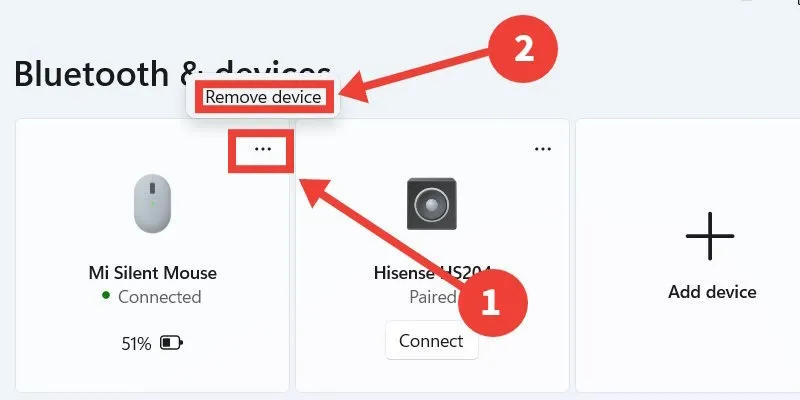
- Clique em “Adicionar dispositivo” para emparelhar o mouse novamente.
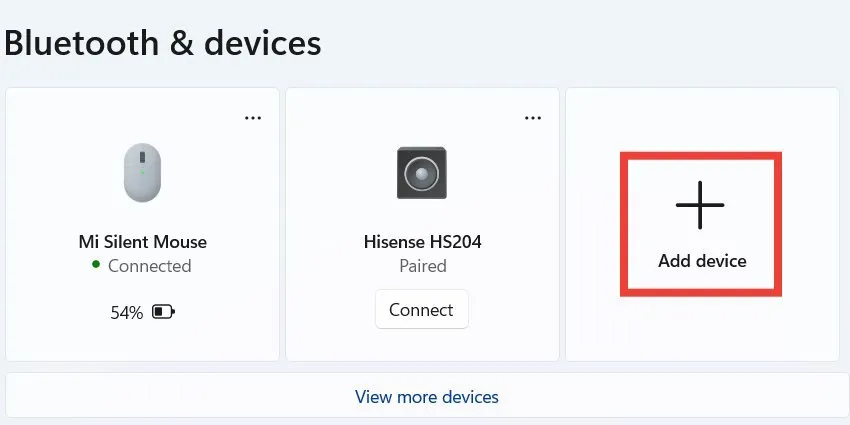
- Clique em “Bluetooth” no assistente “Adicionar um dispositivo”.
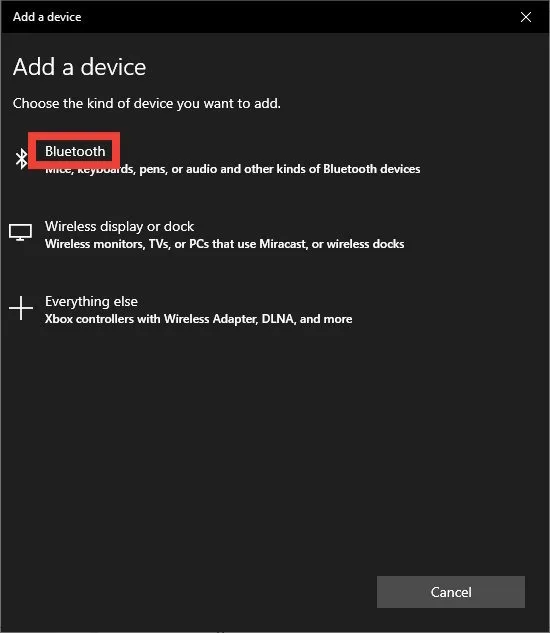
- Clique com o mouse na lista de dispositivos para iniciar o processo de emparelhamento.
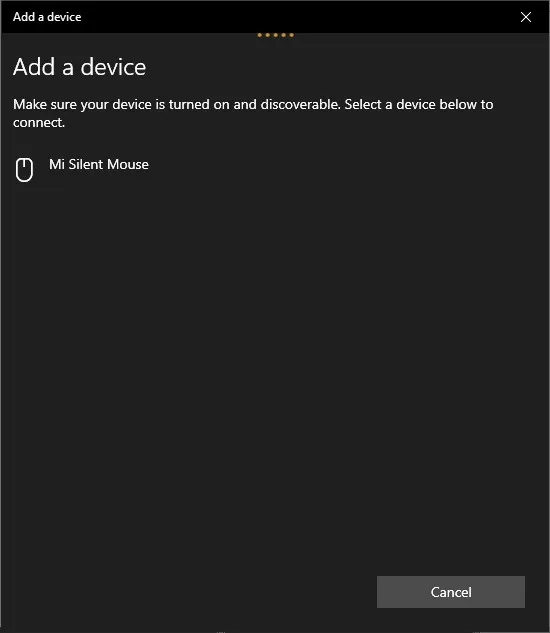
- Clique em “Concluído” para concluir a configuração.
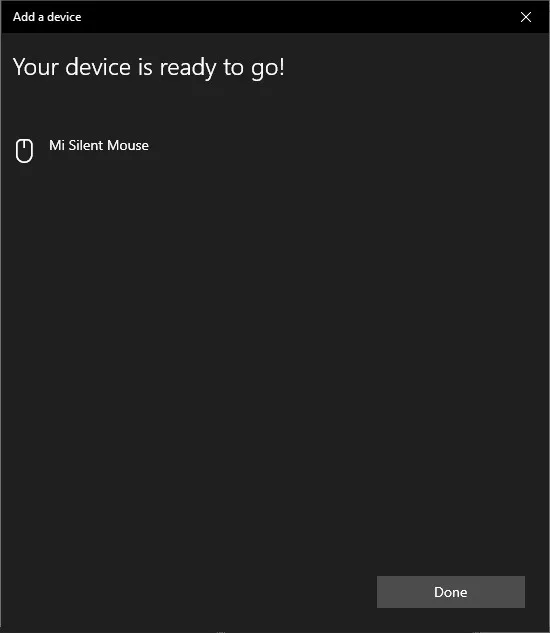
Se você estiver usando o Windows 10, vá para “Configurações -> Dispositivos”, clique com o mouse para expandi-lo e clique em “Remover dispositivo”. Clique em “Adicionar Bluetooth e outros dispositivos” para iniciar o assistente “Adicionar um dispositivo” e siga as etapas 4 a 6 acima para concluir a configuração.
5. Diminua a sensibilidade do Touchpad
Se a sensibilidade do Touchpad for muito alta, ele pode detectar movimentos fantasmas. Tente diminuir a sensibilidade seguindo as etapas abaixo para ver se o problema desaparece:
- Pressione Win+ S, digite
touchpadna caixa de texto Pesquisar e clique em “Configurações do touchpad” nos resultados da pesquisa.
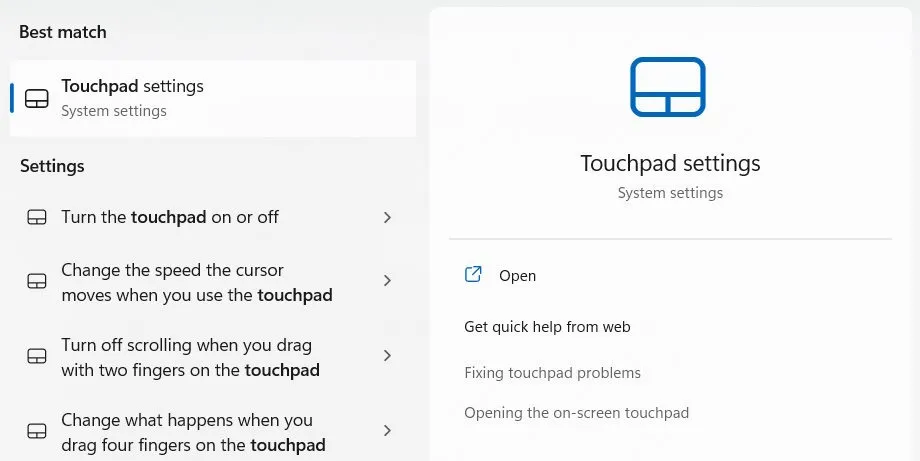
- Na seção “Toques” (você terá que expandi-la primeiro se estiver no Windows 11), clique no menu suspenso “Touchpad sensibilidade” e selecione “Média sensibilidade” ou “Baixa sensibilidade” se for algo maior.
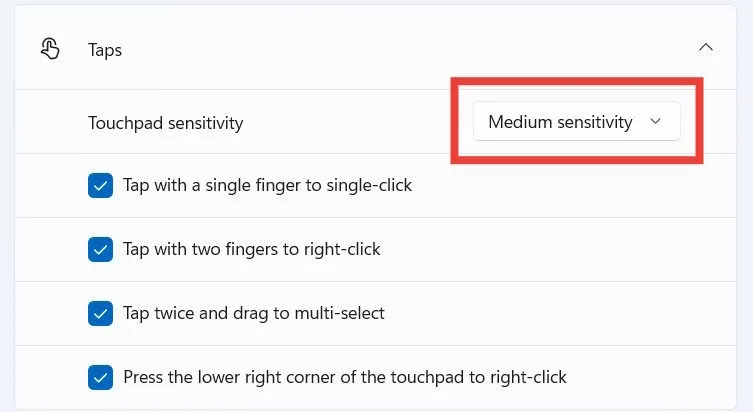
6. Desative a aceleração do mouse
Em alguns PCs com Windows, o motivo do deslocamento do cursor é a aceleração do mouse. Para desativar esse recurso, siga as etapas abaixo:
- Pressione Win+ Rpara abrir o Windows Run, digite
control panelna caixa de texto e clique em “OK” para iniciar o Painel de Controle.
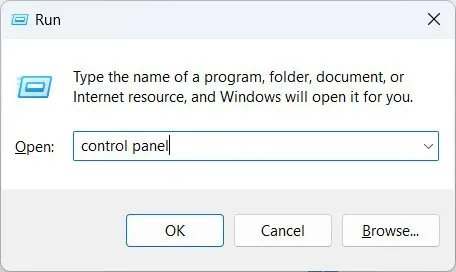
- Clique em “Hardware e som”.
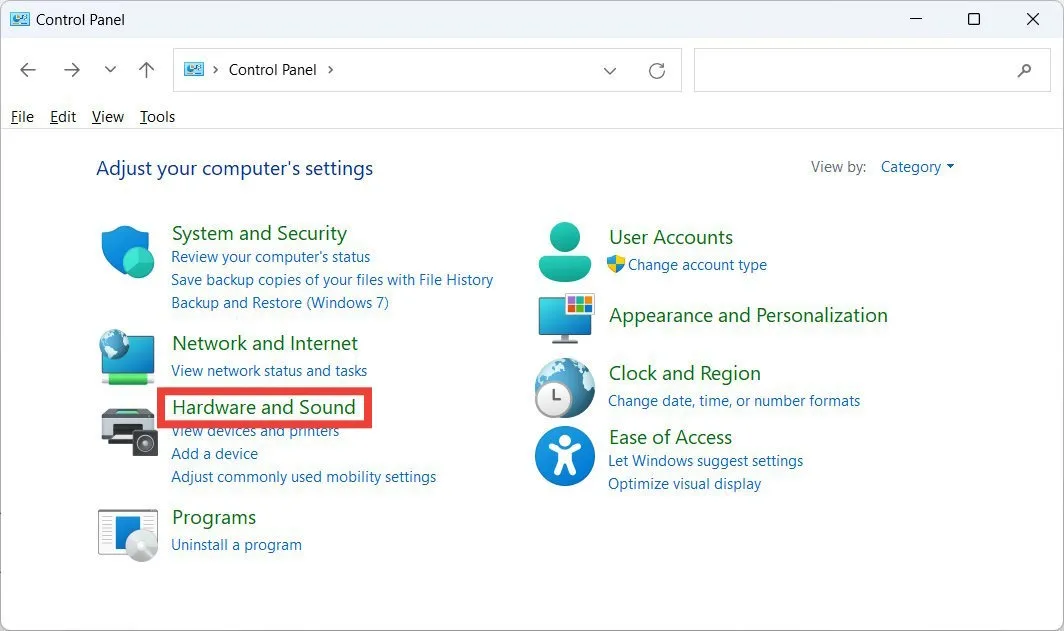
- Clique no link “Mouse” sob o cabeçalho “Dispositivos e impressoras” para abrir as Propriedades do mouse.
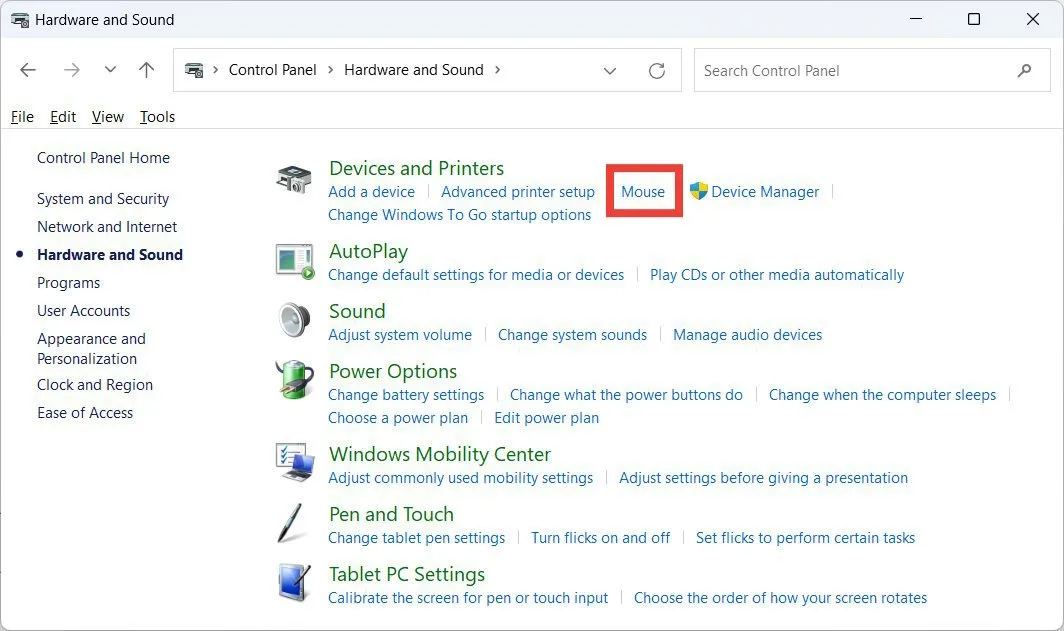
- Selecione a guia “Opções do ponteiro”, desmarque “Aprimorar precisão do ponteiro” e clique em “OK” para aplicar e salvar as alterações.
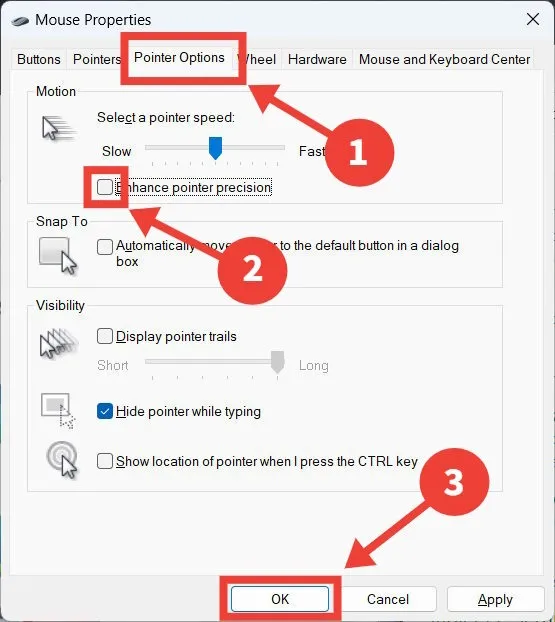
7. Desative o touchpad ao usar um mouse
Se você estiver usando um laptop, o deslocamento do mouse pode estar se movendo sozinho porque o touchpad está detectando movimento. Para desativar o touchpad, siga os passos abaixo:
- Pressione Win+ S, digite
touchpadna caixa de texto Pesquisar e clique em “Configurações do touchpad” nos resultados da pesquisa.
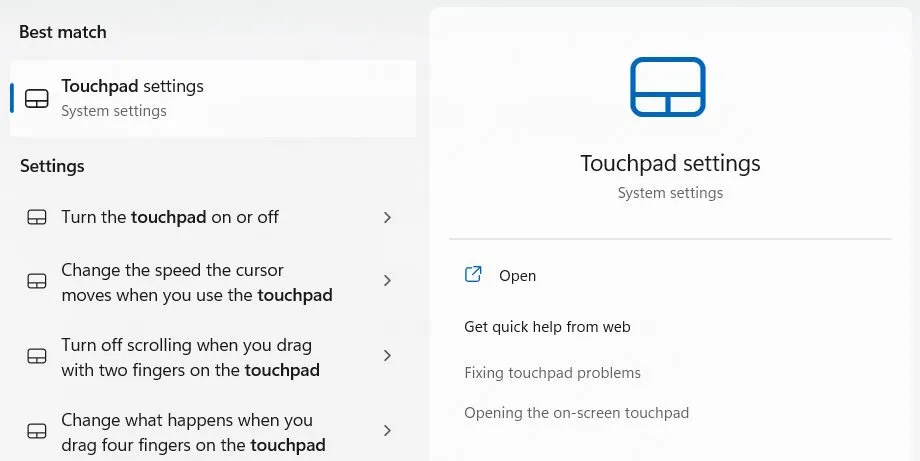
- Clique no botão ao lado de “Touchpad” para desativá-lo.
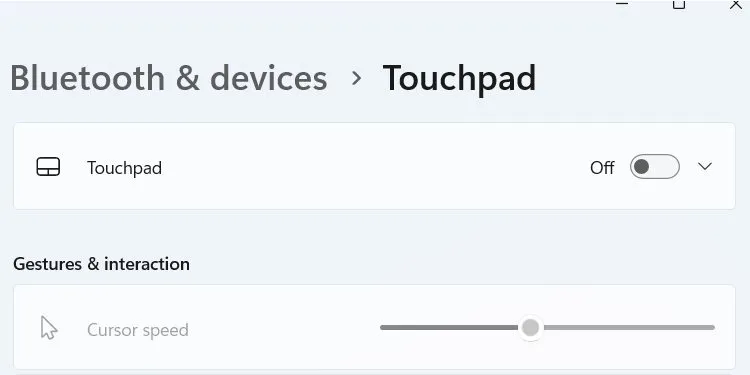
8. Reiniciar o Windows
Se você tentou todas as etapas acima e o cursor do mouse ainda está se movendo, há um problema mais profundo com o Windows que escapa dessas correções comuns. Em cenários como esse, geralmente é útil redefinir o Windows (sem perder dados) se o problema estiver prejudicando a experiência do usuário. Após a redefinição, o problema provavelmente desaparecerá.
perguntas frequentes
O deslocamento do cursor também acontece com os touchpads?
Sim, você também pode experimentar o cursor se movendo sozinho em um touchpad. As correções incluem a limpeza do mouse pad, desabilitar e reativar o touchpad, diminuir a sensibilidade do touchpad, solucionar problemas de drivers e executar uma verificação antivírus.
Posso bloquear o cursor do mouse no Windows?
O Windows não possui um recurso interno que permita bloquear o mouse. No entanto, você pode bloquear o mouse usando software como Keyboard Lock e Toddler Keys .
Crédito da imagem: Unsplash . Todas as capturas de tela por Chifundo Kasiya.



Deixe um comentário