Como conectar seu iPhone ao Windows 11 e usar iMessages no PC

Os iPhones são ótimos, assim como os PCs com Windows. No entanto, cada um está em seu próprio universo e a comunicação entre os dois dispositivos é mínima. Felizmente, você ainda pode conectar seu iPhone ao Windows 11 e responder às suas iMessages e SMS, fazer chamadas e visualizar as notificações do seu iPhone no seu PC sem problemas.
Conectando o iPhone e o Windows 11 usando o PhoneLink
PhoneLink (anteriormente “Your Phone” e às vezes “Link to Windows”) é uma das maiores inovações da Microsoft. Este aplicativo já existe há algum tempo, permitindo que os usuários do Android estabeleçam uma comunicação robusta entre seus telefones Android e PCs com Windows . É sabido que as empresas – e até mesmo os indivíduos – podem fazer quase tudo quando o Android está em cena. Ainda assim, o caso é mais complicado com o iOS.
O PhoneLink, no entanto, funciona com iOS agora, permitindo que você faça o básico. Vamos ver o que podemos fazer.
- Inicie o aplicativo PhoneLink e selecione “iPhone”.
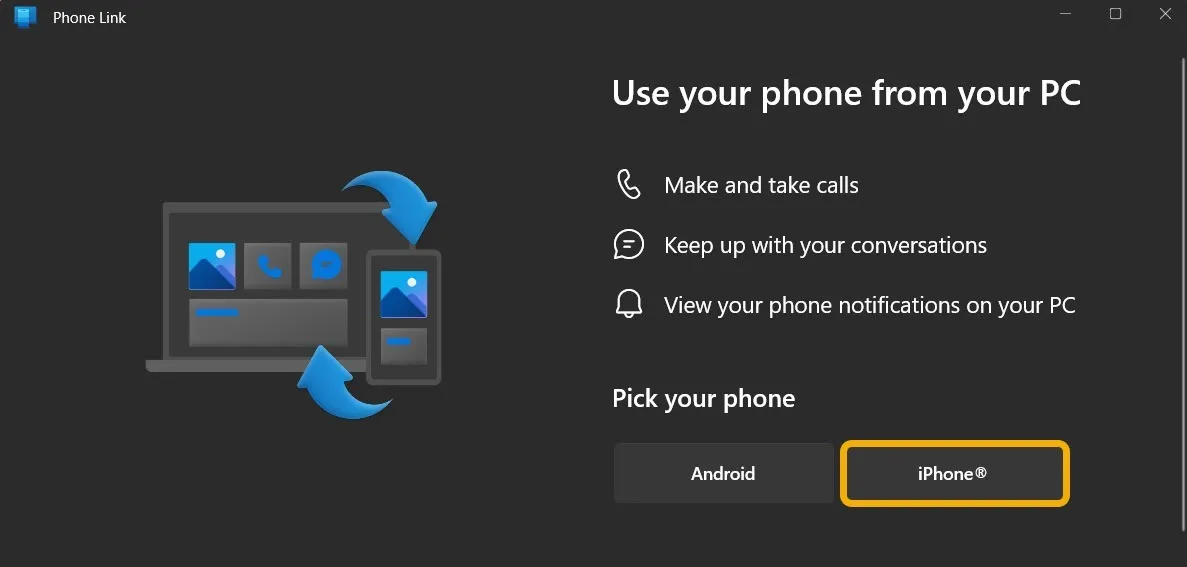
- Um código de barras aparecerá e, embora haja um aplicativo iOS disponível, você não precisa dele. Basta iniciar o leitor de código de barras no seu iPhone e digitalizá -lo. Você pode digitalizar códigos de barras por meio do atalho do Centro de controle ou do aplicativo da câmera.
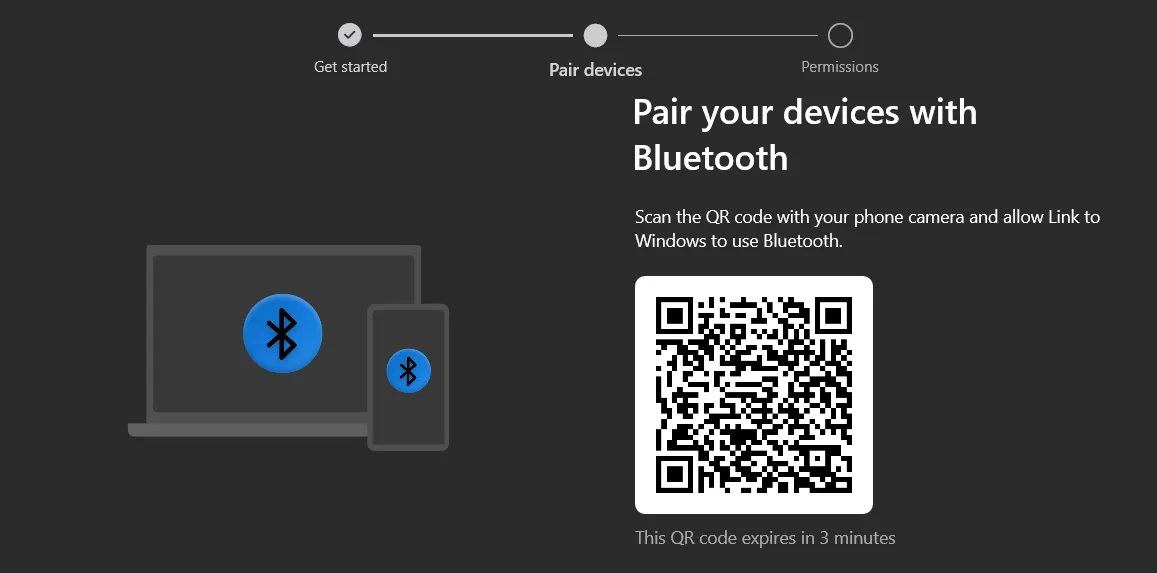
- Depois de digitalizá-lo, o aplicativo “Link para o Windows” aparecerá magicamente. Isso é baseado no App Clips da Apple, que é um recurso que funciona como os Instant Apps do Google. De qualquer forma, toque no botão “Abrir” para prosseguir.
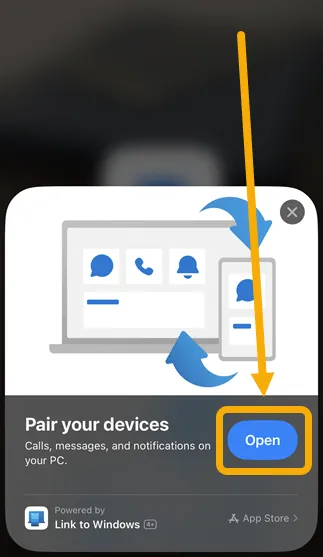
- Quando o aplicativo abrir, clique no botão “Conectar”.
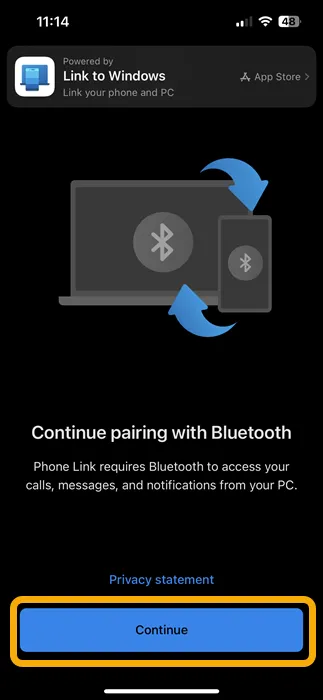
- O aplicativo solicitará que você emparelhe seu iPhone com o PC com Windows 11 usando Bluetooth. Toda a funcionalidade depende do Bluetooth, exatamente como você conecta seu iPhone a um carro ou smartwatch.

- Um prompt de emparelhamento (aquele com códigos estranhos) aparecerá no seu iPhone e no PC com Windows 11 ao mesmo tempo. Clique/toque no botão “Emparelhar”.
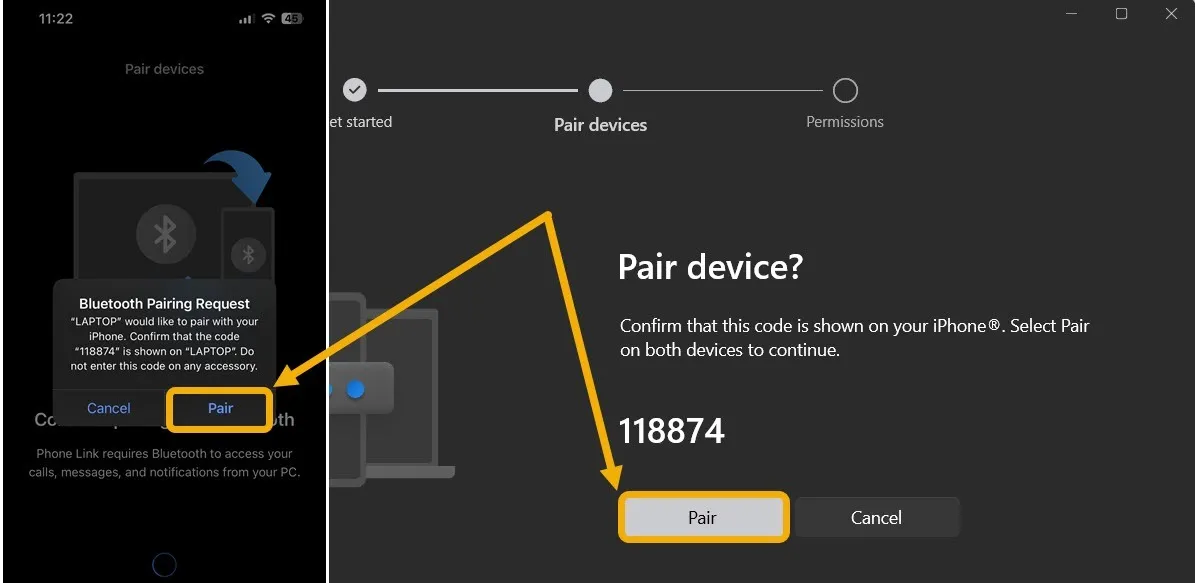
- Logo após o emparelhamento, aparecerá uma solicitação no seu iPhone para permitir o acesso à notificação. Permita isso.
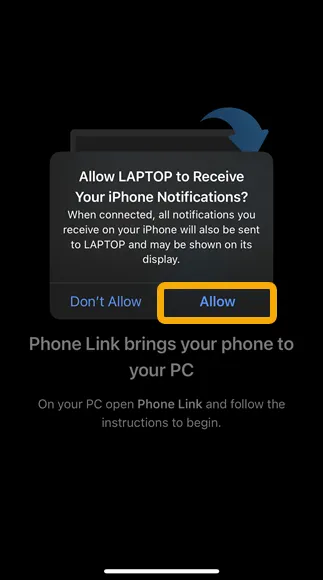
- De volta ao Windows, você verá que o aplicativo está solicitando as permissões necessárias. Na verdade, você os habilitará para o dispositivo Bluetooth, não para o aplicativo em si. Deixe esta janela aberta e retorne ao iPhone.
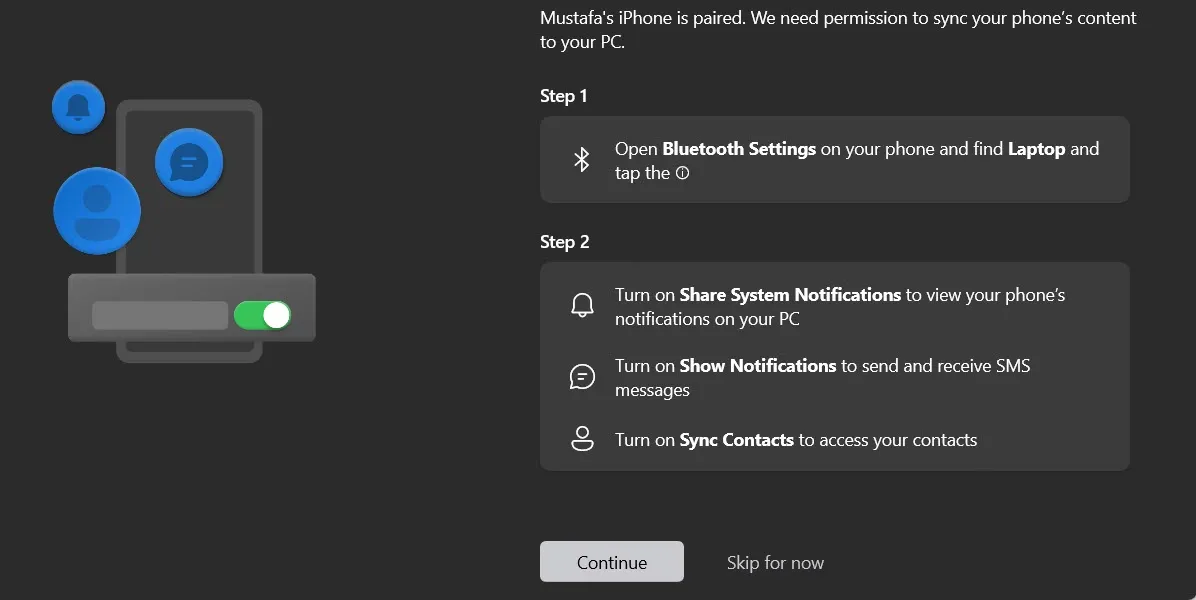
- Para conceder as permissões necessárias, vá para o aplicativo Configurações no seu iPhone, navegue até Bluetooth e digite o ícone I próximo ao rótulo do seu laptop. Em seguida, ative “Mostrar notificações” e “Sincronizar contatos”. Isso permitirá fazer e atender chamadas e enviar mensagens por meio do aplicativo PhoneLink. Volte para o aplicativo no Windows e clique em “Continuar”.
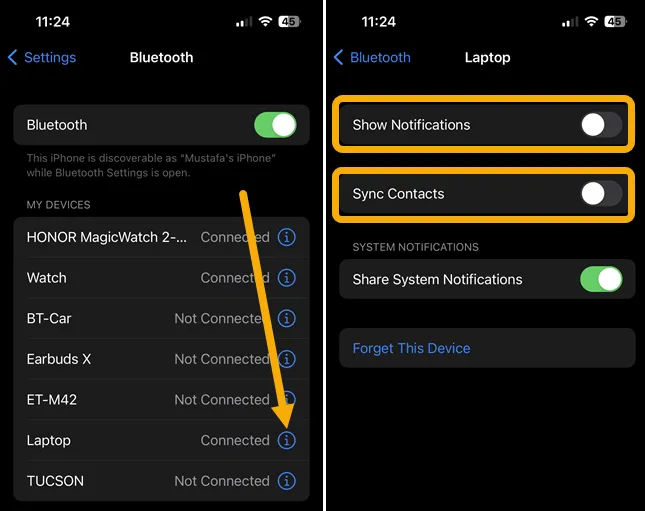
- Feito isso, aparecerá uma tela de boas-vindas, na qual você pode optar por deixar o aplicativo aberto quando o Windows for iniciado, o que é recomendado para manter a conexão. Clique no botão “Começar”.
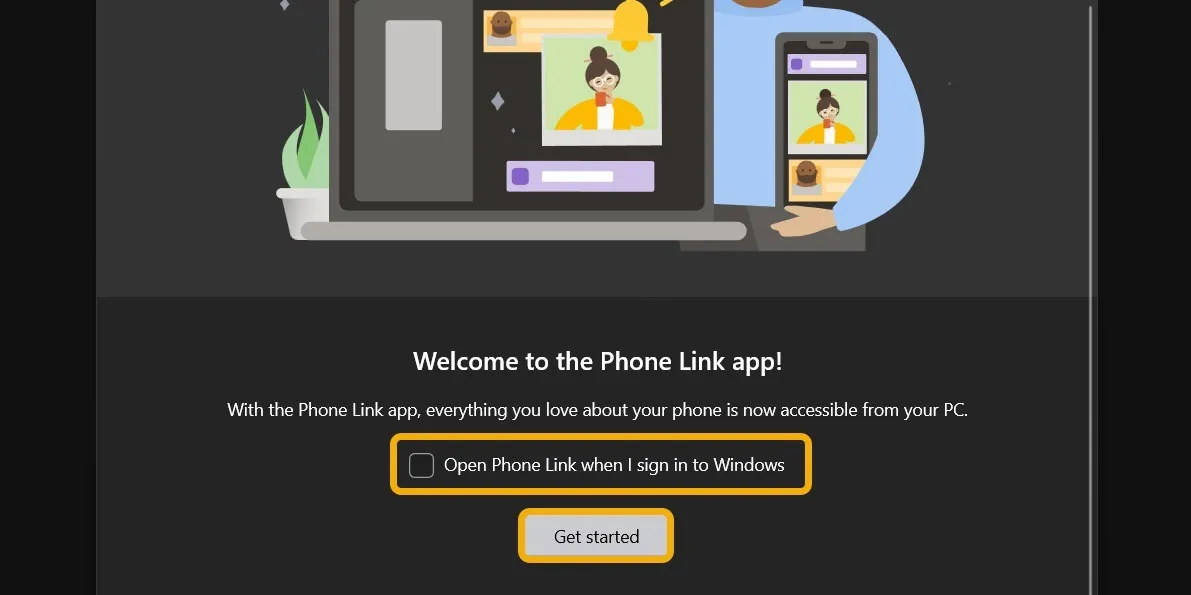
- Você verá todas as suas notificações à esquerda e as guias “Mensagens” e “Chamadas” na parte superior. Clicar no nome de um contato iniciará um bate-papo (seja SMS ou iMessage, dependendo do sistema operacional do telefone da outra parte).
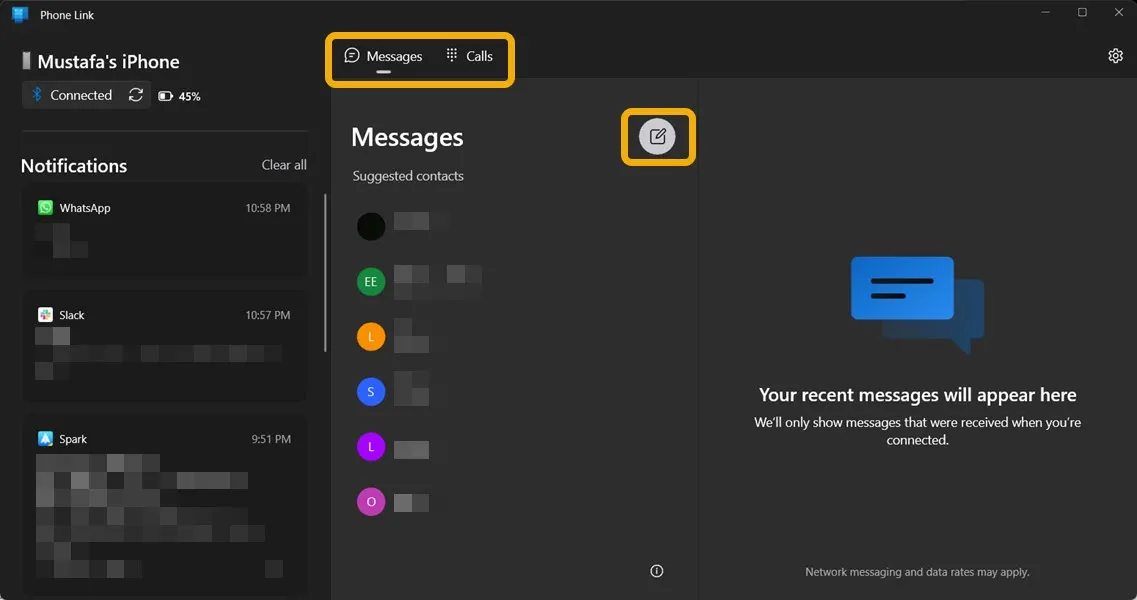
Usando o PhoneLink com iMessages, chamadas e notificações do iPhone
É muito simples usar o PhoneLink com seu iPhone. A tela principal do aplicativo é muito fácil; você tem suas notificações à esquerda e pode navegar entre chamadas e guias na área do meio para a direita do aplicativo.
- Você não tem muitas opções quando se trata de notificações; você só pode descartá-los clicando no botão X, clicando no ícone de três pontos para fixá-lo ou desligando as notificações deste aplicativo específico. Uma coisa importante a saber é que quando você descarta uma notificação no PhoneLink, ela também será descartada no seu iPhone. Isso pode ajudar a limpar a bagunça e pode resultar na perda de algo importante, então tome cuidado.
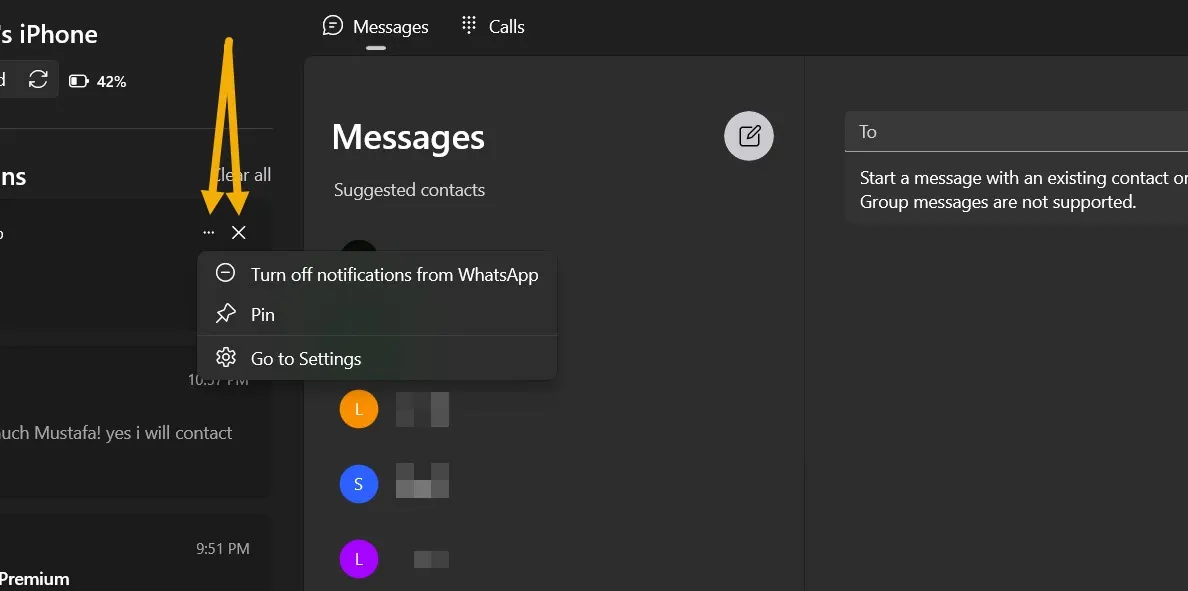
- Você verá as notificações assim que as receber, exatamente como as notificações nativas do Windows 11, e a contagem de notificações aparecerá sobre o ícone e no centro de notificações.
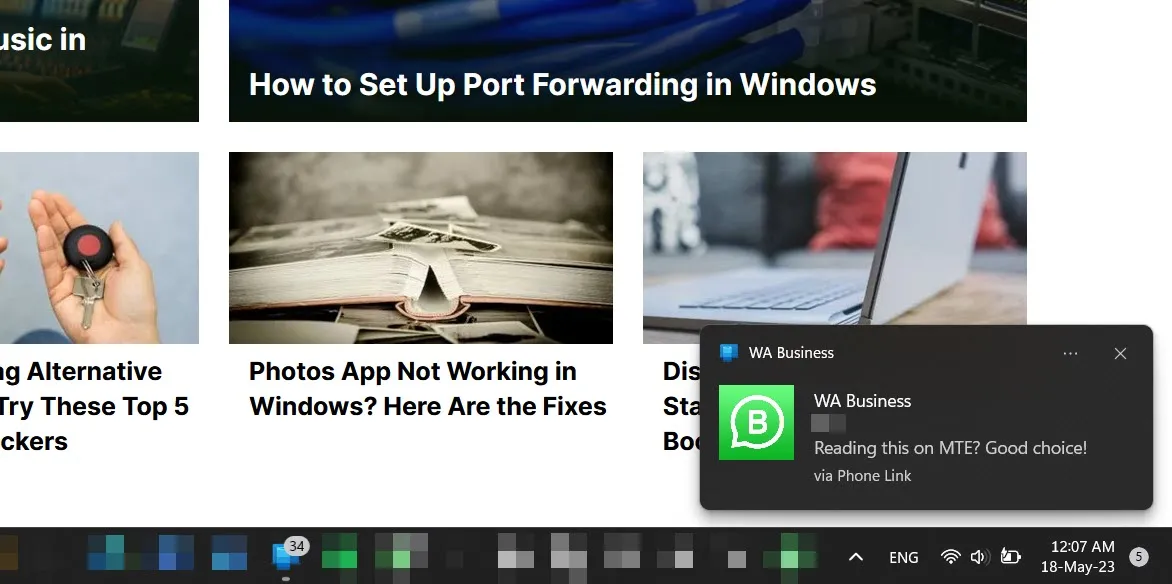
- A parte de mensagens permitirá que você clique rapidamente em um contato (ou pesquise por ele na barra de pesquisa) e inicie um bate-papo. Além disso, qualquer iMessage ou SMS que você receber aparecerá lá. A área “Contatos Sugeridos” é baseada nas pessoas freqüentemente contatadas do seu iPhone.
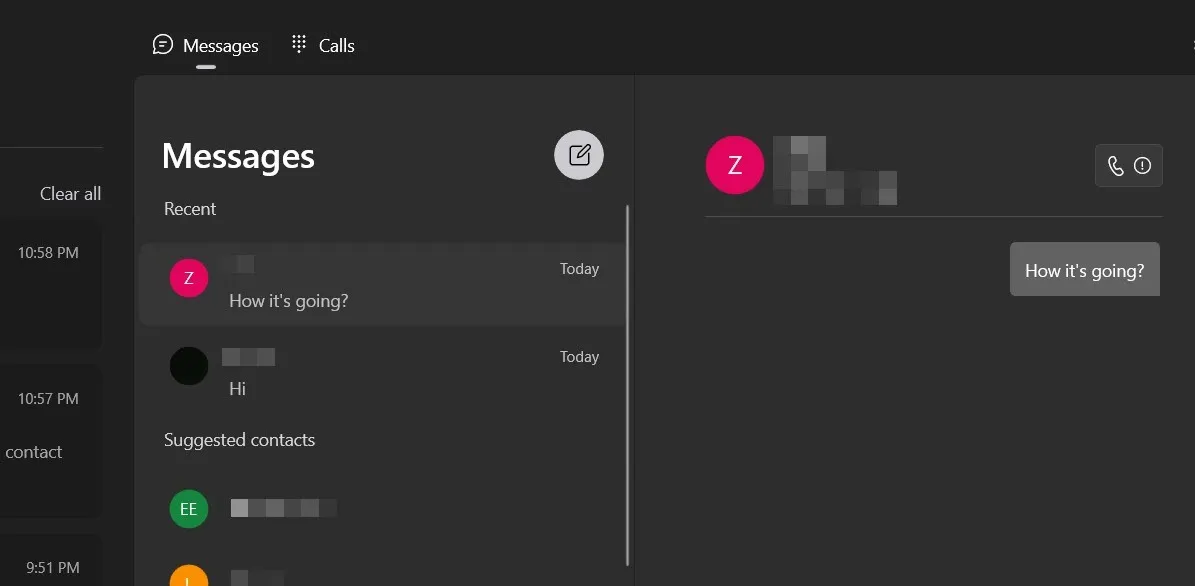
- A seção de chamadas é direta; você pode clicar em um contato para iniciar uma chamada usando os alto-falantes e o microfone do seu PC ou digitar um número para discar. Outra coisa boa é que o PhoneLink sincronizará seu registro de chamadas.

- As chamadas recebidas, no entanto, aparecerão como um pop-up, pois o aplicativo PhoneLink está sendo executado em segundo plano e você pode atendê-las enquanto faz o que estiver fazendo no seu PC.
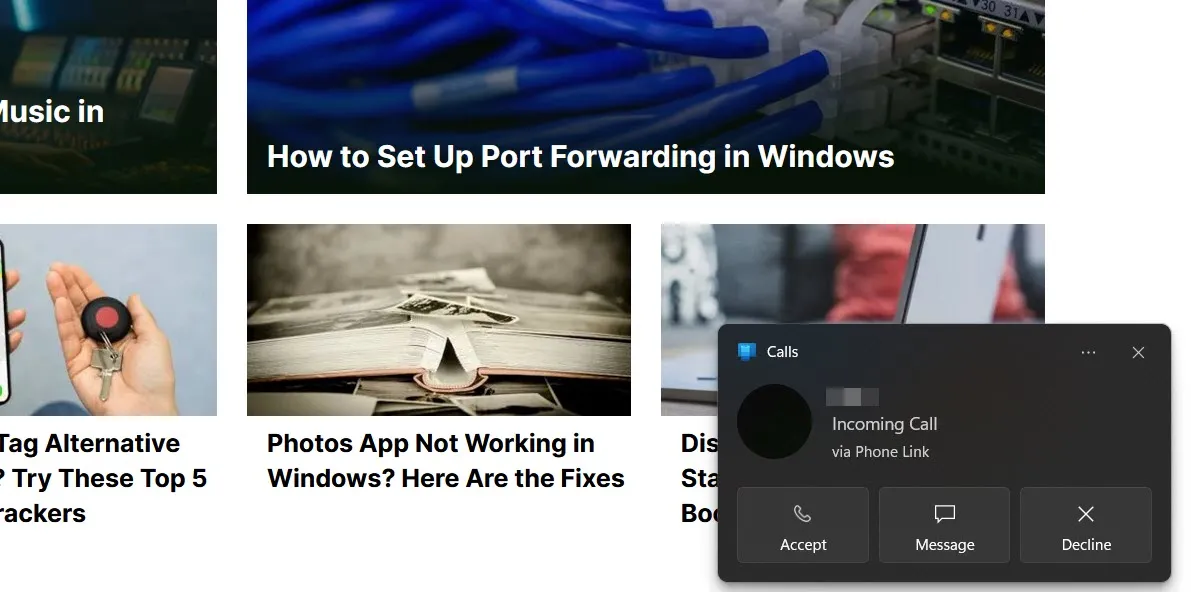
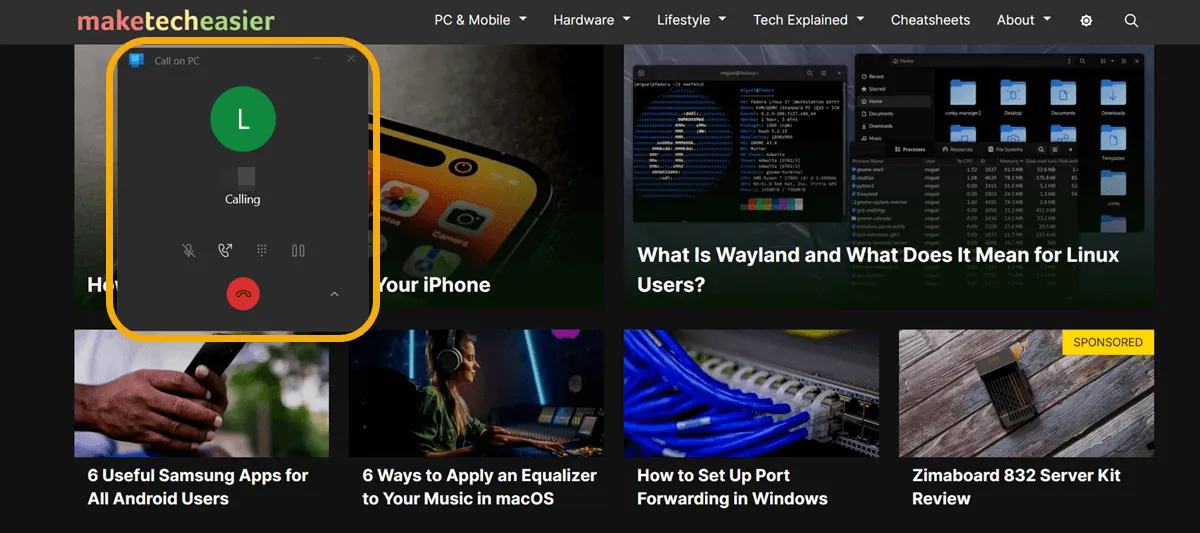
PhoneLink e Intel Unison: qual é melhor para o iPhone?
A Intel tem seu próprio software (Unison) que é quase semelhante ao PhoneLink. Embora o Unison tenha mais recursos, ele só funciona em PCs com chips Intel sob o capô.
O Intel Unison funciona da mesma forma que o PhoneLink usando uma conexão Bluetooth. Além disso, permite o acesso às fotos e vídeos do aparelho e a transferência de arquivos entre os dois aparelhos.
Para ter uma visão mais clara, confira a tabela a seguir:
| Recurso | PhoneLink | Intel Unison |
|---|---|---|
| Compatibilidade | Qualquer PC Windows com Bluetooth e Windows 11 | Qualquer PC Windows com requisitos específicos , incluindo um processador Intel Core I recente e 8 GB de RAM |
| Requisitos do aplicativo | Não requer um aplicativo no iPhone. | Requer que o aplicativo Intel Unison iOS esteja em execução o tempo todo. No entanto, às vezes as chamadas e mensagens serão sincronizadas sem o aplicativo, pois são baseadas no Bluetooth. |
| Funcionalidade de transferência de arquivos e galeria | Nenhum | Disponível |
| Mensagens (iMessage / SMS) | Disponível (melhor) | Disponível |
| chamadas | Disponível (melhor) | Disponível |
Então, sim, pode ser uma escolha difícil. No entanto, a boa notícia é que, quando você configura uma conexão Bluetooth corretamente, o Intel Unison funciona instantaneamente assim que você instala o aplicativo e digitaliza o código QR. Então, tecnicamente, você pode usar os dois juntos, mas tenha cuidado para configurar as notificações corretamente para não recebê-las duas vezes.
Mais funcionalidades do Windows e do iPhone com o KDE Connect
Embora o PhoneLink seja mais do que suficiente para usos essenciais, alguns usuários do iPhone podem precisar estender algumas funcionalidades específicas para vários casos de uso. A este respeito, o KDE Connect é um software útil para usar.
- Baixe o KDE Connect no Windows através da Microsoft Store e no iPhone através da App Store .
- Certifique-se de que ambos os dispositivos estejam no mesmo Wi-Fi e abra o aplicativo neles. No seu iPhone, clique no nome do dispositivo para iniciar o pareamento e aceite a solicitação no PC.
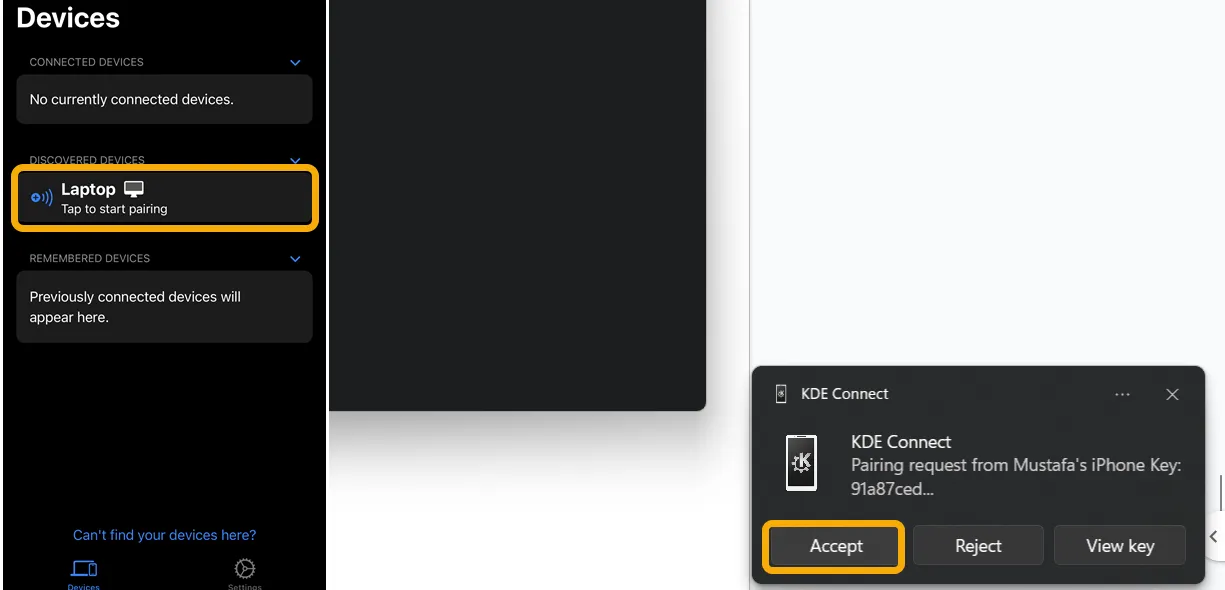
- No seu iPhone, toque no nome do PC após a conexão e você poderá executar várias ações, incluindo empurrar a área de transferência, compartilhar arquivos e fotos, executar comandos, controlar apresentações de slides e muito mais. Enquanto isso, você pode compartilhar arquivos e tocar o dispositivo em seu PC.
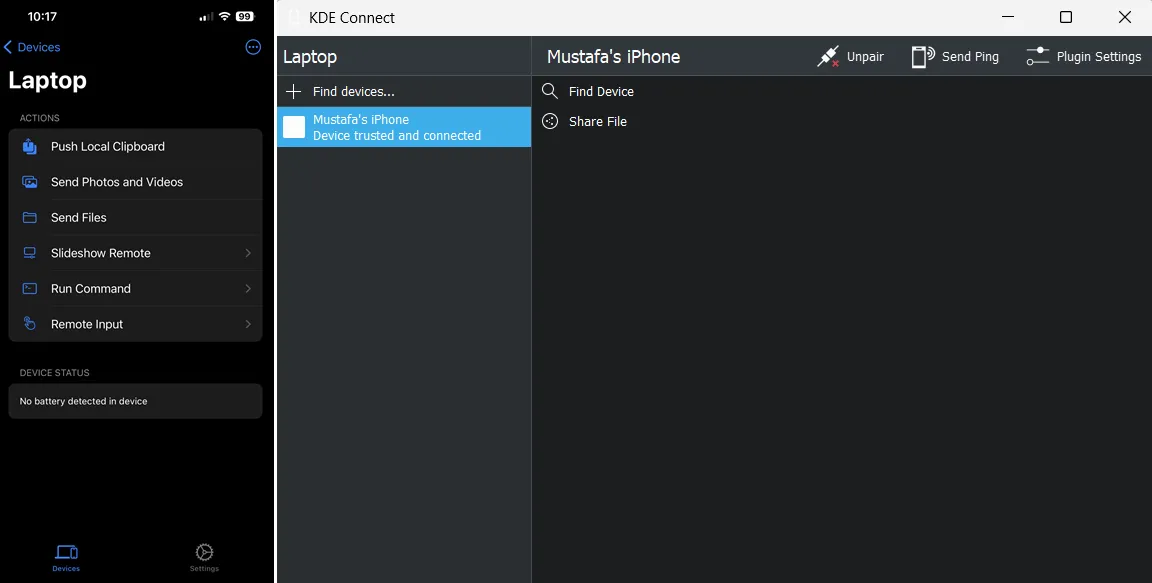
perguntas frequentes
Posso responder às notificações do iPhone a partir do Windows PhoneLink?
Não, ao contrário do Android, você não pode responder às notificações do seu iPhone a partir do seu PC. No entanto, você ainda pode responder a SMS e iMessages.
Posso vincular meu iPhone ao PhoneLink enquanto ele estiver conectado a um dispositivo Android?
Sim, o PhoneLink permite conectar vários dispositivos ao mesmo tempo. Abra as configurações do PhoneLink, navegue até “Meus dispositivos” e clique no ícone “+” para emparelhar um novo dispositivo.
Vou precisar emparelhar meu PC com Windows e iPhone através do PhoneLink após uma reinicialização?
Não, você só precisará configurar o emparelhamento e personalizar as configurações uma vez. Depois disso, seu PC com Windows 11 sempre se conectará automaticamente ao seu iPhone por meio do PhoneLink. No entanto, você precisa sempre manter o Bluetooth ativado em ambos os dispositivos. Além disso, certifique-se de configurar o PhoneLink para iniciar automaticamente com a inicialização e para trabalhar em segundo plano ; verifique-os em “Configurações -> Geral”.
Por que minhas notificações desaparecem no meu iPhone depois de usar o PhoneLink?
Quando você pressiona o botão X ao lado de qualquer notificação no PhoneLink para fazê-la desaparecer, ela também desaparece do seu iPhone.
Crédito da imagem: Mão de um homem segurando um smartphone exibindo o logotipo do Microsoft Windows 10 na tela por 123RF. Todas as capturas de tela e imagens de Mustafa Ashour.



Deixe um comentário