Discord continua reiniciando aleatoriamente durante a transmissão
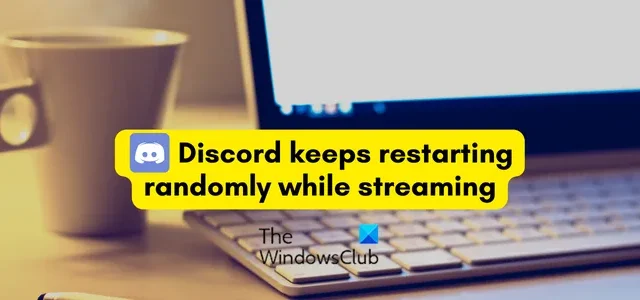
Alguns usuários relataram que o aplicativo Discord continua reiniciando aleatoriamente em seu PC com Windows. Embora o problema ocorra durante o streaming para alguns, muitos tiveram o problema durante o uso normal do aplicativo. Agora, por que esse problema ocorre, vamos descobrir abaixo.
Por que meu Discord continua travando e reiniciando?
Se o seu aplicativo Discord continuar fechando ou travando aleatoriamente , isso pode ser causado por drivers de dispositivo corrompidos ou desatualizados. Portanto, certifique-se de ter os drivers de dispositivo mais recentes instalados em seu sistema. Além disso, pode ser causado devido à aceleração de hardware habilitada no aplicativo, um arquivo de cache corrompido ou uma instalação corrompida do próprio aplicativo.
Além das causas acima, se o Discord continuar fechando e reiniciando automaticamente, o problema pode ser acionado devido a uma versão desatualizada do aplicativo, um problema com a região atual do servidor etc. Em alguns casos, isso também pode ser um problema do servidor. Se os servidores do Discord estiverem inativos, você pode enfrentar o problema de o aplicativo ser desconectado e reiniciado aleatoriamente. Portanto, verifique o status do servidor do Discord e verifique se ele está funcionando.
Como corrijo o travamento do Discord durante a transmissão?
Você pode impedir que seu aplicativo Discord trave durante a transmissão atualizando todos os drivers do dispositivo, especialmente os drivers gráficos. Além disso, excluir arquivos de cache corrompidos associados ao Discord é outra boa solução para resolver o problema. Você também pode desativar a aceleração de hardware no aplicativo, desativar atalhos de teclado ou desativar o modo de compatibilidade do Discord. Se essas soluções não ajudarem, você pode executar uma instalação limpa do Discord para resolver o problema.
Discord continua reiniciando aleatoriamente durante a transmissão
Se o seu aplicativo Discord continuar reiniciando aleatoriamente durante a transmissão ou simplesmente usando o aplicativo, tente reiniciar o aplicativo ou o computador para verificar se o problema foi corrigido. Caso isso não ajude, aqui estão as correções que você pode usar para resolver o problema:
- Termine todas as instâncias do Discord e reinicie o aplicativo.
- Verifique se o Discord está atualizado.
- Exclua o cache do Discord.
- Altere a região do canal.
- Ative o modo legado.
- Desative a aceleração de hardware no Discord.
- Reinstale o Discord.
1] Encerre todas as instâncias do Discord e reinicie o aplicativo
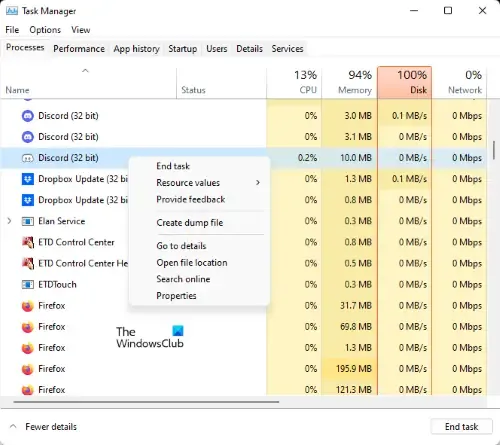
A primeira coisa que você pode fazer para corrigir esse problema é fechar todas as instâncias em execução do Discord e reiniciar o aplicativo. Você pode fazer isso usando o Gerenciador de Tarefas do Windows. Veja como:
Primeiro, clique com o botão direito do mouse na barra de tarefas e escolha a opção Gerenciador de Tarefas . Em seguida, na guia Processos, selecione uma instância do Discord e pressione o botão Finalizar tarefa para fechá-la. Repita esta etapa para todas as outras instâncias do Discord em execução no seu computador. Feito isso, reinicie o Discord e verifique se o problema foi resolvido. Caso contrário, você pode usar a próxima solução para corrigir o problema.
2] Verifique se o Discord está atualizado
Para evitar esses problemas, certifique-se de ter instalado a versão mais recente do Discord no seu computador. Instalação do Discord pendente atualizada a cada reinicialização. Você também pode pressionar Ctrl+R para forçar uma atualização no Discord.
Se você usar a versão mais recente do Discord, mas esse problema ocorrer, use a próxima correção.
3] Exclua o cache do Discord
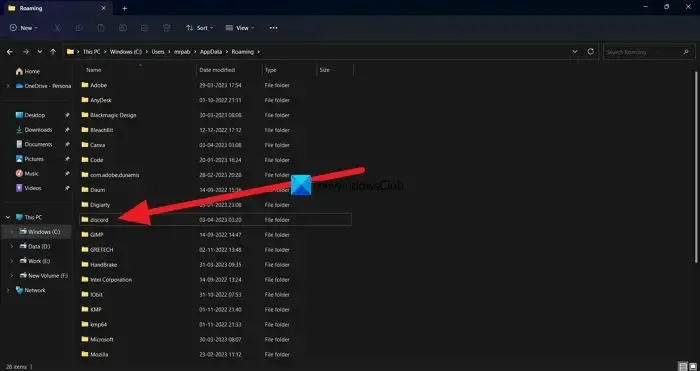
Um cache corrompido associado ao Discord pode estar forçando o aplicativo a reiniciar aleatoriamente. Portanto, se o cenário for aplicável, a maneira de corrigir o problema é limpar a pasta de cache do Discord armazenada em seu computador. Para fazer isso, aqui estão os passos que você pode seguir:
- Primeiro, abra o Gerenciador de Tarefas do Windows pressionando a tecla de atalho Ctrl+Shift+Esc.
- Agora, encerre todos os processos do Discord usando o botão Finalizar tarefa.
- Em seguida, evoque a caixa de comando Executar usando a tecla de atalho Win+R e insira %appdata% em seu campo Abrir.
- Depois disso, procure a pasta discord , selecione-a e exclua essa pasta usando o botão Excluir.
- Uma vez feito isso, você pode reiniciar o aplicativo Discord e verificar se ele parou de reiniciar aleatoriamente ou não.
4] Mude a região do canal
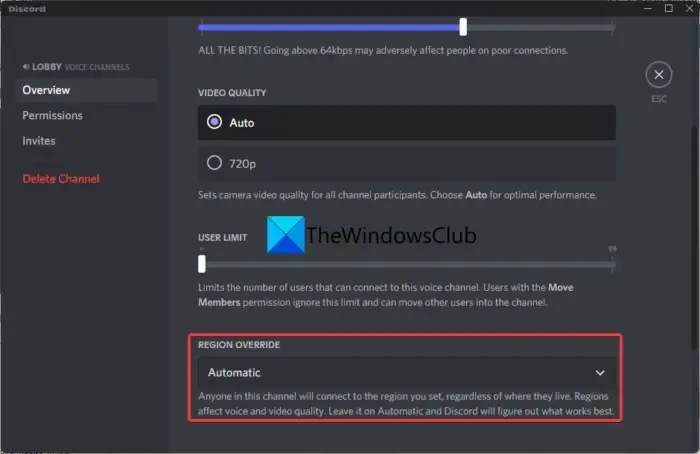
O problema pode estar ocorrendo durante o uso de uma determinada região do servidor. Se for esse o caso, você pode alterar a região do servidor no DIsocrd e verificar se isso ajuda a resolver o problema de reinício aleatório do Discord ou não. Aqui estão os passos para fazer isso:
- No aplicativo Discord, passe o mouse sobre o canal ativo e pressione o botão em forma de engrenagem.
- Agora, vá para a guia Visão geral nas configurações do canal.
- Em seguida, procure a opção REGION OVERRIDE e clique nela.
- Depois disso, escolha uma região diferente da atual.
- Por fim, pressione o botão Salvar alterações para aplicar as novas alterações.
Se mesmo depois de ingressar em uma região distinta o problema continuar o mesmo, você pode usar outra correção para resolvê-lo.
5] Ativar modo legado
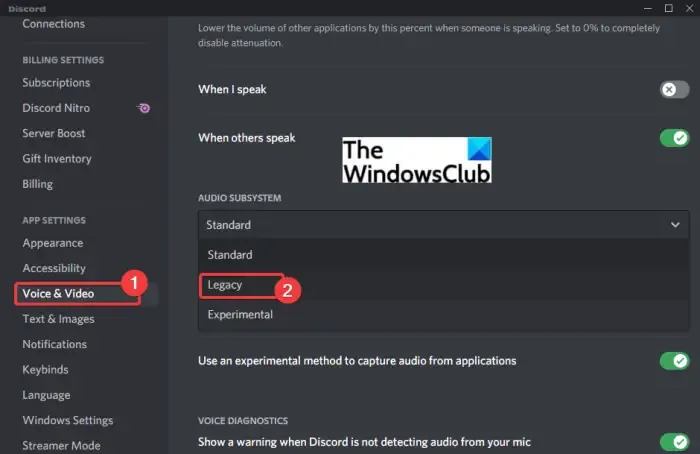
Caso o aplicativo Discord reinicie aleatoriamente quando você entrar em um canal de voz, pode haver algum problema de processamento de áudio causando o problema. Você pode enfrentar problemas com o Discord ao usar o subsistema de áudio padrão ou padrão, especialmente com drivers de áudio desatualizados. Portanto, verifique o subsistema de áudio do Discord no modo Legacy e veja se isso ajuda. Veja como:
- Em primeiro lugar, abra o Discord e clique no botão Configurações do usuário (ícone de engrenagem) abaixo.
- Agora, clique na opção Voz e Vídeo e vá para a seção AUDIO SUBSYSTEM .
- Depois disso, pressione a opção suspensa presente ao lado e escolha o subsistema de áudio legado .
- Em seguida, pressione o botão Ok no prompt de confirmação.
- Uma vez feito isso, feche a janela Configurações e reinicie o aplicativo Discord.
Espero que você não enfrente o mesmo problema agora.
6] Desative a aceleração de hardware no Discord
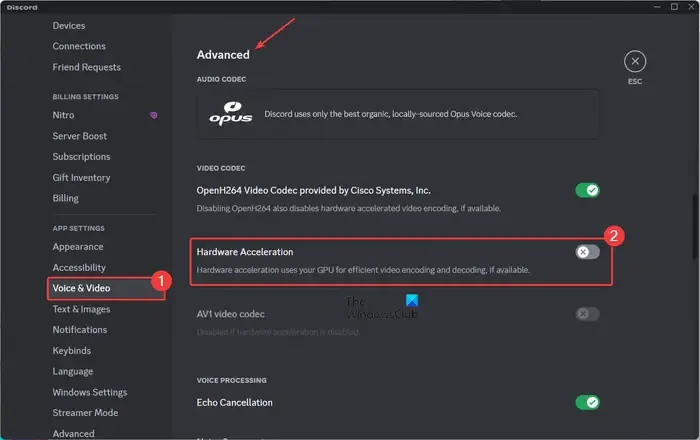
A aceleração de hardware é um recurso útil que permite que o Discord utilize sua GPU ao máximo e acelere tarefas como codificação/decodificação de vídeo. No entanto, esse recurso também pode causar vários erros e problemas no funcionamento regular do aplicativo, pois pode sobrecarregar os recursos do sistema.
Agora, se você estiver enfrentando esse problema depois de ativar a função de aceleração de hardware no Discord, considere desativá-la e verifique se o problema foi corrigido. Aqui estão as etapas que você pode usar para fazer isso:
- Primeiro, abra o aplicativo Discord e clique no botão Configurações do usuário na parte inferior da janela.
- Agora, vá para a opção Voz e Vídeo e role para baixo até a seção Avançado no painel do lado direito.
- Em seguida, desligue a alternância associada à opção Aceleração de hardware .
- Por fim, reinicie o Discord e, com sorte, o aplicativo não será reiniciado automaticamente.
7] Reinstale o Discord
Se todas as soluções acima não ajudaram você, o último recurso para corrigir o problema é reinstalar uma cópia nova e limpa do aplicativo Discord em seu sistema. É provável que você esteja lidando com uma instalação corrompida do aplicativo ou alguns arquivos do Discord infectados, forçando-o a reiniciar aleatoriamente. Portanto, desinstalar e reinstalar o aplicativo deve ajudá-lo.
Primeiro, remova completamente o Discord do seu computador. Para isso, abra Configurações usando Win + I e vá para a guia Aplicativos . Agora, pressione a opção Aplicativos e recursos e role para baixo até o aplicativo Discord. Em seguida, clique no botão de menu de três pontos ao lado dele, pressione a opção Desinstalar e siga as instruções na tela para concluir o processo.
Quando terminar, navegue até o local de instalação do aplicativo Discord e exclua-o. Além disso, limpe a pasta Discord das pastas C:\Users\<username>\AppData\Roaming e C:\Users\<username>\AppData\Local. Depois disso, reinicie o computador.
Na próxima inicialização, baixe a versão mais recente do Discord de seu site oficial e instale-o em seu PC. O aplicativo Discord deve funcionar corretamente agora sem reiniciar automaticamente.
Eu espero que isso ajude!



Deixe um comentário