9 maneiras de consertar o mixer de volume que não abre no Windows

O Mixer de Volume no Windows permite aos usuários ajustar o volume das fontes de áudio desejadas. Além disso, é aqui que você pode reduzir o volume de um aplicativo específico sem diminuir o volume de todo o sistema. Mas o que acontece se de repente você não conseguir acessá-lo? Este guia aborda todas as soluções possíveis para consertar o Windows Volume Mixer que não abre.
Solução de problemas básicos
Experimente essas soluções simples antes de prosseguir para as soluções mais específicas abaixo.
- Reinicie o seu PC – uma simples reinicialização do sistema pode resolver o seu problema. Clique no menu Iniciar, pressione o ícone do botão liga / desliga e selecione a opção Reiniciar . Se o menu Power não estiver aparecendo para você, saiba o que fazer a respeito.
- Execute verificações SFC e DISM – SFC e DISM são utilitários integrados do Windows que mantêm e reparam arquivos do Windows, incluindo arquivos de sistema e outros componentes. Ao executar os comandos SFC ou DISM no prompt de comando, seu sistema procurará arquivos de sistema ausentes ou corrompidos e os substituirá.
- Atualize os drivers de áudio – drivers desatualizados podem causar muitos problemas no seu computador. Você pode atualizar os drivers do Windows Update no menu Configurações ou por meio do Gerenciador de dispositivos e reiniciar o sistema quando terminar.
- Reinstale os drivers de áudio – se os drivers de áudio apresentarem mau funcionamento devido a um vírus ou uma nova atualização, você precisará desinstalá-los e reinstalá- los, incluindo o driver Realtek.
1. Execute o solucionador de problemas de áudio
O Windows oferece muitas opções de solução de problemas para ajudar a resolver quaisquer problemas em seu computador, e o Solucionador de problemas de áudio é uma solução crucial para corrigir o Mixer de volume. Ele pode detectar e corrigir a maioria dos problemas de áudio no Windows.
Clique com o botão direito no menu Iniciar , selecione Configurações e vá para Sistema -> Solução de problemas .
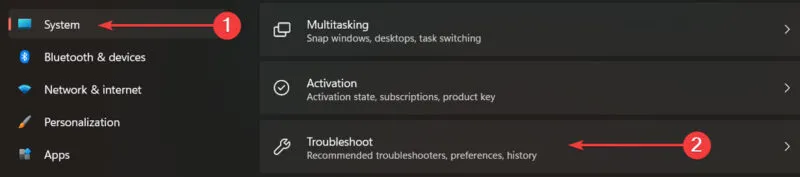
Selecione Outros solucionadores de problemas.
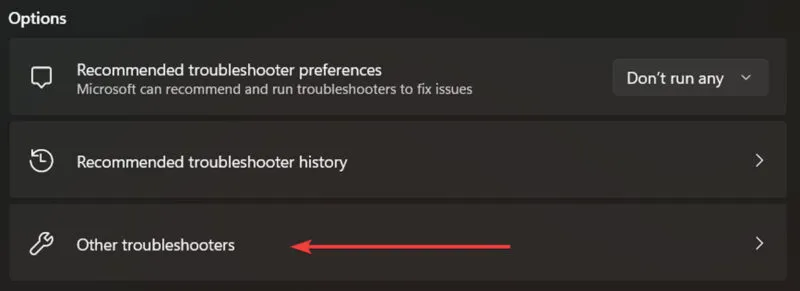
Inicie o solucionador de problemas de reprodução de áudio (ou áudio nas versões mais recentes do Windows 11) clicando em Executar .
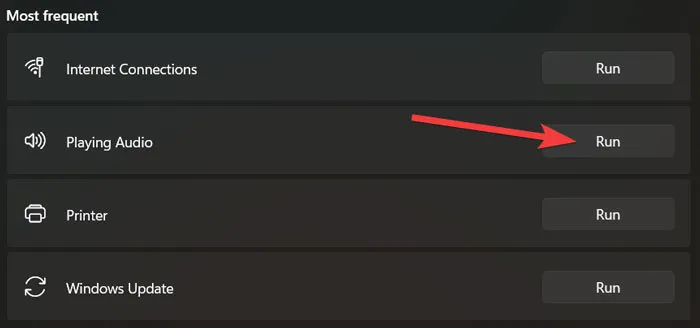
Permita que o solucionador de problemas verifique se há problemas em seu sistema, siga as instruções para resolvê-los e tente abrir o Mixer de Volume novamente.
No Windows 10, inicie este utilitário acessando Configurações -> Sistema -> Som -> Solução de problemas .
2. Solucionador de problemas de hardware e dispositivos
Você também pode tentar executar o Solucionador de problemas de dispositivos de hardware para resolver o problema do Mixer de volume. Embora a Microsoft o tenha removido das Configurações, você ainda pode abri-lo usando o Terminal do Windows.
Clique com o botão direito no menu Iniciar e selecione Terminal do Windows (Admin) . Digite o seguinte código no PowerShell e pressione Enter:
msdt.exe -id DeviceDiagnostic
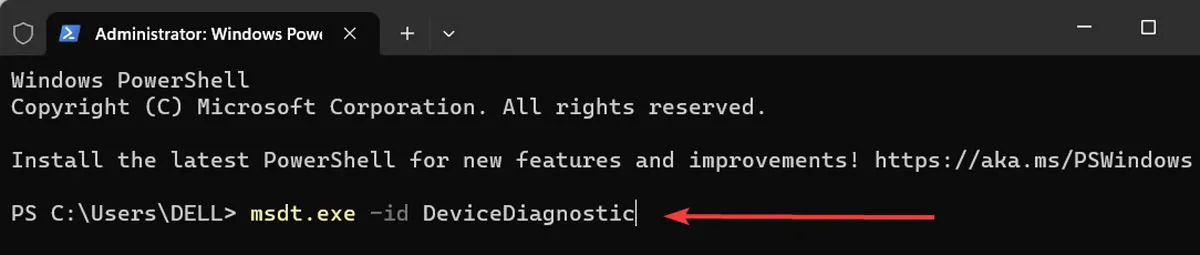
Por fim, escolha Avançado , marque a opção Aplicar reparos automaticamente e selecione Próximo .

3. Reinicie o Explorador de Arquivos
O File Explorer é um dos processos críticos do Windows. Se encontrar problemas, o Mixer de Volume pode não abrir corretamente – ou até mesmo congelar completamente. Para resolver esses problemas, reinicie este processo.
Clique com o botão direito na barra de tarefas e clique na opção Gerenciador de tarefas . Clique em Mais detalhes na parte inferior para ver mais opções.
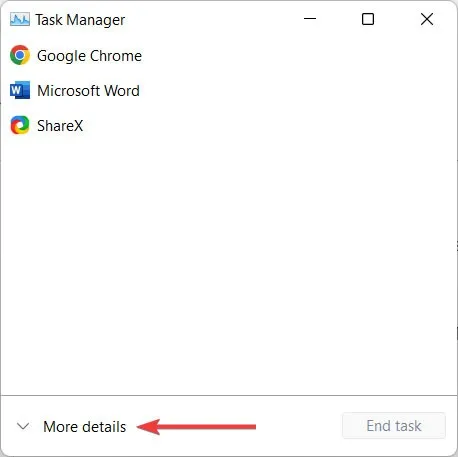
Vá para a guia Processos , clique com o botão direito em Windows Explorer e selecione Reiniciar .
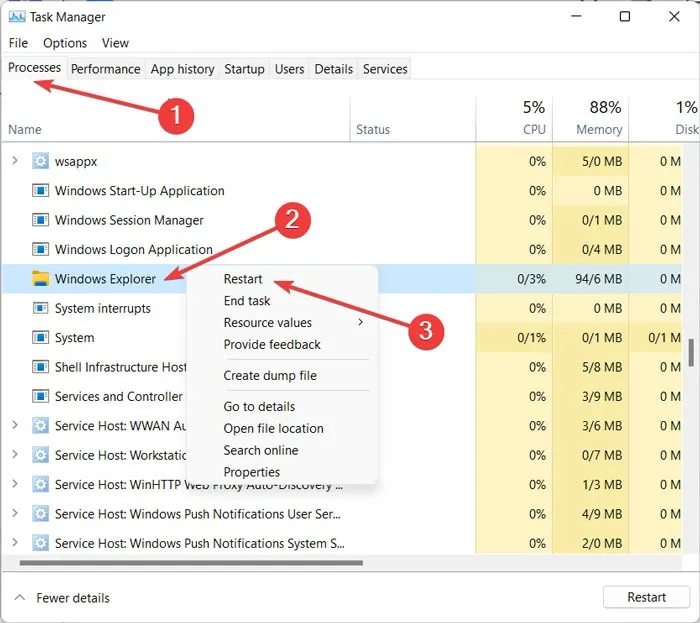
4. Redefinir as configurações de nível de som
Um aplicativo de terceiros ou outro usuário alterando as configurações de áudio do seu sistema pode impedir que você abra o Mixer de Volume se um aplicativo de terceiros ou outro usuário tiver alterado as configurações de áudio do seu sistema. Redefinir os níveis de som para as configurações padrão pode ser uma solução.
Clique com o botão direito no menu Iniciar e escolha Configurações . Selecione Sistema e escolha Som no menu direito.
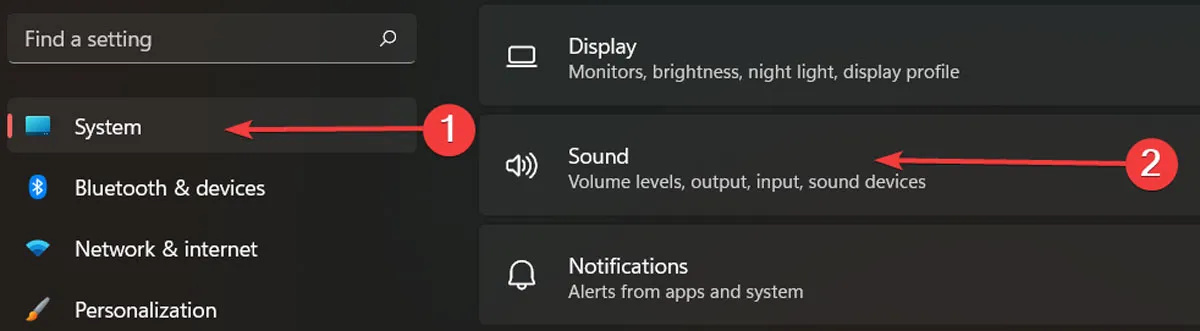
Selecione Mixer de volume na seção Avançado .
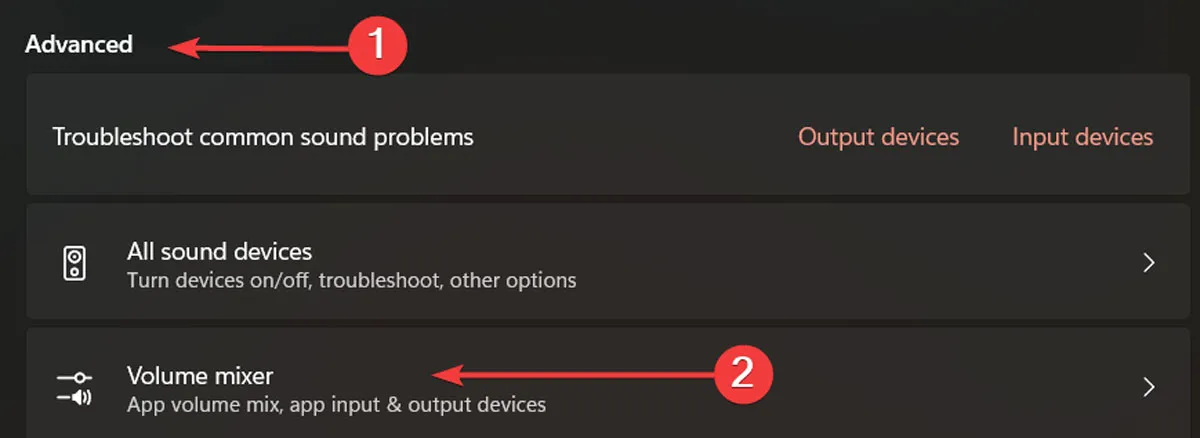
Por fim, clique em Redefinir ao lado de Redefinir dispositivos de som e volumes de todos os aplicativos para os padrões recomendados .

5. Verifique o serviço de áudio do Windows
O Windows possui um aplicativo de serviço que gerencia todos os processos principais, incluindo o serviço de áudio. Se o serviço de áudio não funcionar corretamente, você poderá encontrar problemas com o Mixer de volume, sendo fundamental garantir que ele esteja funcionando.
Abra o menu Iniciar , digite “Serviços” na barra de pesquisa e pressione Enter. Clique com o botão direito em Áudio do Windows e selecione Propriedades .
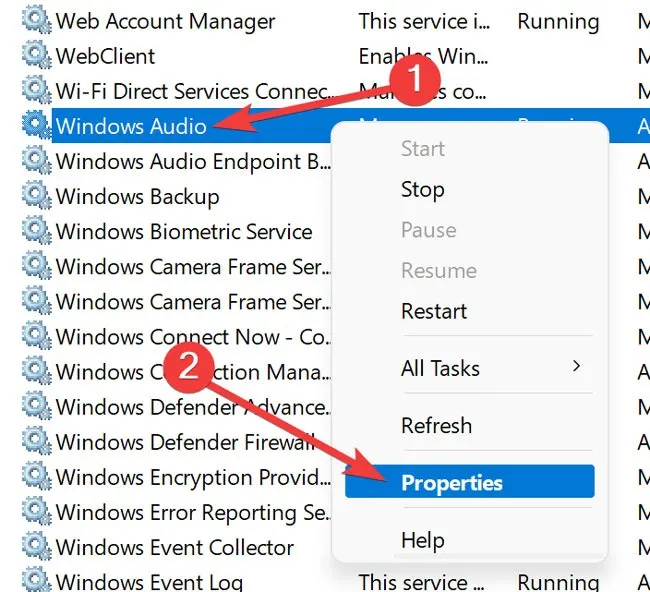
Defina o tipo de inicialização como Automático , clique no botão Iniciar e pressione Aplicar -> OK .
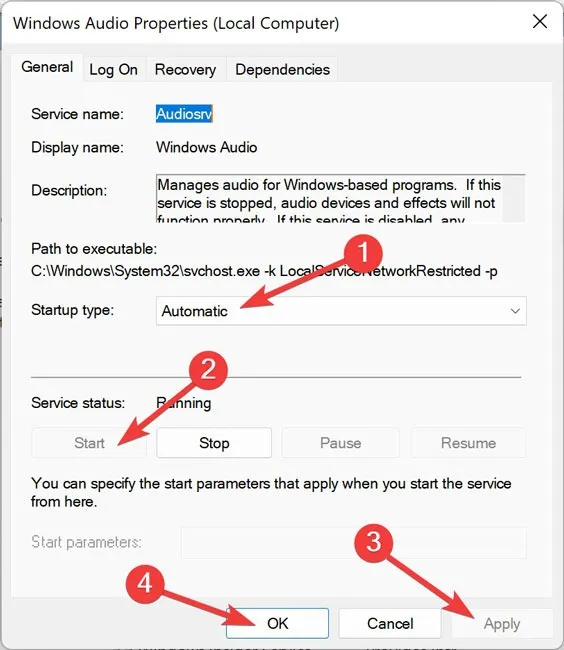
Como alternativa, reinicie o serviço Windows Audio clicando com o botão direito do mouse em Windows Audio na janela Serviços novamente e selecionando Reiniciar .
6. Desative o modo exclusivo
O Mixer de Volume pode parar de funcionar corretamente se uma configuração chamada Modo Exclusivo for configurada. Verifique se ele foi desativado em algum momento.
Clique com o botão direito no ícone do alto-falante na bandeja do sistema e selecione Configurações de som . Selecione Mais configurações de som no painel Som .
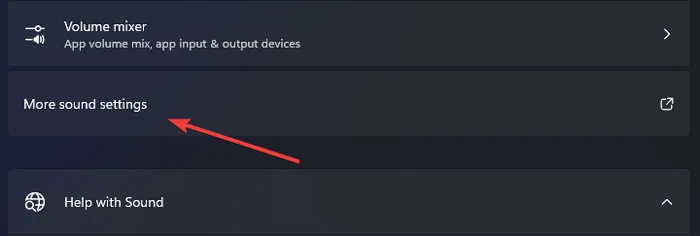
Vá para a guia Reprodução , clique com o botão direito no seu dispositivo de áudio e clique em Propriedades .
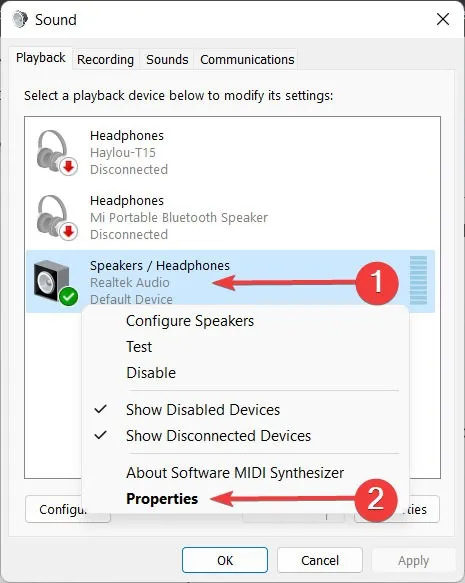
Desmarque Permitir que aplicativos assumam controle exclusivo deste dispositivo na guia Avançado e clique em Aplicar -> OK .
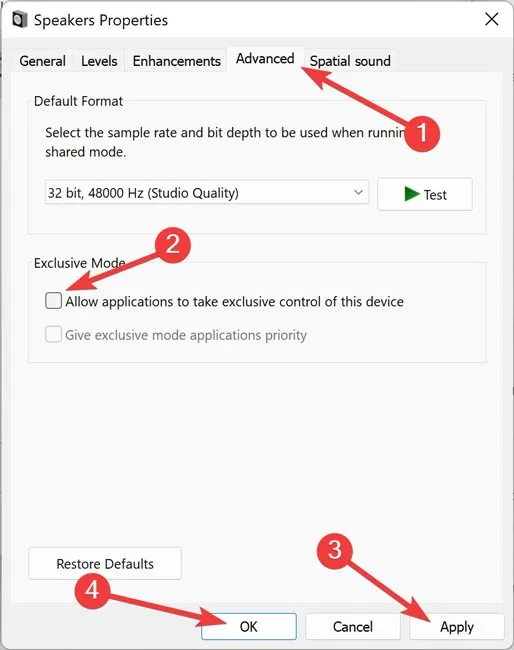
7. Habilite o controle deslizante de controle de volume herdado
Voltar para o controle deslizante de controle de volume herdado que foi substituído no Windows 11 por um novo menu de som unificado pode resolver o problema do Mixer de Volume.
Clique com o botão direito no menu Iniciar e selecione Executar na lista. Digite Sndvol.exena caixa de diálogo Executar e clique em OK . Em seguida, clique com o botão direito no ícone do Volume Mixer na barra de tarefas e escolha Fixar na barra de tarefas .

Acesse o clássico Volume Mixer em seu atalho na barra de tarefas sempre que quiser.
8. Finalize o processo de mixagem de volume
O arquivo executável do Volume Mixer é “Sndvol.exe”. Terminar o processo no Gerenciador de Tarefas se ele não estiver respondendo pode resolver o seu problema.
Abra o Gerenciador de Tarefas conforme as instruções acima e clique no botão Mais detalhes . Certifique-se de que o Mixer de Volume também esteja aberto.
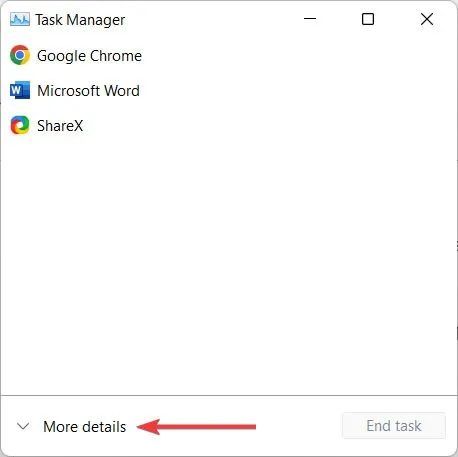
Vá para a guia Processos , clique com o botão direito em Volume Mixer – Alto-falantes e selecione Finalizar tarefa .
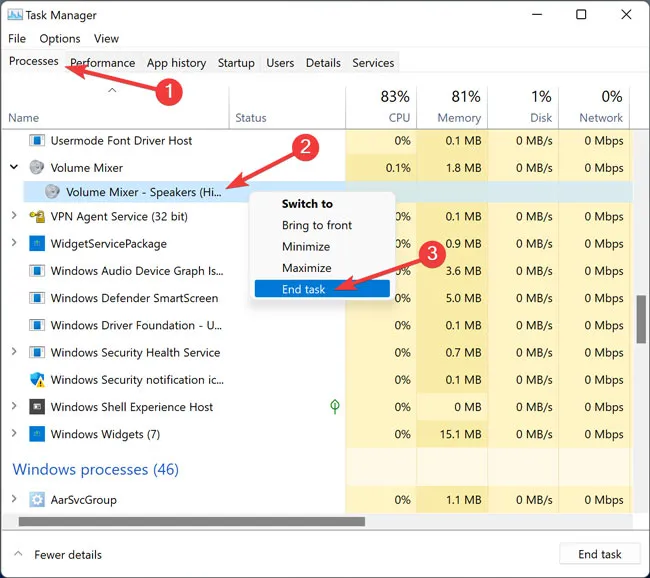
9. Execute uma restauração do sistema
Se nada funcionou até agora e você já criou um ponto de restauração em seu PC, tente executar uma restauração do sistema para reverter a instalação do Windows para um estado anterior, quando o erro não era um problema.

Experimente este método, especialmente se você fez muitas alterações recentemente em seu PC. Para iniciar um processo de restauração do sistema , confira nosso guia para obter as etapas exatas.
Depois de resolver esse problema, você pode estar interessado em aprender tudo sobre como melhorar a qualidade do som e do microfone no Windows . Também podemos mostrar como alterar o som de notificação no Windows .
Crédito da imagem: Freepik . Todas as capturas de tela de Farhad Pashaei.



Deixe um comentário