9 maneiras de corrigir o erro de atualização 0x8024001E no Windows 11/10
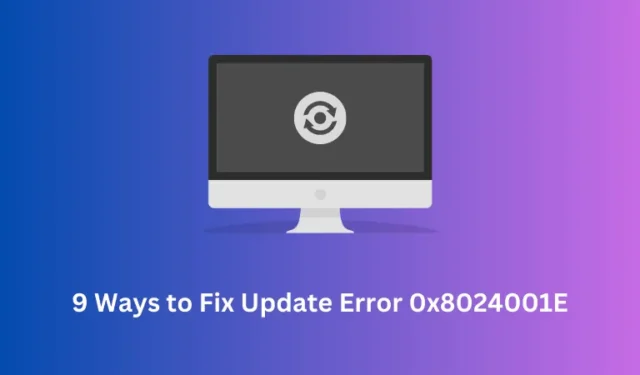
Você está lutando com um código de erro de atualização 0x8024001E ao atualizar o Windows para a próxima versão de compilação disponível? Se sim, siga nossas nove soluções de trabalho que podem ajudá-lo a superar esse problema rapidamente.
Esse erro geralmente ocorre devido à presença de arquivos DLL corrompidos, entradas de registro ausentes ou danificadas ou devido a uma infecção por malware. Além desses motivos comuns, esse problema também pode ocorrer quando você baixa e instala uma atualização de patch quebrada ou incompleta em seu PC com Windows.
Como corrigir o erro de atualização 0x8024001E no Windows
Para corrigir isso, primeiro remova qualquer antivírus de terceiros (se houver). Em seguida, inicialize no modo de segurança e tente as soluções alternativas abaixo, uma após a outra. O modo de segurança garante que nenhum novo tipo de código de erro apareça nesse meio tempo.
1] Verifique a conectividade de rede
O download de arquivos de atualização requer uma boa conexão com a Internet. Caso contrário, isso pode perder alguns dos arquivos principais que resultam em um código de erro 0x8024001e. Caso encontre algum problema com a rede, certifique-se de redefinir sua rede .
2] Reinicie o computador
- Minimize todas as janelas atuais e pressione Alt+F4 .
- Quando a janela de desligamento solicitar, pressione OK .
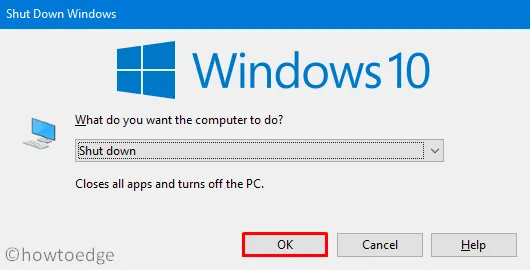
3] Atualize os drivers do dispositivo
A presença de drivers de dispositivo corrompidos ou desatualizados também pode resultar em erros semelhantes. O que você pode fazer é abrir o gerenciador de dispositivos e verificar se o seu computador possui algum driver de dispositivo obsoleto que requer atualização. Veja como fazer isso –
- Pressione WinKey+R para iniciar a caixa de diálogo Executar.
- Digite “
devmgmt.msc” no vazio e pressione Enter para iniciar o Gerenciador de dispositivos. - Clique em “ > ” à esquerda de Adaptadores de rede para ver os drivers incluídos.
- Clique com o botão direito do mouse em cada um dos drivers listados e selecione “ Atualizar driver ”.
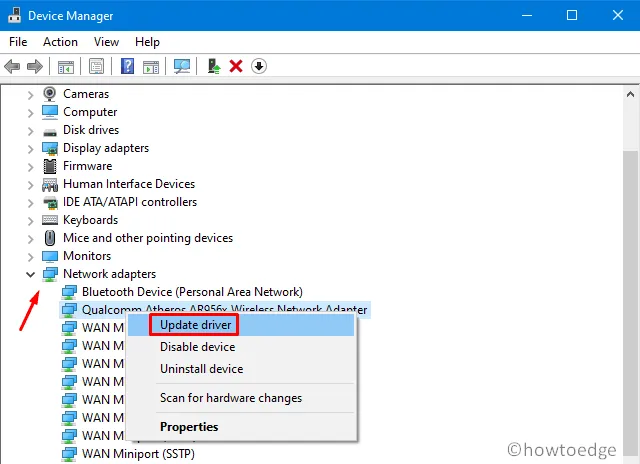
- Escolha “Pesquisar drivers online” na janela seguinte.
- Em seguida, siga as instruções na tela para concluir as etapas restantes.
- Uma vez terminado, reinicie o Windows para que as alterações feitas acima entrem em vigor.
Agora, verifique se você ainda encontra o erro 0x8024001e ou não. Se sim, tente as soluções alternativas abaixo –
4] Reiniciar Winsock
Se você ainda receber o erro, tente redefinir o Winsock . Aqui estão as etapas essenciais para trabalhar –
- Primeiro de tudo, abra o prompt de comando como administrador.
- No console elevado, copie/cole o código abaixo e pressione Enter –
netsh winsock reset
- Aguarde o prompt de comando para redefinir o Winsock.
- Uma vez feito com sucesso, reinicie o computador para ver os efeitos.
5] Execute o SFC/DISM
Às vezes, o erro de atualização 0x8024001e ocorre devido a arquivos de sistema ausentes ou danificados ou imagens do Windows. Para corrigir isso, você deve executar os códigos SFC e DISM separadamente. Aqui está o tutorial –
- Pressione simultaneamente “Win + S” para abrir a interface do usuário de pesquisa.
- Digite “ cmd ” no campo de texto, clique com o botão direito do mouse no resultado superior e selecione “Executar como administrador“.
- Agora, copie/cole
sfc/ scannowpróximo ao cursor piscando e pressione a tecla Enter .
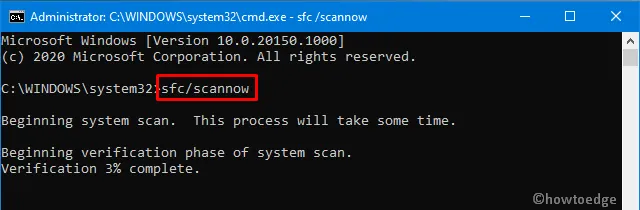
- Isso geralmente leva de 15 a 20 minutos para verificar e reparar arquivos de sistema corrompidos. Em certos casos, isso pode levar ainda mais tempo, portanto, aguarde de acordo.
- Uma vez terminado, execute o código abaixo para corrigir qualquer erro dentro da imagem do Windows.
DISM /Online /Cleanup-Image /Restorehealth
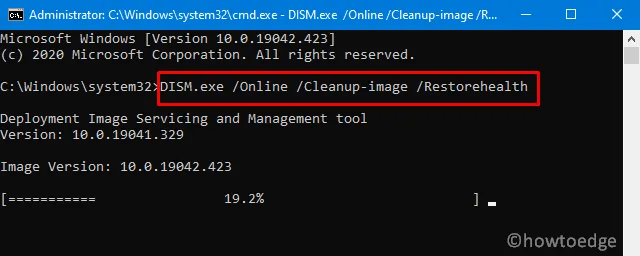
- Esse processo novamente pode levar muito tempo, portanto, seja paciente e não termine no processo em andamento. Caso contrário, ocorrerão alguns outros erros do sistema.
6] Reinicie o serviço de atualização do Windows
Às vezes, o Microsoft Update pára automaticamente por si só. Se for esse o caso, isso também interromperá todos os serviços de atualização, causando o erro 0x8024001e em primeiro lugar. Você pode verificar se este é realmente o caso ou não. Caso o serviço de atualização seja interrompido, reinicie-o novamente e o bug será resolvido imediatamente. Veja como proceder –
- Clique com o botão direito do mouse no ícone Win e clique em “ Executar ”.
- Digite “
services.msc” dentro e clique em OK para iniciar a janela Serviços. - Role para baixo até Windows Update na lista de serviços, clique com o botão direito do mouse e clique em Iniciar .
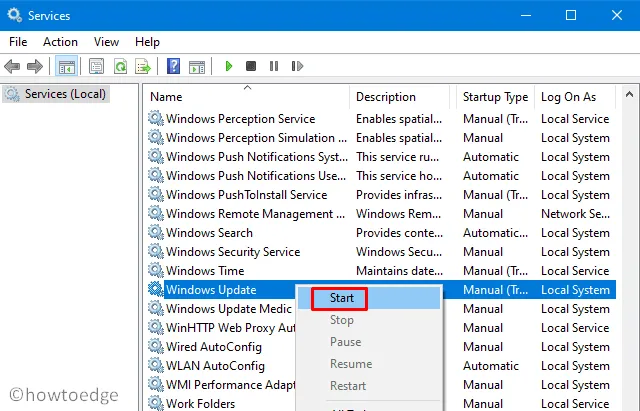
- Reinicie o computador para incorporar as alterações acima.
- Agora, verifique se o erro ainda existe ou desapareceu.
7] Exclua o conteúdo de SoftwareDistribution e Catroot2
O erro de atualização 0x8024001e pode ocorrer mesmo enquanto o serviço de atualização estiver sendo executado em segundo plano. Isso ocorre devido a alguma corrupção dentro das pastas SoftwareDistribution ou Catroot2. Para se livrar desse erro, você deve limpar todo o conteúdo de ambas as pastas. Veja como realizar esta tarefa –
- Depois de parar o serviço de atualização na janela Serviços, navegue até o seguinte caminho –
C:\Windows\SoftwareDistribution
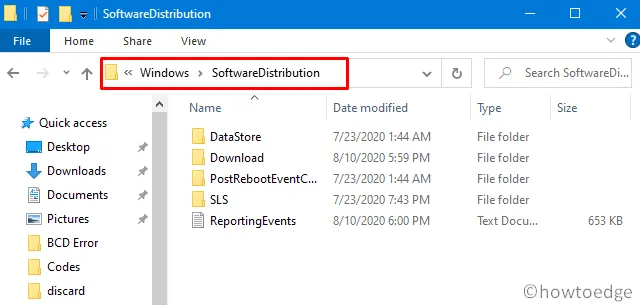
- Pressione Ctrl+A para selecionar todos os itens, clique com o botão direito do mouse em qualquer lugar e escolha “ Excluir ”.
- Faça o mesmo para a pasta Catroot2. Você pode localizar esta navegação no endereço abaixo –
C:\Windows\System32\catroot2
- Depois de excluir o conteúdo com sucesso, volte para a janela Serviços.
- Clique com o botão direito do mouse no serviço Windows Update e clique em ” Iniciar “.
- Agora, reinicie o computador para que as alterações realizadas entrem em vigor a partir do próximo login.
8] Execute o reparo de inicialização
Uma entrada corrompida dentro do Registro também pode resultar no erro 0x8024001e. Para corrigir isso, você deve usar a ferramenta de reparo automático e isso localizará e corrigirá automaticamente as entradas corrompidas. Veja como proceder –
- Pressione Win + I para iniciar a interface do usuário de configurações.
- Selecione Atualização e segurança e depois Recuperação na coluna da esquerda.
- Vá para a direita adjacente e clique em “ Reiniciar agora ” na seção Reparo automático.
- Quando o PC reiniciar, clique em
Troubleshoot > Startup Repair.
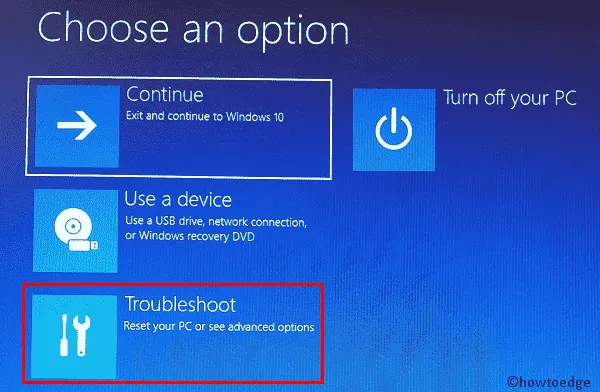
- Isso reiniciará o computador. Se aparecer um prompt solicitando a seleção da conta, escolha a do Administrador .
É isso, o reparo automático irá procurar por quaisquer entradas corrompidas dentro do registro e repará-las (se encontradas).
9] Use os pontos de restauração do sistema
Se você já criou pontos de restauração anteriormente, tente usá-los. Caso contrário, pule para a última solução alternativa. Veja como usar os pontos de restauração no Windows 10 Machine.
E se o erro 0x8007025D ainda estiver ocorrendo?
Felizmente, o erro 0x8007025D já deve ter sido resolvido. No entanto, se ele aparecer novamente, você terá apenas duas opções agora e elas são “ Redefinir este PC ” ou “ Instalação limpa do Windows ”. Escolha o método que mais lhe convier.
É isso, espero que o conjunto de soluções acima realmente ajude a corrigir o erro 0x8024001E no seu PC com Windows.



Deixe um comentário