9 maneiras de corrigir o problema do computador que continua adormecido no Windows

O modo de suspensão no Windows ajuda a economizar energia colocando o computador em uma condição de baixo consumo de energia quando você não o está usando. Mas o que acontece se o seu computador continuar aleatoriamente entrando no modo de suspensão, mesmo quando você não deseja? Este guia lista os melhores métodos para eliminar esse problema.
Por que isso continua acontecendo?
Vários fatores podem causar problemas de sono no Windows. Como resultado, você precisa seguir as instruções a seguir, uma a uma, até que os problemas desapareçam. As principais razões pelas quais isso acontece são as seguintes:
- Configurações incorretas – seu computador tem várias configurações de energia que você pode ajustar dependendo de suas prioridades. Se você acidentalmente definir incorretamente essas configurações, elas podem forçar seu computador a se comportar de maneira estranha.
- Gráficos desatualizados – os usuários devem manter todos os drivers do sistema atualizados, incluindo o software gráfico. Gráficos desatualizados podem desligar sua tela, fazendo você pensar que o computador continua no modo de suspensão.
- Configurações do protetor de tela – às vezes, quando você altera o tema no Windows, as configurações do protetor de tela mudam sem o seu consentimento, levando a um período de tempo limite reduzido.
- Problemas de bateria – componentes de energia com defeito, incluindo baterias, podem acionar configurações indesejadas, como colocar o dispositivo no modo de suspensão quando o computador fica ocioso.
Antes de aplicar as correções abaixo, verifique se você atualizou seu PC com Windows para a versão mais recente disponível.
1. Execute o solucionador de problemas de energia
Uma das primeiras coisas a tentar é executar o Solucionador de problemas de energia integrado, que verifica várias partes do sistema operacional e corrige os problemas detectados.
- Clique com o botão direito do mouse no menu Iniciar e selecione “Configurações”.
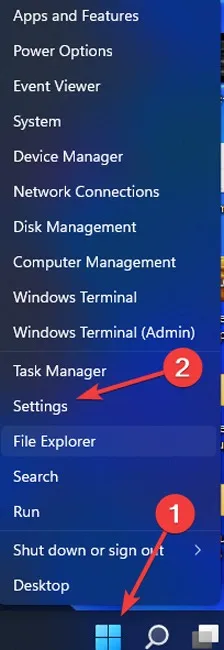
- Clique em “Sistema -> Solução de problemas”.
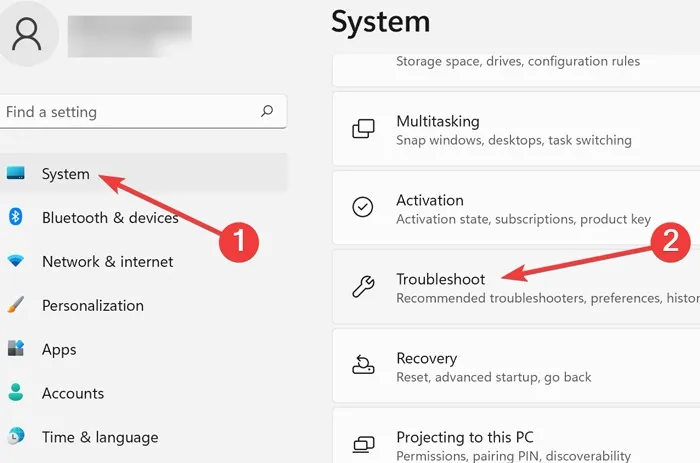
- Escolha “Outras soluções de problemas” na página seguinte.
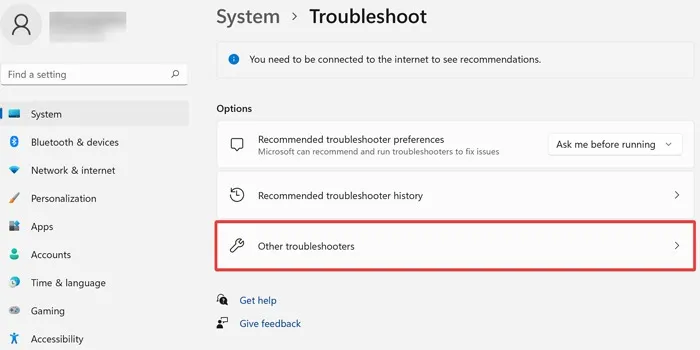
- Role até a opção “Energia” e clique em “Executar”.
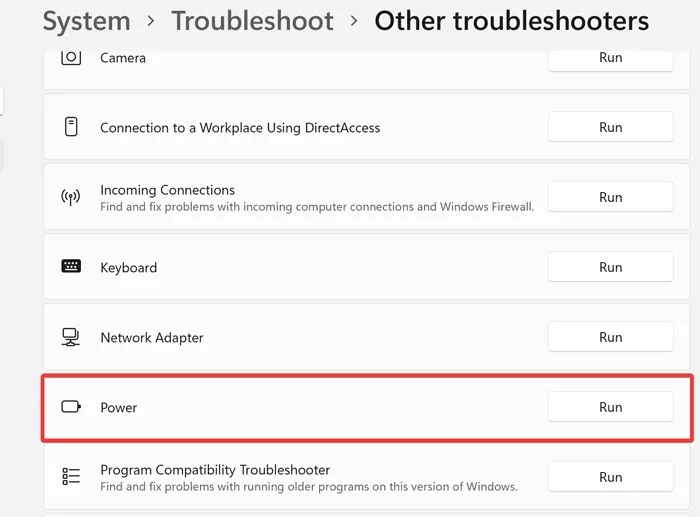
- Aguarde o término do processo. Se a solução de problemas emitir uma recomendação, pressione “Aplicar a correção”.
2. Verifique suas configurações de energia
O Windows vem com configurações de energia ajustáveis. No entanto, se você acidentalmente definir seu computador para entrar em suspensão após um curto período de tempo, seu dispositivo continuará fazendo isso quando você não estiver esperando.
- Clique no menu Iniciar, digite “Painel de controle” e pressione Enter.
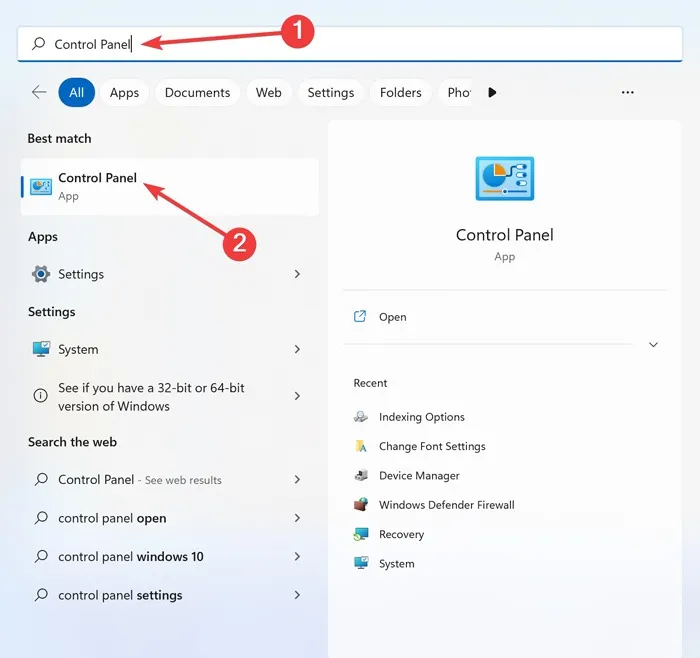
- Digite “Opções de energia” na barra de pesquisa e abra o resultado exibido.

- Selecione a opção “Escolha quando desligar a tela” à esquerda.
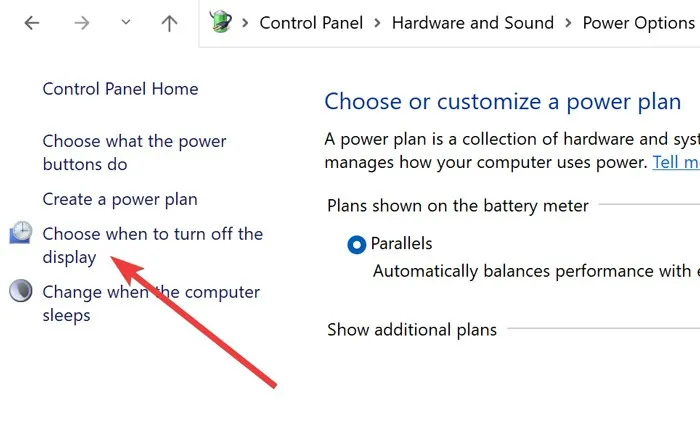
- Altere todas as configurações para “Nunca” e clique em “Salvar alterações”.
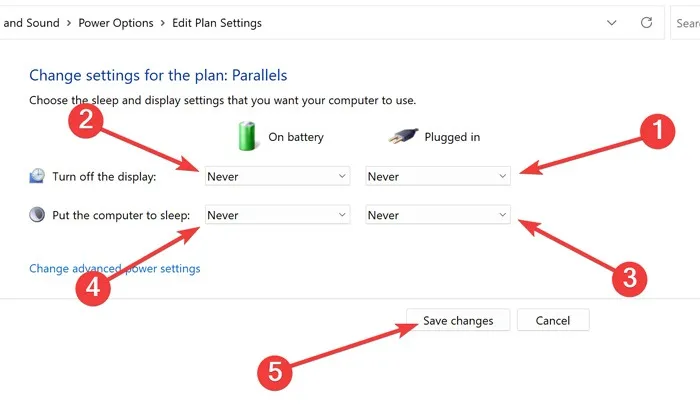
3. Remova a bateria do laptop
Se o seu dispositivo continuar no modo de suspensão enquanto estiver funcionando com bateria, tente removê-lo (se o laptop for compatível) usando as instruções do fabricante. Você pode reinstalá-lo e testar se os problemas foram resolvidos. Para laptops que não possuem bateria removível, pode ser necessário entrar em contato com um assistente técnico para substituir a bateria e verificar se há mais problemas.
4. Desative o protetor de tela
Anteriormente, os protetores de tela ajudavam a evitar danos a monitores antigos, mas não desempenham mais um papel tão essencial. As configurações do protetor de tela podem ser as culpadas por colocar o computador no modo de suspensão mais cedo do que deveria. Siga os passos abaixo para reverter a situação:
- Clique no menu Iniciar, digite “Painel de controle” e pressione Enter.
- Digite “Ativar ou desativar proteção de tela” na barra de pesquisa e abra os resultados exibidos.
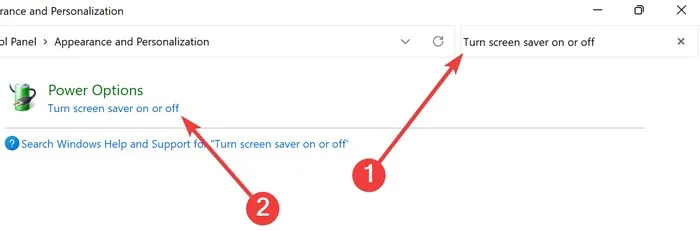
- Escolha “Nenhum” no menu suspenso e clique em “Aplicar -> OK”.
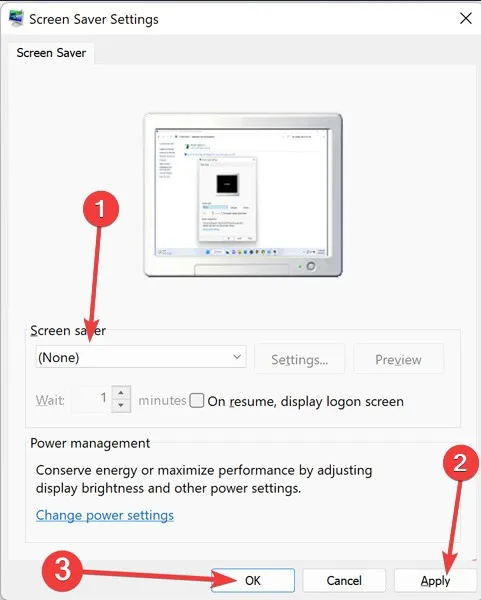
5. Use o tema padrão do Windows
O Windows vem com vários temas que permitem personalizar a aparência do computador. No entanto, é melhor voltar ao tema padrão para garantir que você não esteja tendo problemas indesejados.
- Clique com o botão direito do mouse no menu Iniciar e selecione “Configurações”.
- Navegue até “Personalização” e abra “Temas”.

- Clique no tema padrão do Windows para ativá-lo.
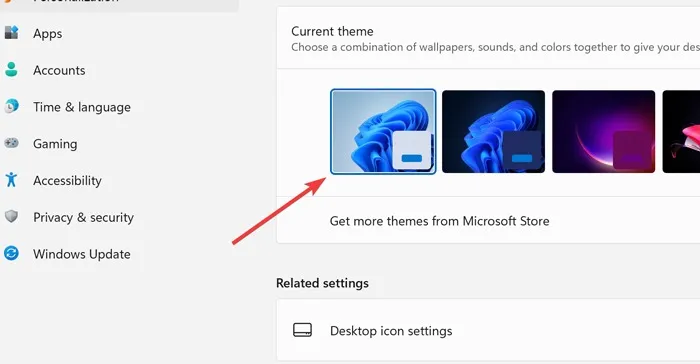
- Vá para o método a seguir se ele não resolver o problema.
6. Modifique o tempo limite de suspensão por meio do registro
Se nada funcionou até agora, tente alterar o período de tempo limite de suspensão autônoma do sistema do seu PC. Esta opção está oculta por padrão, portanto, você precisará acessar o Editor do Registro para adicioná-la.
- Pressione as teclas Windows + Rpara abrir Executar.
- Digite
regedite selecione “OK”.
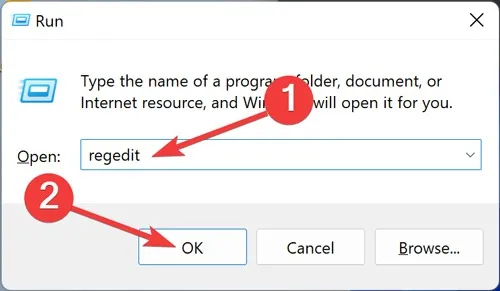
- Confirme o prompt “Controle de conta de usuário”.
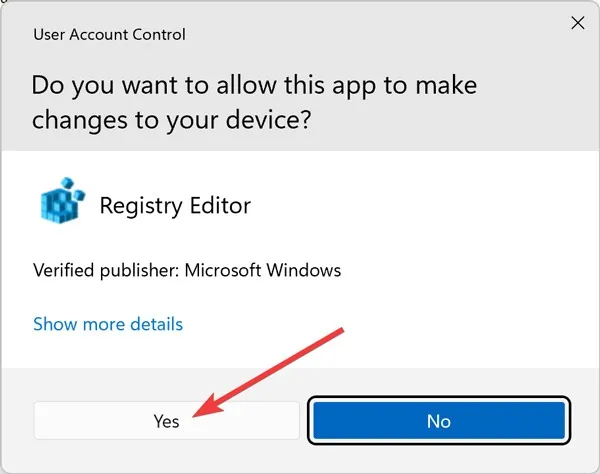
- Cole o seguinte endereço na barra de navegação e clique duas vezes em “Atributos”:
HKEY_LOCAL_MACHINE\SYSTEM\CurrentControlSet\Control\Power\PowerSettings\238C9FA8-0AAD-41ED-83F4-97BE242C8F20\7bc4a2f9-d8fc-4469-b07b-33eb785aaca0
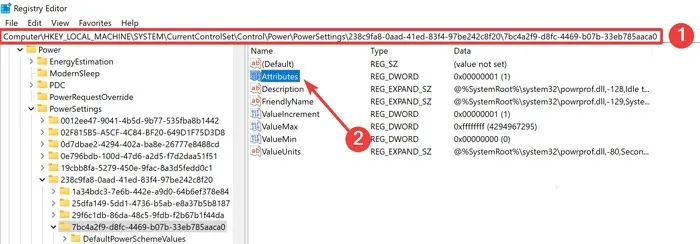
- Altere os “Dados do valor” para 2, clique em “OK” e feche o Editor do Registro.
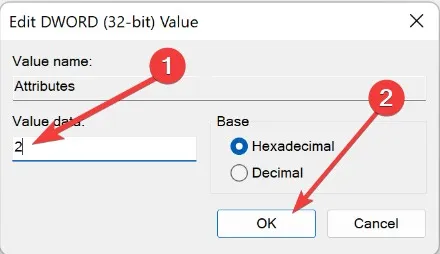
- Clique no menu Iniciar, digite “Painel de controle” e abra o resultado que aparece.
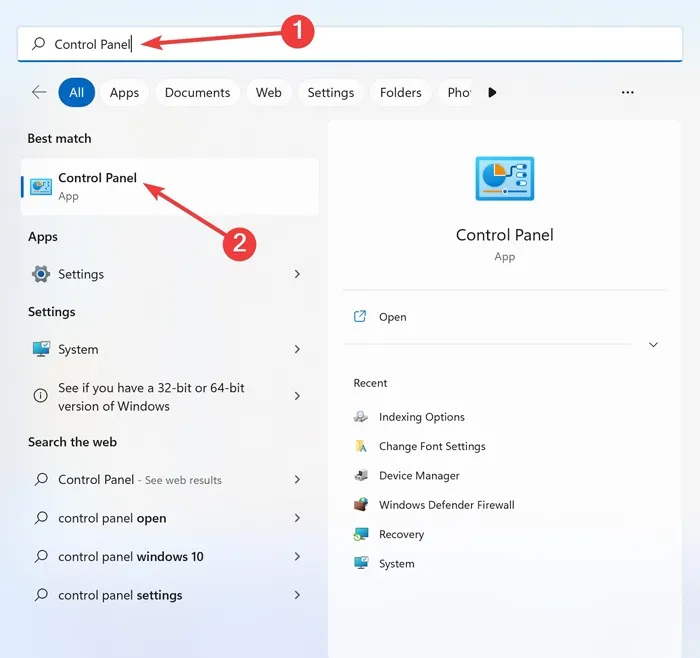
- Digite “Opções de energia” na barra de pesquisa e abra o resultado exibido.
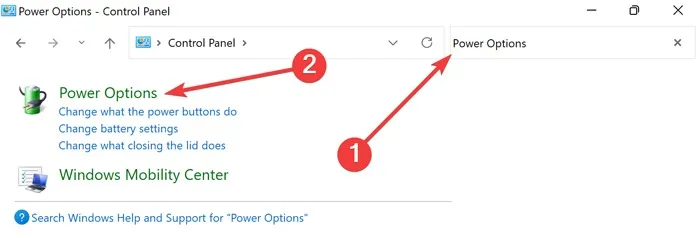
- Selecione “Alterar configurações do plano” na janela a seguir.
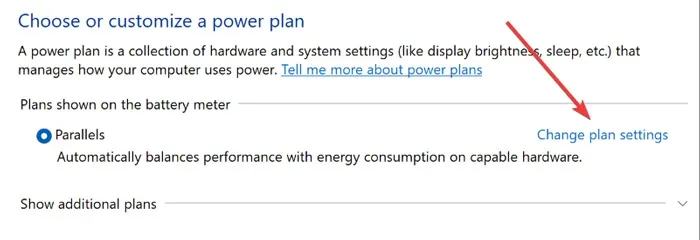
- Abra a janela “Alterar configurações de energia avançadas” .
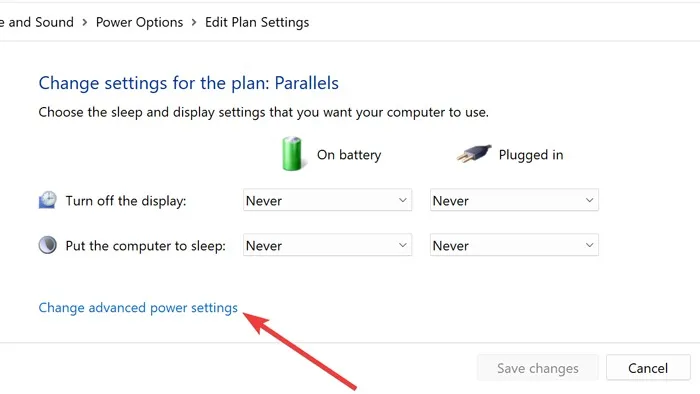
- Expanda a guia “Sleep”, altere o valor de “System unattended sleep timeout” para algo mais longo e clique em “Apply -> OK”.
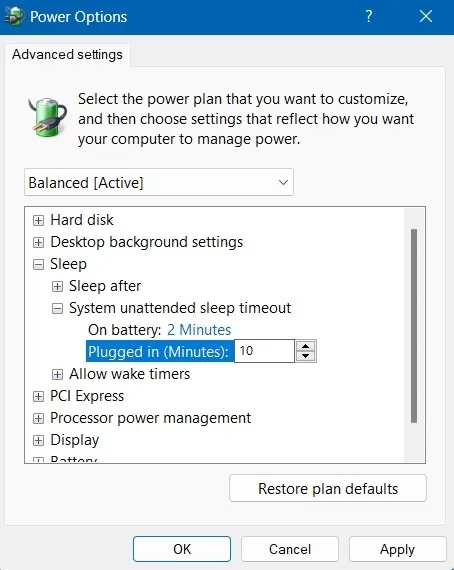
7. Desative a inicialização rápida
A inicialização rápida do Windows é um recurso que permite inicializações mais rápidas hibernando seus arquivos. Desativar esse recurso pode ajudar a resolver o problema de suspensão do computador.
- Clique no menu Iniciar, digite “Painel de controle” e pressione Enter.
- Insira “Opções de energia” na barra de pesquisa e abra o resultado que aparece.
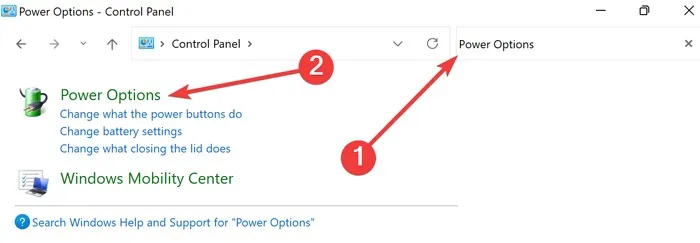
- Selecione a opção “Escolha a função dos botões liga/desliga” à esquerda.
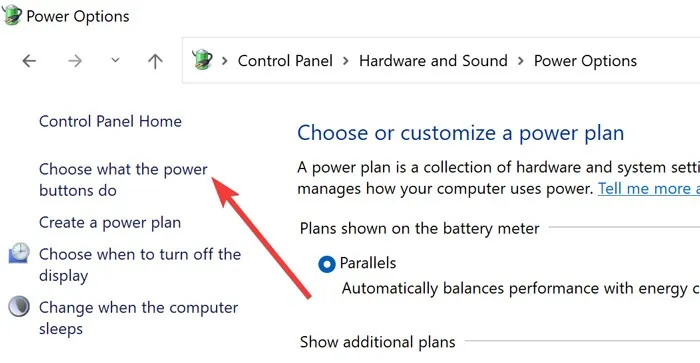
- Clique no link “Alterar configurações indisponíveis no momento”.
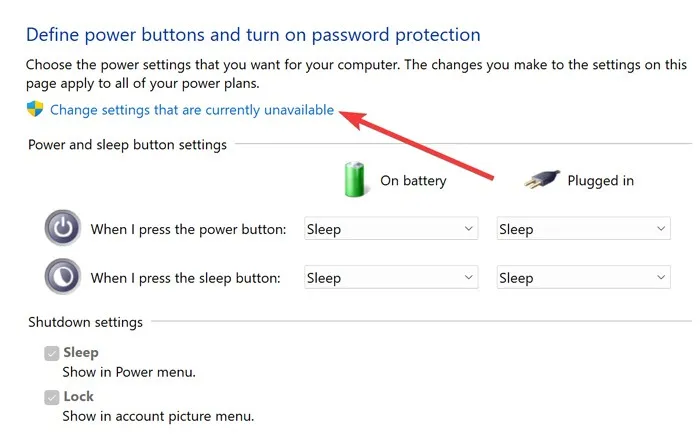
- Desmarque a opção “Ativar inicialização rápida (recomendado)” e clique em “Salvar alterações”.
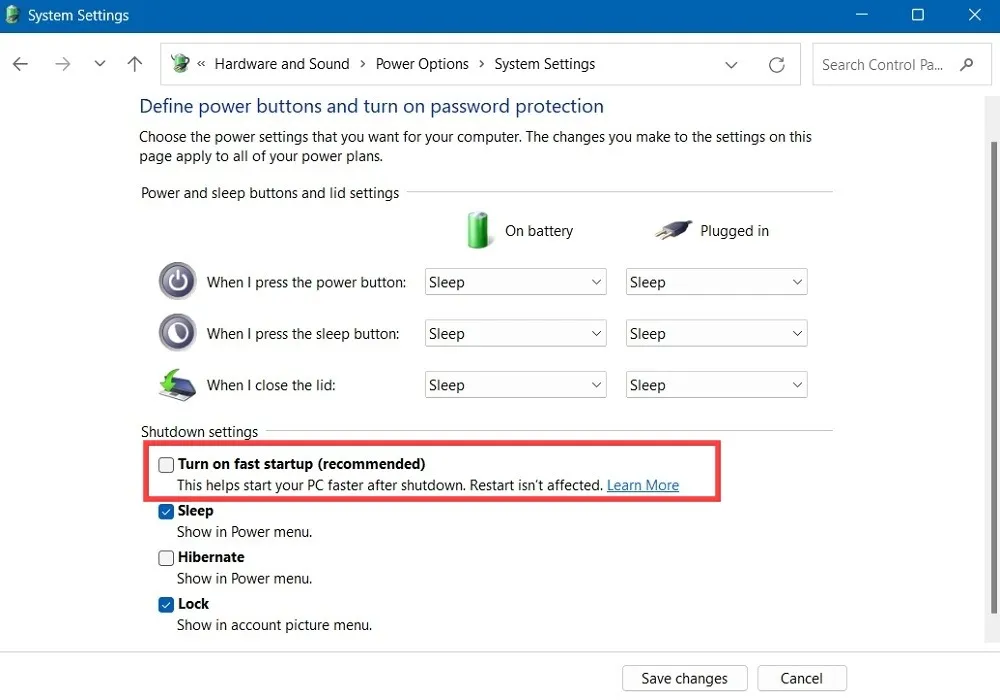
8. Use o Menu de Projeção
Se você estiver vendo esse problema apenas quando seu PC estiver conectado a uma fonte de TV externa, você pode abrir o menu de projeção e tentar alterar o modo de projeção.
- Pressione os botões Windows+ no seu teclado.P
- Altere a opção de projeção para “Estender” ou “Apenas segunda tela”.
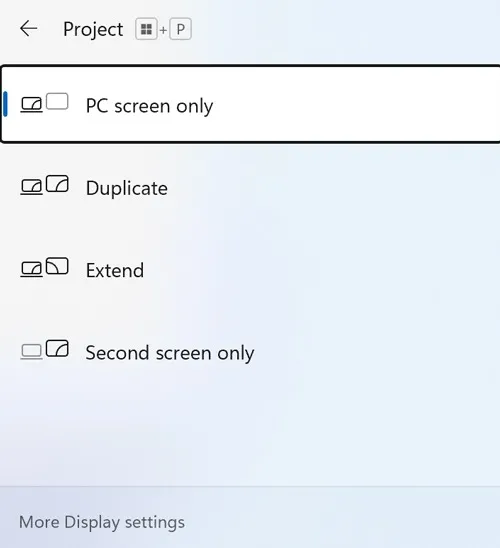
9. Verifique a compatibilidade dos dispositivos conectados
Hardware incompatível pode resultar em vários problemas, incluindo problemas com o computador entrando aleatoriamente no modo de suspensão. Nesse sentido, é essencial manter todos os seus drivers atualizados e desinstalar dispositivos incompatíveis para melhorar o estado geral do seu dispositivo.
- Clique com o botão direito do mouse no menu Iniciar e selecione “Gerenciador de dispositivos”.
- Expanda a ramificação do dispositivo que deseja verificar, clique com o botão direito do mouse e escolha “Propriedades”.
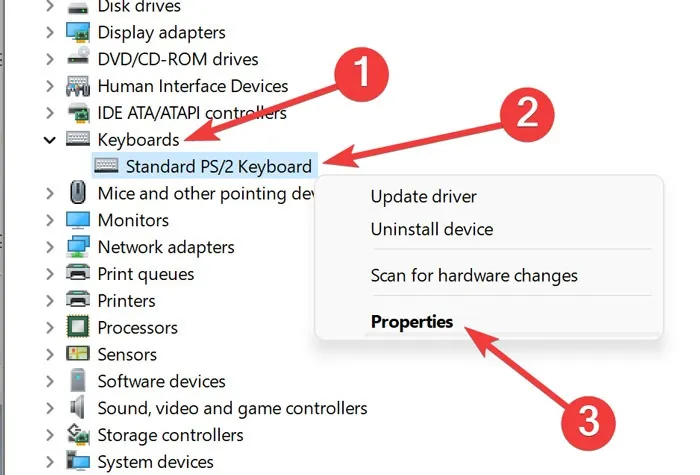
- Se o status for “Este dispositivo está funcionando corretamente”, não há problemas com o hardware.
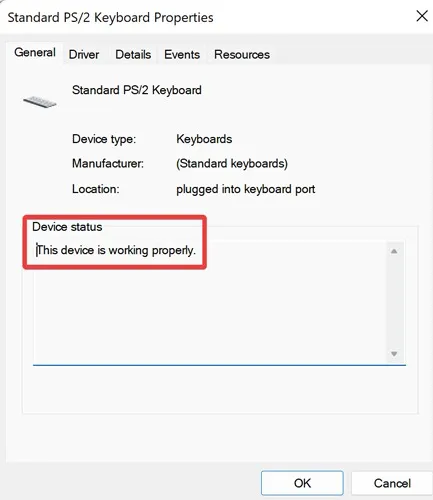
- Se disser o contrário, tente desinstalar o hardware para resolver os problemas.
perguntas frequentes
Como faço para manter meu computador ativo sem alterar as configurações?
Você pode utilizar software de terceiros, como Mouse Jiggler ou Caffeine para manter seu computador ativo. Esses programas simulam o movimento do mouse ou o pressionamento de teclas para impedir que o dispositivo entre no modo de suspensão. Embora esse método não resolva o problema, é a abordagem mais direta para contornar o problema.
Posso desativar completamente o modo de suspensão?
O BIOS permite que os usuários ajustem configurações avançadas, incluindo configurações de energia no PC. Reinicie o computador, pressione a tecla BIOS definida pelo fabricante, navegue até “Gerenciamento de energia” e selecione “Bloquear suspensão” usando os botões de seta do teclado.
Como alternativa, use a linha de comando para obter o mesmo resultado. Clique com o botão direito do mouse no menu de inicialização e selecione “Windows Terminal (Admin)”, digite powercfg.exe /hibernate offe pressione Enter.
Qual é a diferença entre o modo de suspensão e o desligamento no Windows?
Ao reiniciar um PC, a RAM é limpa e os arquivos de sistema do Windows são verificados novamente. No entanto, quando o PC entra em suspensão, ele apenas desliga a tela e estaciona a unidade de disco naquela situação atual. Se você quiser descobrir qual é o melhor, confira nossa comparação entre modo de suspensão e desligamento.
Crédito da imagem: Pexels . Todas as capturas de tela de Farhad Pashaei .



Deixe um comentário