9 maneiras mais rápidas de bloquear seu PC com Windows 10
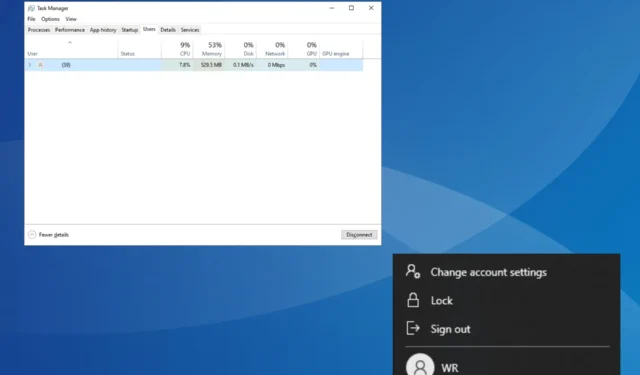
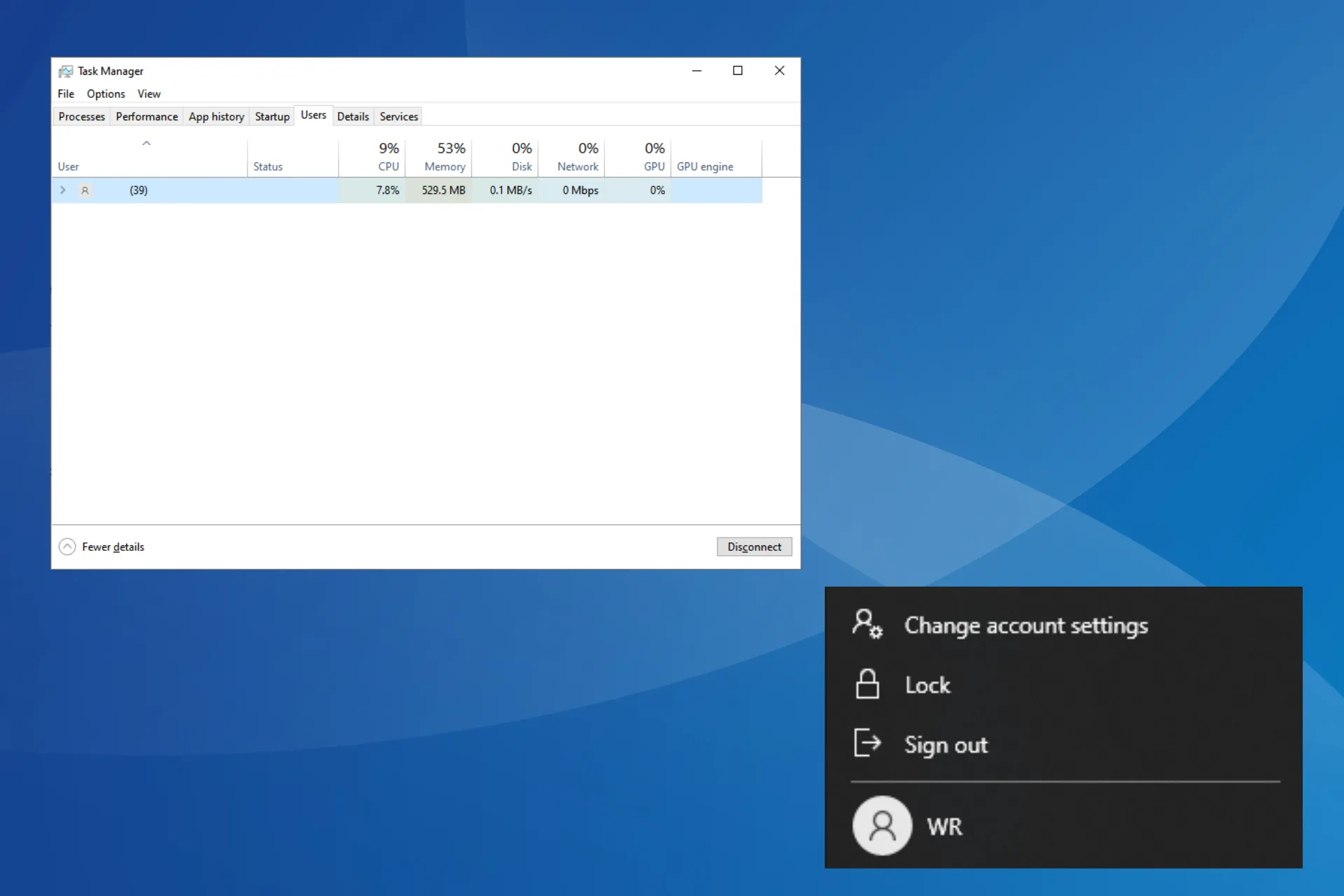
O Windows 10 continua sendo uma das iterações de maior sucesso do sistema operacional e ainda detém uma participação significativa no mercado . Para um sistema operacional tão utilizado, é vital que os usuários entendam como garantir a segurança. E o primeiro passo para isso é bloquear o Windows 10.
Enquanto muitos procuram o bloqueio automático no Windows 10, outros tentam encontrar maneiras de bloquear a tela após inatividade. Não importa o caso, o sistema operacional oferece uma opção adequada para cada um. Continue lendo para descobrir como bloquear a tela no Windows 10!
Por que devo bloquear o computador?
Bloquear o PC oferece diversas vantagens vitais, a maioria relacionadas à segurança e privacidade. Ele evita que outras pessoas acessem arquivos críticos, dados pessoais ou informações de login, armazenados localmente ou em armazenamento na nuvem . Embora com este último, normalmente temos outra verificação para concluir.
Mas, de acordo com relatos, deixar o PC desbloqueado mesmo que por alguns minutos no escritório, ou em qualquer espaço público, pode colocar os dados em risco. Os especialistas recomendam fortemente bloquear o Windows 10 ou qualquer outro dispositivo que contenha dados vitais.
Além disso, desbloquear um computador bloqueado é mais simples, pois os processos em segundo plano continuam em execução e o dispositivo retoma a operação de onde você saiu pela última vez. Assim, você não precisa iniciá-los todos manualmente, como é o caso de uma reinicialização.
Dica
Lembre-se de que bloquear um PC simplesmente evita o acesso não autorizado a um espaço físico. Ele não protege você contra ameaças online. Portanto, é vital que você baixe o melhor software de segurança do segmento para ter uma experiência Windows mais segura.
Como posso bloquear meu PC com Windows 10?
1. Use o atalho de teclado dedicado
De longe, a maneira mais simples que existe é o atalho de teclado para bloquear a tela no Windows 10. Não importa a tarefa, você sempre pode pressionar Windows + L, que bloqueará automaticamente o computador.
Este também é o método mais utilizado, dada a sua facilidade e simplicidade. Mas para muitos que não preferem atalhos de teclado e preferem usar os métodos GUI, os listados a seguir devem resolver o problema.
2. Na janela Opções de segurança
- Pressione Ctrl+ Alt+ Deletepara abrir a janela Opções de segurança .
- Clique na opção Bloquear aqui.
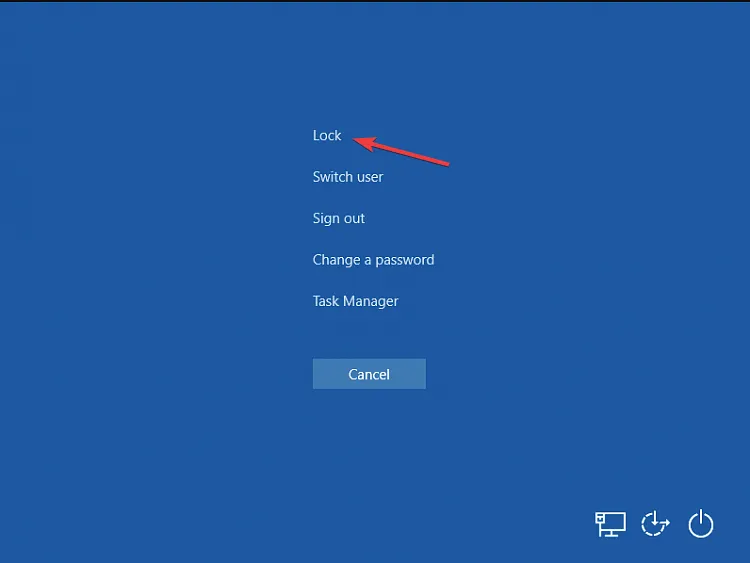
Embora a maioria de nós geralmente abra o Gerenciador de Tarefas na janela Opções de Segurança, ele também lista um botão dedicado para bloquear rapidamente o Windows 10.
3. Com o menu Iniciar
- Pressione a Windowstecla para abrir o menu Iniciar .
- Clique no ícone da conta de usuário e selecione Bloquear no menu suspenso.
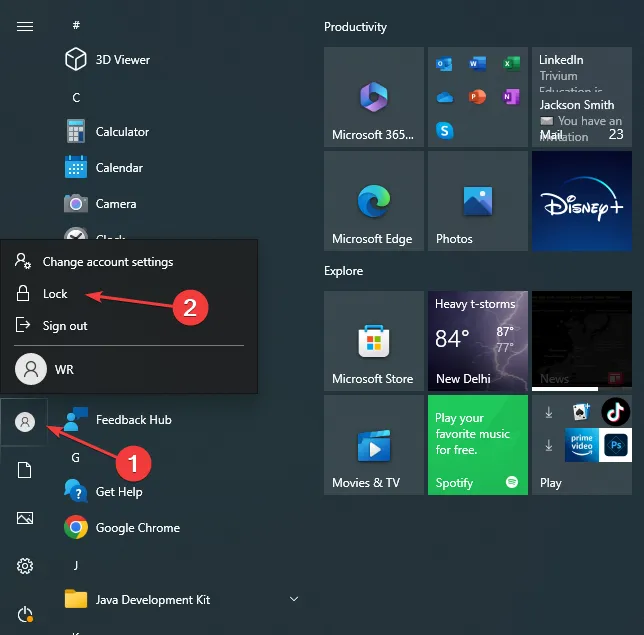
Ao tentar bloquear rapidamente o Windows 10, uma abordagem fácil seria usar o menu Iniciar. A opção de bloqueio aqui protege imediatamente o PC contra qualquer acesso não autorizado enquanto você estiver ausente.
4. Através do Gerenciador de Tarefas
- Pressione Ctrl+ Shift+ Escpara iniciar o Gerenciador de Tarefas .
- Navegue até a guia Usuários, selecione a conta com a qual você está conectado e clique em Desconectar .
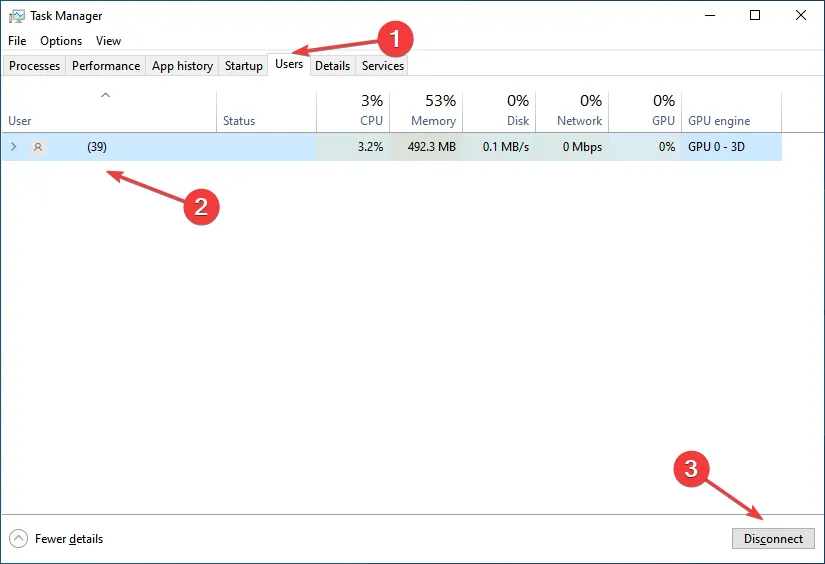
- Clique em Desconectar usuário no prompt de confirmação que aparece.
O Gerenciador de Tarefas também permite uma maneira fácil de bloquear o Windows com apenas alguns cliques. Além disso, também lista todas as outras contas de usuário do PC, fornecendo informações detalhadas caso você pretenda fazer login em outra.
5. Através do prompt de comando
- Pressione Windows + R para abrir Executar, digite cmd e pressione Ctrl + Shift + Enter.
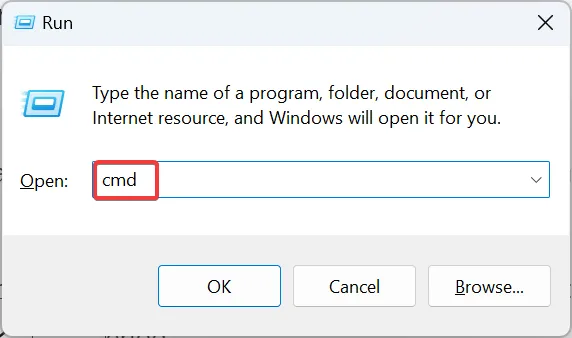
- Clique em Sim no prompt do UAC.
- Agora cole o seguinte comando e clique Enter para bloquear imediatamente o PC:
Rundll32.exe user32.dll,LockWorkStation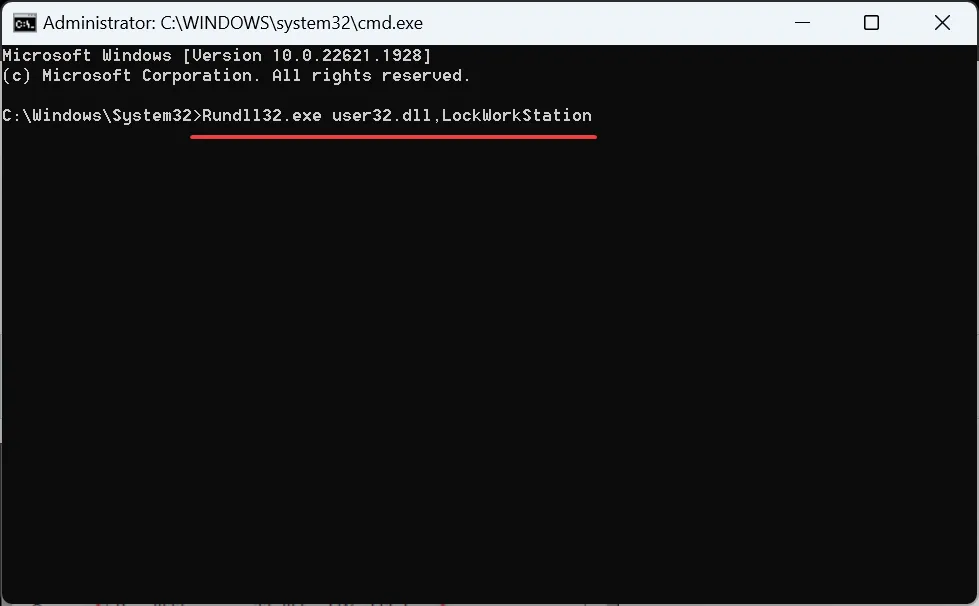
O Prompt de Comando é uma ferramenta de linha de comando útil que executa tarefas complexas em segundos. E para os mais simples leva um período ainda menor.
O problema aqui é que os usuários precisam se lembrar do comando ou mantê-lo armazenado em algum lugar de fácil acesso. Mas isso também pode ser eliminado criando um atalho na área de trabalho.
6. Com um atalho na área de trabalho
- Clique com o botão direito em qualquer lugar da área de trabalho, selecione Novo e clique em Atalho no menu suspenso.
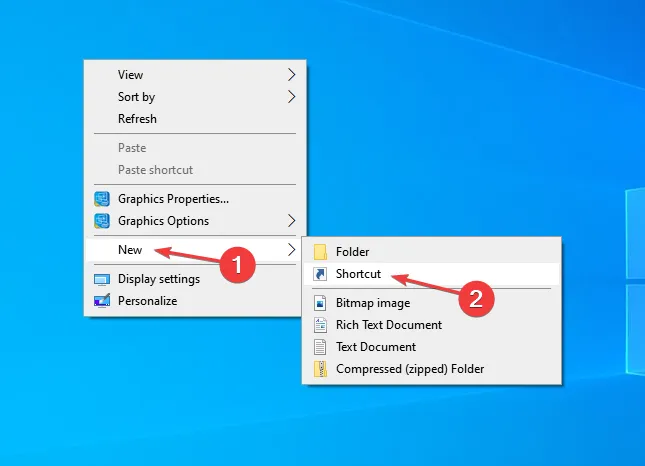
- Feito isso, insira um nome para o atalho, algo que ajude a identificar facilmente sua finalidade, e clique em Concluir . Chamamos o atalho de Bloquear o computador.
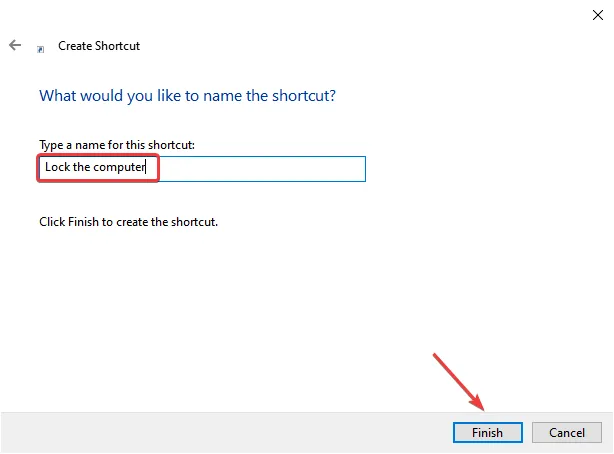
Agora, sempre que você clicar duas vezes no atalho, ele bloqueará automaticamente o Windows 10 e os usuários serão solicitados a inserir a senha novamente ou usar a biometria, se aplicável, para obter acesso.
7. Reconfigurando as configurações do protetor de tela
- Pressione Windows + S para abrir o menu Pesquisar, digite Alterar proteção de tela no campo de texto e clique no resultado da pesquisa relevante.
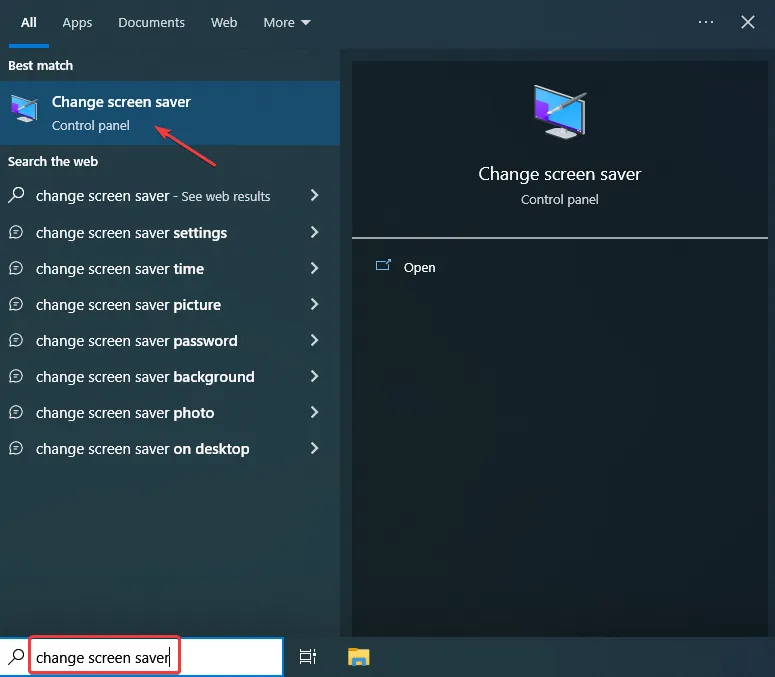
- Marque a caixa de seleção Ao retomar, exibir tela de logon e selecione o período de tempo após o qual o computador será bloqueado quando o protetor de tela for exibido.
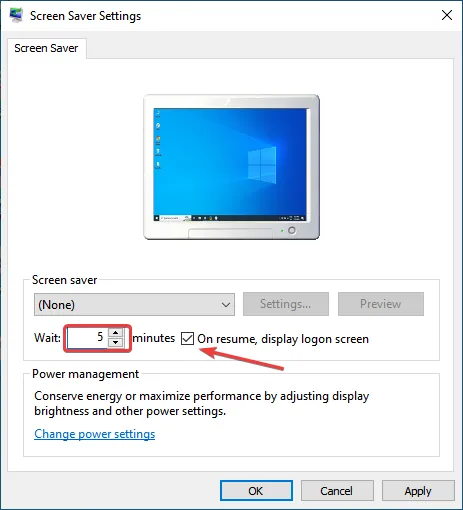
- Você também pode selecionar os efeitos visuais do protetor de tela no menu suspenso.
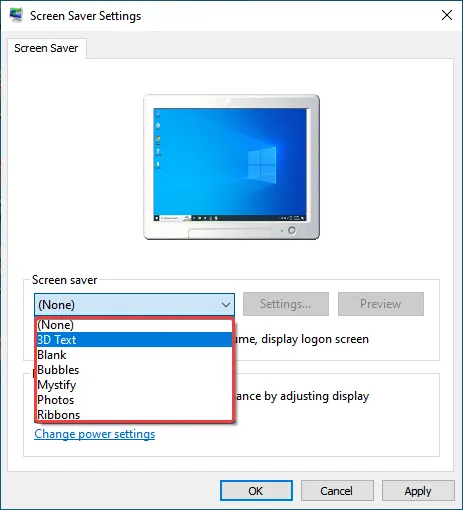
- Uma vez feito isso, clique em OK para salvar as alterações.
Com este método, você pode definir o período de tempo após o protetor de tela aparecer e o PC ser bloqueado. É um ótimo método para bloquear automaticamente o Windows 10 após inatividade, mas os especialistas recomendam bloquear manualmente o computador para aumentar a segurança.
Além disso, você não deve definir um período de tempo muito baixo, pois o PC pode travar durante o funcionamento. Além disso, configurá-lo muito alto dá a outras pessoas uma margem significativa para acessar o computador quando você se afasta. Portanto, escolha o período de tempo que melhor funciona no seu caso.
8. Usando o recurso Dynamic Lock
- Pressione Windows + I para abrir Configurações e clique em Dispositivos .
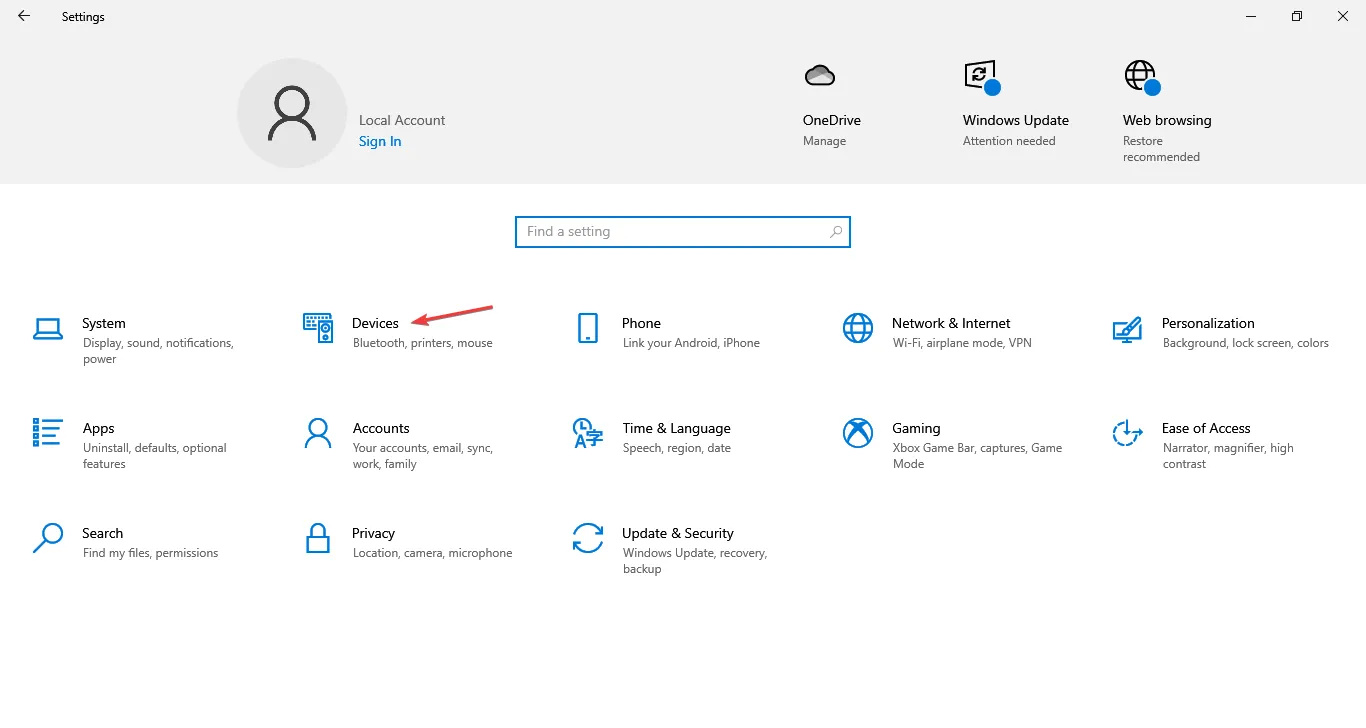
- Clique em Adicionar Bluetooth ou outro dispositivo à direita.
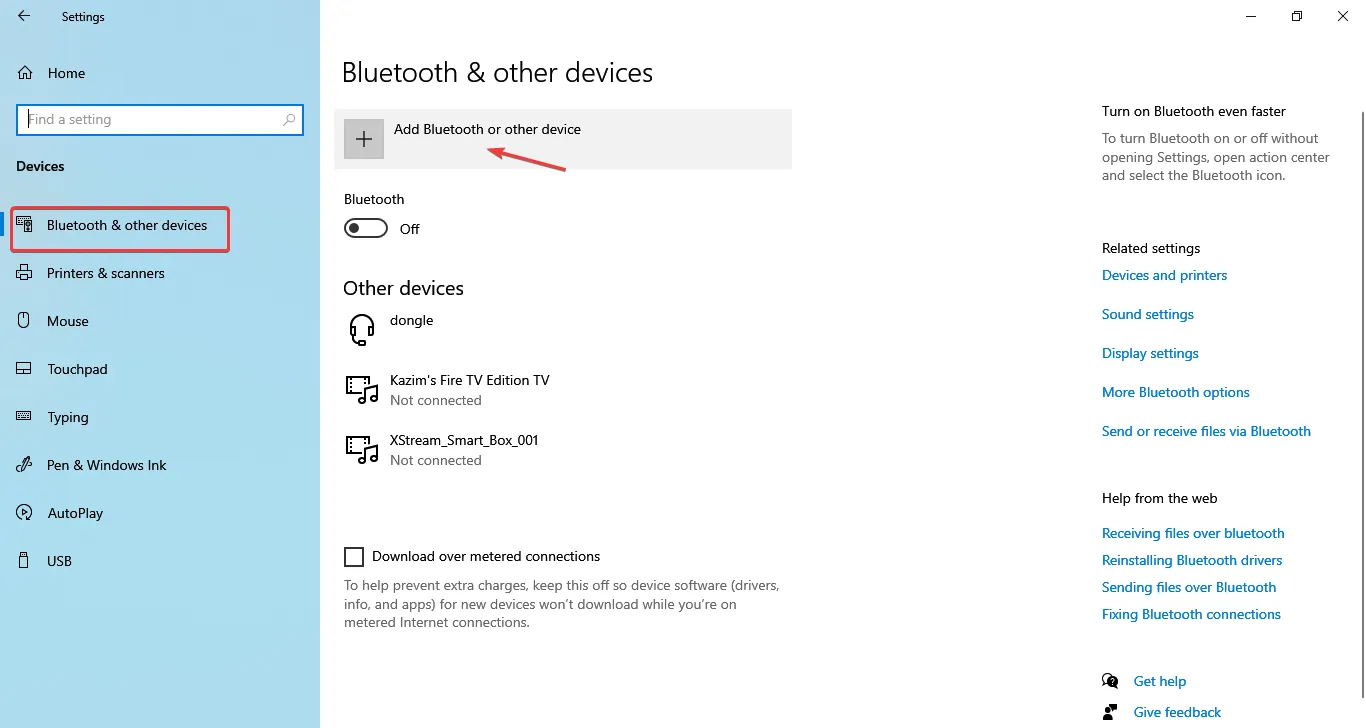
- Selecione Bluetooth .
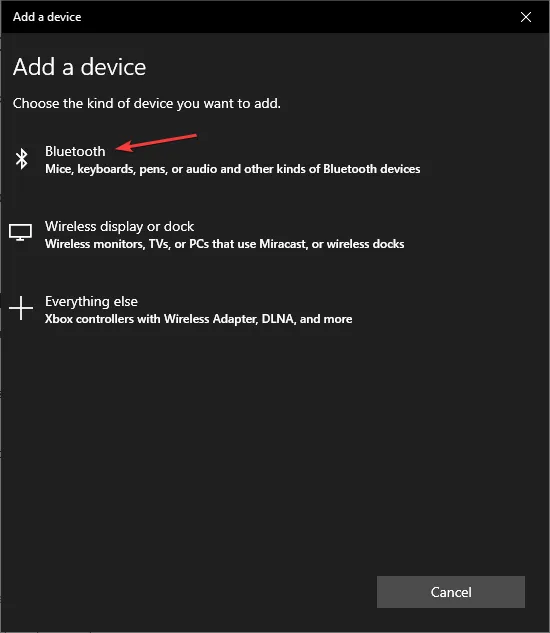
- Selecione seu telefone quando ele aparecer. Se não aparecer, certifique-se de que o Bluetooth esteja ativado no telefone e que o dispositivo possa ser descoberto.

- Agora, verifique se o código listado na tela é o mesmo do telefone e clique em Conectar .
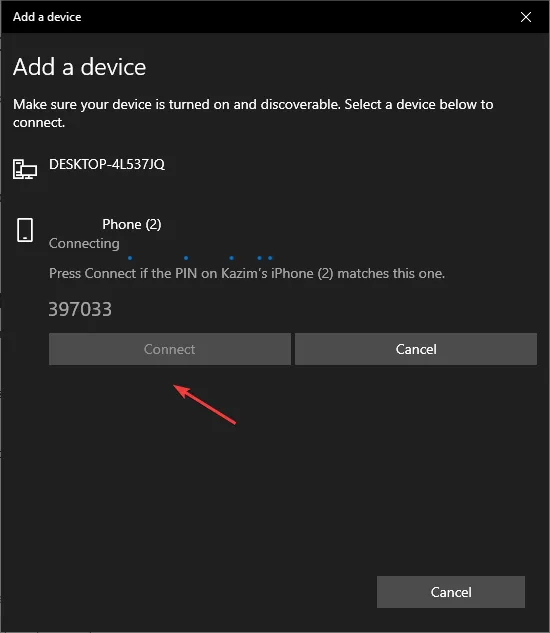
- Ao mesmo tempo, toque em Emparelhar no telefone.
- Assim que os dispositivos estiverem conectados, vá para Contas em Configurações.
- Em seguida, navegue até a guia Opções de login e marque a caixa de seleção Permite que o Windows bloqueie automaticamente seu dispositivo quando você estiver ausente no bloqueio dinâmico.
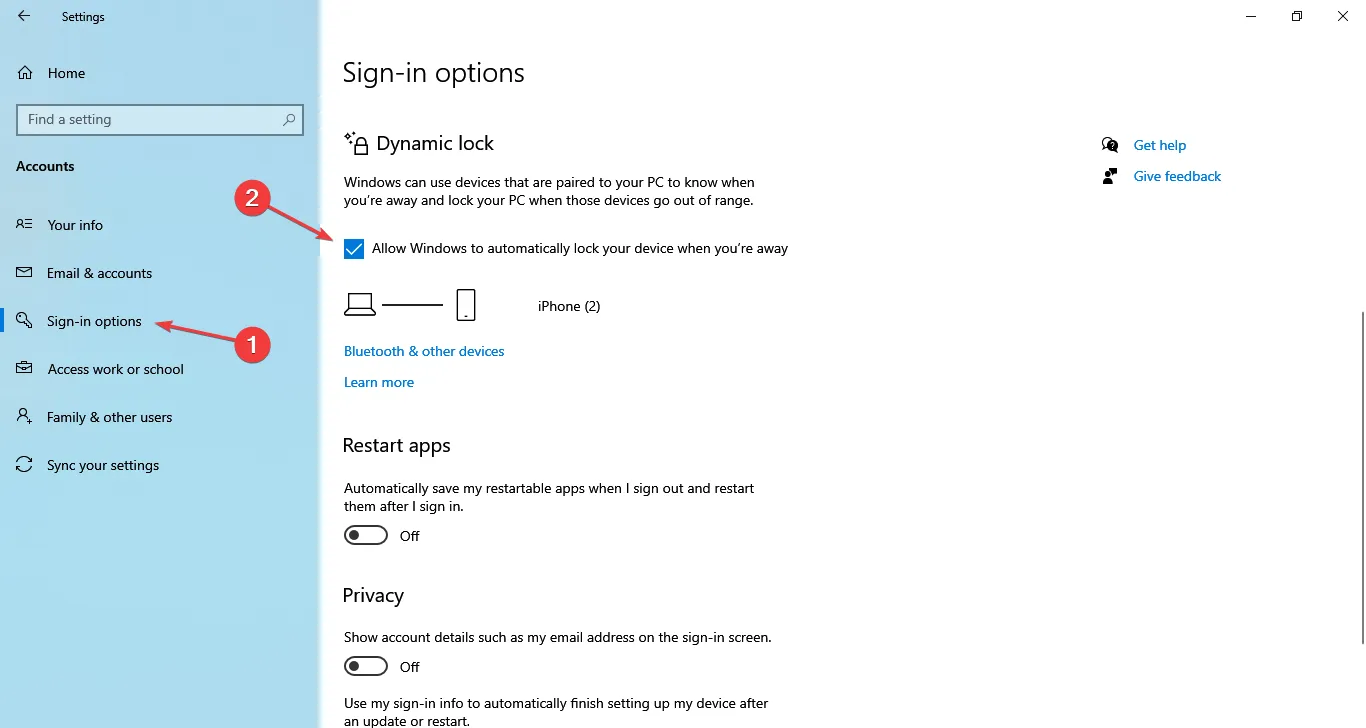
- Se o telefone foi conectado corretamente anteriormente, ele deverá ser listado aqui imediatamente.
É isso! Embora um pouco complicado de configurar para alguns usuários, uma maneira eficaz de bloquear automaticamente o Windows 10 quando você se afasta é habilitar o Bloqueio Dinâmico.
O recurso identifica quando você se afasta através da conectividade Bluetooth (intensidade do sinal) e, assim que você se distancia do PC, ele trava automaticamente.
Uma grande desvantagem do Bloqueio/Desbloqueio Dinâmico do Windows 10 é que você teria que levar o telefone ou qualquer outro dispositivo usado ao se afastar.
9. Bloqueio remoto do Windows 10
Dica
Não bloqueie remotamente um PC com Windows 10, a menos que seja uma situação crítica em que nenhuma outra alternativa funcione ou o dispositivo seja perdido/roubado.
- Acesse o site oficial e faça login em sua conta da Microsoft.
- Navegue até a guia Dispositivos .
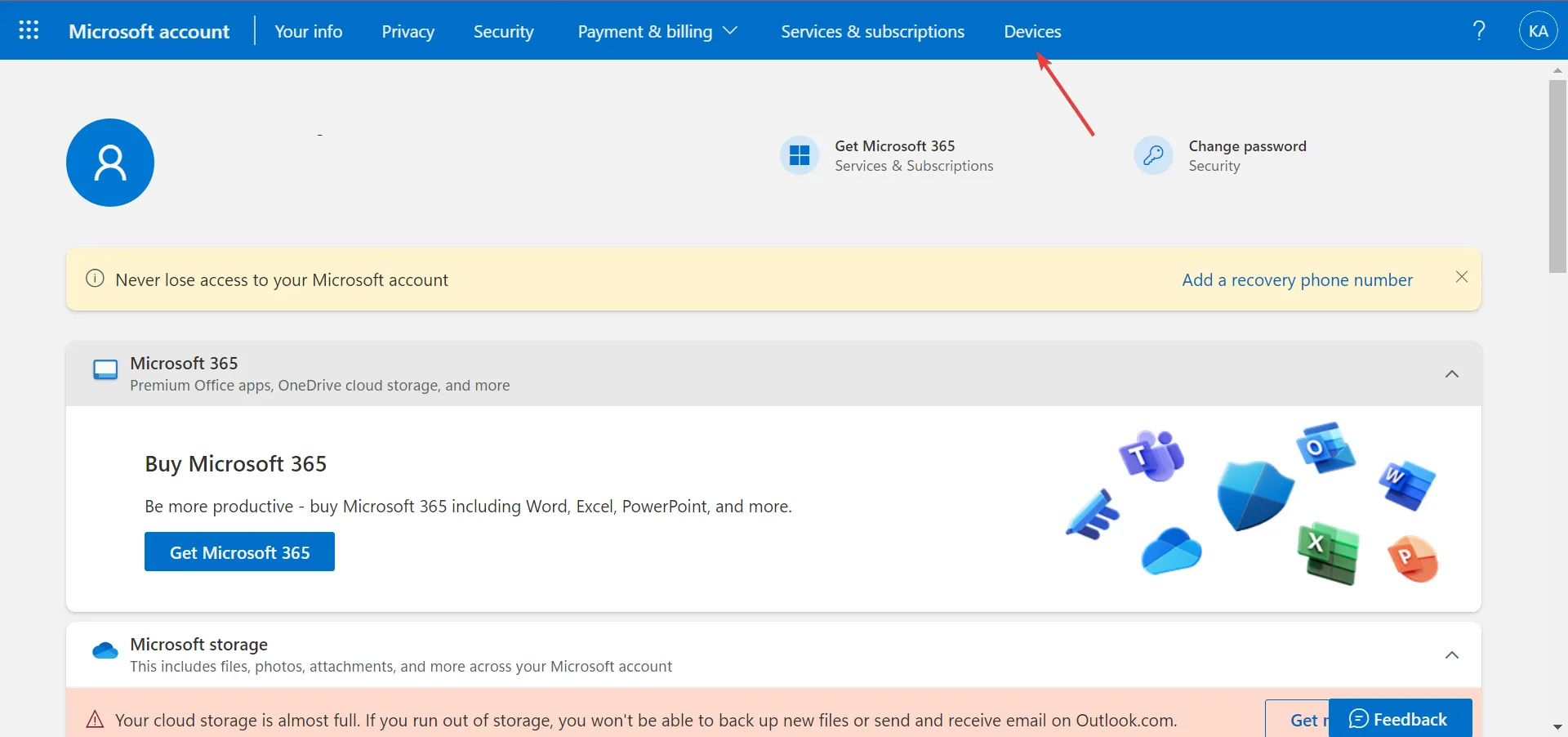
- Localize o computador que deseja bloquear e clique na opção Encontre meu dispositivo abaixo dele.

- Agora, clique no botão Bloquear .
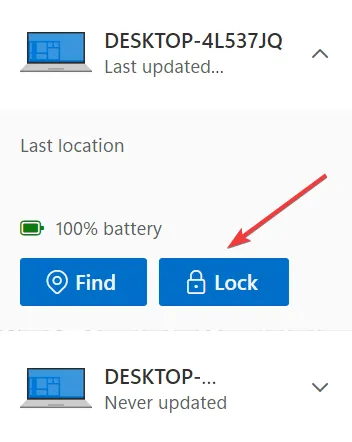
- Siga as instruções na tela para concluir o processo.
Você também pode bloquear remotamente o Windows 10, desconectando automaticamente todos os usuários ativos e impedindo que contas locais acessem o PC. No entanto, as contas de administrador ainda terão acesso. Lembre-se de que deve ser sempre usado como último recurso apenas em situações críticas.
E agora que você conhece todas as maneiras de bloquear um PC com Windows 10, confira algumas dicas rápidas para aumentar a segurança reconfigurando as configurações do Windows.
Para qualquer dúvida ou para compartilhar qual método funciona melhor para você, comente abaixo.



Deixe um comentário