9 das melhores soluções para a câmera do Chromebook não funcionar
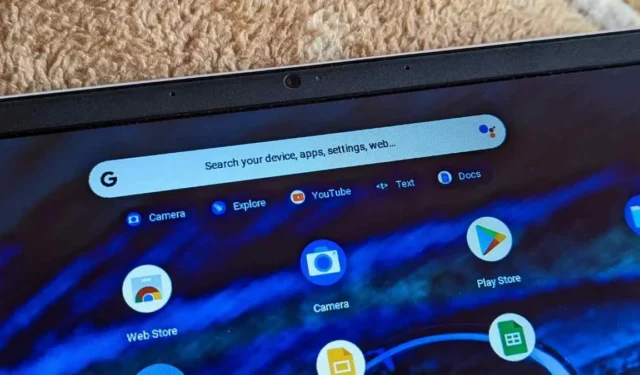
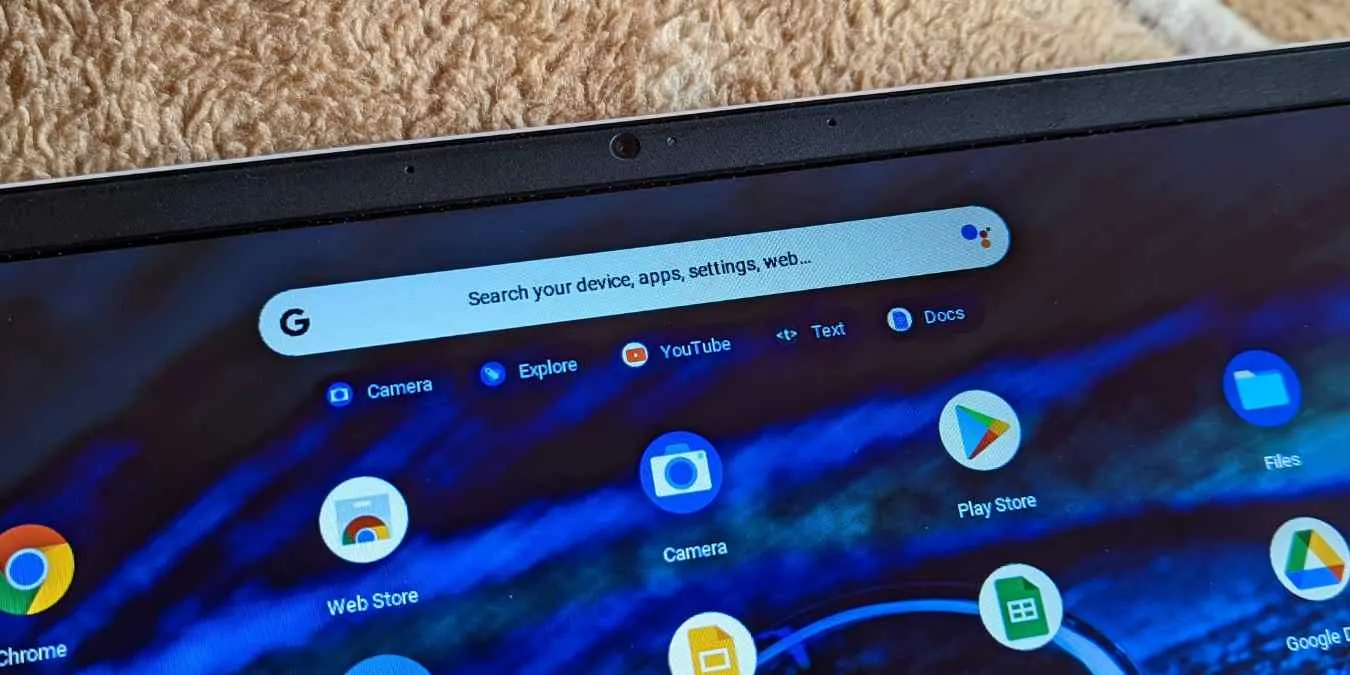
O Chromebook é um dispositivo de ótima produtividade e, na maioria das vezes, funciona bem. É por isso que quando problemas de hardware como a câmera não estão funcionando, pode ser frustrante – ainda mais quando você está tendo uma reunião do Zoom em cinco minutos e a câmera para de funcionar repentinamente.
Existem diferentes cenários para o problema de câmera não funcionar. A câmera pode se recusar a ligar ou exibir uma tela preta. Alguns usuários podem ver erros como “Nenhuma câmera encontrada” ou “Sua câmera está indisponível no momento”. Pior ainda, outros relataram ter visto uma tela preta com uma luz vermelha próxima às lentes da câmera. Se você estiver enfrentando um problema semelhante, siga-nos neste guia, pois abordamos várias maneiras de consertar o problema da câmera do Chromebook.
1. Verifique a lente da câmera
Alguns Chromebooks possuem uma tampa de lente de câmera que você precisa abrir para que a câmera funcione. Se você estiver vendo uma tela escura, verifique se a tampa da lente está aberta.
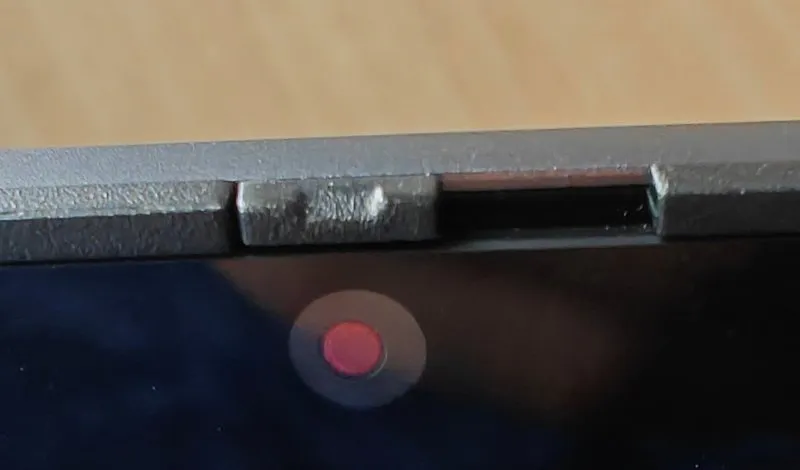
Se você vir imagens borradas ou pela metade, tente limpar a câmera com um pano macio.
2. Use a câmera em um aplicativo diferente
Se a câmera do seu Chromebook não funcionar em um aplicativo, tente usá-la em um aplicativo diferente daquele que você usa normalmente. Se a câmera funcionar corretamente em outros aplicativos, pode ser o aplicativo que está com erros, e não a câmera. Tente atualizar o aplicativo problemático e reinicie o Chromebook. Após reiniciar, tente usar a câmera novamente no aplicativo problemático. Se o problema persistir, você deverá reinstalar o aplicativo ou passar a usar um aplicativo alternativo.
3. Verifique as configurações da câmera
Nas configurações do ChromeOS, você pode configurar o comportamento padrão da câmera.
1. Abra a página Configurações e digite “câmera” para pesquisar as configurações da câmera. Se o seu Chromebook tiver várias câmeras, certifique-se de selecionar a correta.
2. Verifique se o comportamento padrão está definido como Os sites podem solicitar o uso da sua câmera.
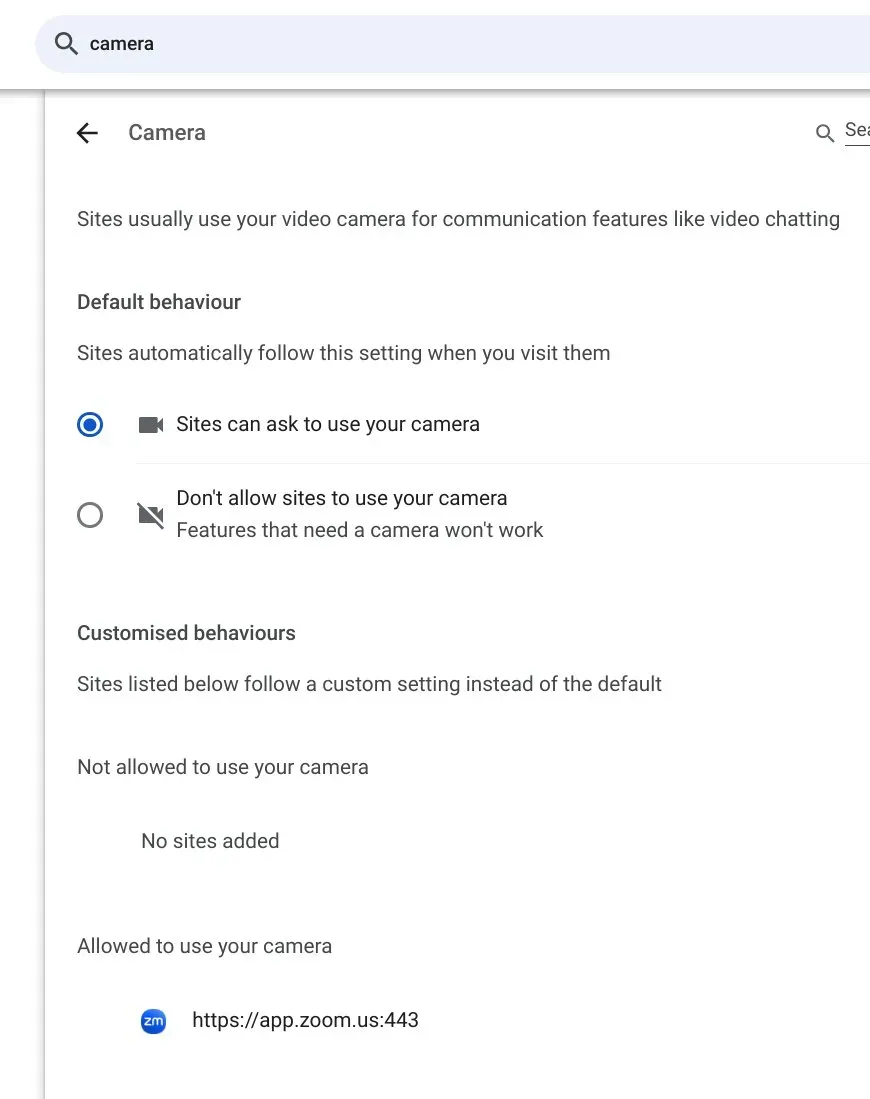
Você também pode adicionar URLs de sites específicos que têm permissão para usar sua câmera.
4. Conceda permissão de câmera em aplicativos
Depois de definir as configurações corretas da câmera no método acima, você deve certificar-se de ter concedido permissão de câmera a novos sites no navegador Chrome que desejam acessar a câmera.
- Abra o site desejado no Chrome.
- Clique no ícone de cadeado antes do URL do site na barra de endereço e ative o botão de alternância ao lado da Câmera.
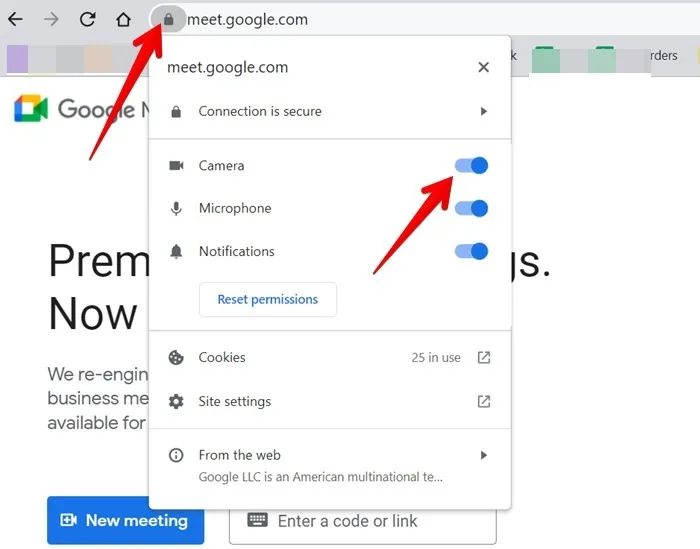
5. Reinicie seu Chromebook
Para garantir que não seja uma falha na inicialização, reinicie o Chromebook e verifique a câmera novamente para ver se está funcionando.
1. Clique no ícone de hora no canto inferior direito da estante do Chromebook para abrir o painel rápido.
2. Clique no botão Liga / Desliga no canto inferior esquerdo. Selecione Reiniciar.
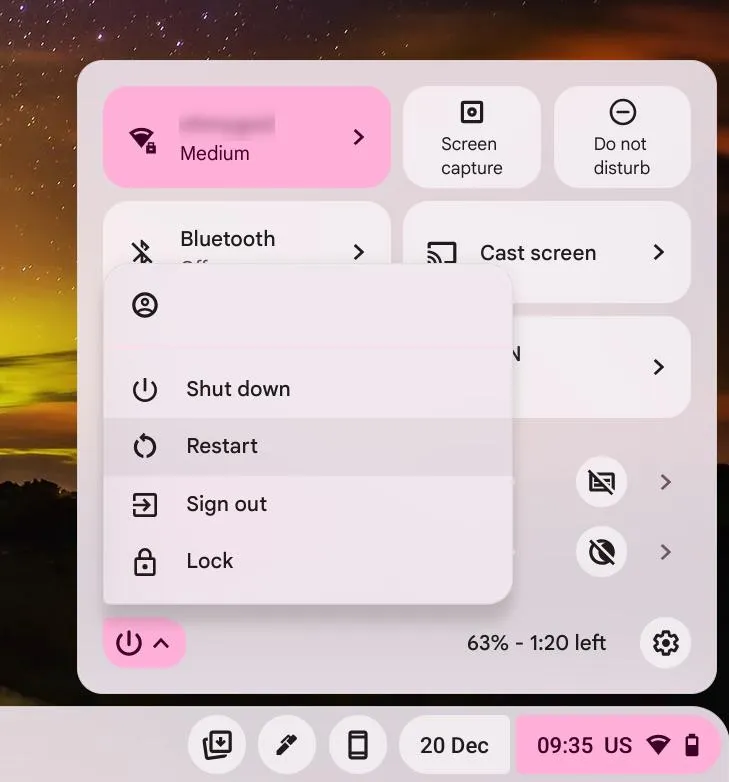
6. Atualize o ChromeOS
Muitas vezes, a câmera do Chromebook para de funcionar devido a um bug no ChromeOS. Você deve verificar regularmente se há atualizações e manter seu Chrome OS atualizado para corrigir esses problemas.
1. Pesquise Atualização na página Configurações.
2. Clique em Verificar agora. Você verá uma mensagem Seu Chromebook está atualizado.
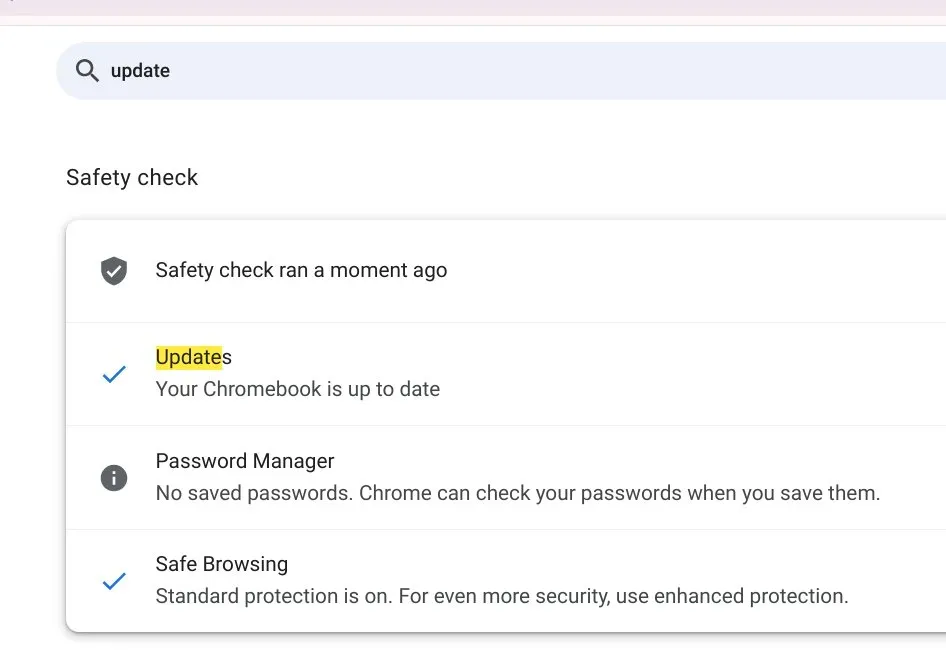
Se uma atualização acabou de ser concluída, você precisará reiniciar o Chromebook para que ela tenha efeito.
7. Redefinir o hardware do Chromebook
O processo normal de reinicialização corrige principalmente problemas de software. Se você tiver um problema de hardware em seu Chromebook, como touchpad, teclado ou câmera que não funcionam, tente redefinir o hardware de seu Chromebook para ver se isso pode resolver os problemas de hardware.
Certifique-se de que seu Chromebook esteja desligado. Pressione e segure a tecla Atualizar e pressione a tecla Power simultaneamente.
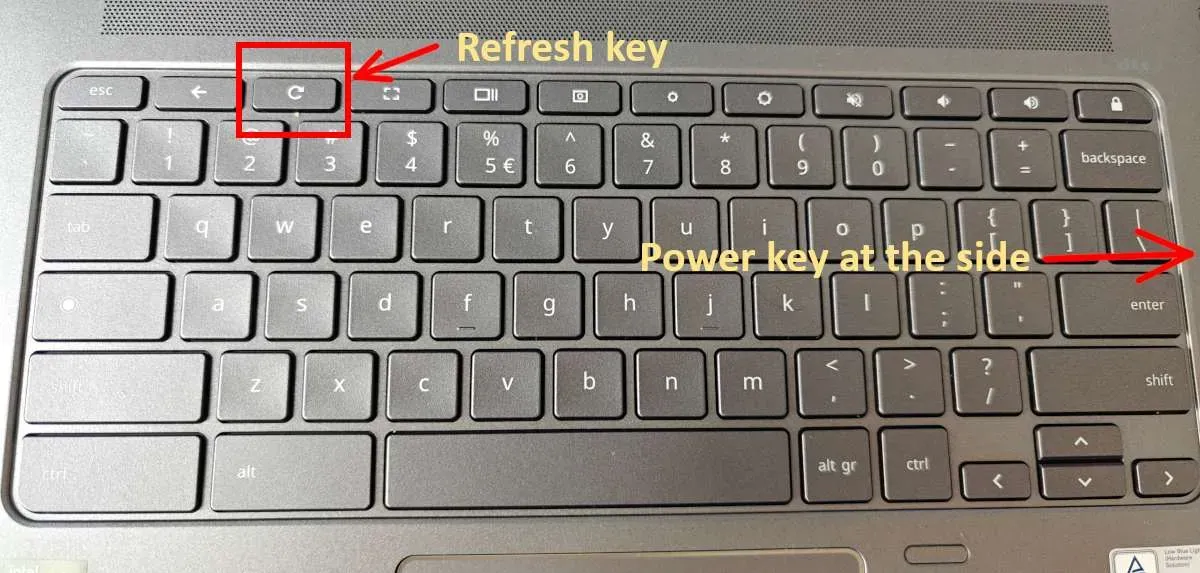
Depois que o Chromebook for inicializado, solte a tecla Atualizar.
8. Redefina seu navegador Chrome
A câmera do Chromebook pode parar de funcionar devido a um problema de cache no Chrome ou a uma extensão instalada. Faça a câmera funcionar redefinindo o Chrome, que redefinirá a página inicial, o mecanismo de pesquisa, as guias fixadas, a página de nova guia, desativará extensões e limpará os dados temporários.
Abra Configurações no Chrome clicando no ícone de três pontos na parte superior.
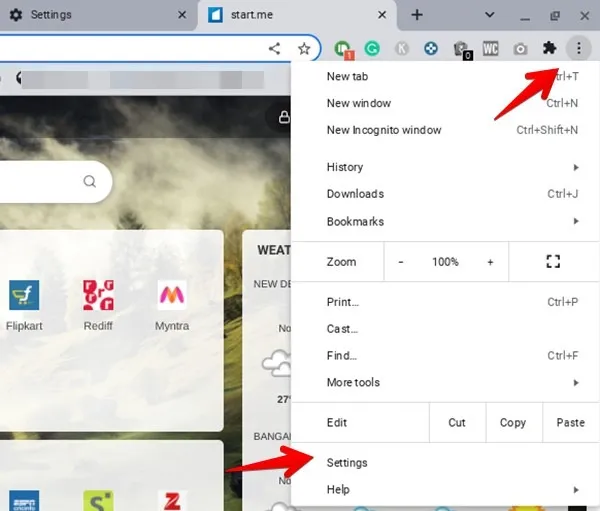
Clique em Redefinir configurações, seguido de Restaurar configurações aos padrões originais< ai=4>.
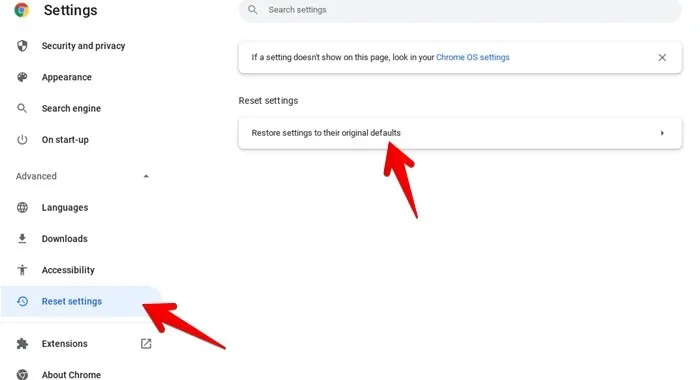
Clique em Redefinir configurações no pop-up de confirmação.
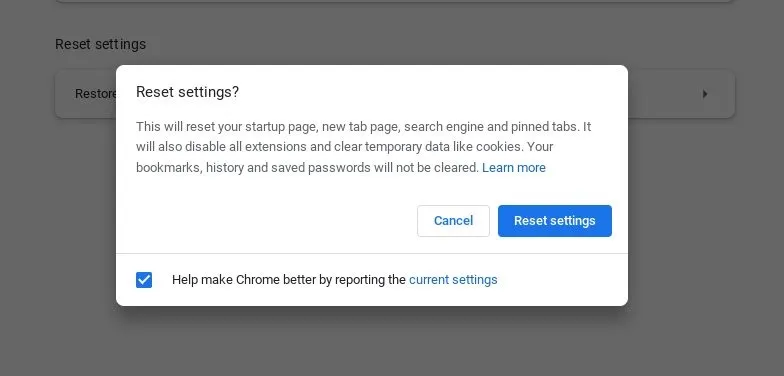
9. Reinicie seu Chromebook
Se nada parecer consertar a câmera, a última etapa é redefinir o Chromebook para os padrões de fábrica. Isso apagará todas as informações do Chromebook, portanto, faça backup dos seus dados antes de formatar o Chromebook.
- Saia do seu Chromebook.
- Pressione e segure Ctrl + Alt + Shift + r. Selecione Reiniciar.
- Selecione Powerwash, seguido de Continuar.
Siga as etapas e você será solicitado a fazer login com sua Conta do Google novamente.
Se você tentou todas as opções acima e a câmera ainda não funciona, será necessário levar o Chromebook de volta ao fabricante para reparo ou adquirir uma webcam externa< /span>.
perguntas frequentes
Como posso saber se a câmera do meu Chromebook não está funcionando é um problema de hardware?
Se os métodos acima não ajudarem a resolver o problema da câmera do seu Chromebook, pode ser um problema de hardware. Você deve entrar em contato com o fabricante para reivindicar a garantia, se aplicável. Porém, antes de fazer isso, se você frequenta uma escola, pergunte à escola sobre a câmera, pois muitas escolas bloqueiam as câmeras por motivos de privacidade.
Como posso usar uma câmera/webcam externa com o Chromebook?
Conecte a câmera externa ao seu Chromebook usando um cabo USB, inicie o navegador Chrome e abra suas Configurações. Vá para Segurança e privacidade→ Configurações do site→ Câmera. Escolha a câmera externa na caixa suspensa. Alternativamente, se este método não funcionar, abra o aplicativo Câmera no seu Chromebook. Clique no ícone Trocar câmera (que se parece com um ícone de atualização) e selecione a câmera externa. Lembre-se de que este ícone aparecerá apenas quando uma câmera externa estiver conectada ou se seu Chromebook tiver duas câmeras integradas.
Você pode tirar fotos com a câmera do Chromebook?
Sim, você pode capturar fotos usando o aplicativo Câmera pré-instalado em seu Chromebook. Abra o aplicativo Câmera e pressione o botão Capturar (círculo branco) na tela.



Deixe um comentário