9 correções para o iPhone Weather App não está funcionando
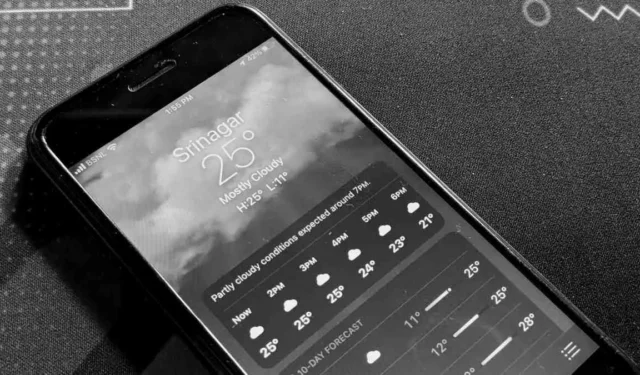
O aplicativo Weather ou seu respectivo widget não está carregando ou atualizando dados no seu iPhone? Pode ser devido a serviços de localização não ativados, configurações de localização incorretas, bugs no aplicativo ou outros problemas. Vamos explorar diferentes maneiras de corrigir o mau funcionamento do aplicativo ou widget do iPhone Weather.
Correções rápidas
- Reinicie o seu iPhone : se os dados meteorológicos não estiverem sendo carregados no aplicativo Clima do seu iPhone, comece a solucionar o problema reiniciando o seu iPhone . Se uma simples reinicialização não resolver o problema, reinicie seu iPhone . Não se preocupe, pois nenhum desses métodos excluirá dados pessoais do seu iPhone.
- Verifique o status do serviço da Apple : a Apple possui uma página oficial que mostra se seus serviços estão funcionando. Você verá todos os serviços da Apple listados na página. Se um serviço estiver bom, ficará verde; caso contrário, haverá um erro.
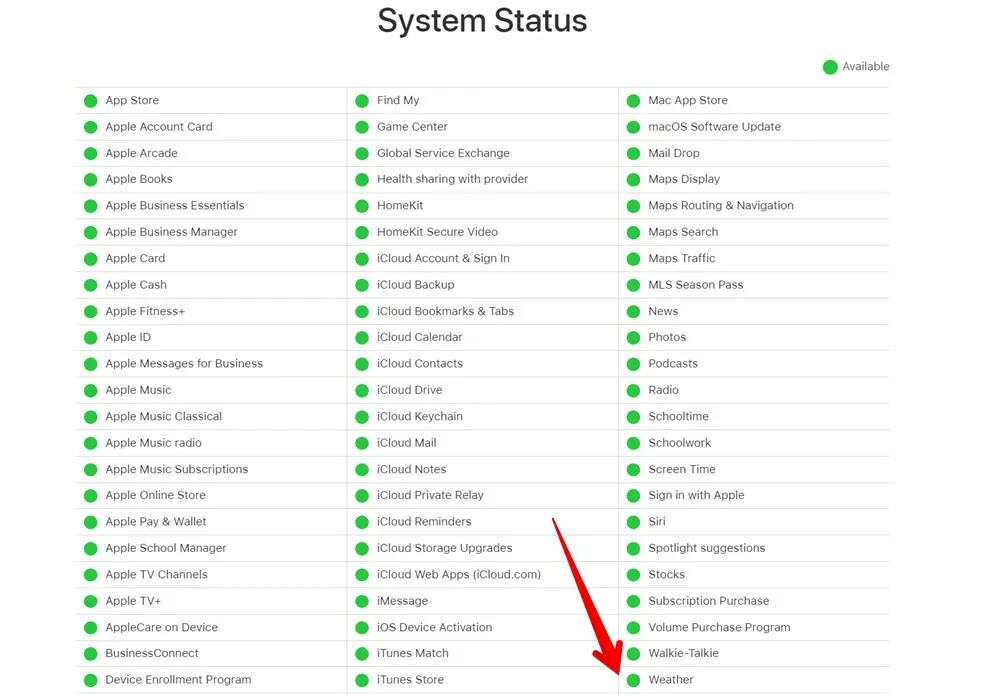
- Software de atualização : pode haver um problema com a versão do aplicativo Weather instalado no seu iPhone. Certifique-se de estar usando a versão mais recente do aplicativo Weather atualizando seu iPhone. Para atualizar o software do seu iPhone, abra o aplicativo “Configurações” no seu iPhone. Vá para “Geral”, seguido de “Atualização de Software”. Aguarde algum tempo para permitir que o seu iPhone verifique se há uma atualização. Se disponível, toque no botão “Baixar e instalar” para instalá-lo.
1. Ative os serviços de localização
A menos que você planeje inserir manualmente todos os locais, a permissão de localização é necessária para que o aplicativo Apple Weather funcione corretamente. Se o aplicativo não tiver acesso à sua localização atual, o clima não será atualizado corretamente no aplicativo ou widget.
Siga estas etapas para conceder permissão de serviços de localização ao aplicativo Weather no seu iPhone:
- Abra o aplicativo “Configurações” no seu iPhone.
- Vá para “Privacidade e segurança”, seguido de “Serviços de localização”.
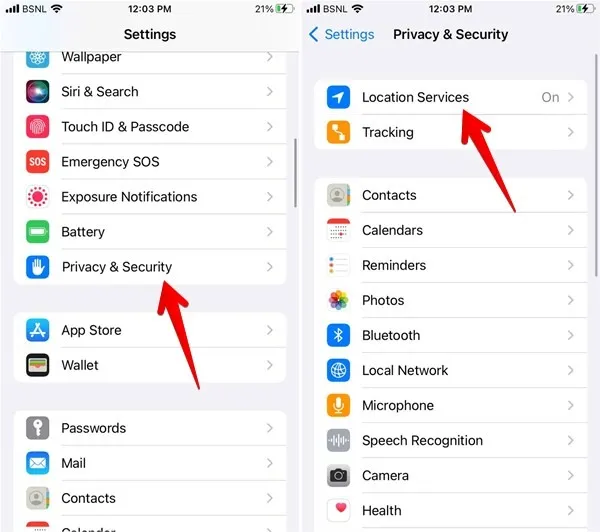
- Ative a alternância ao lado de “Serviços de localização”.
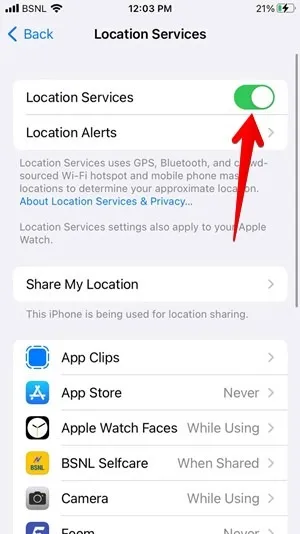
- Role para baixo e toque em “Tempo”.
- Selecione “Sempre” ou “Durante o uso do aplicativo ou widgets”. Além disso, ative a alternância ao lado de “Localização precisa”.
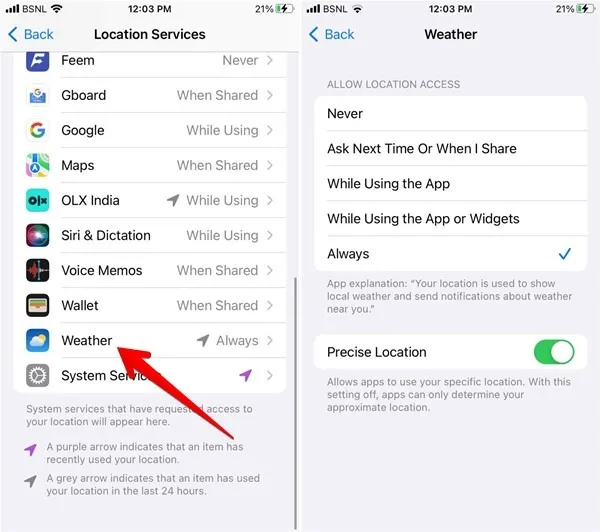
- Se “Sempre” ou “Durante o uso do aplicativo ou widgets” já estiver selecionado, selecione “Nunca”. Reinicie o seu iPhone, visite a mesma tela e selecione “Sempre”. Como alternativa, vá para “Configurações -> Clima -> Localização” para ativar os serviços de localização. Selecione “Sempre”.
2. Verifique sua conexão com a Internet
O aplicativo Weather precisa de uma conexão com a Internet para atualizar os dados meteorológicos. Se a Internet não estiver funcionando no seu iPhone, você verá dados desatualizados ou inexistentes no aplicativo Weather. Verifique se a Internet está funcionando no seu iPhone com as seguintes dicas:
- Reinicie o modem Wi-Fi se estiver usando Wi-Fi.
- Mude para dados móveis de Wi-Fi ou vice-versa.
- Ativar e desativar o modo avião.
3. Ative os dados móveis
Se o aplicativo ou widget do Clima não funcionar com dados móveis , mas funcionar com Wi-Fi, você deverá garantir que os dados móveis estejam ativados para o aplicativo Clima no seu iPhone. Siga esses passos:
- Abra o aplicativo “Configurações” no seu telefone.
- Role para baixo e toque em “Tempo”.
- Ative a alternância ao lado de “Dados móveis”.
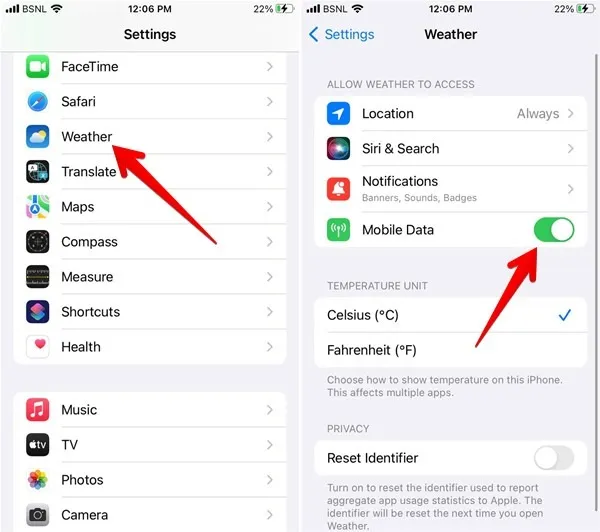
4. Desligue a VPN
Você tem uma VPN ativa no seu iPhone? Tente desativá-lo para corrigir um aplicativo ou widget do iPhone com erros ou que não responde. Comece abrindo o aplicativo “Configurações”, toque em “VPN” e toque no botão adjacente para desativá-lo.
5. Excluir e adicionar novamente locais
Tente remover os locais existentes no aplicativo Clima e adicioná-los novamente. As etapas a seguir também corrigirão o problema do aplicativo Weather não carregar no seu iPhone:
- Abra o aplicativo “Tempo” no seu iPhone e toque no ícone de três barras na parte inferior para ver os locais ativos.
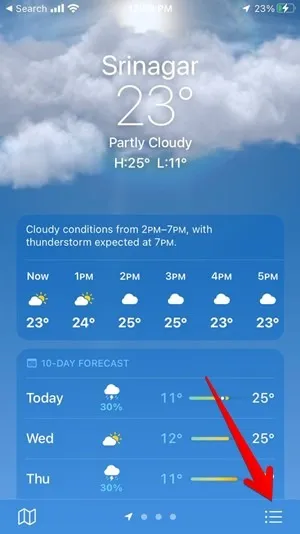
- Toque no ícone de três pontos na parte superior e selecione “Editar lista”.
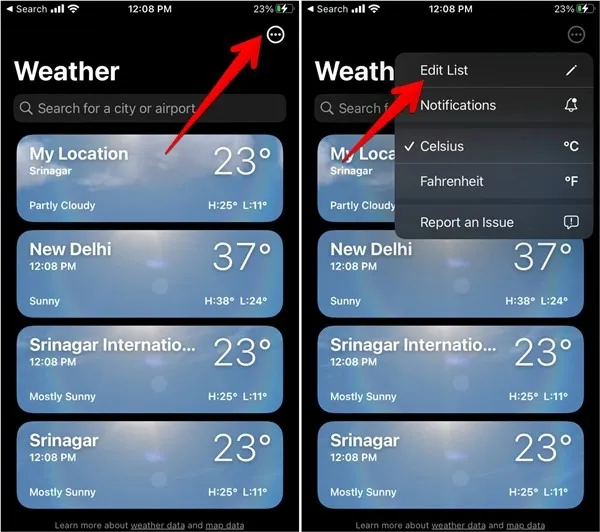
- Toque no ícone de remoção vermelho (-) ao lado de cada local, um por um, e pressione o botão “Excluir” que aparece. Pressione o botão “Concluído” na parte superior para salvar as alterações.
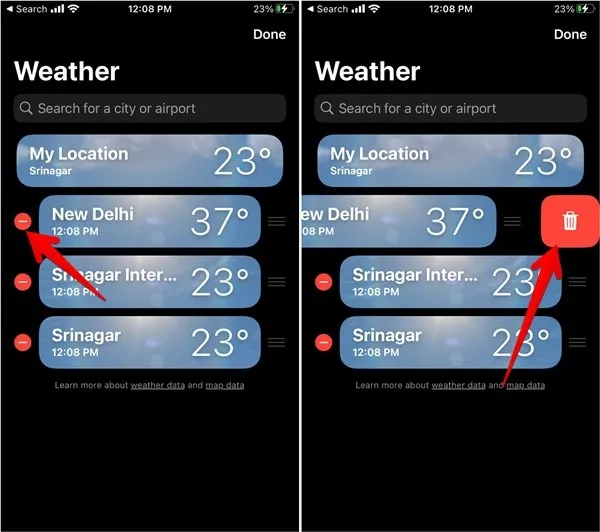
- Depois que todos os locais forem excluídos, reinicie o iPhone. Abra o aplicativo Weather novamente e toque no ícone de três barras.
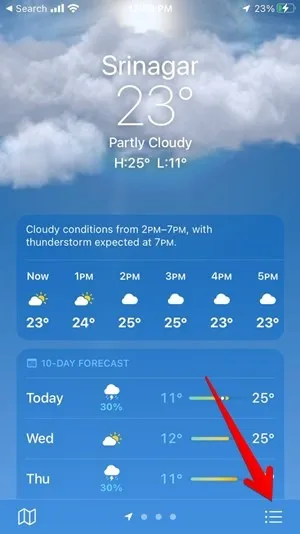
- Digite o nome da cidade na barra de pesquisa para pesquisar uma cidade cujo clima você deseja adicionar.
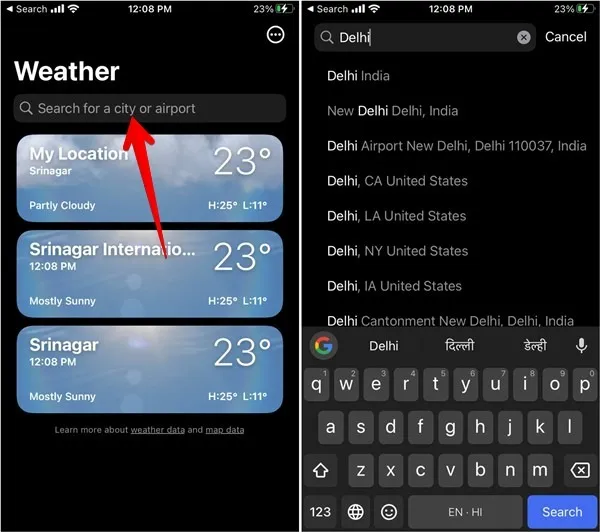
- Toque em “Adicionar” na parte superior.

6. Adicione manualmente o local atual
O aplicativo e o widget Clima mostrarão automaticamente o clima para sua localização atual e você não poderá removê-lo, ao contrário de outros locais. O que você pode fazer é adicionar manualmente sua localização atual ao aplicativo Weather se os dados do aplicativo Weather não estiverem carregando.
Adicionar localização atual no aplicativo
Siga estas etapas para adicionar manualmente sua localização atual:
- Inicie o aplicativo Clima no seu iPhone. Pressione o ícone de três pontos e pesquise sua localização adicionando-a à barra de pesquisa.
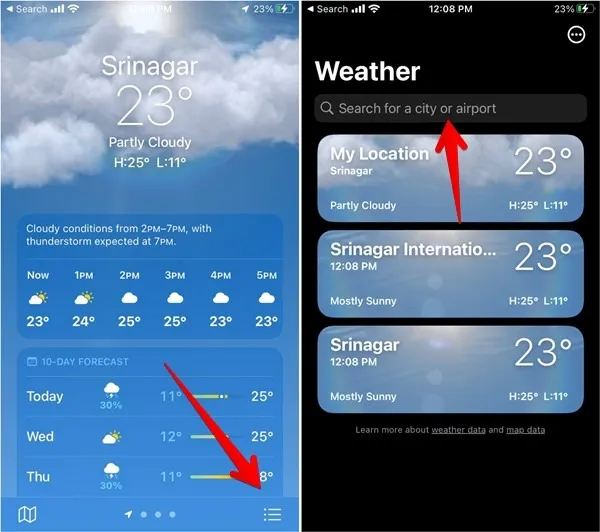
- Toque no local e, em seguida, toque no botão “Adicionar” para adicioná-lo à sua lista de locais.
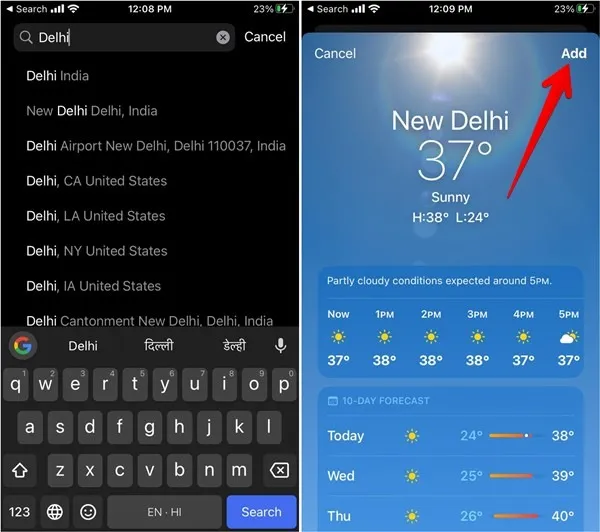
Adicionar localização atual no widget
- Adicione o local manualmente no aplicativo Weather, conforme mostrado acima.
- Pressione e segure o widget do tempo na tela inicial do seu iPhone.
- Selecione “Editar Widget” no menu.
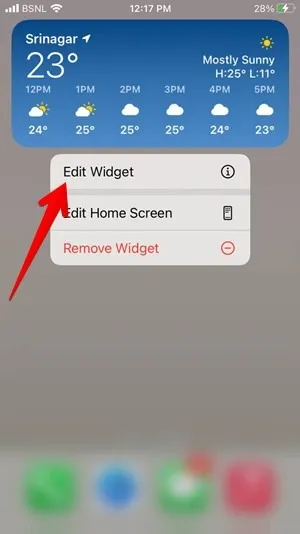
- Toque em “Localização” e selecione o local cujos dados você deseja mostrar no widget.
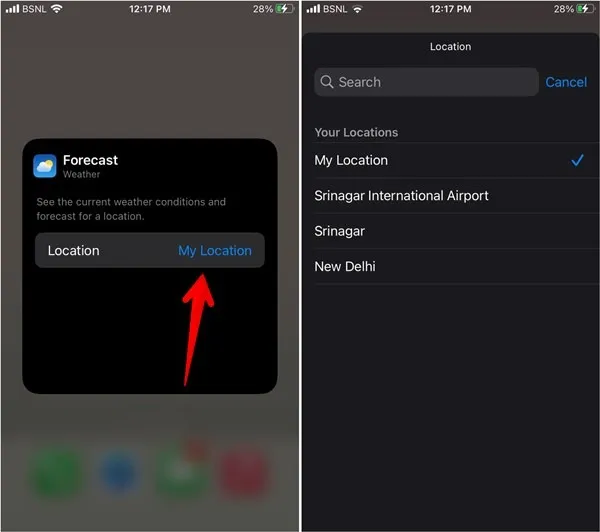
7. Adicione novamente o widget do tempo
Se o widget iPhone Weather não estiver carregando ou funcionando corretamente, você deve removê-lo e adicioná-lo novamente, conforme mostrado abaixo:
- Pressione e segure o widget Clima na tela inicial.
- Selecione “Remover Widget” no menu. Um pop-up de confirmação será exibido. Selecione “Remover”.
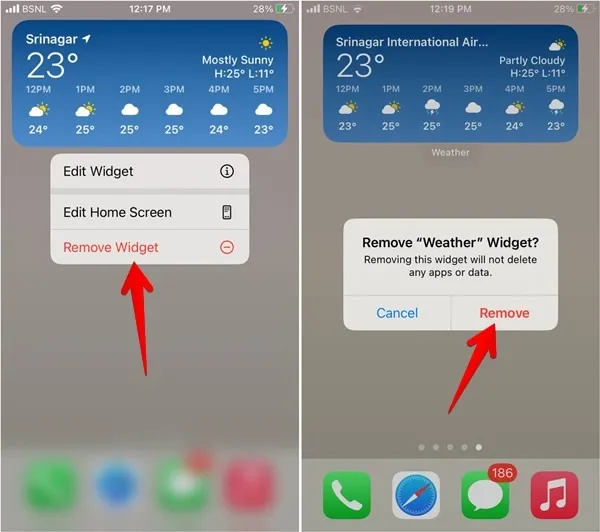
- Depois que o widget for removido, reinicie o iPhone.
- Pressione e segure em qualquer lugar na tela inicial do seu iPhone e toque no ícone Adicionar (+) na parte superior.
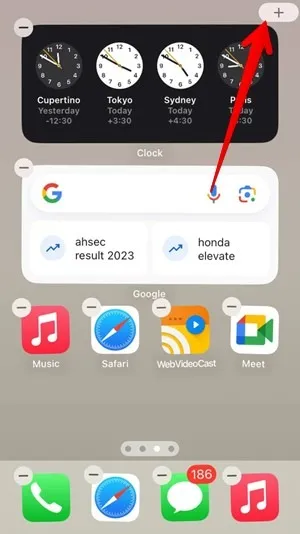
- Selecione “Tempo” na lista de widgets que aparece.
- Escolha o formato do widget que deseja adicionar e pressione o botão “Adicionar widget” abaixo dele.
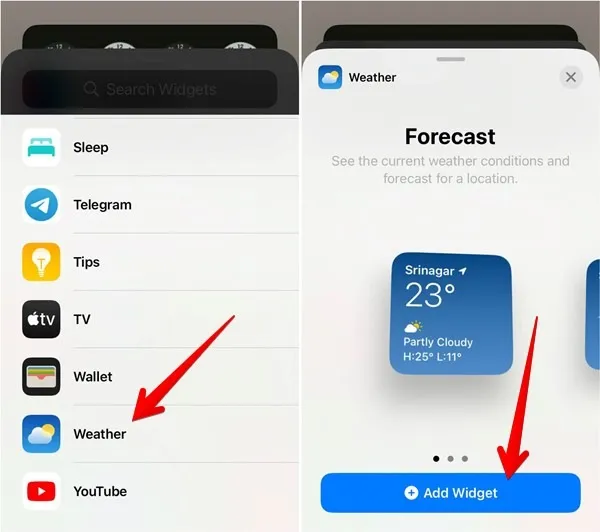
- O widget será adicionado à sua tela inicial. Use as etapas descritas na seção “Adicionar local manualmente” para adicionar um local preferido ao widget.
8. Redefinir dados de localização
Você também pode tentar redefinir a localização e os dados de privacidade . Embora isso não exclua os dados pessoais do seu iPhone, ele redefinirá a localização e as configurações de privacidade dos seus aplicativos.
- No seu iPhone, abra “Configurações”.
- Vá para “Geral”, seguido de “Transferir ou Redefinir iPhone”.
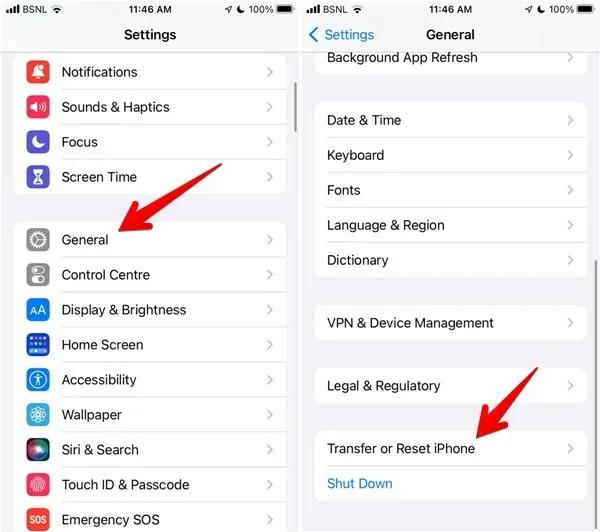
- Toque em “Redefinir”, seguido de “Redefinir localização e privacidade”.
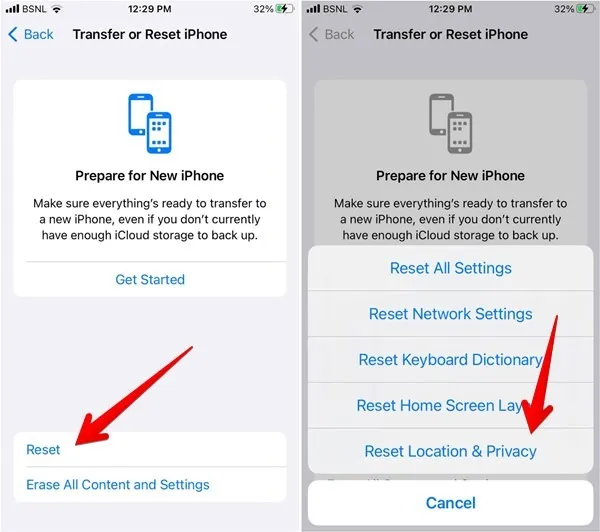
9. Redefinir todas as configurações
A etapa final é redefinir todas as configurações do seu iPhone. Ao contrário de uma redefinição de fábrica , nenhum dado pessoal será excluído do seu iPhone. No entanto, todas as configurações serão restauradas para suas configurações originais. Isso inclui suas configurações de rede Wi-Fi, configurações de Bluetooth e muito mais.
- No seu iPhone, vá para “Configurações -> Geral -> Transferir ou Redefinir iPhone”.
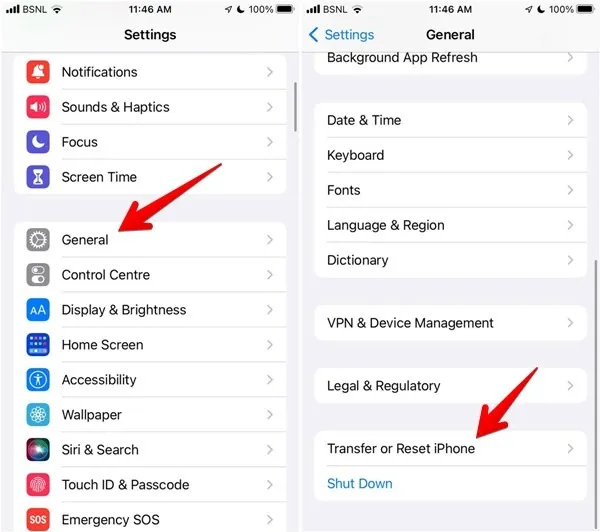
- Pressione “Redefinir” seguido de “Redefinir todas as configurações”.
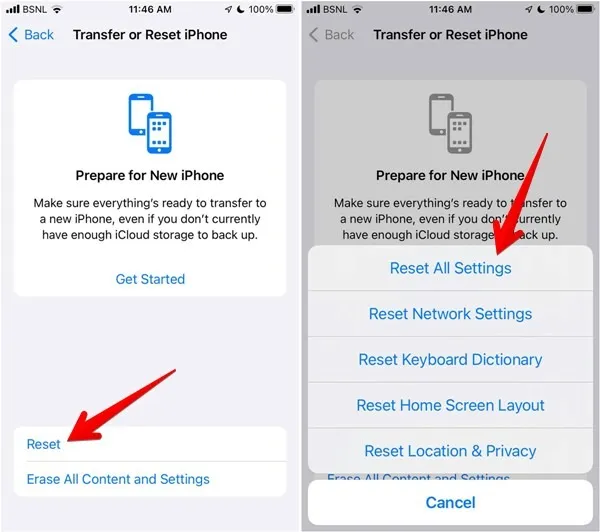
perguntas frequentes
Posso adicionar um widget do clima à tela de bloqueio do meu iPhone?
Sim. Pressione e segure em qualquer espaço vazio na tela de bloqueio e toque em “Personalizar” para configurar sua tela de bloqueio . Selecione “Tela de bloqueio” e toque no widget do aplicativo Clima, selecionando-o na lista de widgets disponíveis.
Essas mesmas etapas ajudarão se um aplicativo meteorológico de terceiros não estiver funcionando no meu iPhone?
Sim. A única etapa que não funcionará para corrigir aplicativos meteorológicos do iPhone de terceiros é verificar o status dos serviços da Apple. Além disso, nem todos os aplicativos climáticos de terceiros possuem widgets, portanto, essa etapa também pode não funcionar.
Todas as imagens e screenshots por Mehvish Mushtaq .



Deixe um comentário