9 correções para o touchpad do laptop que não funciona no Windows

Certa manhã, você ligou seu laptop e de repente percebeu que seu trackpad não estava mais respondendo. Isso pode ser frustrante, pois todo o seu trabalho é interrompido por causa desse problema. Além do mais, você nem mesmo tem um mouse sobressalente para lidar temporariamente com um touchpad com defeito. Mas antes que você surte e corra para a oficina de conserto de laptop mais próxima, aqui está uma lista de soluções que você pode tentar primeiro para consertar o touchpad do laptop no Windows.
1. Laptop congelado
É provável que o seu sistema operacional Windows ou um aplicativo aberto esteja travado, e esse é provavelmente o motivo pelo qual o trackpad parou de responder repentinamente. Nesse caso, você pode tentar fechar o aplicativo ou reiniciar o laptop .
Se não conseguir reiniciar , mantenha pressionado o botão Liga / Desliga por alguns segundos para reiniciar o laptop, e isso provavelmente resolverá o problema do trackpad.

2. Certifique-se de que o trackpad não esteja desativado
O Windows tem a opção de desligar o trackpad do seu laptop, uma medida que muitas pessoas realizam ao usar um mouse externo para evitar movimentos acidentais do cursor durante a digitação. Então, talvez você possa verificar as configurações do Windows para ver se esta opção não está habilitada. Veja como:
1. Vá para Configurações do Windows (Tecla Windows + I) e navegue até Bluetooth e dispositivos > Touchpad .
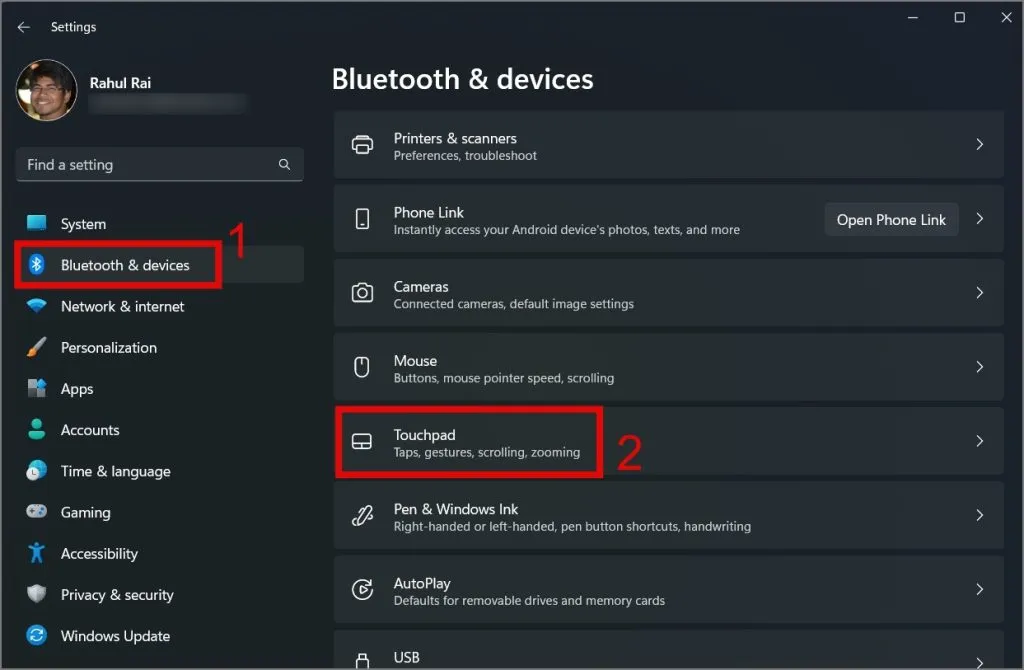
2. Depois disso, ative a alternância do Touchpad .
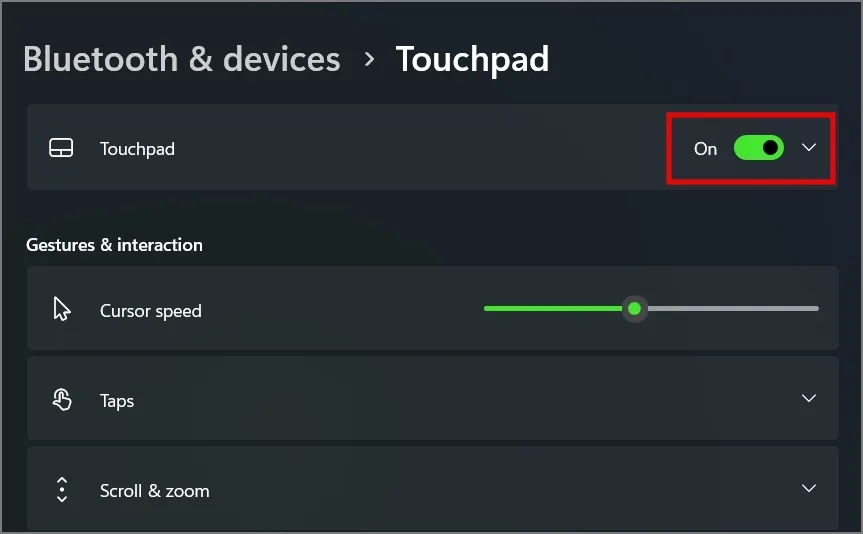
Se já estiver habilitado, clique no menu suspenso e certifique-se de que a opção ‘Deixar o touchpad ligado quando um mouse estiver conectado’ está habilitada.
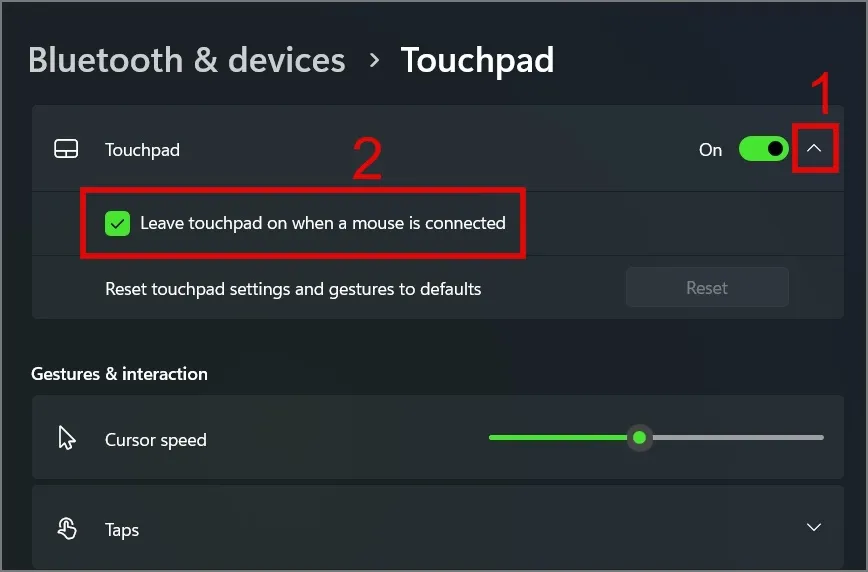
Alguns laptops ou drivers de mouse possuem um recurso que desativa automaticamente o trackpad quando você conecta um mouse externo. Talvez você possa tentar desconectar o mouse externo para ver se isso resolve o problema.
3. Desative, atualize ou reinstale o driver do touchpad
Se você atualizou recentemente o Windows para uma versão ou versão mais recente , é possível que o touchpad não seja compatível ou tenha sido corrompido durante o processo de atualização. Para resolver esse problema, você pode tentar atualizar, reinstalar ou desabilitar o driver do touchpad para ver se algum desses truques funciona para você.
Atualize o driver do touchpad:
1. Use a Pesquisa do Windows (Tecla Windows + S) para encontrar o Gerenciador de Dispositivos . Uma vez encontrado, abra-o.
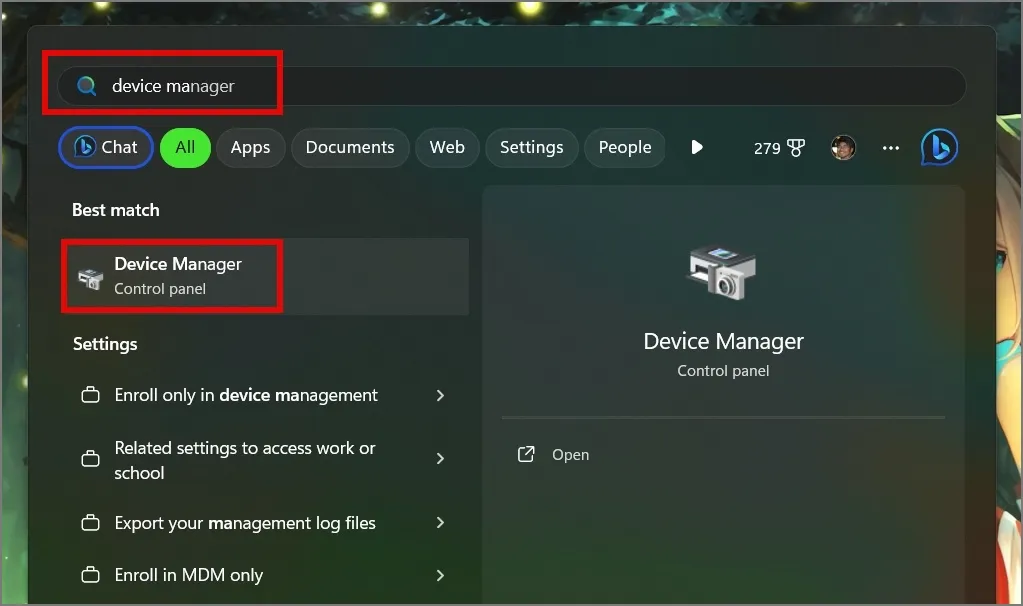
2. Em seguida, expanda Human Interface Devices, clique com o botão direito no I2C HID Device e selecione Update driver .
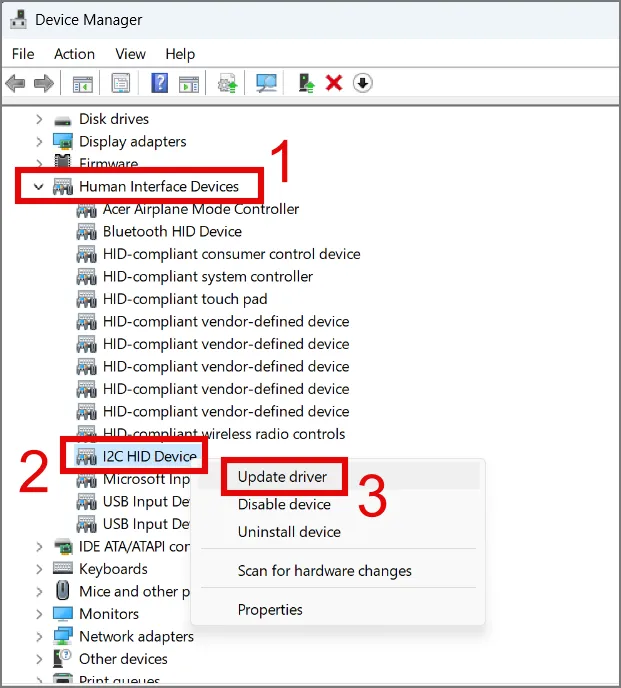
3. Na próxima tela, você terá duas opções – Pesquisar drivers automaticamente e Procurar drivers no meu computador . Você pode escolher a opção automática se não tiver um driver de touchpad.
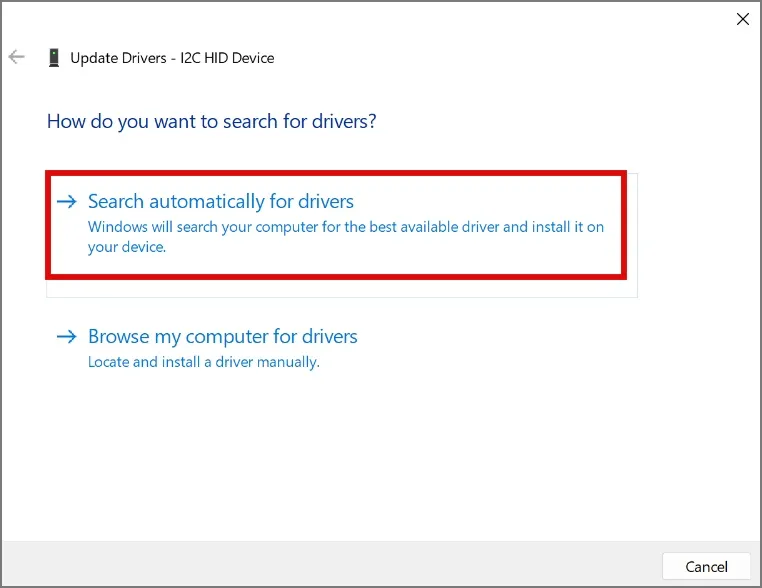
Desative o driver do touchpad:
Você também pode tentar desabilitar o driver do touchpad em seu laptop Windows e reativá-lo mais tarde para ver se isso resolve o problema. Aqui está um processo passo a passo:
1. Clique com o botão direito no dispositivo I2C HID e selecione a opção Desativar dispositivo .
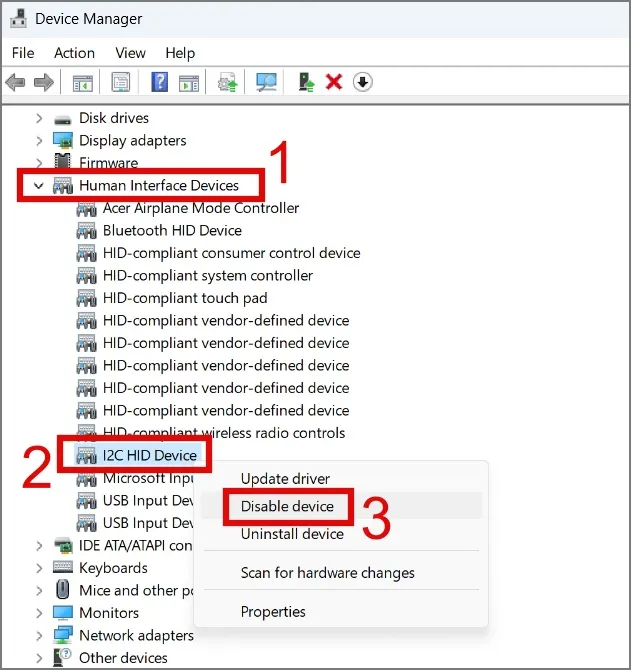
2. Confirme sua decisão clicando em Sim .
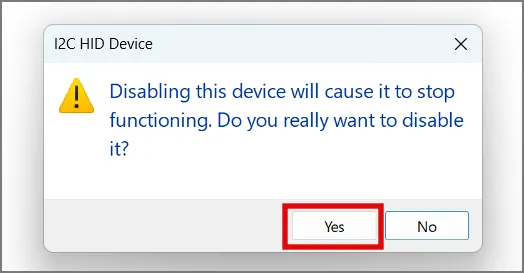
3. Depois disso, reinicie seu laptop e vá novamente para o Gerenciador de Dispositivos .
4. Em seguida, clique com o botão direito em Dispositivo I2C HID e desta vez selecione a opção Habilitar dispositivo
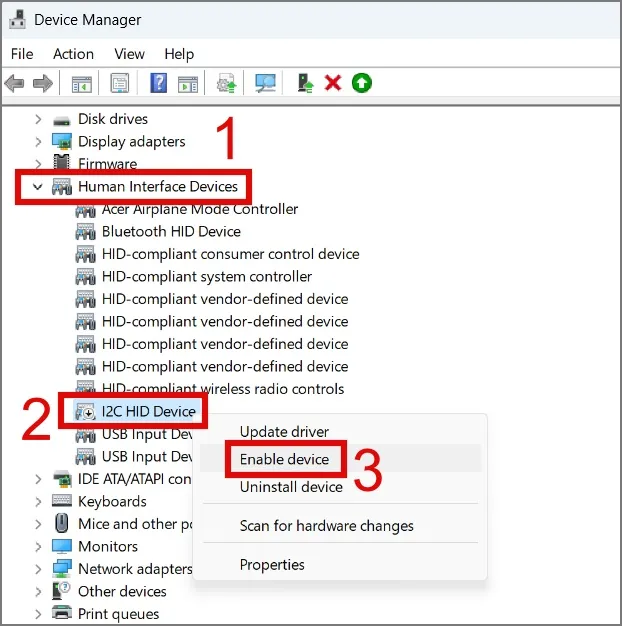
Desinstale o driver do touchpad:
Se as duas soluções acima não funcionarem para você, tente desinstalar o driver do touchpad do laptop. Tudo que você precisa fazer é selecionar a opção Desinstalar dispositivo .
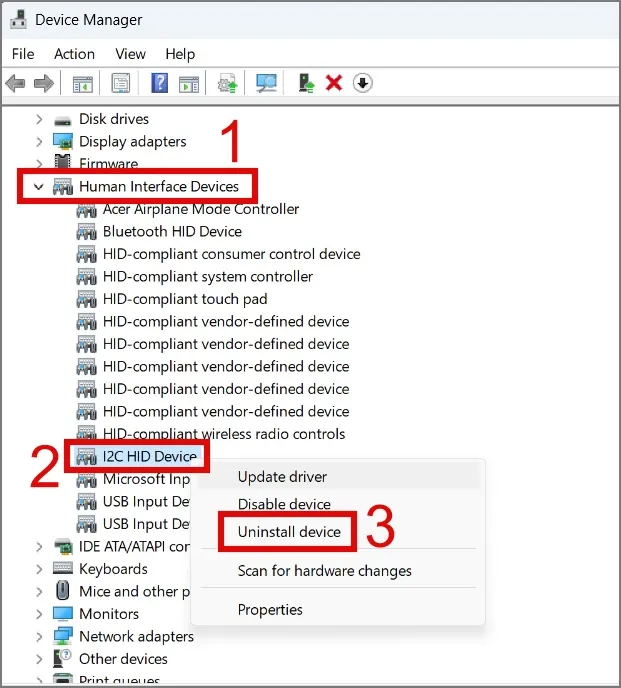
E então clique no botão Desinstalar .
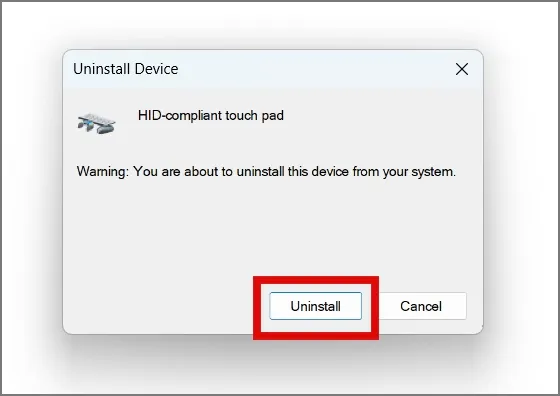
Depois disso, reinicie o seu laptop e o Windows irá reinstalar automaticamente o driver do touchpad na inicialização.
4. Procure as configurações do touchpad no BIOS/UEFI
Durante nossa pesquisa, encontramos algumas descobertas interessantes. Um usuário apontou que conseguiu consertar o touchpad que não respondia desativando e reativando o “Dispositivo apontador interno” no BIOS. Embora fazer alterações no BIOS possa levar a circunstâncias imprevistas, é altamente recomendável que você proceda com cuidado ao tentar esse método.
1. Para entrar nas configurações do BIOS, a primeira coisa que você precisa fazer é desligar o laptop, pressionar o botão Liga / Desliga e continuar pressionando a tecla F2 até que a tela do BIOS apareça.
Observe que cada fabricante ou modelo de laptop usa teclas de função diferentes para acessar o BIOS. Você pode simplesmente pesquisar no Google para saber qual tecla de função pode funcionar para o seu laptop. Além disso, as configurações do BIOS/UEFI podem variar significativamente entre os diferentes fabricantes de laptop.
2. Pressione a tecla F7 para visitar o Modo Avançado .

3. Em seguida, vá para a guia Avançado e selecione a opção Desativado ao lado da configuração Dispositivo apontador interno .
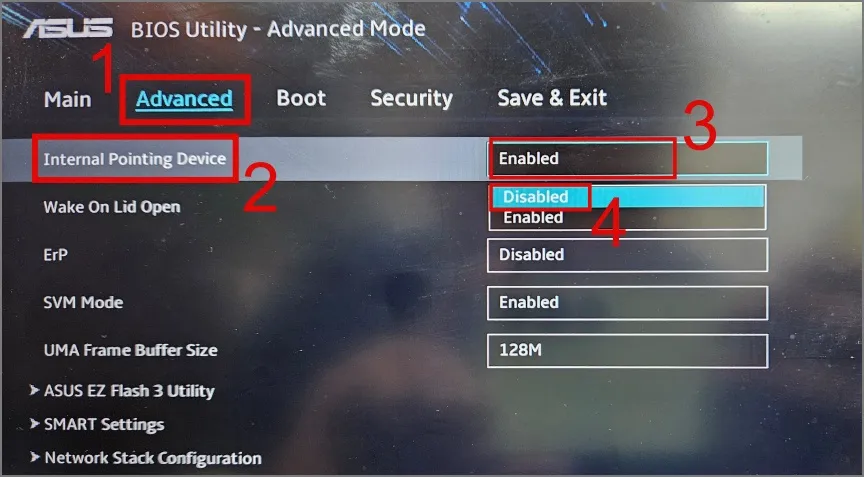
4. Depois disso, vá para a guia Salvar e Sair , selecione a opção Salvar alterações e pressione a tecla Enter .
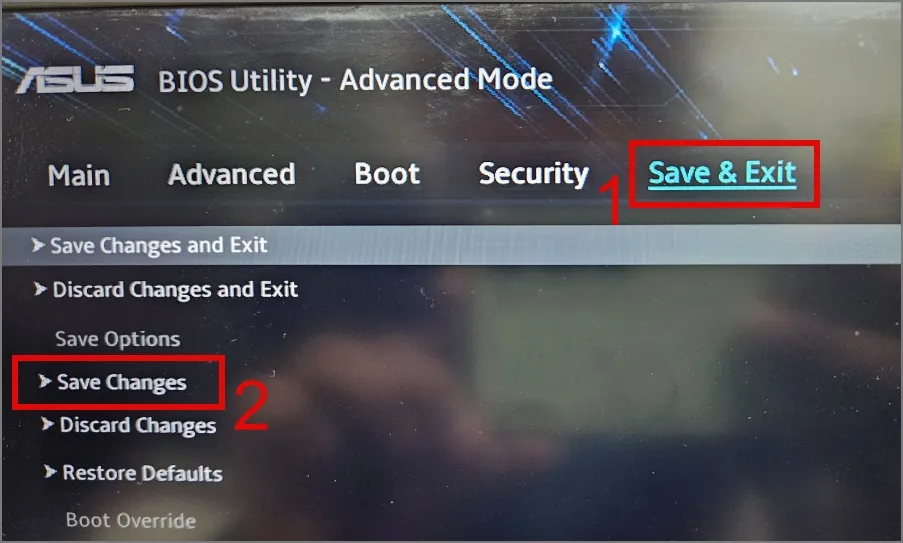
5. Agora vá novamente para a guia Avançado e desta vez selecione a opção Ativado para a configuração Dispositivo apontador interno .
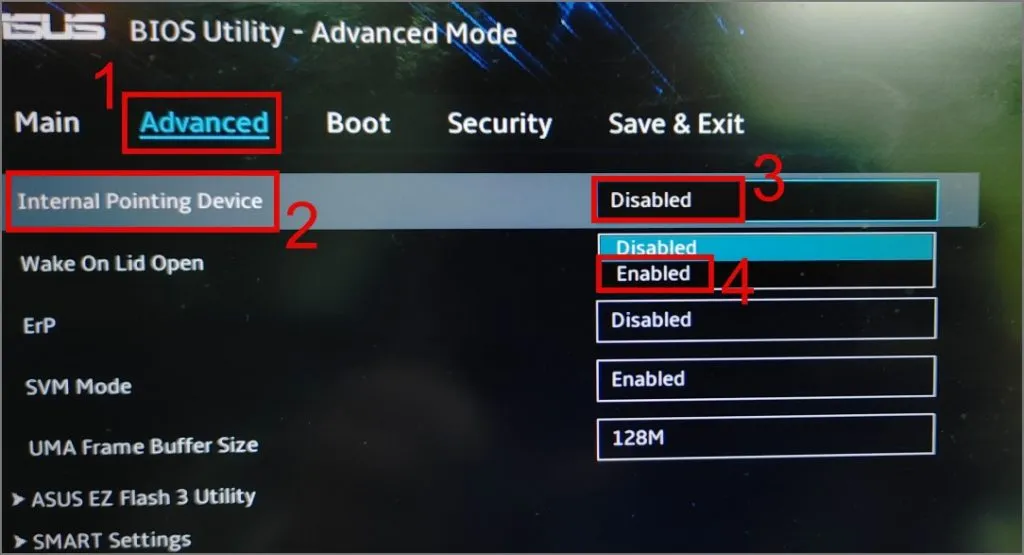
6. Quando terminar, navegue até a guia Salvar e Sair , selecione a opção Salvar alterações e sair e pressione Enter .
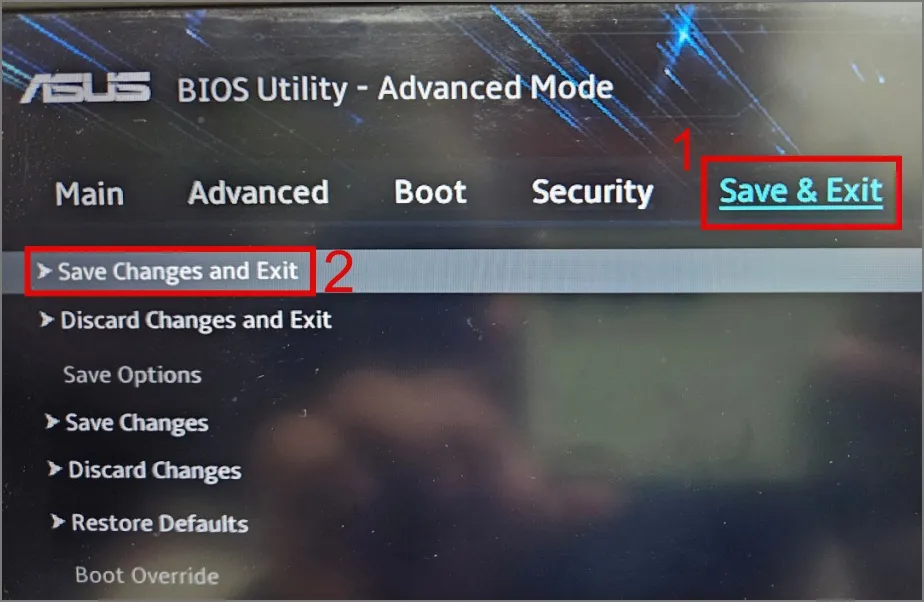
7. Confirme sua decisão selecionando OK .
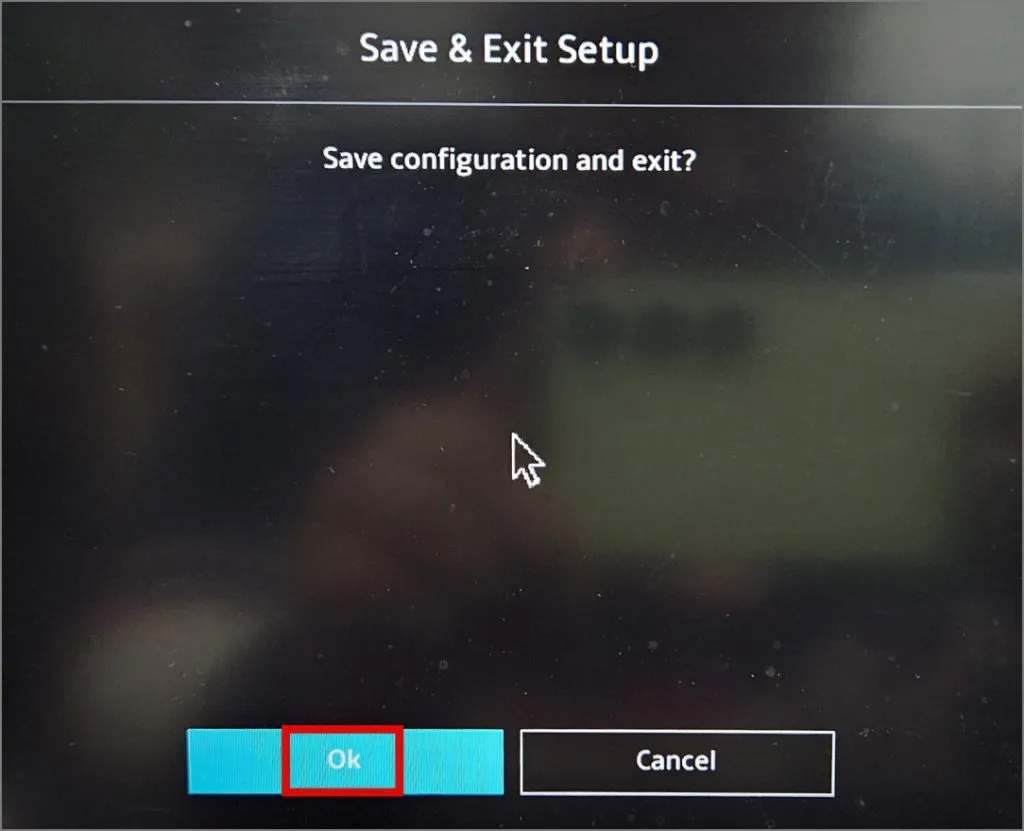
Assim que o seu laptop inicializar, verifique se esse método ajudou a fazer o touchpad do seu laptop funcionar novamente. Caso contrário, vá para a próxima solução.
5. Redefinir as configurações do touchpad
Se não tiver certeza sobre as alterações recentes feitas nas configurações do touchpad que podem ter feito com que o touchpad do seu laptop não respondesse, você pode tentar redefinir o touchpad. Isso reverterá todas as configurações ao estado original e restaurará a funcionalidade adequada. Veja como funciona:
1. Navegue até Configurações > Bluetooth e dispositivos > Touchpad .
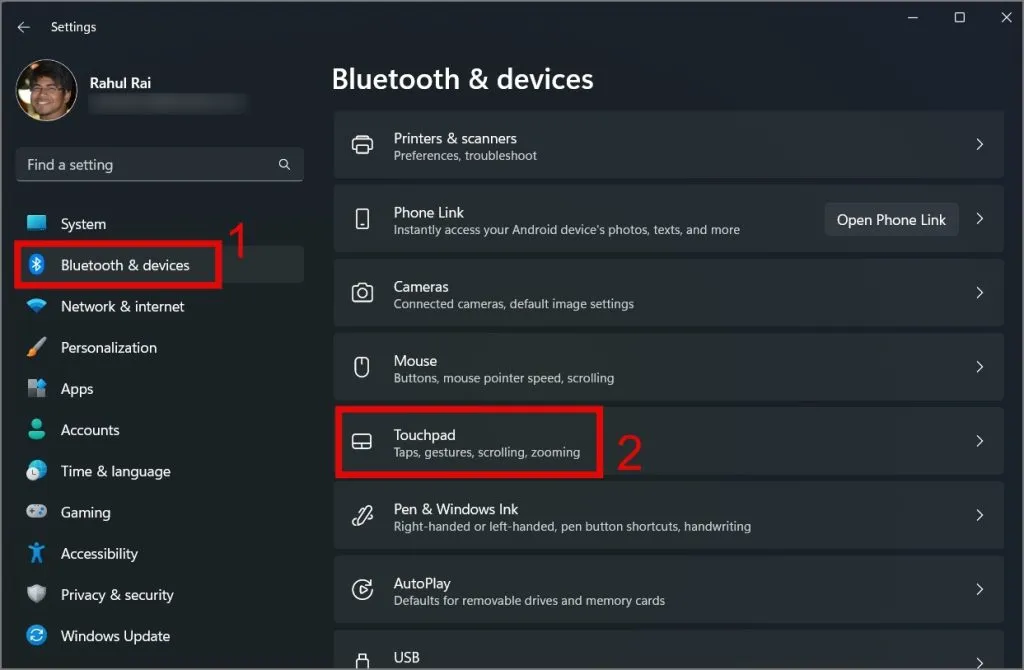
2. Em seguida, clique no ícone de seta para baixo próximo ao botão de alternância do Touchpad .
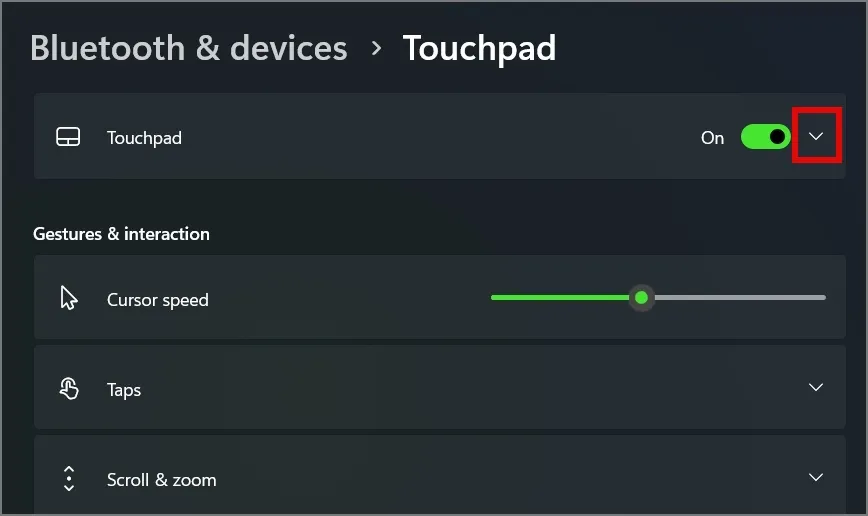
3. Por último, clique no botão Redefinir próximo a ‘Redefinir configurações e gestos do touchpad para os padrões’.
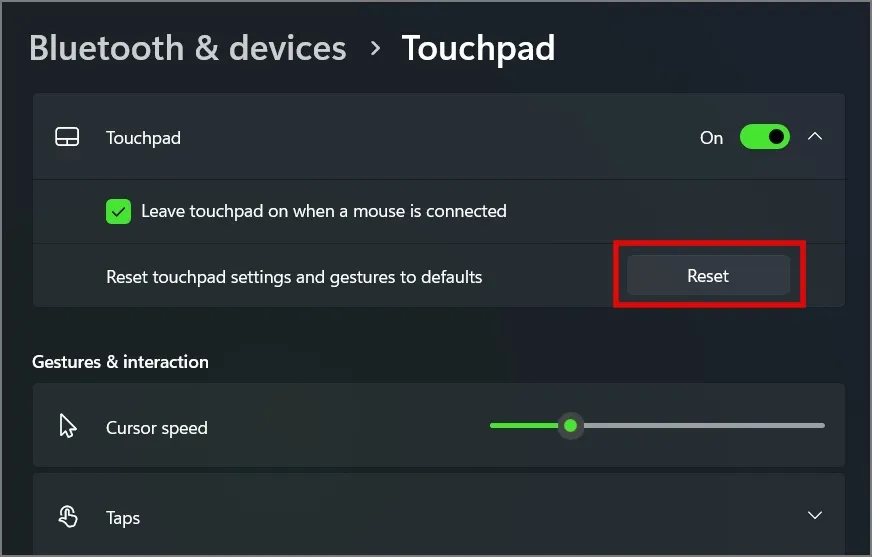
6. Verifique se há malware
Freqüentemente, o malware pode fazer com que seu laptop se comporte de maneira anormal e esse também pode ser o motivo pelo qual o trackpad do seu laptop Windows parou de funcionar repentinamente. Portanto, tente usar um bom software antivírus para verificar todo o seu sistema. Se você não possui esse software no momento, também pode experimentar a ferramenta antivírus integrada do Windows.
1. Pesquise e abra o aplicativo Windows Security em seu laptop usando o Windows Search (Windows Key + S).
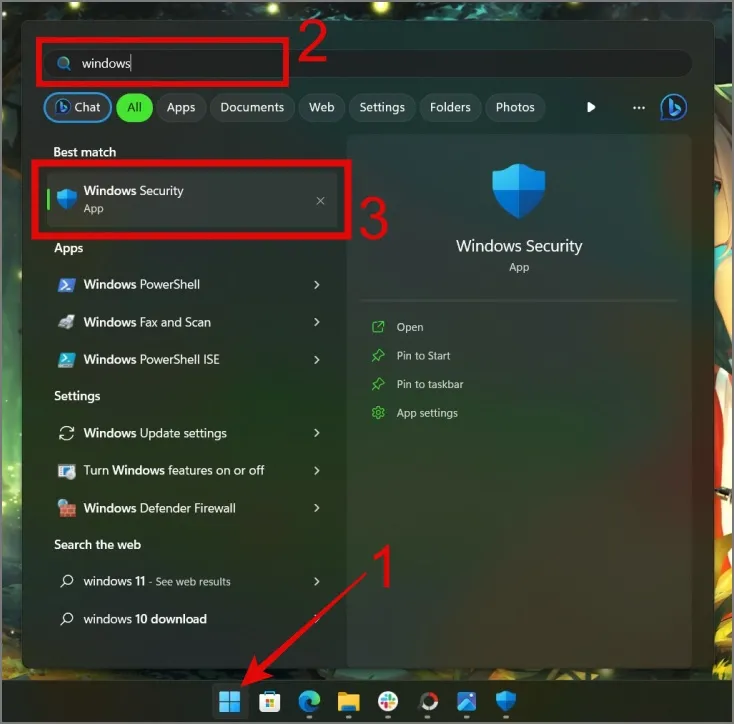
2. Vá para a seção Proteção contra vírus e ameaças e clique em Opções de verificação .
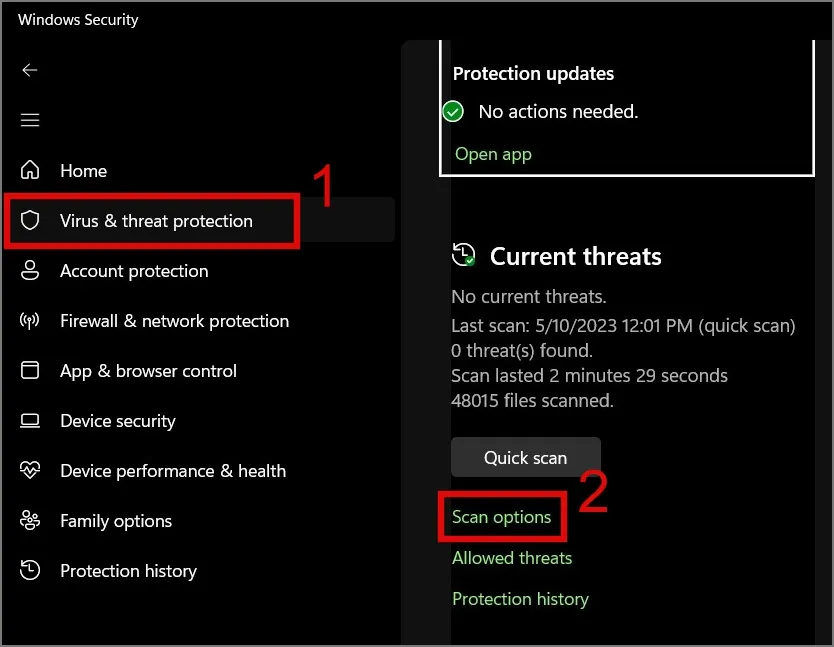
3. Selecione a opção Verificação completa e clique no botão Verificar agora .
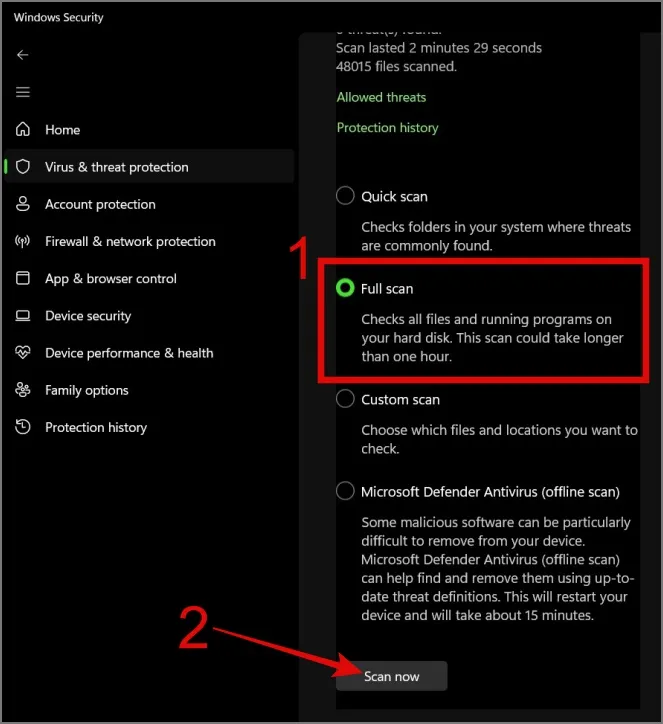
7. Inicialize o Windows no modo de segurança
Outra etapa para resolver o problema do trackpad é inicializar o Windows no modo de segurança. Se o trackpad do seu laptop começar a funcionar no modo de segurança, é possível que alguns dos aplicativos ou programas do seu laptop estejam interferindo no touchpad. Portanto, reserve um tempo para lembrar quais aplicativos você instalou recentemente e, uma vez identificados, desinstale esses aplicativos para ver se isso resolve o problema do touchpad em seu laptop Windows.
Veja como inicializar o Windows no modo de segurança:
1. Os usuários do Windows 10 devem navegar até Configurações > Atualização e segurança > Recuperação e clicar no botão Reiniciar agora localizado abaixo da opção ‘Inicialização avançada’.
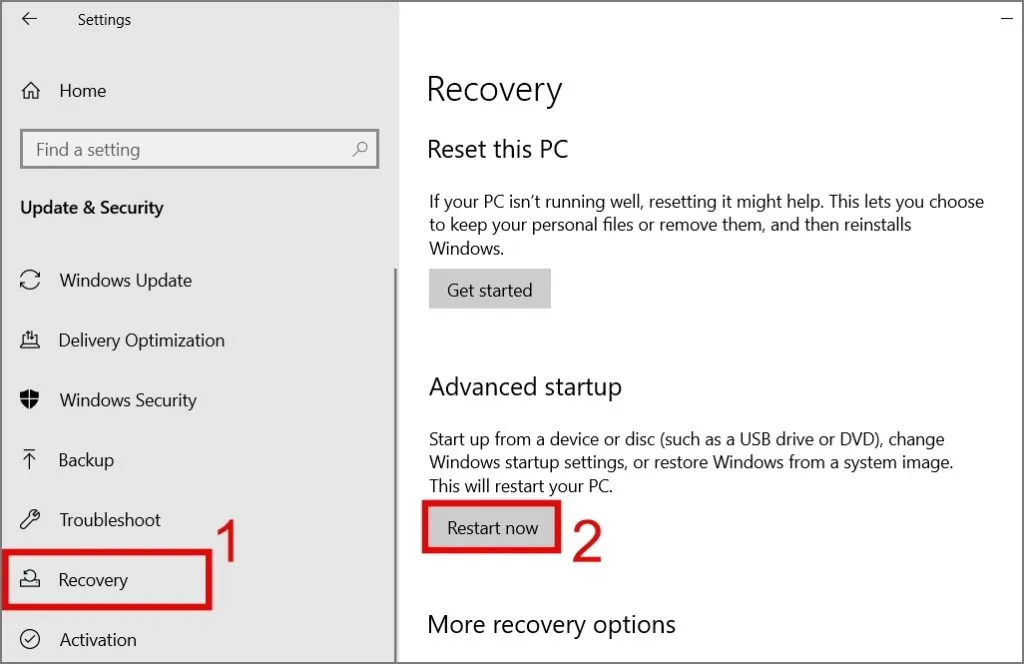
Por outro lado, os usuários do Windows 11 devem ir para Configurações do Windows (tecla Windows + I) > Windows Update > Opções avançadas > Recuperação (em opções adicionais) e clicar no botão Reiniciar próximo a Inicialização avançada.
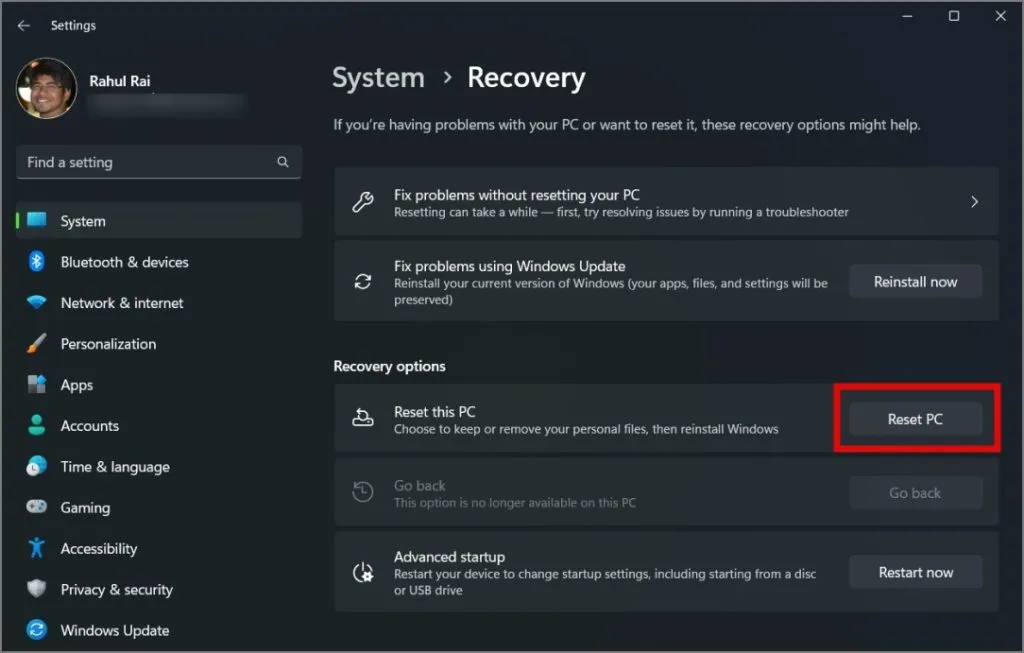
Depois disso, clique no botão Reiniciar agora para confirmar sua decisão.
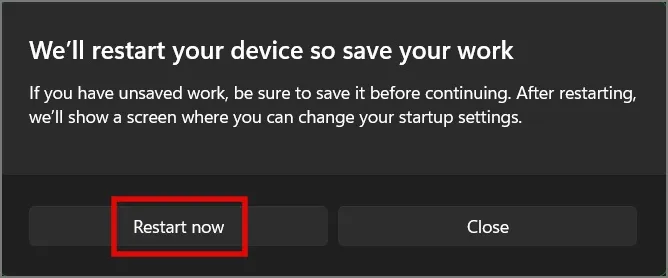
Como alternativa, você pode manter pressionada a tecla Shift , clicar no menu Iniciar , selecionar o botão Liga / Desliga e escolher Reiniciar . Resumindo, é a tecla Shift + Reiniciar .
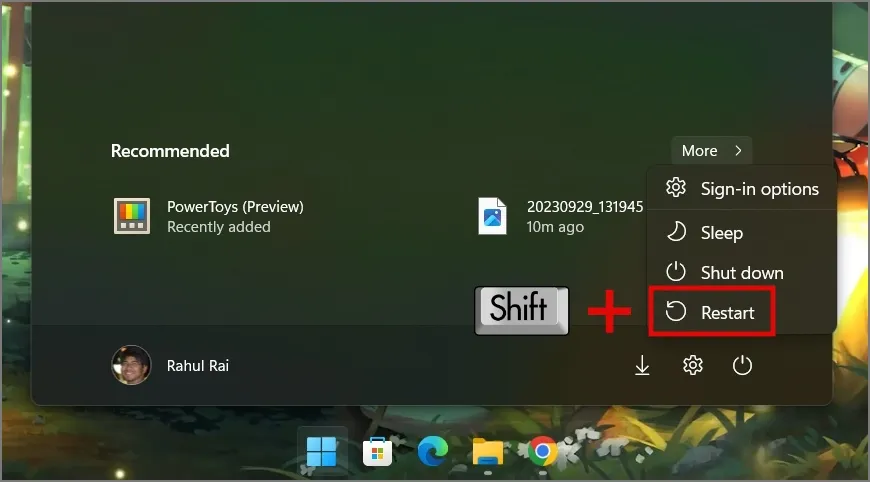
2. Em seguida, clique em Solução de problemas .
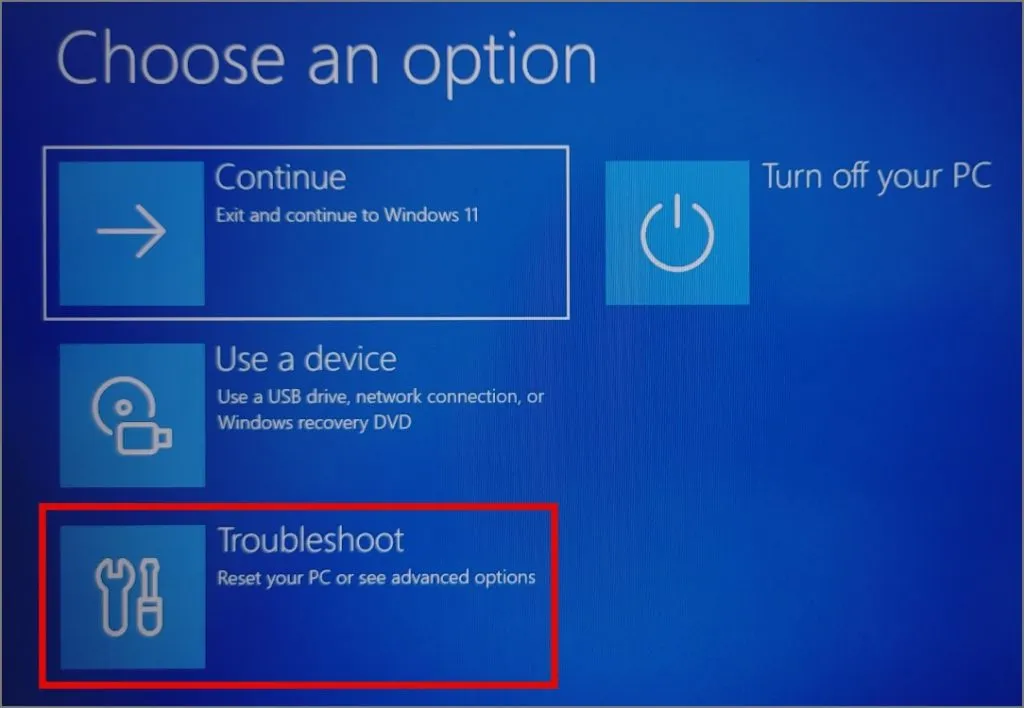
3. Selecione Configurações de inicialização .
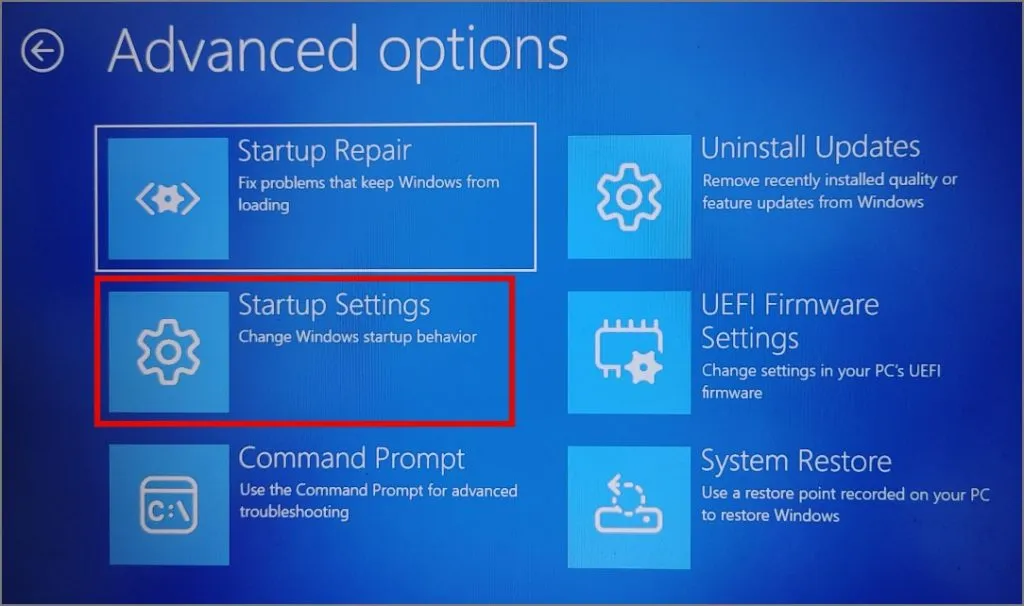
4. Em seguida, clique em Opções avançadas .

5. Agora aperte o botão Reiniciar .
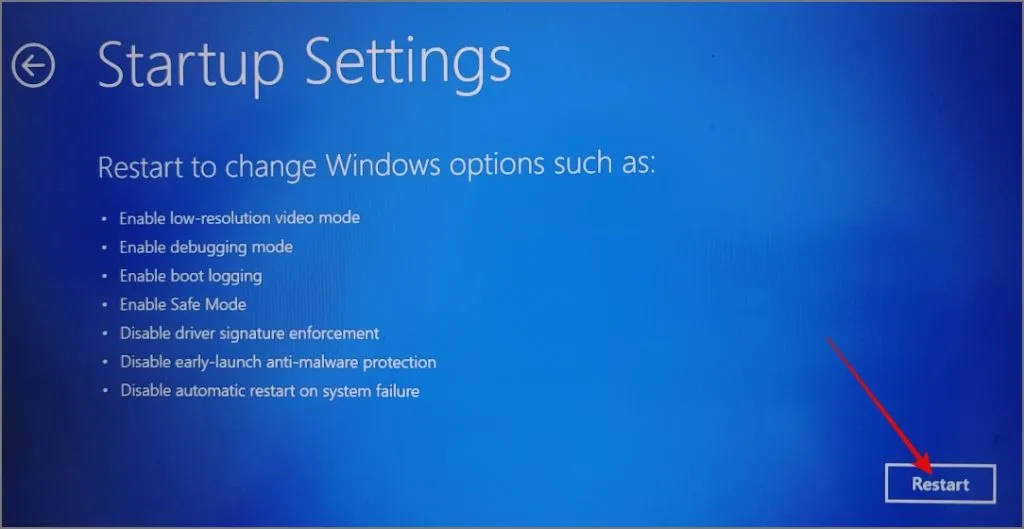
6. Agora pressione a tecla numérica ou a tecla de função para escolher as opções. Em nossa tela, o quarto número é a opção Ativar modo de segurança, então pressionaremos F4 ou número 4 .
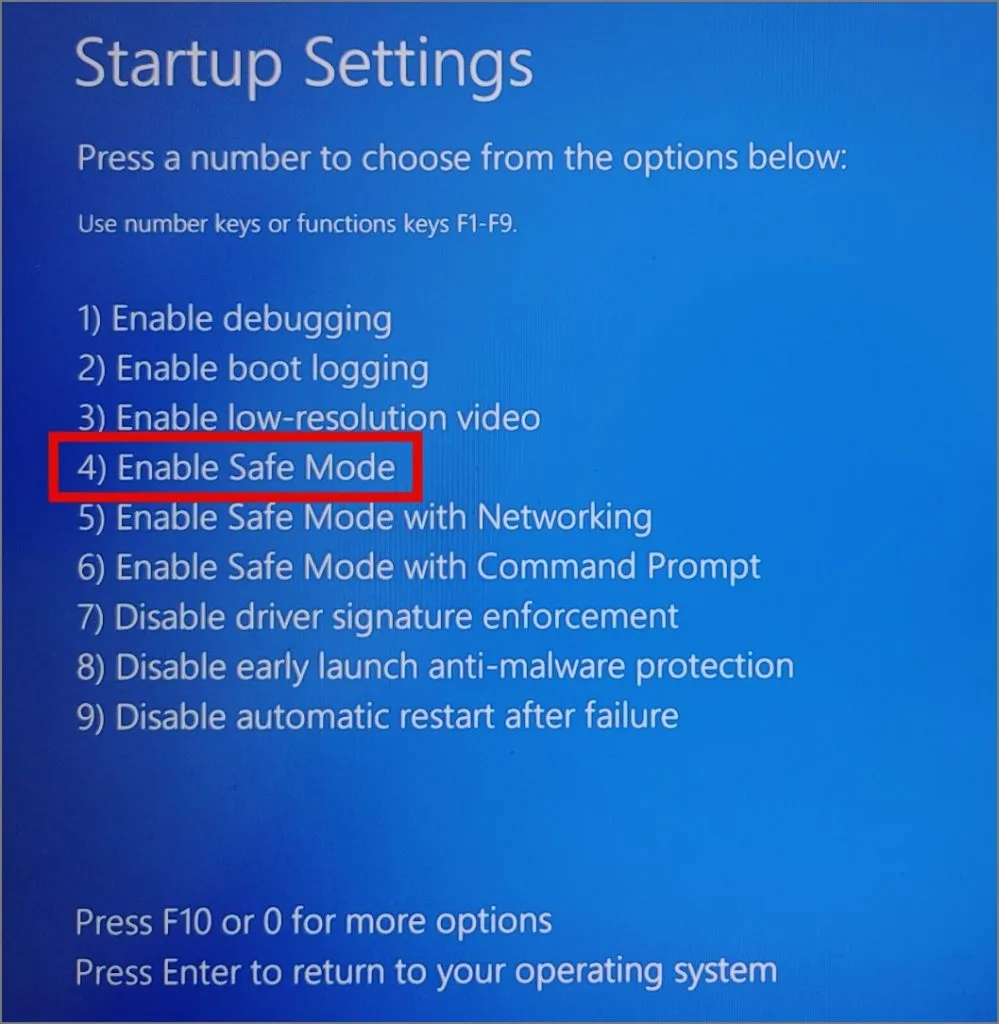
Após selecionar a opção, seu laptop será reiniciado novamente e inicializado no Modo de Segurança . Para confirmar que você está no Modo de Segurança, verifique a marca d’água “Modo de Segurança” em todos os cantos da tela da área de trabalho.
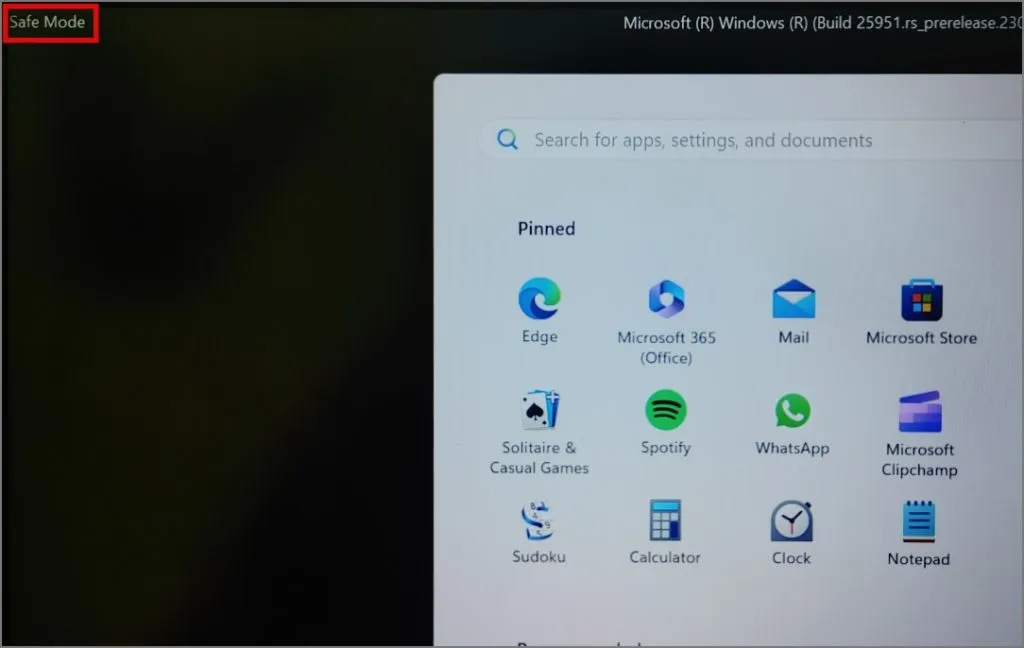
Agora verifique se o touchpad do seu laptop começou a funcionar ou não. Em caso afirmativo, reinicie o laptop para sair do Modo de segurança e inicie o processo de desinstalação de todos os aplicativos instalados recentemente para identificar os possíveis culpados.
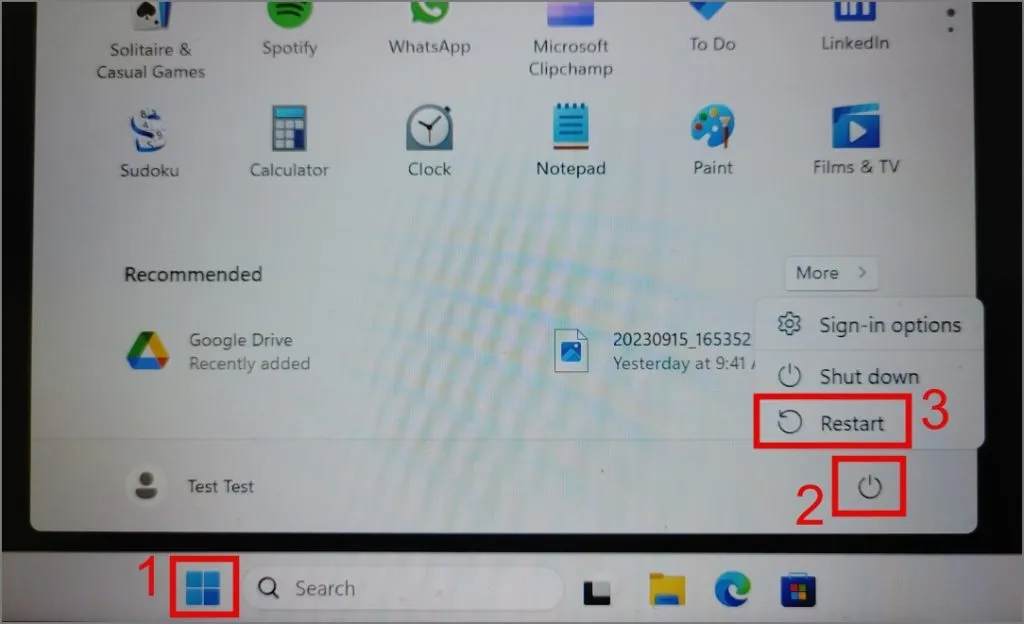
8. Atualizar ou reverter atualizações do Windows
Cada nova atualização do Windows traz novos recursos e correções para problemas anteriormente conhecidos, mas também pode introduzir novos bugs e falhas. Talvez você deva considerar atualizar seu Windows; isso pode resolver o problema do touchpad.
Veja como verificar se há atualizações no Windows:
Janelas 10:
Navegue até Configurações (tecla Windows + I) > Atualização e segurança > Windows Update e clique no botão Verificar atualizações .
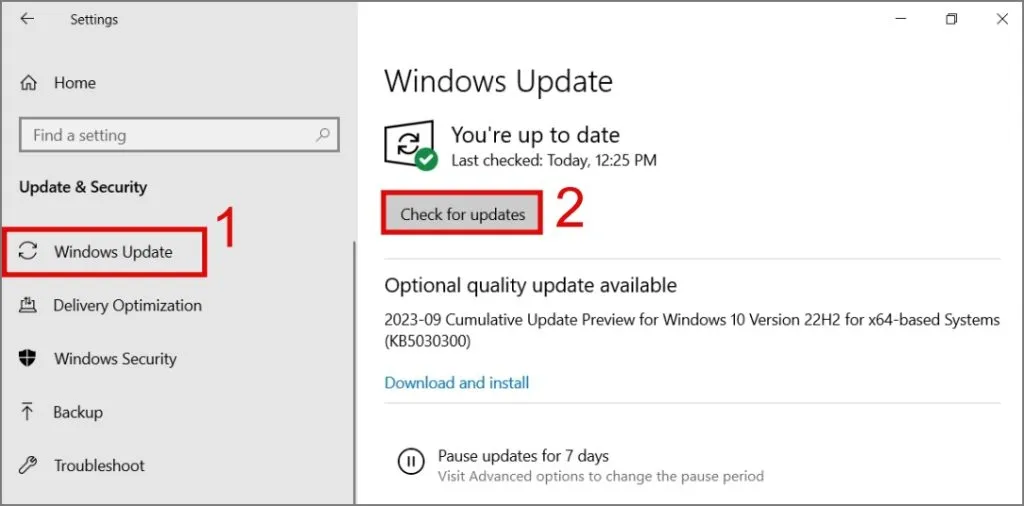
Janelas 11:
Vá para Configurações> Windows Update e clique no botão Verificar atualizações .
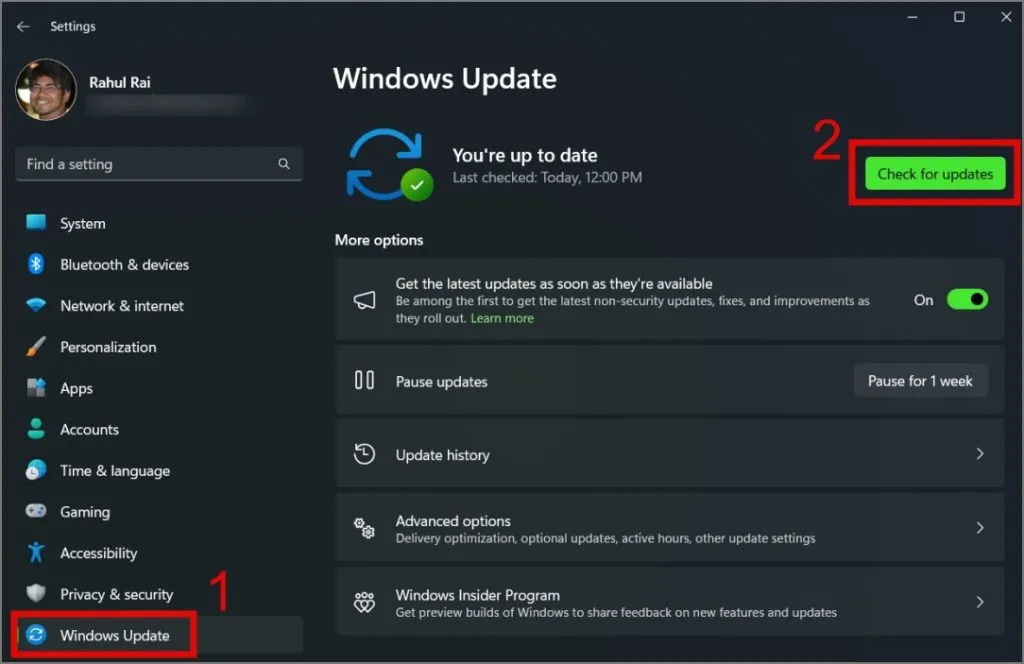
Enquanto isso, se o seu trackpad parou de funcionar após a atualização para uma versão mais recente do Windows, você pode reverter para a versão anterior. Para fazer isso, basta ir em Configurações (tecla Windows + I) > Sistema > Recuperação e clicar no botão Voltar . Depois disso, você pode seguir as instruções na tela.
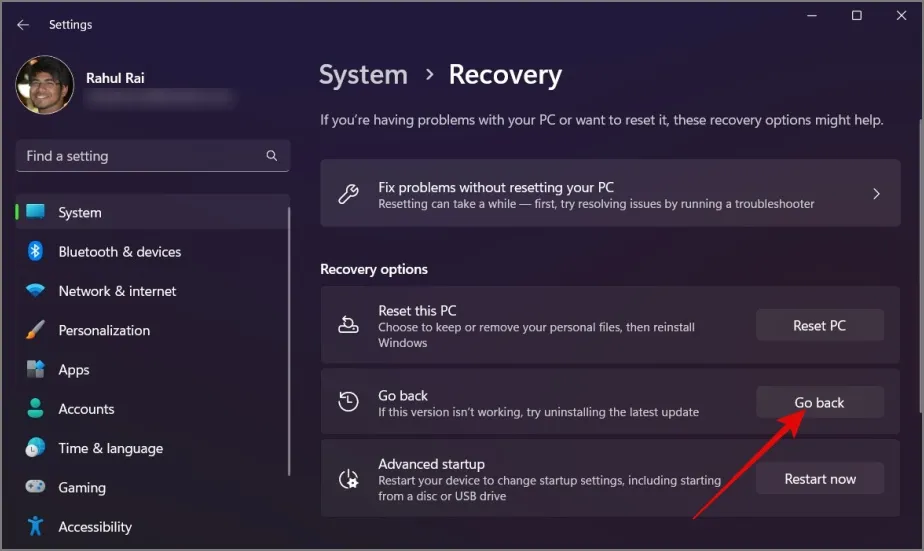
9. Reinstale o Windows
Se nenhuma das soluções acima o ajudou até agora, você não tem outra opção a não ser reinstalar o Windows em seu laptop. Você pode consultar este guia sobre como reinstalar o Windows .
Além disso, se você faz parte do Programa Windows Insider , deve considerar mudar para a versão estável, já que os Windows Insiders normalmente estão na vanguarda de novos recursos e atualizações, o que às vezes pode introduzir instabilidade, como um touchpad que não responde.
Termine a pausa para o café do seu touchpad
Embora a maioria das soluções acima devam ajudá-lo a corrigir o problema de não funcionamento do touchpad, se ainda não estiver funcionando, a única opção que resta é instalar um touchpad mais recente em seu laptop Windows. Enquanto isso, você pode gerenciar sua carga de trabalho usando um mouse externo.



Deixe um comentário