9 ferramentas de captura de tela ricas em recursos para Windows
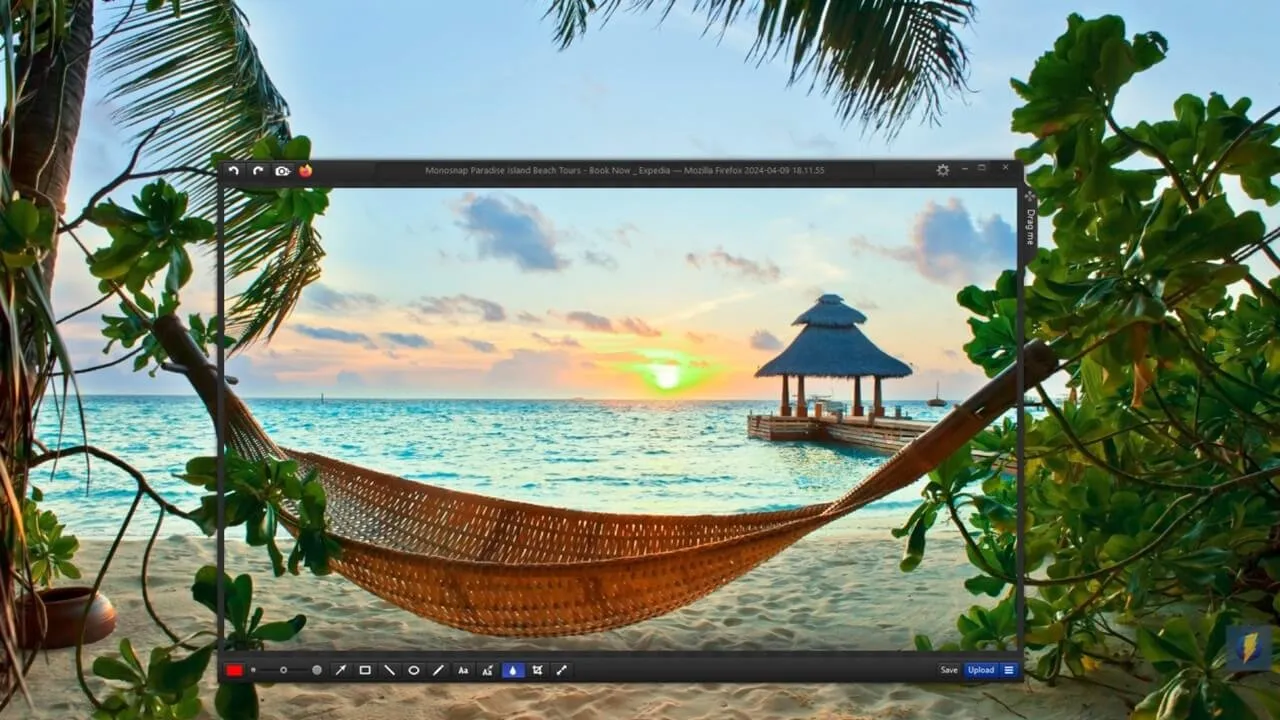
A ferramenta de recorte padrão do Windows faz o trabalho, mas deixa muito a desejar. Com recursos de anotação limitados e falta de opções, você pode estar procurando alternativas que sejam mais adequadas para você. Você está com sorte, pois compilamos uma lista de várias ferramentas de captura de tela do Windows que podem ter os recursos de que você precisa.
1. Tiro de luz
Preço: Grátis
Lightshot é um programa rápido e simples de usar que faz poucas coisas, mas faz bem. Ele suporta apenas a captura de capturas de tela (em tela cheia ou em uma região selecionada), não de vídeo. Lightshot é super funcional, pois você realmente não precisa abrir o aplicativo para começar a usá-lo.
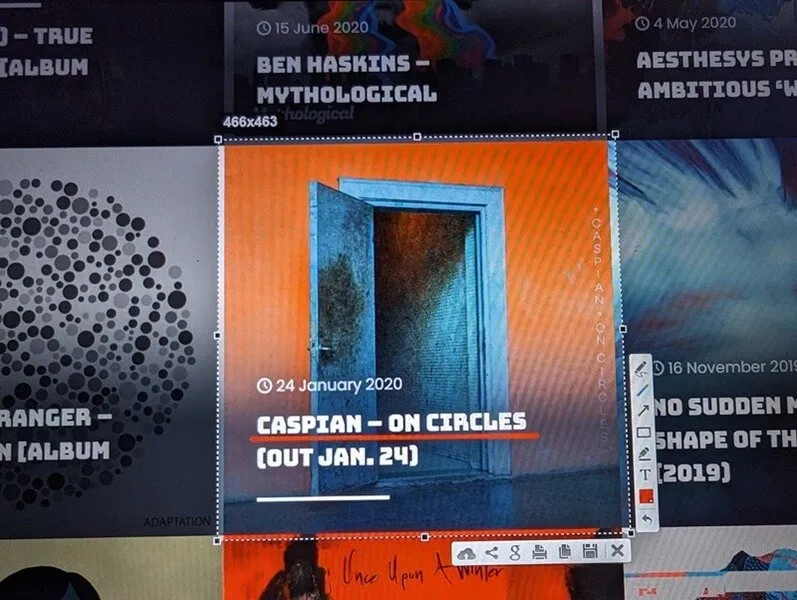
Para começar a criar capturas de tela, pressione PrtScne selecione sua região. Assim que você fizer isso, a ferramenta exibirá uma interface de usuário mínima que permite salvar, compartilhar ou anotar a imagem. Algumas ferramentas de captura de tela abrem o editor de imagens em uma janela separada, interrompendo o fluxo de trabalho, mas esse não é o caso aqui.
Outra vantagem do Lightshot é que ele torna o upload e o compartilhamento muito fáceis. Faça instantaneamente uma pesquisa de imagens no Google, compartilhe em sites de mídia social ou faça upload para os servidores do Lightshot para compartilhamento – tudo a partir de sua interface de usuário mínima. Por estas razões, o Lightshot é perfeito para a maioria dos usuários.
2. CompartilharX
Preço: Grátis
ShareX é mais um conjunto de ferramentas de produtividade do que um simples programa de captura de tela. Ele vem com ferramentas como seletor de cores, trocador de DNS e indexador de diretório. Possui capturas usuais de região, janela e tela cheia, bem como um atalho de teclado para capturar a janela ativa atual, um recurso incomum, mas muito útil. Você também pode usar o ShareX para gravar sua tela.
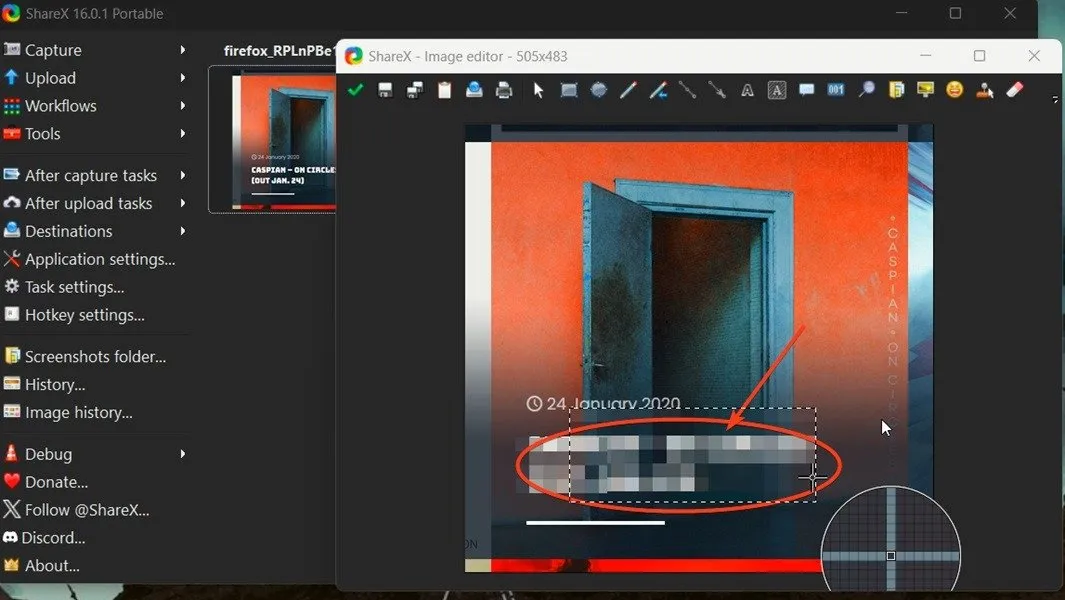
Escolha entre muitas tarefas pós-captura e pós-carregamento para se adequar ao seu fluxo de trabalho, como digitalização de texto usando OCR (reconhecimento óptico de caracteres) ou divisão ou combinação de imagens. Outro recurso impressionante é o editor de imagens, que permite ocultar informações profissionalmente com efeitos de desfoque e pixelização. Escolha ShareX se precisar de um programa maduro que possa fazer tudo.
O ShareX está disponível em versão portal ou aplicativo completo do Windows, que você também pode obter na Microsoft Store. Uma coisa que falta ao ShareX é a opção de fazer upload para um servidor em nuvem dedicado. Em vez disso, a ferramenta enviará suas capturas de tela para Imgur ou Dropbox (se você tiver uma conta). Você não descobrirá que falta muito ao ShareX.
3. PicPick
Preço: Gratuito com opções premium
Ao abrir o PicPick , você notará que a interface do usuário parece familiar: a barra lateral e a interface da faixa de opções lembram bastante os aplicativos do Microsoft Office. Isso por si só já o destaca dos outros aplicativos de captura de tela.
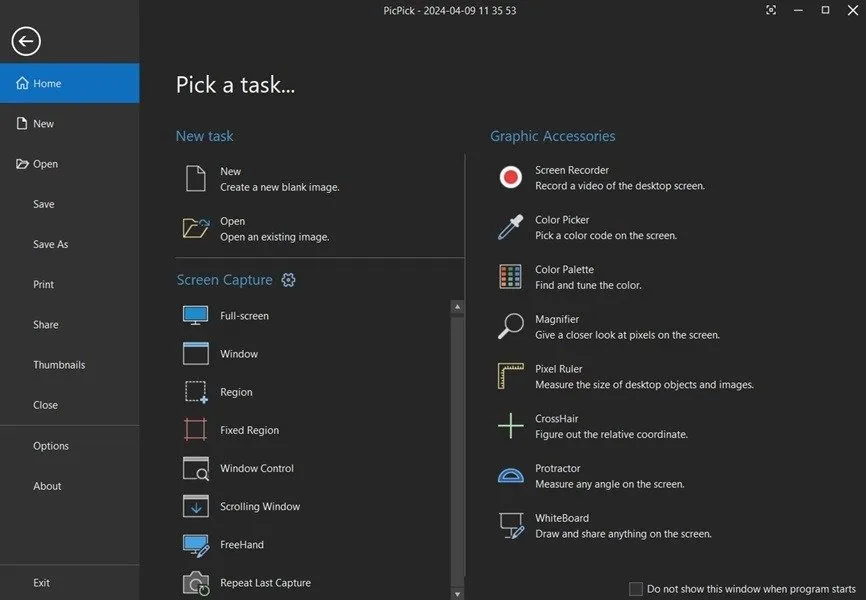
Além disso, PicPick possui algumas ferramentas interessantes que o tornam um programa decente para artistas: um transferidor para medir ângulos e um seletor de paleta de cores. Quando se trata de captura de tela, existem opções para tela cheia, janela ativa, janela de rolagem, região ou mão livre. A ferramenta de quadro branco para anotar a tela inteira antes da captura é útil, mas limitada: você só pode capturar a tela inteira ao usar o quadro branco.
Use o PicPick para criar novas imagens, não apenas para editar capturas de tela. A ferramenta também oferece um editor de imagens robusto com recursos como anotações e capacidade de adicionar diversos efeitos. Uma desvantagem de usar o PicPick é a dependência do imgsh.net , um site de compartilhamento de imagens menos conhecido para upload de imagens na nuvem.
4. Snagit
Preço: teste gratuito de 15 dias com plano pago
Snagit é um programa de captura de tela completo com recursos usuais de captura de tela, gravação de vídeo, edição e compartilhamento. Ao contrário de outras ferramentas, oferece algumas opções avançadas, como captura de múltiplas áreas, menu, área de transferência e objetos.
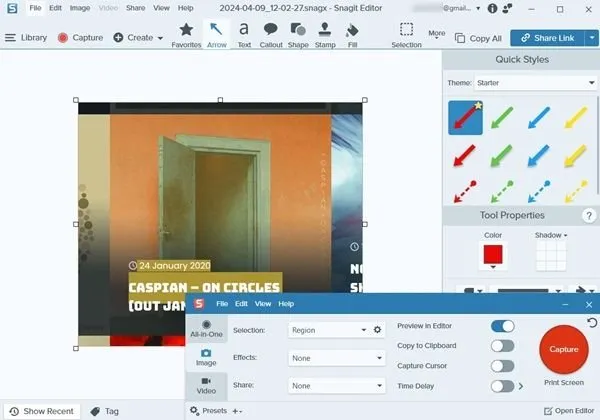
O editor do Snagit possui uma ampla gama de ferramentas e configurações, permitindo belas edições nas imagens. Também inclui a capacidade de capturar texto e compartilhar o resultado diretamente em aplicativos como Word, PowerPoint, Dropbox, Slack, etc.
Snagit possui um gravador de vídeo, que é tão fácil de usar quanto as funcionalidades de captura de tela. Embora todos esses recursos possam ser testados gratuitamente, você precisará se inscrever para uma avaliação gratuita para experimentá-los. Assim que a avaliação gratuita expirar, você precisará pagar por uma assinatura.
5. Tiro Verde
Preço: Grátis
Greenshot é uma excelente ferramenta de captura de tela gratuita e de código aberto, que passou anos sem ser atualizada. O desenvolvimento ainda está ativo – embora lento, devido a restrições de tempo, conforme explicado em uma atualização datada de 2024. Depois de instalar o Greenshot, ele ficará silenciosamente na sua bandeja aguardando instruções. Pressione o PrtScnbotão para começar a capturar uma região da tela.
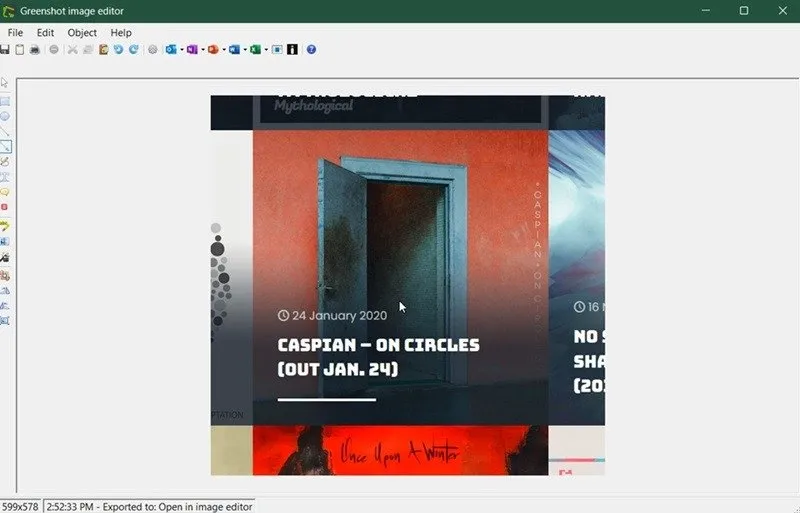
Uma característica que se destaca é a personalização. Por exemplo, você pode salvar imagens com nomes de arquivos gerados automaticamente usando variáveis como data/hora, nome da janela capturada e usuário do Windows ou nome do PC. O Greenshot também inclui um editor com diversas funções, como a capacidade de desfocar capturas de tela, fazer anotações e muito mais.
Você pode alterar os atalhos do teclado para abrir seus vários modos de captura de tela. Outro benefício interessante é que você sempre vê as dimensões em pixels da sua captura de tela (quer você use a ferramenta de captura de região ou a ferramenta de captura de janela) antes de fazer a captura de tela. Tudo isso faz do Greenshot a ferramenta certa para usuários avançados e profissionais com necessidades específicas.
6. Gyazo
Preço: Gratuito com opções premium
Gyazo tem dois pontos fortes exclusivos: o serviço de compartilhamento em nuvem e o recurso Gyazo Replay, voltado para jogadores. É notável que começar seja um pouco chato: você precisará instalar o programa, depois se inscrever com seu endereço de e-mail e provar que não é um robô.
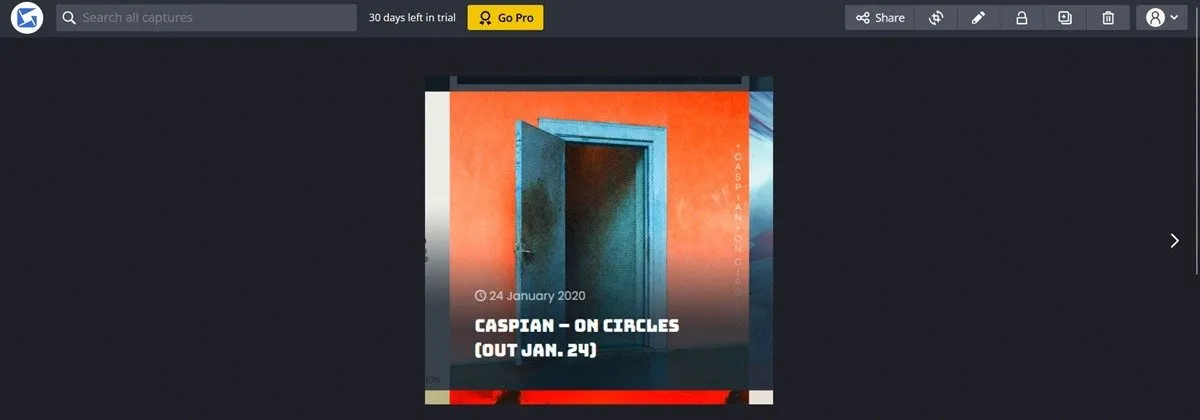
Ao contrário de outros serviços de captura de tela, o Gyazo enviará suas capturas de tela para a nuvem, onde você poderá editá-las. O upload na nuvem com esta ferramenta é muito mais privado e seguro: os links de compartilhamento são mais longos, criptografados, não listados e protegidos contra tentativas de força bruta. Compartilhe suas capturas de tela com outras pessoas por meio de um link, mídia social, e-mail e muito mais. Observe que não há opção de proteger as imagens com senha na versão gratuita.
Gyazo Replay permite gravar os últimos segundos – perfeito se você é um jogador e precisa capturar e compartilhar um momento épico. Escolha Gyazo se deseja uma solução de alta tecnologia.
7. Monosnap
Preço: Gratuito com opções premium
Se você está procurando algo que possa usar no trabalho, dê uma olhada no Monosnap . Possui uma ampla gama de integrações diferentes, incluindo espaços DigitalOcean. Comece a tirar capturas de tela clicando no ícone Monosnap que aparece no canto direito após a instalação.
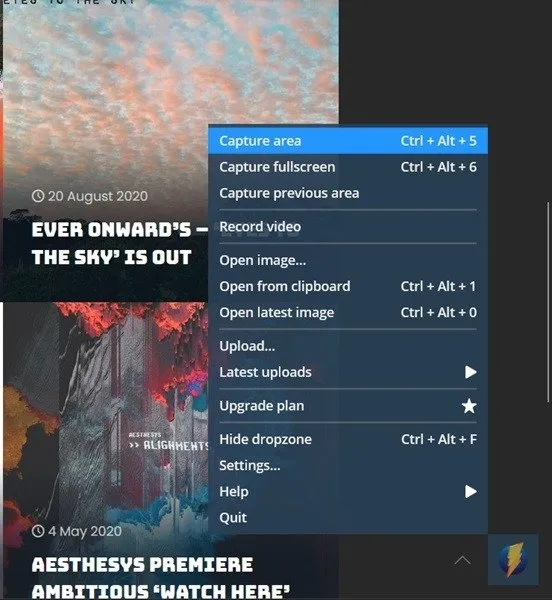
O programa oferece opções para capturar uma área ou tela cheia, bem como a capacidade de editar as capturas de tela resultantes. Você também pode gravar sua tela. O programa oferece suporte a muitas opções de upload, incluindo FTP e AWS S3. Além disso, algumas das opções pagas incluem controles de privacidade e gerenciamento de equipe para torná-lo uma solução valiosa para as empresas.
8. Gravação de tela
Preço: Grátis
Screenrec é um programa gratuito de captura de tela e gravação de tela. A principal vantagem do Screenrec é sua capacidade de criar um link compartilhável publicamente para a imagem ou vídeo capturado, primeiro enviando-o para a nuvem. A experiência de upload e compartilhamento é muito rápida, assim como a interface geral do programa.
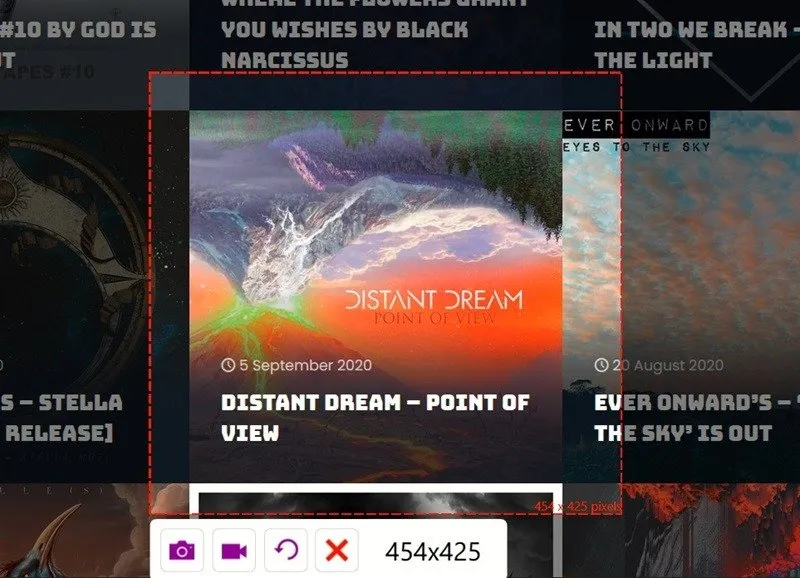
Para iniciar a captura, use a combinação de teclas Alt+ Sou clique no menu flutuante à direita e prossiga para fazer sua captura de tela, que será carregada na nuvem (se você se inscreveu com uma conta). A ferramenta mostra as dimensões exatas da captura de tela que você está prestes a tirar, o que é útil. Edite minimamente a captura de tela com as ferramentas integradas do Screenrec. Também existe a opção de fazer uma gravação de tela.
A captura de região parece ser o único modo que faz capturas de tela – não há janela ou captura em tela cheia! Embora esta ferramenta seja uma das mais fáceis e simples de usar, pode não ter os recursos específicos necessários.
9. Zight
Preço : teste gratuito de 14 dias com plano pago
Zight é uma ferramenta de captura de tela que pode ser perfeita para equipes que trabalham juntas. Adicione membros da sua equipe ao se inscrever para uma avaliação gratuita e, em seguida, abra o painel do Zight para fazer coisas como capturar uma captura de tela, gravar um vídeo/GIF ou fazer anotações.
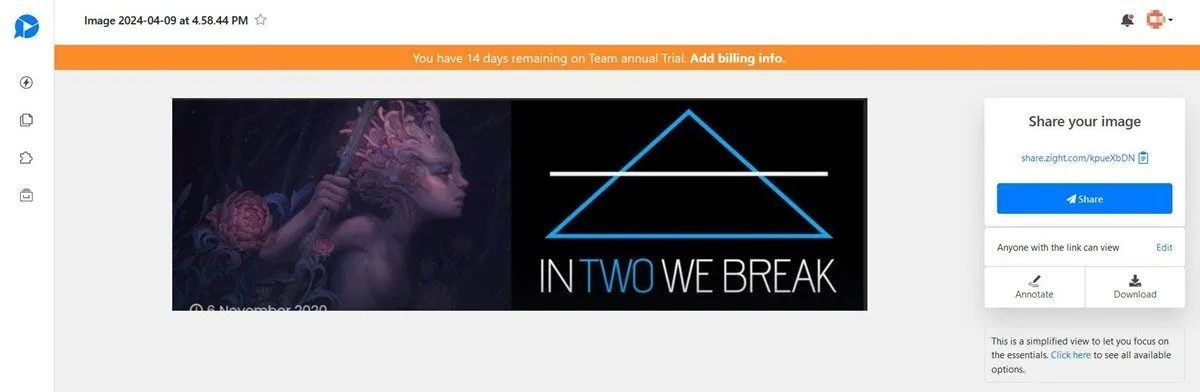
Depois de capturar uma captura de tela, ela será atualizada automaticamente na nuvem e um link de compartilhamento ficará disponível. Zight permite apenas fazer uma captura de tela de uma área selecionada ou de toda a área visível. Além disso, há uma opção para capturas de tela atrasadas
Por ser uma ferramenta projetada para o ambiente profissional, o Zight se integra a diversos aplicativos que sua equipe provavelmente utiliza, como Slack, Microsoft Teams, Jira, Confluence e muito mais. Os trabalhadores certamente apreciarão a interface limpa da ferramenta e a funcionalidade simples, mas eficaz.
Algumas dessas soluções também estão disponíveis em dispositivos móveis. Gyazo pode ser baixado tanto no Android quanto no iOS , mas é extremamente limitado. Zight está disponível apenas no iOS e permite que você organize suas fotos em coleções. No entanto, ainda inclui a opção de gravação de tela. Quer fazer capturas de tela no seu Chromebook? Também temos soluções para isso.
Todas as imagens e capturas de tela de Alexandra Arici
Deixe um comentário