8 maneiras de reinstalar o Safari no iPhone [2023]
![8 maneiras de reinstalar o Safari no iPhone [2023]](https://cdn.thewindowsclub.blog/wp-content/uploads/2023/09/safari-app-logo-759x427-1-640x375.webp)
A navegação na Web é uma funcionalidade fundamental dos dispositivos móveis, facilitada de forma eficaz pelos navegadores. Esses navegadores também permitem a instalação de bloqueadores de conteúdo e outras ferramentas para personalizar sua experiência de navegação.
A plataforma iOS da Apple utiliza Safari como navegador padrão. Em raras ocasiões, você pode descobrir que o Safari está faltando no seu dispositivo. Se você se deparar com essa situação, as etapas a seguir orientarão você sobre como restaurá-la.
Você pode reinstalar o Safari no iPhone?
Safari é um aplicativo integrado em dispositivos iOS que não pode ser removido ou desinstalado devido ao status de sistema protegido. Se o aplicativo parecer estar faltando no seu dispositivo, é provável que você esteja lidando com um bug ou o aplicativo esteja oculto por vários motivos.
A utilização de perfis de desenvolvedor de fontes de terceiros pode levar ao acesso não autorizado ao seu dispositivo, comprometendo aplicativos e outros serviços. Isso pode, por sua vez, impactar o Safari, fazendo com que ele desapareça. Os métodos a seguir podem ajudá-lo a restaurar o aplicativo Safari no seu iPhone.
Como reinstalar o Safari no iPhone [8 maneiras explicadas]
Se o Safari estiver faltando no seu dispositivo, você pode usar os seguintes métodos para restaurá-lo no seu dispositivo.
Método 1: usando a App Store
O Safari como aplicativo pode ser encontrado e instalado na App Store. Isso também ajudará você a determinar se o aplicativo está desinstalado ou oculto no seu dispositivo.
Desbloqueie seu dispositivo e toque no link abaixo em seu navegador favorito.
- Safári | Link para Download
Agora você será redirecionado para a app store. Toque em Entrar no Safari para baixá-lo em seu dispositivo. Se, no entanto, o ícone indicar Abrir , significa que o Safari está instalado no seu dispositivo. Toque no mesmo para abrir o Safari instantaneamente.

O Safari agora deve ser reinstalado no seu dispositivo. Se, no entanto, você enfrentar problemas ou erros inesperados, poderá usar um dos outros métodos listados abaixo.
Método 2: reinicie seu dispositivo
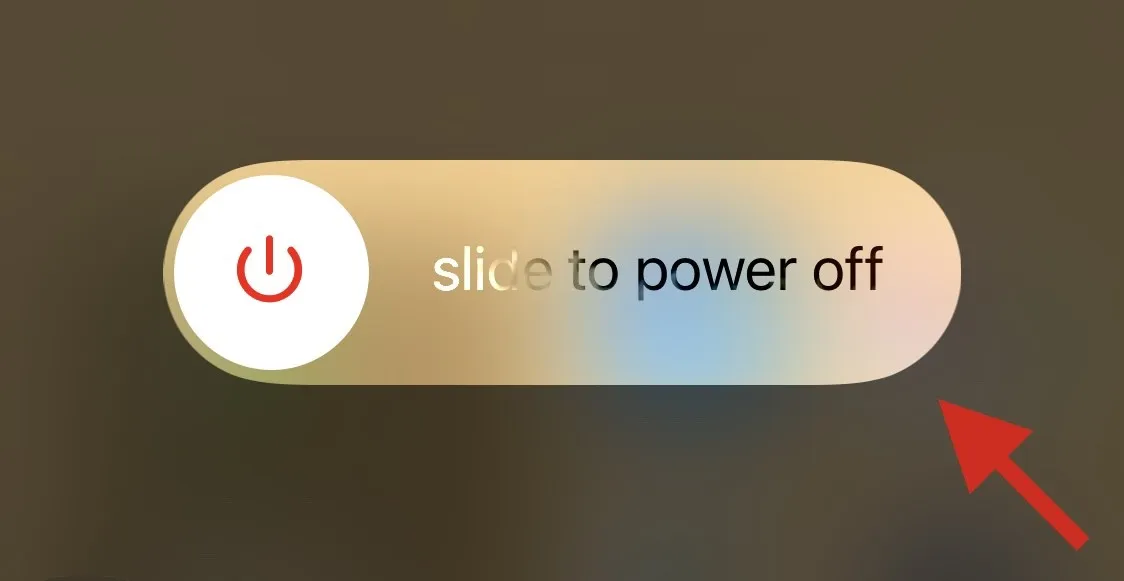
Reiniciar o dispositivo pode ajudar a corrigir bugs e reiniciar serviços em segundo plano que podem ter causado o desaparecimento do Safari no seu dispositivo.
Recomendamos que você execute uma reinicialização forçada para aumentar suas chances de restaurar o Safari. Siga uma das etapas abaixo, dependendo do seu dispositivo, para realizar uma reinicialização forçada.
- Se o seu iPhone tiver um Face ID (incluindo iPhone 8 e iPhone SE de 2ª geração): pressione e solte rapidamente o botão de aumentar volume e, posteriormente, o botão de diminuir volume. Uma vez feito isso, pressione e segure o botão Bloquear. Solte o botão Bloquear ao ver o logotipo da Apple na tela.

- Se o seu telefone tiver um botão home: pressione e segure o botão Lock and Home no seu dispositivo. Depois de ver o logotipo da Apple, você pode soltar os botões.
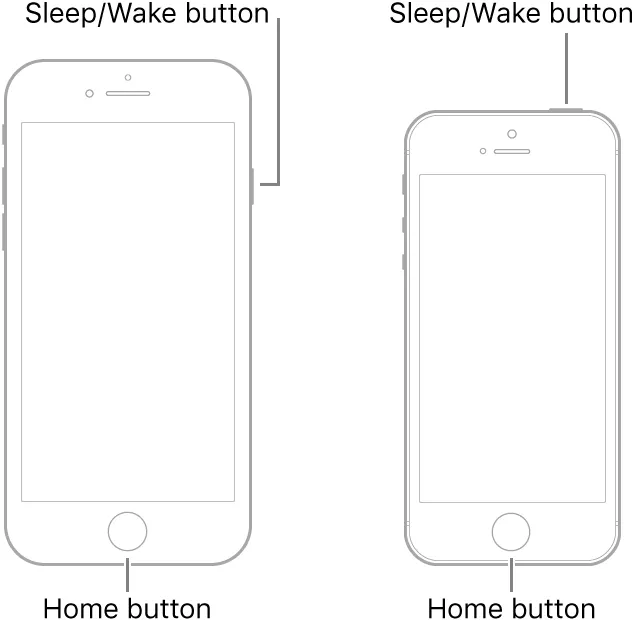
- Para iPhone 7: pressione e segure o botão de diminuir volume e bloquear no seu dispositivo até ver o logotipo da Apple na tela.
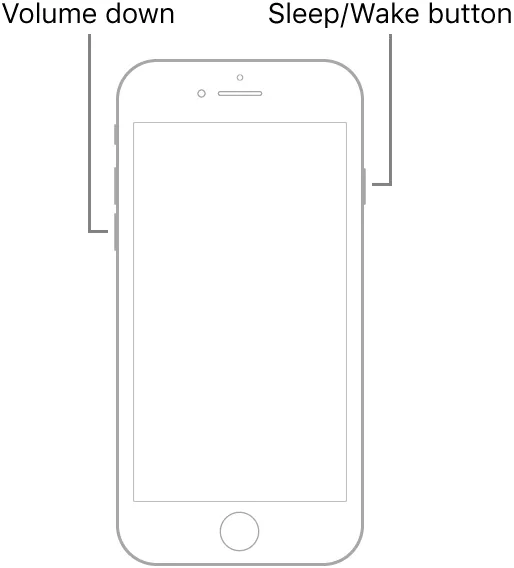
Método 3: verifique as restrições de tempo de uso
As restrições de tempo de tela têm a capacidade de ocultar o Safari do seu dispositivo, o que pode fazer parecer que o Safari foi excluído do seu dispositivo. Recomendamos verificar e verificar o mesmo. Você pode então remover o Safari da lista de aplicativos restritos para restaurá-lo em seu dispositivo. Siga as etapas abaixo para ajudá-lo no processo.
Abra o aplicativo Configurações e toque em Tempo de tela .
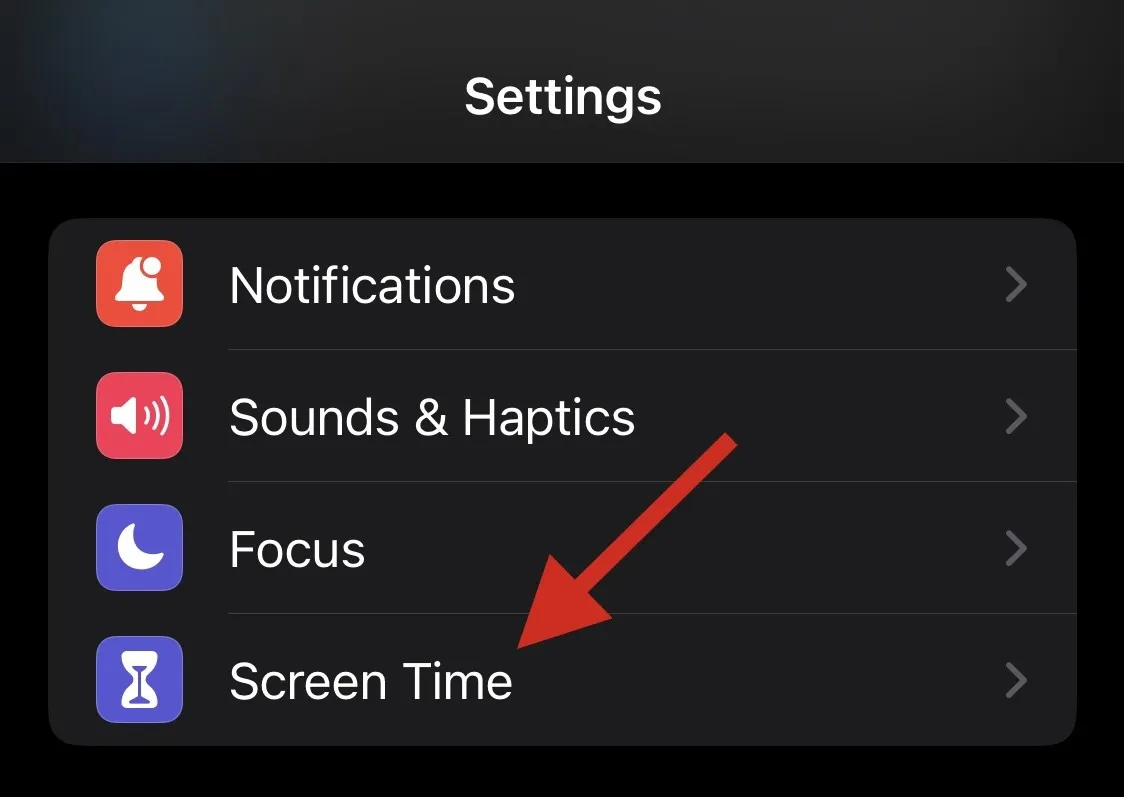
Toque em Restrições de conteúdo e privacidade .
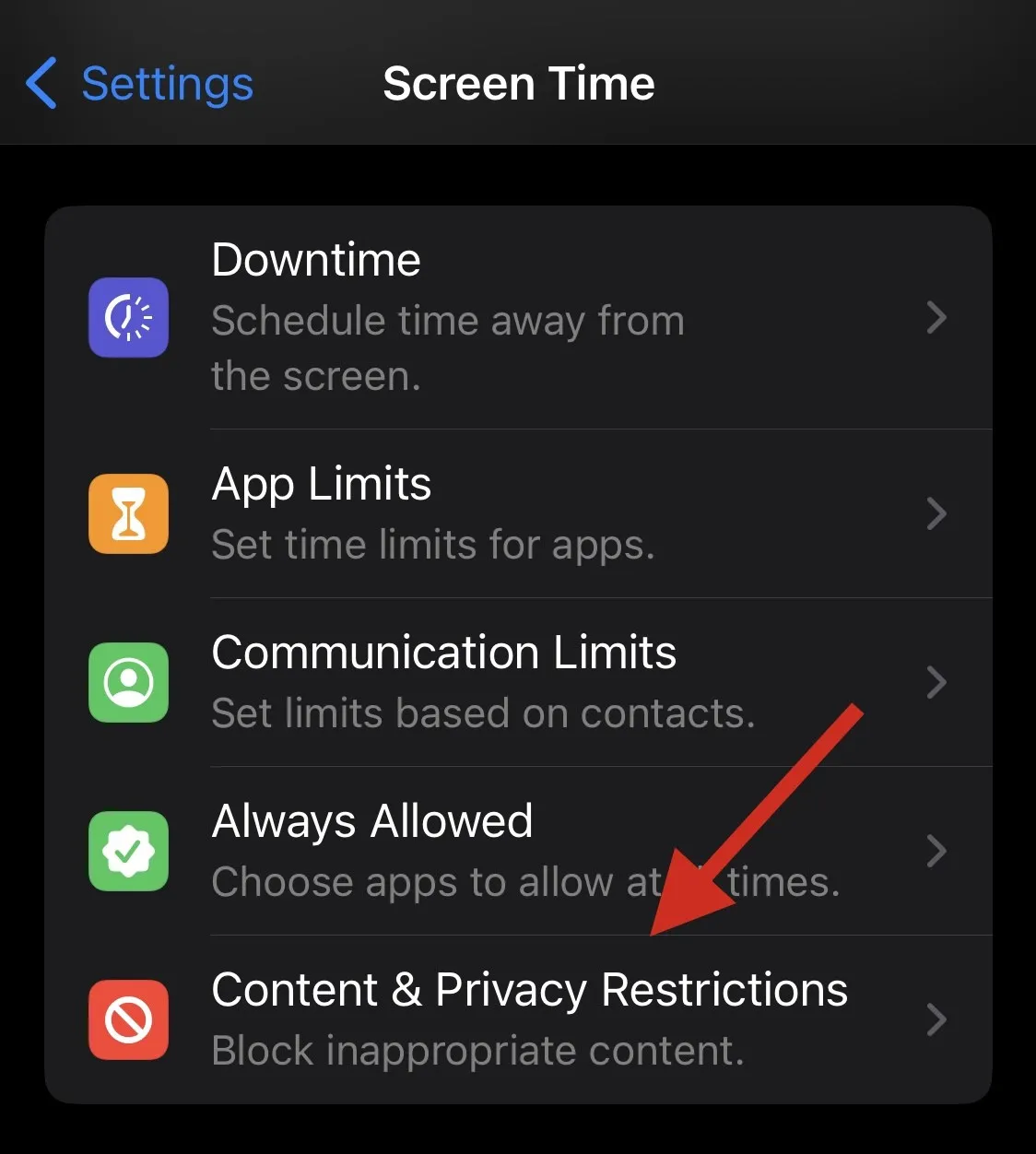
Agora toque em Aplicativos permitidos .
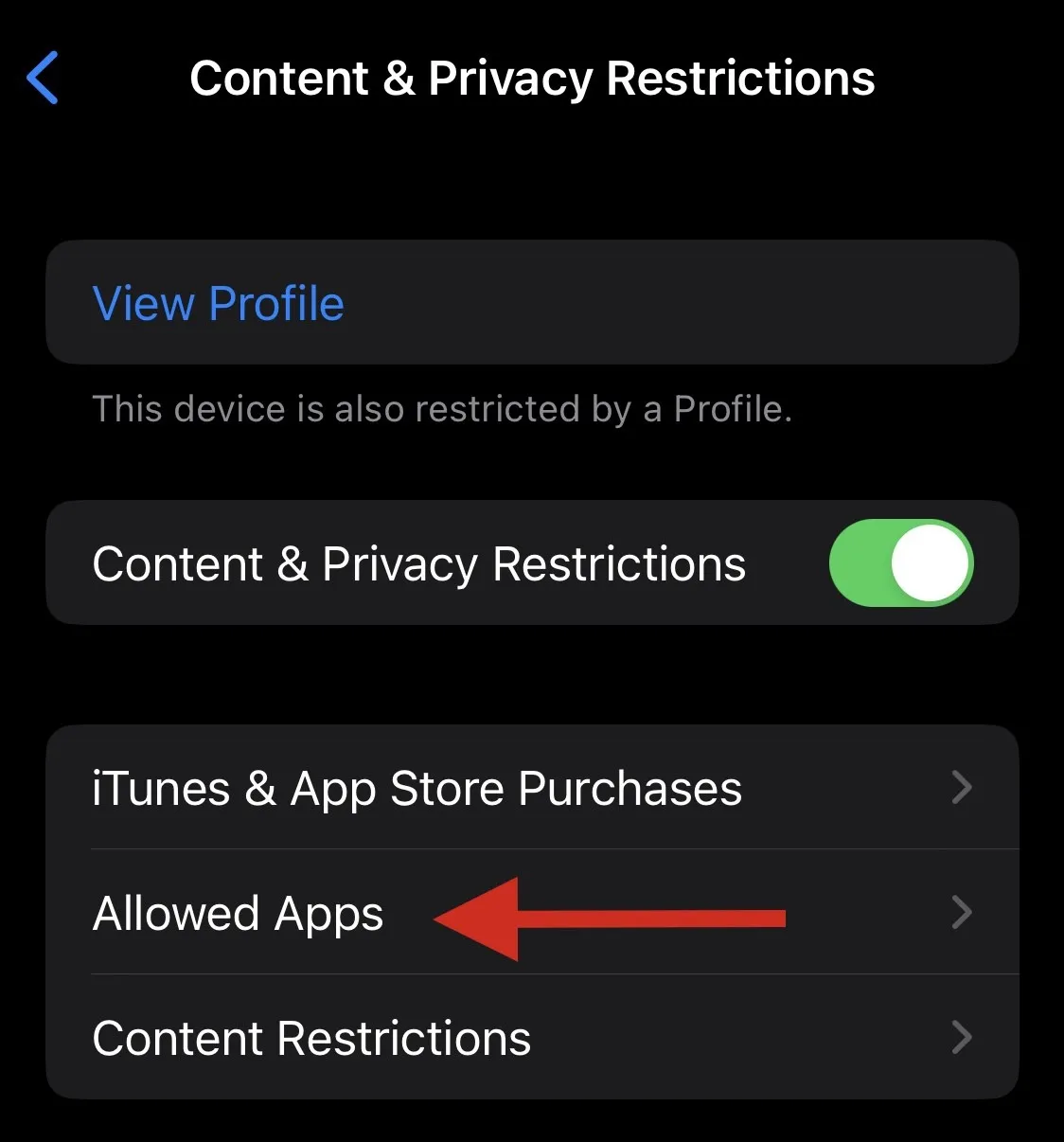
Observação: se os aplicativos permitidos exigirem uma senha, provavelmente isso se deve a restrições dos pais no seu dispositivo. Recomendamos que você entre em contato com seus pais/responsáveis para resolver o problema.
Verifique e certifique-se de que o botão de alternância do Safari esteja ativado na lista de aplicativos. Toque e ligue o mesmo se estiver desligado.

E é isso! O Safari agora deve ter sido restaurado no seu dispositivo.
Método 4: verifique sua biblioteca de aplicativos
Agora recomendamos que você tente pesquisar o Safari no seu dispositivo. Ele pode estar oculto na tela inicial ou em uma pasta. Vamos começar verificando a App Library.
Desbloqueie seu dispositivo e deslize para a esquerda na última página da tela inicial para acessar a App Library . Agora toque na barra de pesquisa na parte superior.

Seus aplicativos serão listados em ordem alfabética. Role para baixo até S e Safari deve estar disponível no mesmo no seu dispositivo.

Se o Safari estiver faltando, você pode continuar com os métodos listados abaixo.
Método 5: Procure o aplicativo no Spotlight
Agora recomendamos que você tente pesquisar o Safari usando o Spotlight. Deslize para baixo na tela inicial e você poderá acessar a pesquisa do Spotlight.
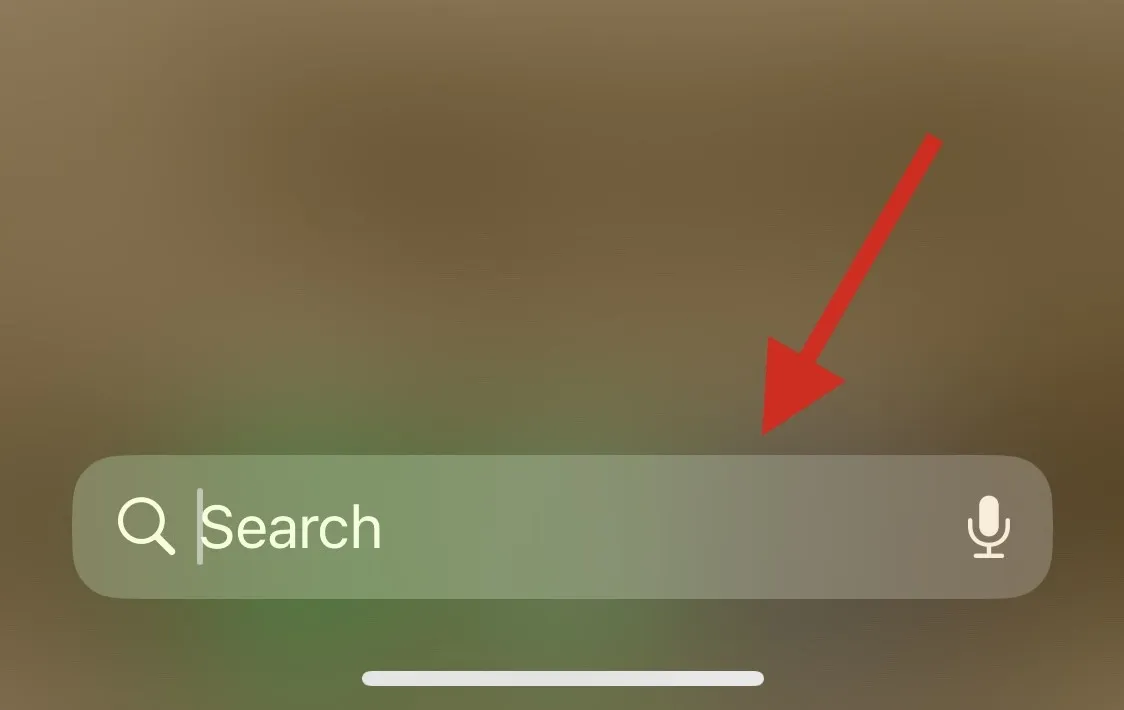
Digite Safari e toque e inicie o aplicativo nos resultados da pesquisa. Se o aplicativo não aparecer no seu dispositivo, você poderá estar enfrentando um bug grave.
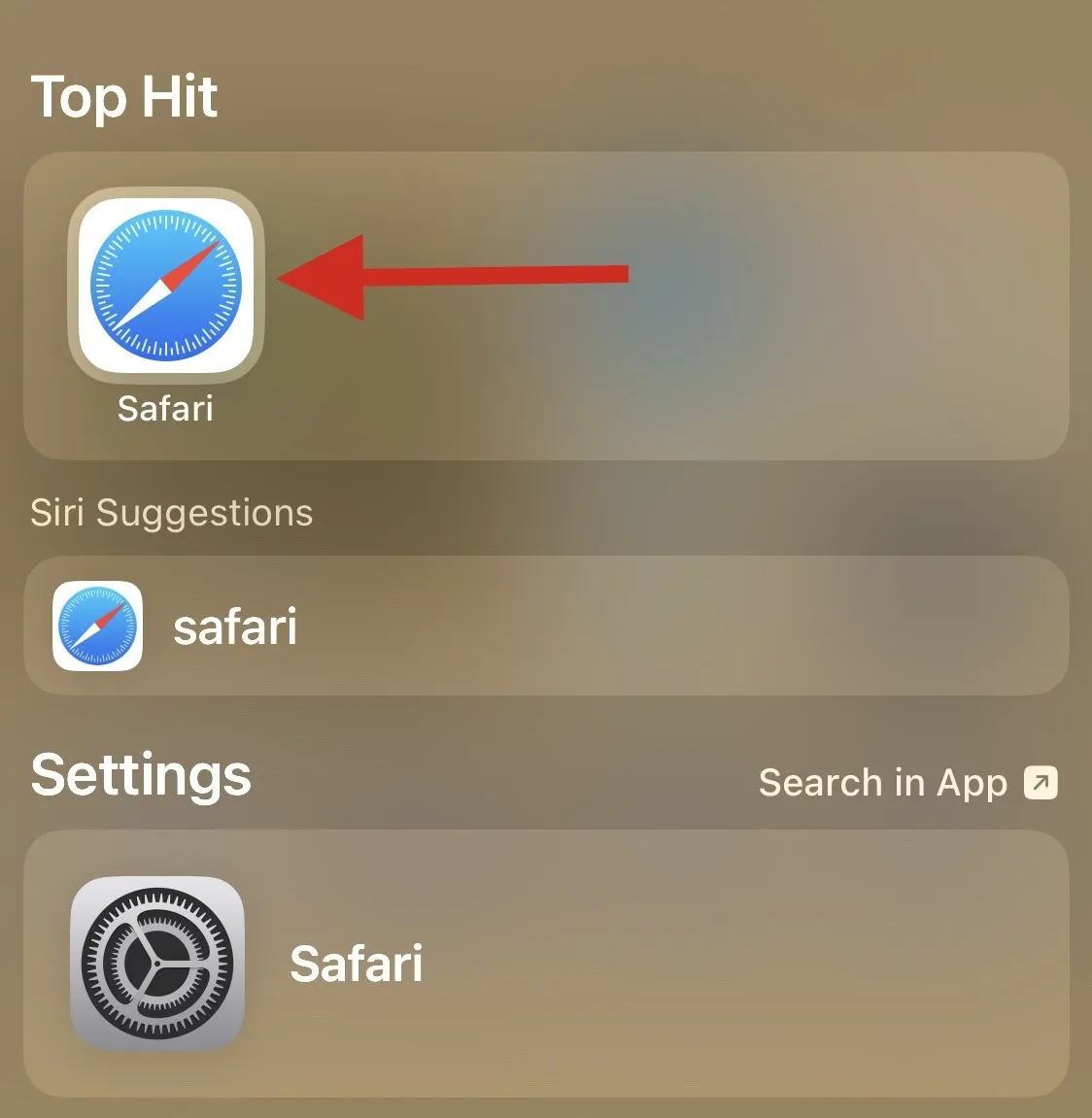
Use os outros métodos listados abaixo para ajudá-lo a corrigir o problema e recuperar o Safari no seu dispositivo.
Método 6: verifique outros aplicativos de controle dos pais
Os aplicativos de controle dos pais podem alterar drasticamente um dispositivo. Eles permitem restringir aplicativos, definir tempos de uso de aplicativos e limitar serviços, recursos e até componentes de hardware. Recomendamos verificar se há aplicativos de controle parental instalados recentemente em seu dispositivo que possam estar ocultando o Safari em seu dispositivo.
É possível que o aplicativo tenha sido instalado por outra pessoa ou implantado remotamente, especialmente se você estiver usando um dispositivo fornecido pelo seu local de trabalho. Se você conseguir acessar o aplicativo de controle parental, tente suspender as restrições. No entanto, se o aplicativo foi instalado por outra pessoa, você provavelmente precisará de uma senha definida por ela para fazer alterações.
Método 7: restaure seu dispositivo para as configurações de fábrica
Agora você pode restaurar as configurações de fábrica do seu dispositivo. Esta é uma medida drástica, mas deve ajudá-lo a reinstalar o Safari no seu dispositivo. Também deve ajudar a corrigir erros de instalação e de segundo plano que podem ter sido causados por arquivos e cache restantes. Siga as etapas abaixo para ajudá-lo no processo.
Nota: É altamente recomendável que você faça backup do seu dispositivo antes de redefini-lo para as configurações de fábrica, pois todos os dados serão excluídos do seu dispositivo durante esse processo. Você pode usar o iTunes ou o iCloud para fazer backup do seu dispositivo, dependendo de suas preferências.
Abra o aplicativo Configurações e toque em Geral .

Role até a parte inferior e toque em Transferir ou Redefinir iPhone .
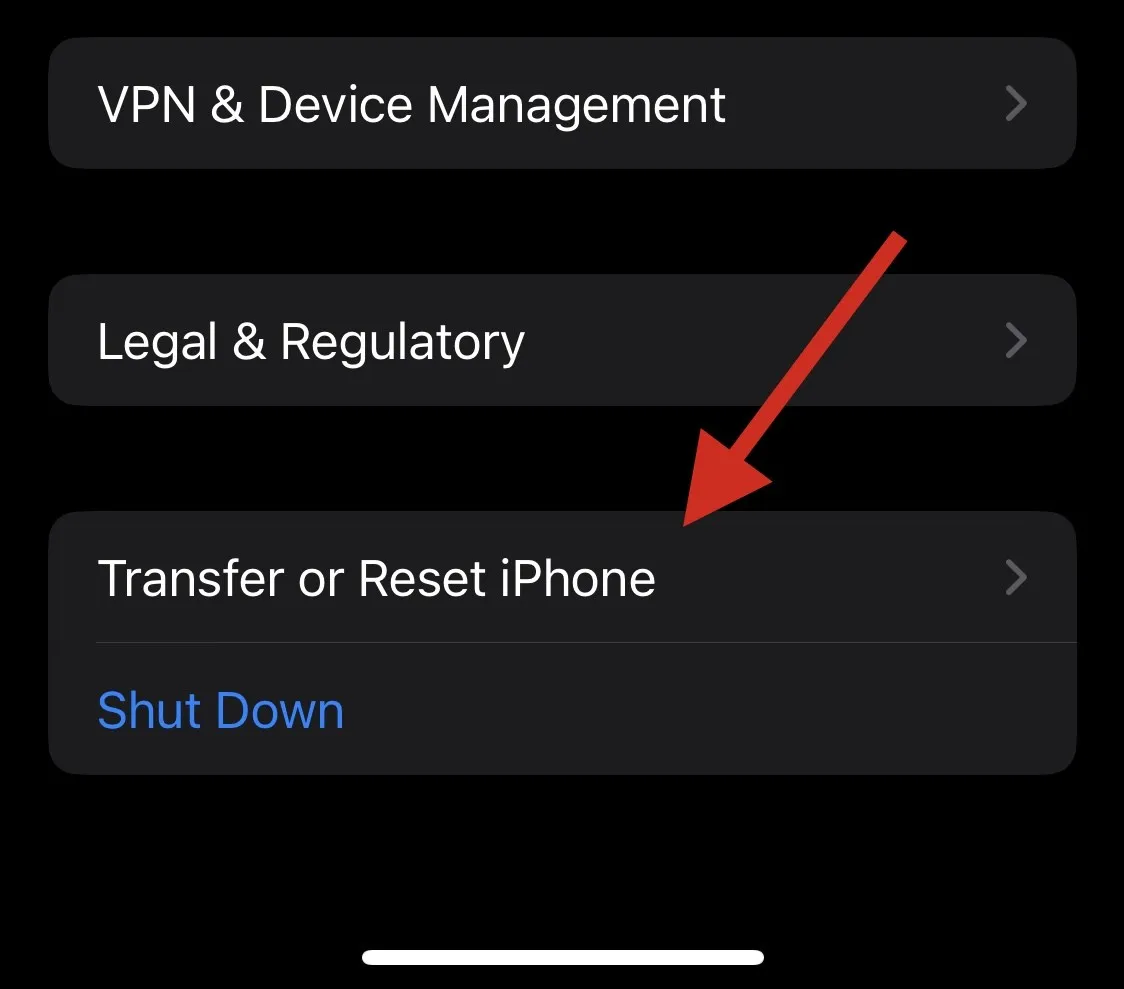
Toque em Apagar todo o conteúdo e configurações .
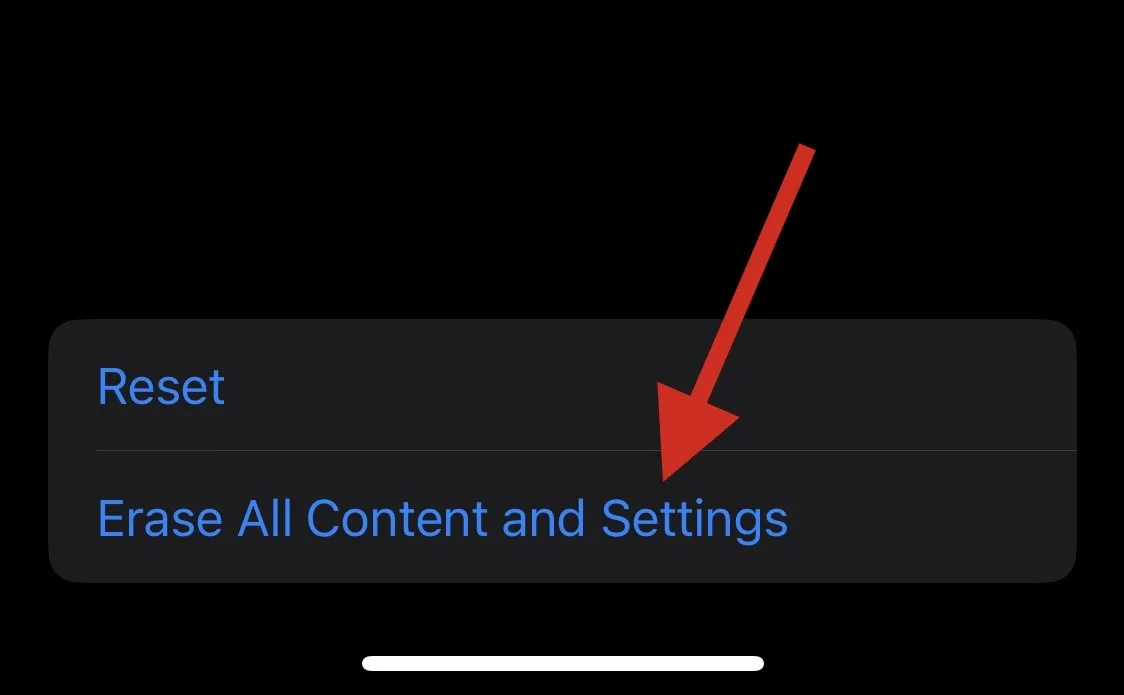
Agora, siga as instruções na tela para redefinir seu dispositivo.

Depois de inserir sua senha, seu iPhone será reiniciado e restaurado aos padrões de fábrica. Você pode então configurar seu dispositivo como novo e agora poderá acessar o Safari nele.
Método 8: reinicie seu dispositivo usando o iTunes
Se o seu dispositivo apresentar erros ou não conseguir reinicializar corretamente sozinho, você pode tentar redefini-lo usando o iTunes. Siga as etapas abaixo para ajudá-lo no processo.
Etapa 1: desative o Find My no seu dispositivo
Primeiro, precisaremos desativar o Find My no seu dispositivo. Use as etapas abaixo para ajudá-lo no processo.
Abra o aplicativo Configurações e toque no seu ID Apple na parte superior.

Toque em Encontrar meu .
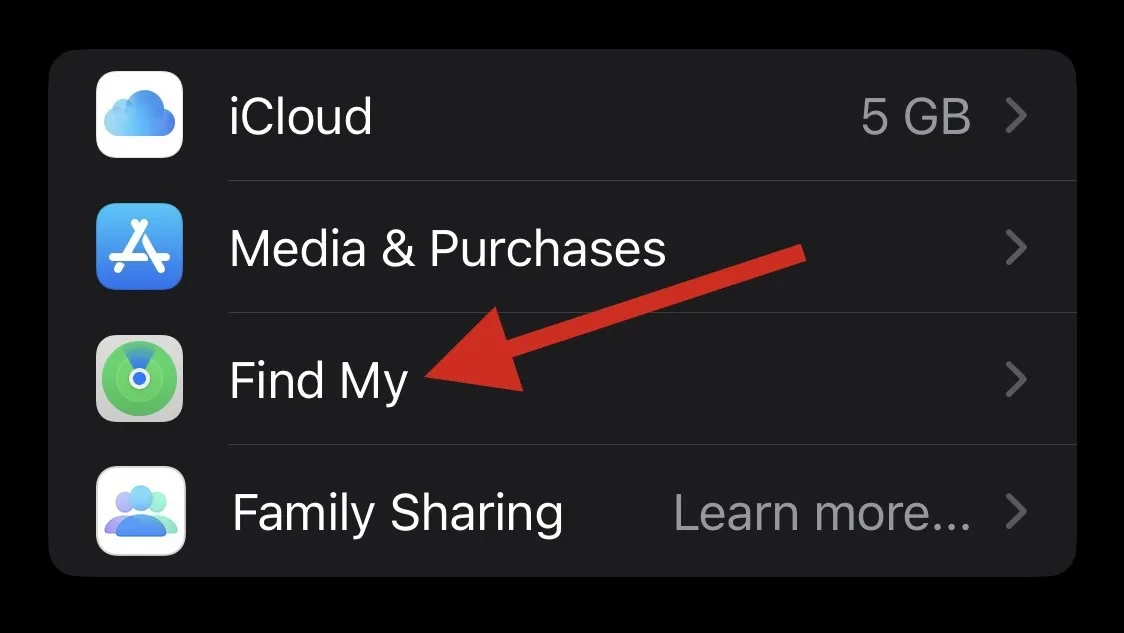
Agora toque em Encontrar meu iPhone .

Desative os botões mencionados abaixo.
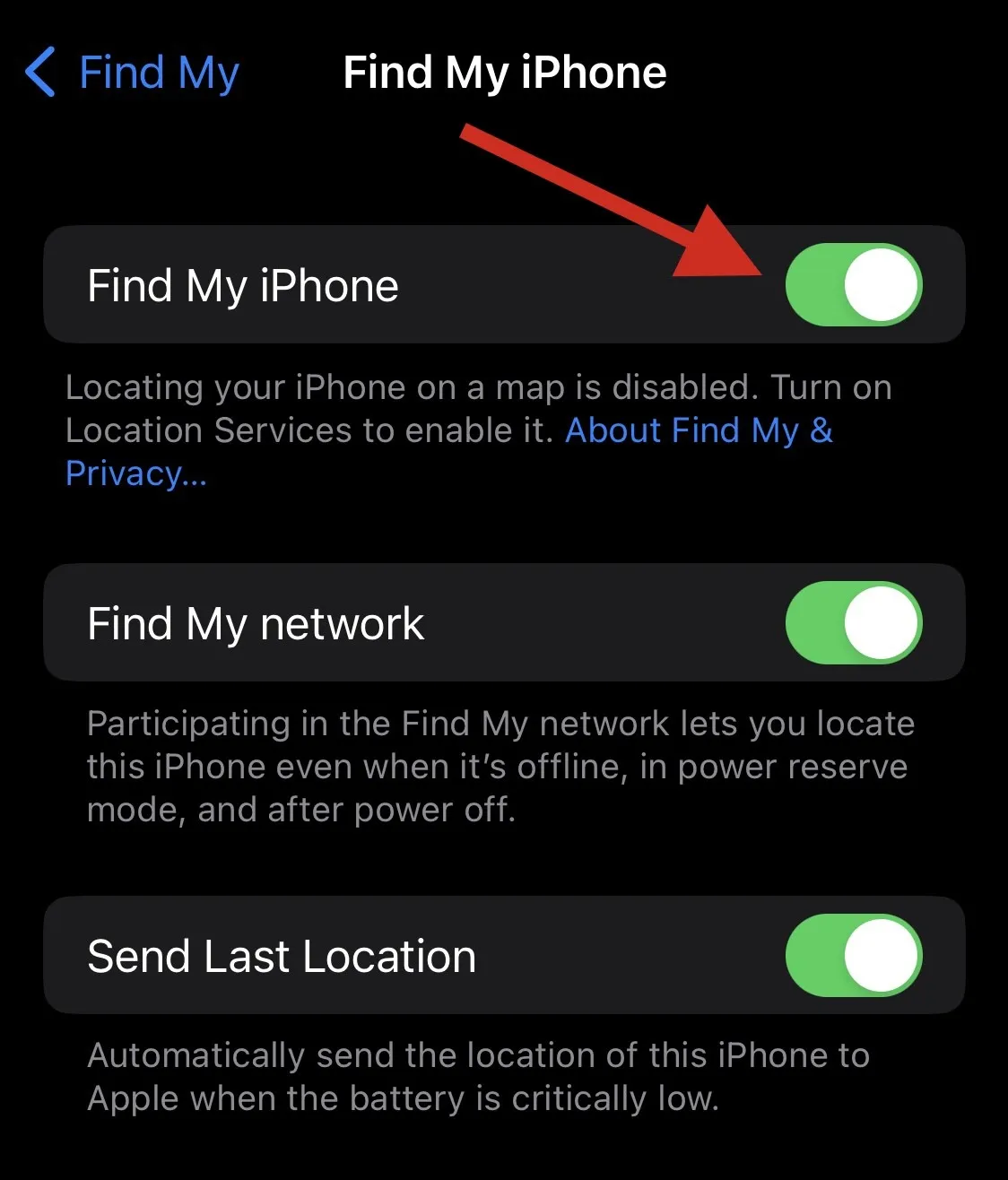
- Encontre meu iphone
- Encontre minha rede
- Enviar último local
Digite a senha do seu ID Apple assim que solicitado.

Toque em Desligar .

Agora você terá desligado o Find My no seu dispositivo. Agora você pode usar os guias abaixo para redefinir seu dispositivo usando o iTunes.
Etapa 2: redefina seu dispositivo usando o iTunes
- iTunes para Windows | Link para Download
Comece conectando seu dispositivo ao Mac ou PC com Windows usando o método de sua preferência. Você pode usar um cabo elétrico ou uma conexão sem fio com base em suas preferências. Agora, se você estiver usando um PC com Windows, inicie o iTunes e clique no ícone Telefone na parte superior.
Se você estiver usando um Mac, abra o Finder e clique no seu dispositivo na barra lateral esquerda.
Clique em Geral na parte superior.
Agora clique em Restaurar [nome do iPhone] na parte superior.
Clique em Restaurar para confirmar sua escolha.
Seu dispositivo será apagado e uma nova versão do iOS mais recente será instalada nele. Feito isso, seu dispositivo será reiniciado e agora você poderá configurá-lo como novo e acessar o Safari normalmente.
Esperamos que esta postagem tenha ajudado você a reinstalar e recuperar o Safari no seu iPhone. Se você enfrentar algum problema ou tiver mais dúvidas, sinta-se à vontade para deixar um comentário abaixo.



Deixe um comentário