8 maneiras de aumentar a velocidade da rede via Regedit no Windows

Existem muitos aplicativos que prometem maior funcionalidade de rede e velocidades extremas de Internet. Normalmente, esses aplicativos apresentam nada além de uma interface enigmática enquanto sugam dinheiro de sua carteira sem nenhum benefício realista. Alguns deles podem até ser malware. Aqui estão algumas maneiras de aumentar a velocidade da sua rede sem ter que pagar por esses aplicativos. Ajustar sua conexão com a Internet envolve mais do que um aplicativo brilhante.
Correções Gerais
Vários fatores afetam as velocidades de sua conexão com a Internet, e é melhor começar com algumas abordagens gerais antes de obter todos os detalhes técnicos.
Aqui estão algumas das melhores estratégias para aumentar a velocidade da rede:
- Reinicie seu dispositivo: Reiniciar seu computador deve ser sua primeira abordagem ao corrigir a maioria dos erros do sistema. Isso libera arquivos e dados aleatórios que podem afetar seu desempenho geral, levando a um sistema operacional menos defeituoso.
- Feche aplicativos desnecessários: a execução de vários aplicativos em seu computador permite que eles monopolizem sua largura de banda da Internet, levando a problemas de conexão com a Internet. O encerramento de aplicativos e programas desnecessários é OBRIGATÓRIO para garantir a estabilidade da rede.
- Desconecte outros dispositivos: quando vários dispositivos se conectam à mesma rede, cada um consome dados e ocupa parte de sua largura de banda geral. Desconectar dispositivos adicionais é uma resposta lógica ao enfrentar conexões de internet lentas.
- Verifique se há vírus: Malware e todas as formas de software corrompido geralmente são executados em seu sistema operacional sem o seu conhecimento, afetando drasticamente o desempenho do computador e a largura de banda da Internet. Sempre proteja seu dispositivo com um software antivírus confiável .
- Atualizar drivers e firmware: Drivers e firmware desatualizados afetam como o sistema operacional se conecta ao hardware, levando a vários bugs e erros. Assim, mantê-los atualizados garante que tudo, incluindo o roteador de internet, funcione sem problemas.
- Limpar cookies: embora os cookies do site e os dados em cache tenham como objetivo fornecer uma experiência de navegação perfeita, eles podem afetar o desempenho da Web quando se acumulam. Portanto, é melhor limpá-los de vez em quando para ajudar seu dispositivo a funcionar mais rápido.
Embora as correções acima devam resolver a maioria das dificuldades de rede, você deve passar para as seguintes abordagens se os problemas persistirem.
Aviso: todos os ajustes abaixo envolvem a edição do registro. Como consequência, você deve proceder com cuidado e fazer backup de seu registro antes de realizar qualquer uma das modificações mencionadas abaixo. Exclusões e modificações acidentais podem danificar a funcionalidade do seu computador. É melhor primeiro fazer backup de seu Registro antes de prosseguir.
1. IRPStackSize
IRPStackSize (I/O Request Packet Stack Size) representa quantos buffers de recebimento de 36 bytes seu computador pode usar simultaneamente. Ele permite que seu computador receba mais dados ao mesmo tempo. Se você tiver uma grande conexão com a Internet (mais de 10 Mbps), você se beneficiará disso. Para aqueles com conexões de Internet menores, você pode não notar a menor diferença, então pule isso.
Seu sistema geralmente aloca 15 IRPs em sua pilha de rede. Na maioria das vezes, você se beneficiaria muito mais com 32, embora possa configurar até 50. Tente 32 primeiro.
Veja como permitir que seu computador receba mais dados:
- Clique com o botão direito do mouse no “Menu Iniciar” e abra “Executar”.

- Digite “regedit” na barra de diálogo e clique em “OK”.
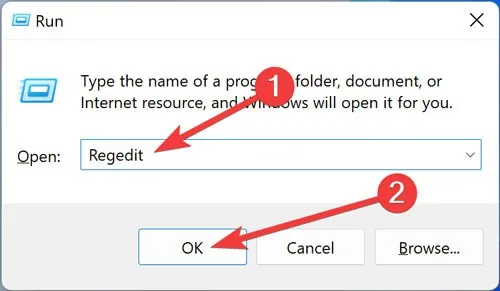
- Confirme o “UAC” clicando em “Sim”.
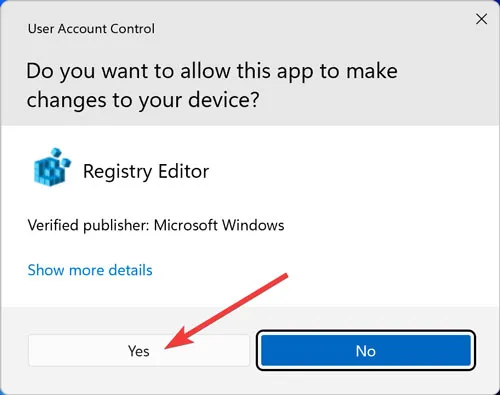
- Navegue até o seguinte registro:
Computer\HKEY_LOCAL_MACHINE\SYSTEM\CurrentControlSet\Services\Lanman\Server\Parameters
- Clique com o botão direito do mouse em um espaço em branco, passe o mouse sobre “Novo” e escolha “Valor DWORD (32 bits)”.
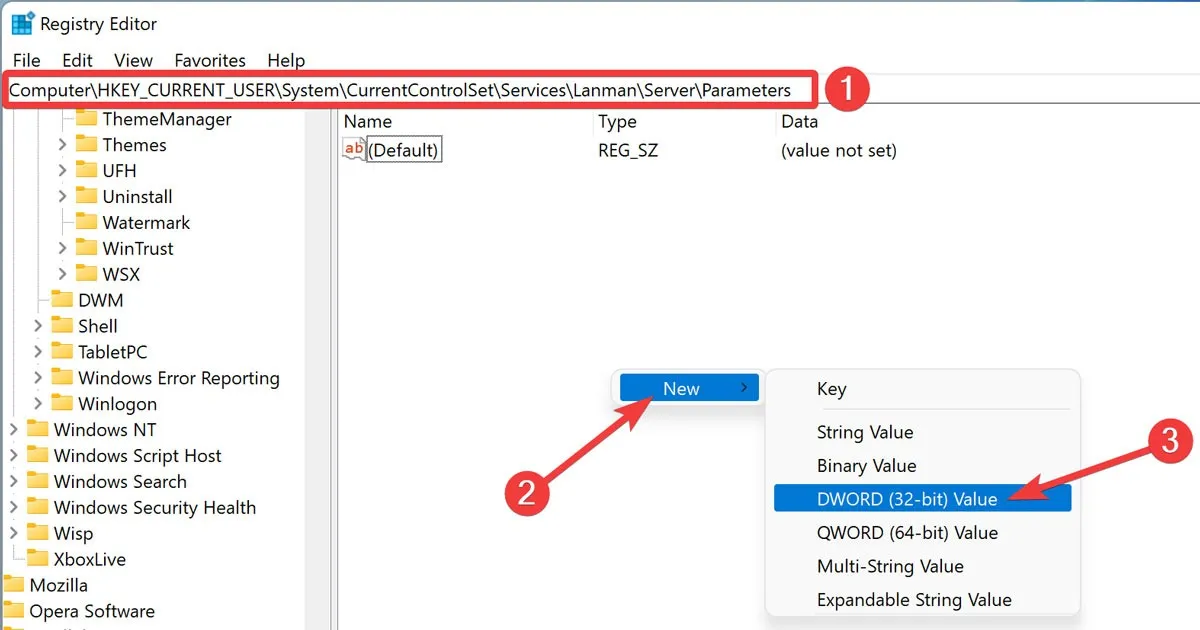
- Altere o nome do valor para “IRPStackSize”. Clique duas vezes nele.
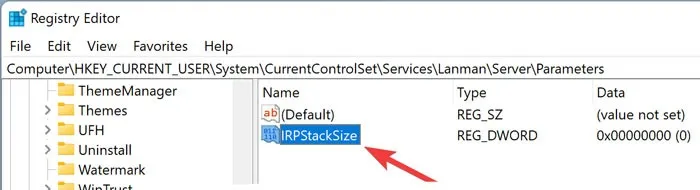
- Altere os dados do valor para “32” e clique em “OK”.
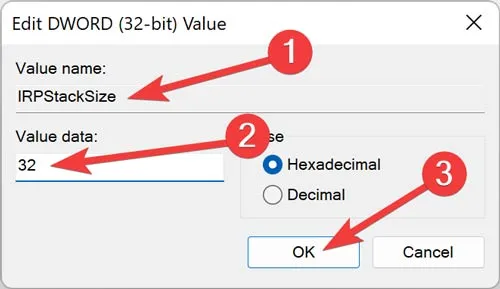
- “Reinicie” o computador para que as alterações entrem em vigor.

2. SizReqBuf
SizReqBuf representa o tamanho dos buffers de recebimento brutos em um ambiente de servidor. Isso significa que afetará sua capacidade de hospedar algo em um ambiente de alta latência. Digamos que você hospede um servidor de jogo e muitas pessoas reclamam de lag. A modificação desse valor ajudará a reduzir o impacto do atraso. Você também se beneficiaria se estivesse hospedando um site ou qualquer outro serviço, incluindo o envio de arquivos por meio de mensagens instantâneas ou Neo Modus Direct Connect.
Seu sistema geralmente coloca esse buffer em 16384 bytes. Para a maioria dos servidores, isso é eficiente o suficiente, mas às vezes você tem uma pequena quantidade de memória e não consegue acompanhar o alto volume de solicitações.
Veja como modificar o tamanho padrão do quadro:
- Abra o gerenciador de registro.
- Navegue até o diretório abaixo:
Computer\HKEY_LOCAL_MACHINE\SYSTEM\CurrentControlSet\Services\Lanman\Server\Parameters
- Clique com o botão direito do mouse em um espaço em branco, passe o mouse sobre “Novo” e escolha “Valor DWORD (32 bits)”.
- Altere o nome do valor para “SizReqBuf”, defina os dados do valor para “17424” ou “4356” e clique em “OK”.
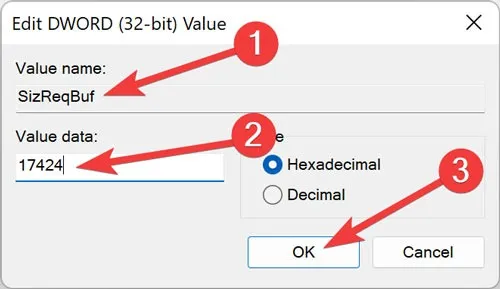
- “Reinicie” o computador para que as alterações entrem em vigor.
3. Padrão TTL
Time to Live (TTL) informa aos roteadores quanto tempo um pacote deve permanecer no ar durante a tentativa de entrega antes de desistir e descartar o pacote. Quando o valor costuma ser alto, seu computador gasta mais tempo esperando a entrega de um pacote com falha, diminuindo efetivamente a quantidade de produtividade em sua rede.
Sem um valor definido, o Windows espera 128 segundos para que a transação seja concluída. Isso faz com que seu computador fique terrivelmente lento se você estiver no meio de algo e sua conexão com um servidor cair inesperadamente.
Veja como adicionar um TTL padrão e resolver o problema:
- No gerenciador de registro, navegue até o diretório abaixo.
Computer\HKEY_LOCAL_MACHINE\SYSTEM\CurrentControlSet\Services\Tcpip\Parameters
- Clique com o botão direito do mouse em um espaço em branco, passe o mouse sobre “Novo” e escolha “Valor DWORD (32 bits)”.
- Altere o nome do valor para “DefaultTTL”, defina os dados do valor para “62” e clique em “OK”.
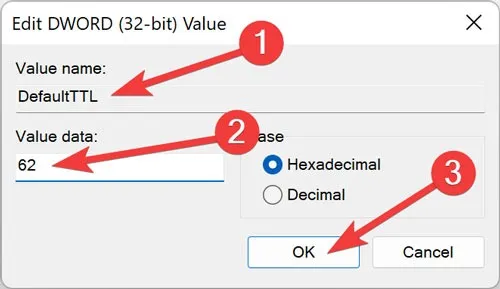
- “Reinicie” o computador para que as alterações entrem em vigor.
4. Tcp1323Opts
Tcp1323Opts permite que você use o RFC 1323, conhecido como “TCP Extensions for High Performance”, de 3 maneiras. Esse valor específico funciona com registro de data e hora e escala de janela de rede. Isso permite que a conexão TCP negocie um tamanho de janela de recebimento com um servidor, permitindo que os computadores especifiquem janelas de recebimento de até 1 GB.
Veja como modificar o valor TCP:
- No gerenciador de registro, navegue até o diretório abaixo:
Computer\HKEY_LOCAL_MACHINE\SYSTEM\CurrentControlSet\Services\Tcpip\Parameters
- Clique com o botão direito do mouse em um espaço em branco, passe o mouse sobre “Novo” e escolha “Valor DWORD (32 bits)”.
- Abra o valor “TCP1323Opts” e altere o valor para “1”.

- “Reinicie” o computador para que as alterações entrem em vigor.
5. MaxFreeTcbs
MaxFreeTcbs é um valor duvidoso. Ele determina quantas conexões TCP ativas seu computador pode manipular a qualquer momento com base na quantidade de memória física que você possui e quanto desempenho seu computador possui em relação à largura de banda.
Se o número for muito alto, seu computador pode não processar corretamente as transações TCP devido à grande quantidade de conexões ativas conversando com o computador ao mesmo tempo. No entanto, se o número for muito baixo, você não poderá hospedar ou solicitar quantas conexões desejar. Embora a configuração seja determinada arbitrariamente, você pode aumentar o número ao atualizar seu hardware ou conexão com a Internet.
Veja como modificar as transações TCP:
- No gerenciador de registro, navegue até o diretório abaixo:
Computer\HKEY_LOCAL_MACHINE\SYSTEM\CurrentControlSet\Services\Tcpip\Parameters
- Clique com o botão direito do mouse em um espaço em branco, passe o mouse sobre “Novo” e escolha “Valor DWORD (32 bits)”.
- Altere o nome do valor para “MaxFreeTcbs”, defina os dados do valor para “65536” e clique em “OK”.
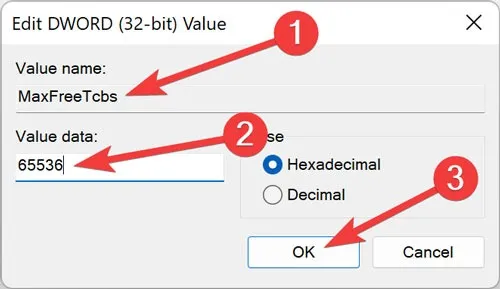
- “Reinicie” o computador para que as alterações entrem em vigor.
6. MaxUserPort
Quando um aplicativo solicita uma porta disponível para abrir no Windows, o sistema operacional escolhe uma porta de 1024 a um máximo especificado conhecido como “MaxUserPort”.
Uma porta em seu computador permite que você estabeleça conexões TCP/UDP através da Internet e em sua rede local. Todos nós sabemos que 5000 é menor que 65534. O que acontece quando você abre mais opções para programas que buscam uma porta? Eles encontram uma porta muito mais rápido do que encontrariam com apenas alguns milhares de opções disponíveis.
Veja como ajustar a porta máxima do usuário:
- No gerenciador de registro, navegue até o diretório abaixo:
Computer\HKEY_LOCAL_MACHINE\SYSTEM\CurrentControlSet\Services\Tcpip\Parameters
- Clique com o botão direito do mouse em um espaço em branco, passe o mouse sobre “Novo” e escolha “Valor DWORD (32 bits)”.
- Altere o nome do valor para “MaxUserPort”, defina os dados do valor para “65534” e clique em “OK”.
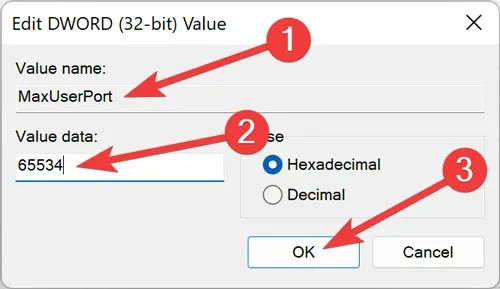
- “Reinicie” o computador para que as alterações entrem em vigor.
7. GlobalMaxTcpWindowSize
O valor “GlobalMaxTcpWindowSize” tem um nome longo, mas você não se arrependerá de modificá-lo se tiver uma conexão rápida com a Internet (10 a 15 Mbps para dois dispositivos) e fizer upload de coisas com frequência. Esse valor representa a quantidade de dados que pode viajar de seu computador sem receber um pacote de confirmação (ACK).
Toda vez que você envia pequenos blocos de dados pela Internet, seu computador tem que esperar por esse pacote, que diz ao seu lado da rede: “Está tudo bem! Envie mais!” Às vezes, devido à latência e mau emparelhamento, isso pode não ser o ideal.
Você pode editar esse valor para permitir que mais dados trafeguem sem esperar que o pacote chegue. Veja como ajustar a porta máxima do usuário:
- No gerenciador de registro, navegue até o diretório abaixo:
Computer\HKEY_LOCAL_MACHINE\SYSTEM\CurrentControlSet\Services\Tcpip\Parameters
- Clique com o botão direito do mouse em um espaço em branco, passe o mouse sobre “Novo” e escolha “Valor DWORD (32 bits)”.
- Altere o nome do valor para “GlobalMaxTcpWindowSize”, defina os dados do valor para “65535” e clique em “OK”.
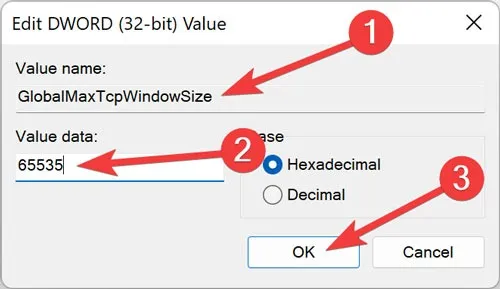
- Reinicie o computador para que as alterações entrem em vigor.
8. MTU
O MTU afeta sua velocidade de upstream mais do que a velocidade de downstream, mas cuidar do upstream é igualmente importante, garantindo que blocos maiores de dados trafeguem simultaneamente.
Embora sua placa de rede normalmente defina esse número automaticamente, você pode ajustá-lo com base na velocidade de sua conexão com a Internet. Mas alterar esse valor é complicado.
Primeiro, você precisa descobrir seu valor ideal de MTU, que não requer fragmentação de pacotes devido às limitações de velocidade de sua conexão com a Internet.
Veja como encontrar seu número de gateway:
- Clique com o botão direito do mouse no “Menu Iniciar” e abra “Windows Terminal (Admin)”.
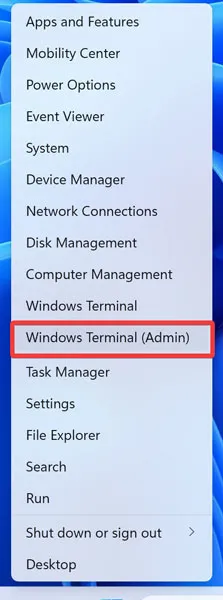
- Confirme o “UAC” clicando em “Sim”.
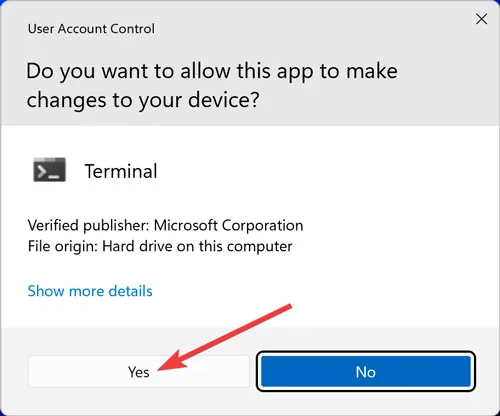
- Quando o PowerShell for iniciado, digite
ipconfige pressione Enterno teclado.
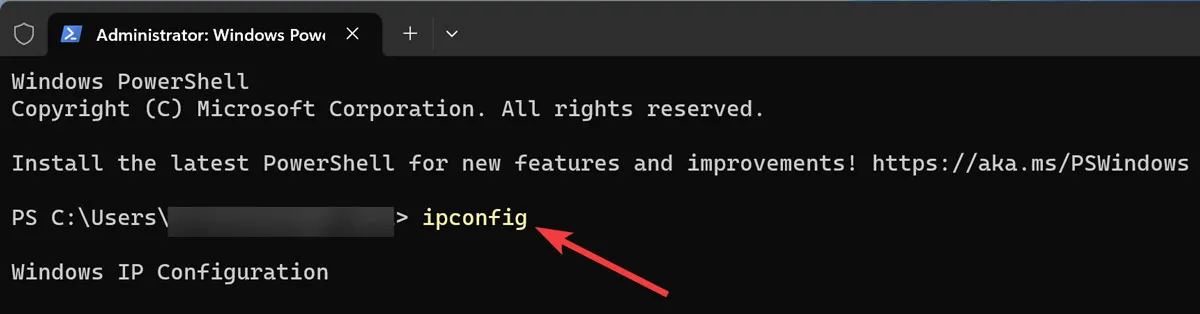
- Copie o valor em “Gateway padrão”, que aparece no adaptador de rede que você usa para a Internet.
- Digite a seguinte linha de comando e pressione Enter.
ping -f -l <mtu> <your gateway>
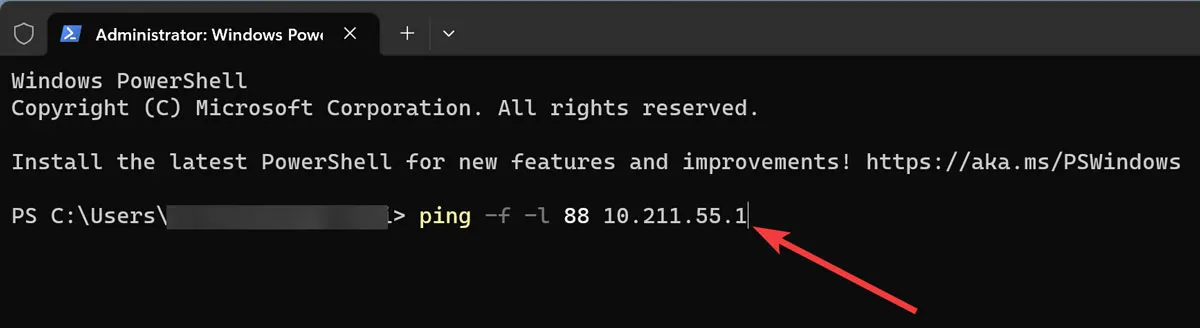
Veja como definir esse valor em seu registro:
- No gerenciador de registro, navegue até o diretório abaixo:
Computer\HKEY_LOCAL_MACHINE\SYSTEM\CurrentControlSet\Services\Tcpip\Parameters\Interfaces\Interface ID
- Clique com o botão direito do mouse em um espaço em branco, passe o mouse sobre “Novo” e escolha “Valor DWORD (32 bits)”.
- Altere o nome do valor para “MTU”, defina os dados do valor para o número que você obteve ao executar ping em seu gateway e clique em “OK”.
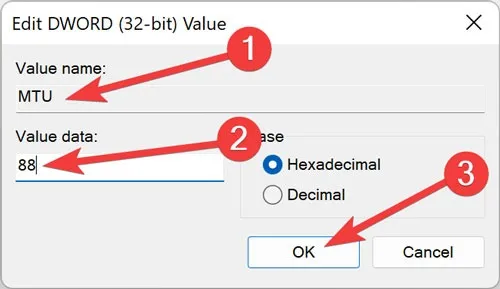
- Reinicie o computador para que as alterações entrem em vigor.
Sua conexão com a Internet agora deve se comportar mais rápido do que antes. No entanto, se nenhuma das abordagens acima ajudar, entre em contato com seu ISP para obter mais assistência.
Esses ajustes no Registro são mais do que suficientes para aumentar a velocidade da rede no Windows.
perguntas frequentes
Como faço para desativar a limitação de rede no Regedit?
Abra o “Editor de Registro do Windows” e vá para HKEY_LOCAL_MACHINE\SOFTWARE\Microsoft\Windows NT\CurrentVersion\Multimedia\SystemProfile. Em seguida, abra a chave “NetworkThrottlingIndex”, altere “Value Data” para ffffffffe clique em “OK”.
Como aumentar a velocidade da Internet com DNS?
Abra “Windows Run”, digite “ncpa” na caixa de diálogo de pesquisa e pressione Enter.Em seguida, escolha “Internet Protocol Version 4” na lista e clique em “Propriedades”. Finalmente, defina os endereços DNS primário e secundário para “8.8.8.8” e “8.8.4.4” respectivamente.



Deixe um comentário