8 maneiras de obter mais armazenamento no PC sem excluir nada

Quando avisos de “disco insuficiente” começam a aparecer no seu computador, isso só pode significar uma coisa: você está com pouco espaço em disco. Você precisa excluir algo para liberar espaço, mas não pode excluir nenhum software, arquivo ou pasta. Na verdade, você não consegue se livrar de nada! Só há uma coisa que você pode fazer: expandir o espaço atual disponível para acomodar tudo. Mas como obter mais armazenamento no PC sem liberar espaço em disco? Vamos dar uma olhada em algumas soluções.
1. Amplie a partição do seu disco rígido
Antes de gastar seu dinheiro em novo hardware e discos rígidos, vale a pena visitar o disco rígido e a partição que deseja expandir para ver se consegue criar mais espaço para eles.
1. Vá em “Iniciar” e pesquise “gerenciamento de disco”. Clique em “Criar e formatar partições de disco rígido”.
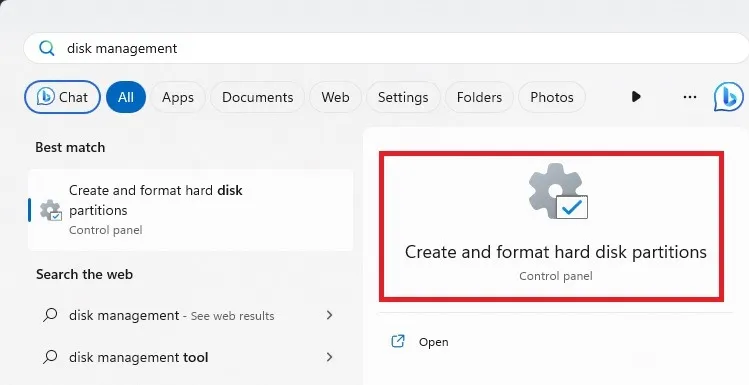
2. Verifique o sistema de arquivos da partição do disco rígido que você deseja estender. Isso está na coluna “Sistema de arquivos”.
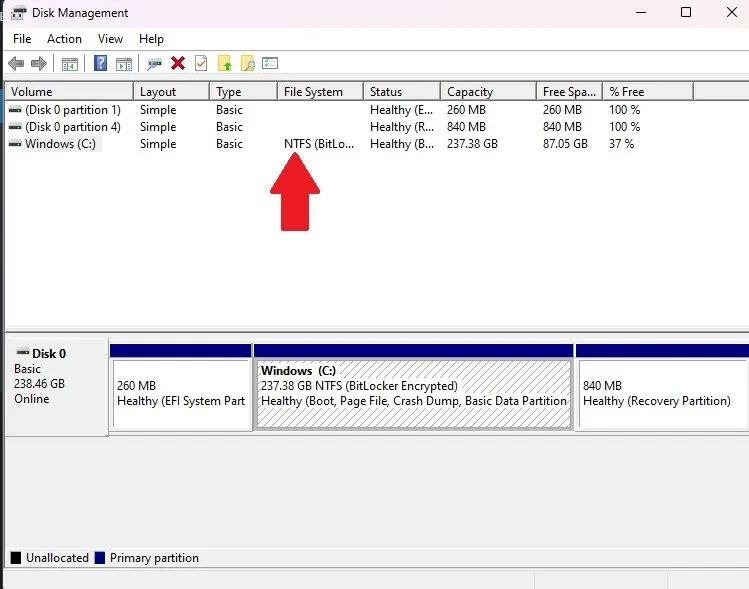
3. Se a partição estiver listada como “NTFS” e você também tiver uma partição listada como “Não alocada”, você poderá estender a partição do seu disco rígido. Você pode até usar espaço não alocado de vários discos rígidos em seu PC para o disco rígido de sua escolha.
Se você tiver espaço não alocado, clique com o botão direito na partição que deseja estender e clique em “Estender volume”.

4. Na próxima janela, escolha os volumes que deseja estender, “adicione-os” à partição selecionada, clique em próximo e siga as instruções.
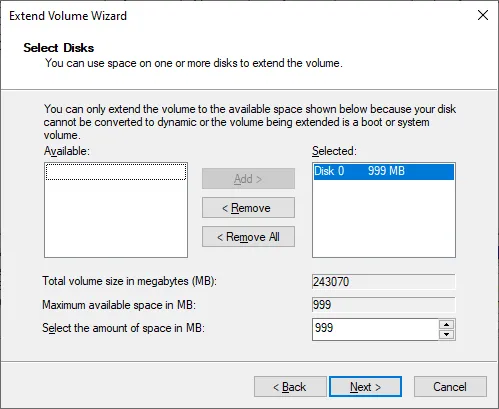
2. Pendrive USB
Espaço de armazenamento típico: 8 GB – 512 GB

Os pendrives USB são uma das formas mais confiáveis de armazenar itens do computador. Basta conectar um a uma porta USB, abri-lo no computador e arrastar os arquivos para o próprio pendrive. É fácil de transportar, armazena muitos dados e pode ser conectado a qualquer computador com porta USB (o que é a maioria!).
3. Cartão SD
Espaço de armazenamento típico: 2 GB – 512 GB
Os cartões SD são semelhantes aos pendrives USB, mas são um pouco mais condicionais quanto à possibilidade de colocá-los em um PC ou não. Ao contrário das unidades USB, um slot para cartão SD não é uma garantia na maioria das máquinas. Geralmente é algo que um laptop terá em vez de um PC. Dessa forma, se você estiver usando um cartão SD apenas em um dispositivo, ele funcionará bem. Transferir dados para outra máquina, entretanto, pode ser complicado.

No entanto, você pode comprar um leitor de cartão SD, que permitirá ler cartões SD em qualquer dispositivo com porta USB. Eles vêm em variedades USB-A e USB-C, como o leitor de cartão SD Beikell Dual Connector .
4. Disco rígido USB
Espaço de armazenamento típico: 256 GB – 4 TB
Você sabia que pode conectar um segundo disco rígido através das portas USB? Você pode obter unidades externas e internas. Se você quiser usar um disco rígido interno, precisará usar um gabinete de disco rígido , mas é definitivamente uma das maneiras mais fáceis de expandir seu armazenamento em grande quantidade.
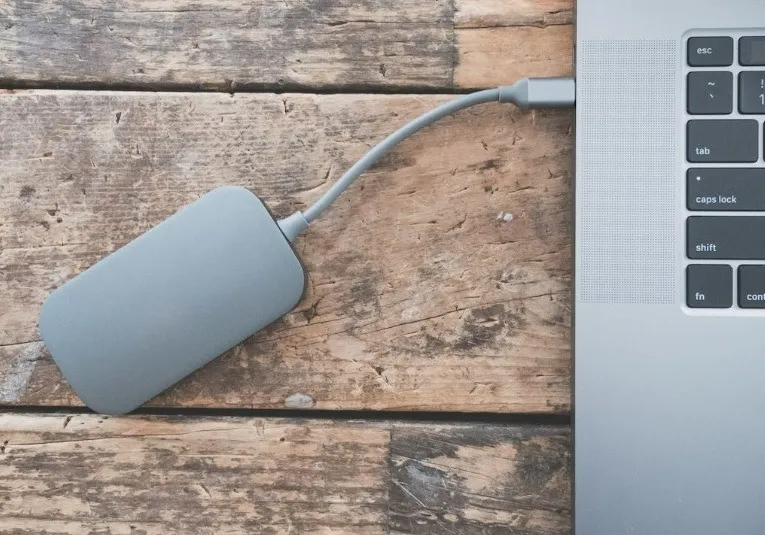
A opção mais barata é um disco rígido ou HDD padrão. Você pode obter muito mais armazenamento por menos. Mas, se você estiver executando aplicativos e jogos a partir da unidade, considere uma unidade de estado sólido ou SSD, que é mais rápida, mas custa muito mais. Um SSD também é um pouco mais durável que um HDD, o que é ótimo se você o levar com você.
Os discos rígidos USB são uma escolha fantástica para armazenar arquivos de mídia e jogos. Melhor ainda, você pode carregá-los com você e conectá-los a outros PCs para exportar os dados.
5. Serviços de armazenamento em nuvem
Espaço de armazenamento típico: 2 GB – 1 TB
Hoje em dia, tudo está migrando para a nuvem e seus dados podem participar! Existem muitos servidores de armazenamento em nuvem diferentes , mas os mais populares são Dropbox, OneDrive e Google Drive. O pCloud também é outra boa opção sólida. Se você usa vários provedores de armazenamento, use um gerenciador de armazenamento em nuvem para ajudá-lo a gerenciar tudo.

É fácil começar a usar o armazenamento em nuvem – crie uma conta e carregue seus arquivos para a nuvem online. Você pode então excluir os arquivos do disco rígido e liberar espaço sem perdê-los completamente. Na verdade, eles estarão acessíveis em todos os seus dispositivos que possam acessar a nuvem! Se você possui dados confidenciais, existe armazenamento em nuvem, como o pCloud, que fornece criptografia extra para evitar que outras pessoas acessem seus dados.
6. Disco rígido secundário/unidade de estado sólido
Espaço de armazenamento típico: 1 – 4 TB (HDD), 128 – 512 GB (SSD)

Se você tiver espaço livre na placa-mãe, pode deixar de transferir dados e simplesmente adquirir uma segunda unidade para armazenar coisas. Um segundo HDD pode funcionar como uma unidade “mula”, armazenando arquivos enormes, como filmes e gravações. Fazer com que um SSD funcione em conjunto com um HDD também funciona bem: basta colocar todo o software que deseja carregar rapidamente no SSD e desfrutar de tempos de carregamento mais rápidos. Se estiver usando um SSD, siga estas diretrizes para garantir que ele funcione melhor.
7. Disco rígido Wi-Fi/armazenamento conectado à rede
Espaço de armazenamento típico: 1 – 4 TB
Os discos rígidos USB são ótimos, mas às vezes você deseja manter essas portas USB livres. Discos rígidos Wi-Fi e, às vezes, armazenamento conectado à rede (NAS) são frequentemente comercializados como “nuvens domésticas” e se conectam a outros dispositivos por meio de uma conexão Wi-Fi. Isso tem a vantagem adicional de ser acessível a todos que se conectam ao roteador, o que significa que você pode configurar um para sua família ou local de trabalho. Alguns até permitem que você acesse o disco rígido por meio de uma interface web!
8. Compactar dados
Se você tiver arquivos e pastas que raramente usa e que não precisa editar com frequência, economize espaço compactando-os em vez de excluí-los. O Windows possui uma ferramenta de compactação integrada para criar. arquivos zip. Você nem precisa baixar nada extra.
Se quiser compactar um grupo de arquivos, coloque-os em uma única pasta. Ou você pode simplesmente compactar um único arquivo. Clique com o botão direito na pasta ou arquivo e selecione “Compactar em arquivo ZIP”.
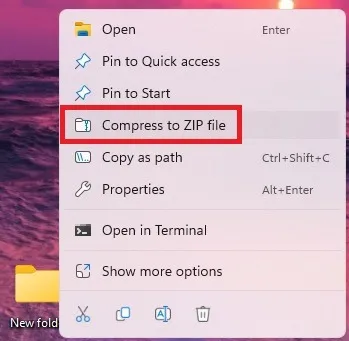
Isso cria um novo arquivo. Você pode abri-lo e visualizar a maioria dos arquivos sem precisar descompactá-los. Se precisar editar alguma coisa, você precisará descompactar o arquivo. Clique com o botão direito e selecione “Extrair tudo”.
Quando terminar, exclua os arquivos ou pastas originais.
A quantidade de espaço que você economiza varia muito. Por exemplo, com um grupo de documentos do Microsoft Office somente texto, o arquivo compactado era 80% menor que o conjunto original de arquivos.
Isso não funciona tão bem com arquivos de vídeo e áudio. Na maioria dos casos, você economizará de 5 a 10% no máximo. No entanto, você pode usar outras ferramentas para diminuir a qualidade ou converter para um tipo de arquivo diferente que não ocupe tanto espaço. O Windows Video Editor funciona bem e está incluído no Windows.
Você também pode usar o VLC Media Player para áudio e vídeo, Handbrake para vídeos, Monkey’s Audio para áudio e Audacity para áudio. Todos são de uso gratuito.
perguntas frequentes
O que devo excluir quando minha unidade C: estiver cheia?
Você tem uma variedade de opções sobre o que excluir. Claro, você sempre pode excluir arquivos que não precisa mais e desinstalar programas/aplicativos que não usa. Fora isso, você deve considerar executar a Limpeza de disco . Isso elimina arquivos temporários, junto com outros arquivos que você realmente não precisa.
Se você nunca esvaziou sua Lixeira, faça isso agora. Muitos usuários excluem arquivos, mas não esvaziam a lixeira. Até você esvaziar a Lixeira, todos os arquivos excluídos ainda ocuparão espaço.
Também é uma boa ideia garantir que o disco rígido esteja realmente cheio e sem mau funcionamento. Comece verificando a integridade do seu disco rígido . Ou, se você receber um erro de disco cheio ao fazer algo, como instalar atualizações do Windows, tente estas dicas .
Quantos GB eu preciso na minha unidade C:?
Isso depende de como você planeja usar seu computador. A maioria dos usuários precisa de pelo menos 256 GB. Isso garante que você tenha amplo espaço para o sistema operacional, atualizações e uma boa seleção de aplicativos/programas e arquivos. Use este guia para calcular melhor quanto espaço você precisa.
Posso mover arquivos da minha unidade C: para a unidade D:?
Sim. Muitos aplicativos e, claro, seus próprios arquivos pessoais podem ser movidos. Alguns aplicativos, como aplicativos do Windows, não podem ser removidos do disco rígido principal. Para saber como mover seus arquivos e mais sobre o que você pode ou não mover, confira nosso guia para mover arquivos entre unidades no Windows .
Crédito da imagem: Unsplash



Deixe um comentário