8 maneiras de corrigir a falta da tela de login do Windows
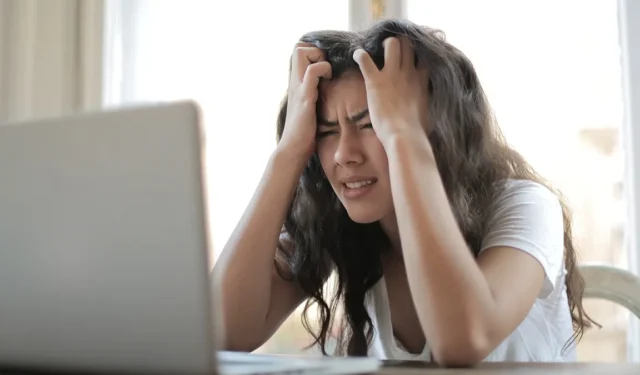
A tela de login ajuda a impedir que pessoas não autorizadas acessem seu computador com Windows. Ele aparece assim que o seu PC inicializa, mas às vezes, devido a bugs do sistema ou outros problemas, você pode não ver essa tela. Este tutorial reúne algumas correções gerais e específicas de problemas para ajudá-lo a resolver a falta de tela de login no Windows.
Correções preliminares para tentar
Antes de prosseguir, tente primeiro algumas correções simples para ver se elas podem ajudá-lo a resolver o problema.
- Reinicie o PC.
- Pressione Ctrl + Alt+ Deletee insira suas credenciais para fazer login.
- Atualize seus drivers.
- Atualize seu sistema operacional Windows para a versão mais recente disponível.
- Execute um verificador de arquivos do sistema.
Se nenhuma das correções for eficaz, aplique as soluções comprovadas listadas abaixo.
1. Execute o reparo de inicialização
O reparo de inicialização é sua melhor opção em relação a problemas de inicialização ou login, pois foi projetado para diagnosticar e corrigir esses problemas. Você deve reiniciar seu PC duas vezes para entrar no Ambiente de Recuperação do Windows.
- Ligue o seu PC e, assim que inicializar, desligue-o segurando o botão liga / desliga. Repita este processo duas vezes. Na próxima vez que inicializar o PC, você verá uma tela com algumas opções.
- Clique em “Solucionar problemas -> Reparo avançado -> Reparo de inicialização”.
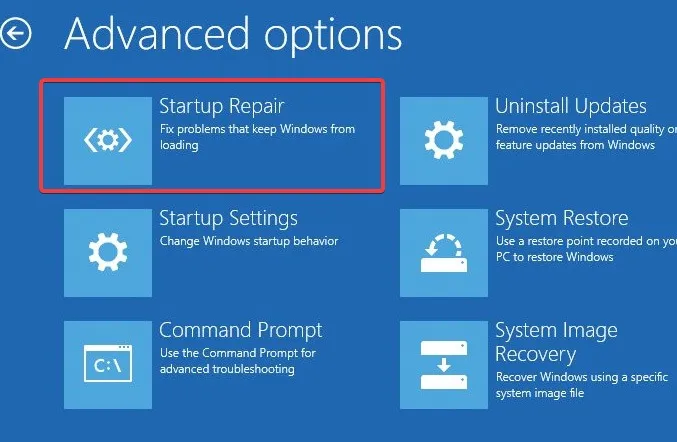
- Selecione uma conta e digite a senha para continuar.
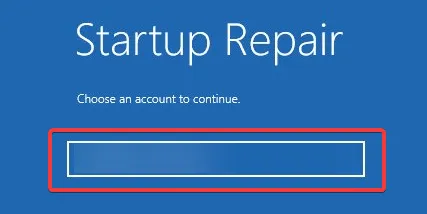
- O processo de reparo começará automaticamente e corrigirá quaisquer problemas de inicialização.
2. Desligue os programas de inicialização no modo de segurança
Os programas de inicialização podem interferir no processo correto de inicialização do Windows, portanto, desativá-los pode ajudar a corrigir o problema. Para fazer isso, você precisará alternar para o modo de segurança primeiro:
- Entre no Ambiente de Recuperação do Windows conforme explicado anteriormente.
- Navegue até “Solução de problemas -> Opções avançadas -> Configurações de inicialização” e “Reiniciar”.
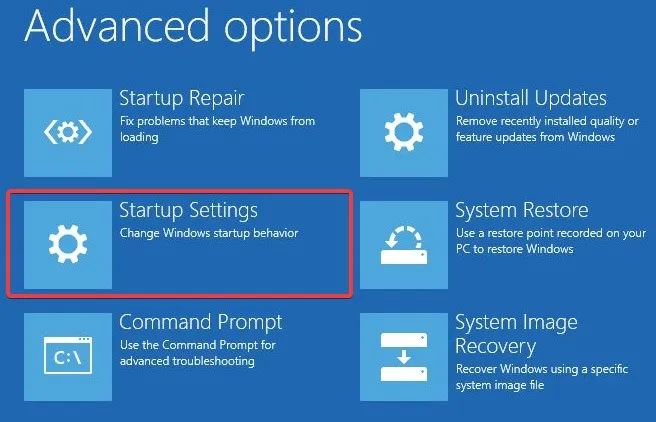
- Seu sistema será reiniciado e exibirá uma lista de opções. Selecione a opção nº 5 da lista para entrar no modo de segurança.
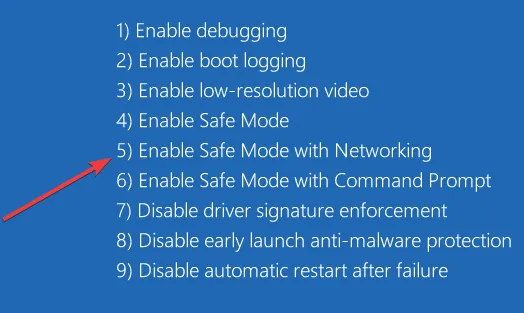
- Digite “Aplicativos de inicialização” se estiver no Windows 11 ou “Tarefas de inicialização” no Windows 10 na caixa de pesquisa e selecione a melhor correspondência.
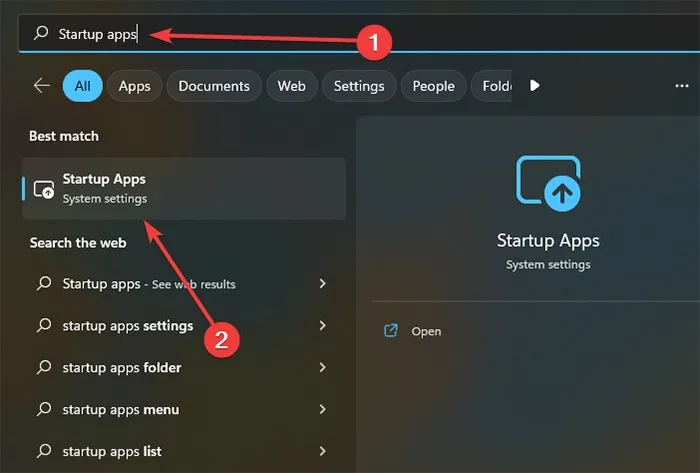
- O aplicativo Configurações será aberto com uma lista de todos os programas de inicialização. Você pode desabilitar cada um clicando no botão ao lado do nome.
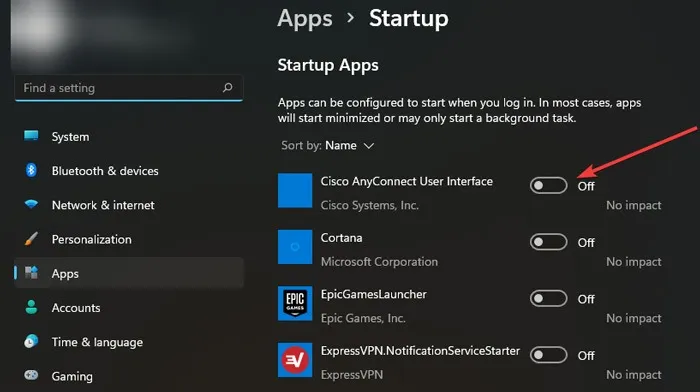
3. Desative a inicialização rápida no modo de segurança
- Inicialize no modo de segurança, conforme mostrado anteriormente.
- Pesquise “Painel de controle” na caixa de pesquisa e selecione o melhor resultado.
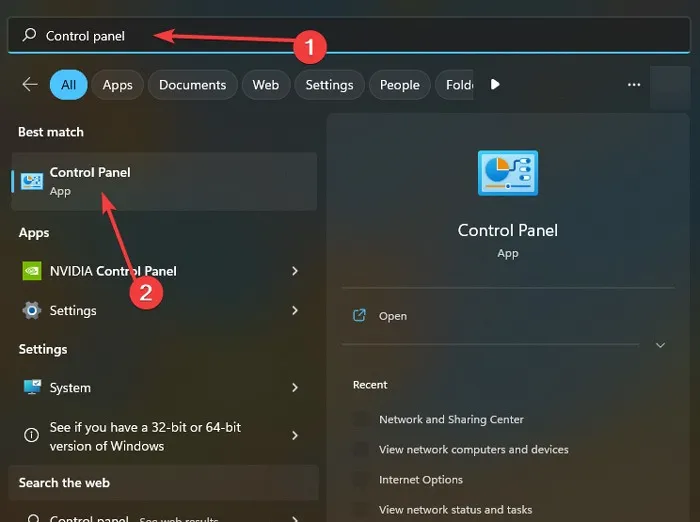
- Navegue até “Sistema e segurança -> Opções de energia”.
- Clique em “Escolha a função dos botões de energia” à esquerda.
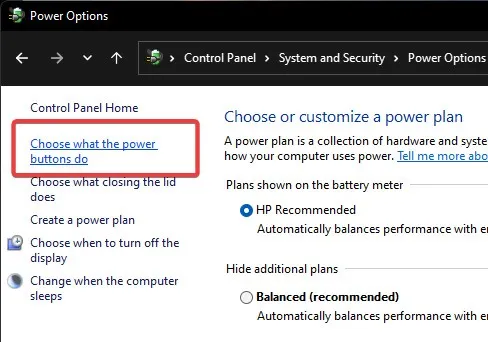
- Clique em “Alterar configurações indisponíveis no momento”.
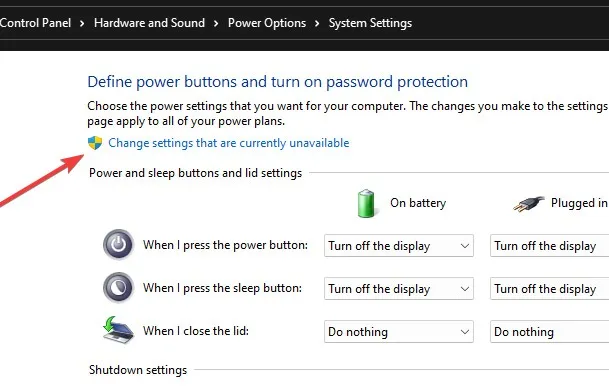
- Desmarque a caixa “Ativar inicialização rápida (recomendado)”.
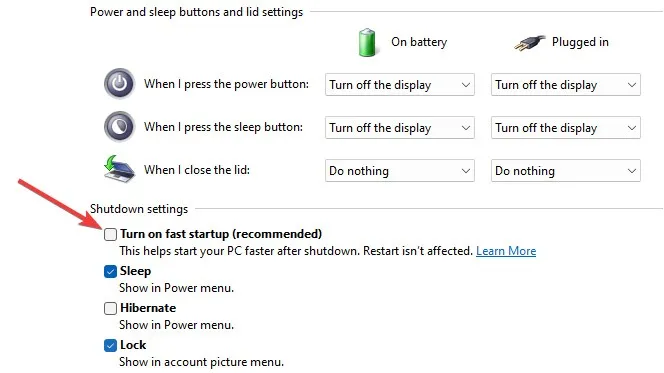
4. Crie uma nova conta de usuário no modo de segurança
Quando você cria uma nova conta no modo de segurança em seu computador local, ela começa do zero com as configurações padrão.
- No seu PC, abra “Configurações -> Contas -> Família e outros usuários”.
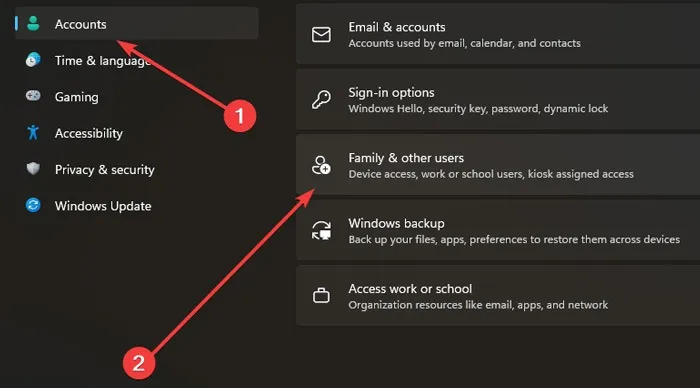
- Clique em “Adicionar conta” em “Outros usuários”.
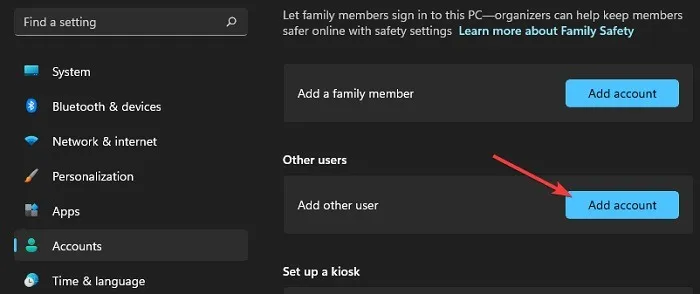
- Quando a janela de registro da conta da Microsoft for aberta, você poderá adicionar uma conta online ou optar por “Não tenho as informações de login desta pessoa” para fazê-lo offline.

- Pressione a opção “Adicionar um usuário sem uma conta da Microsoft”.
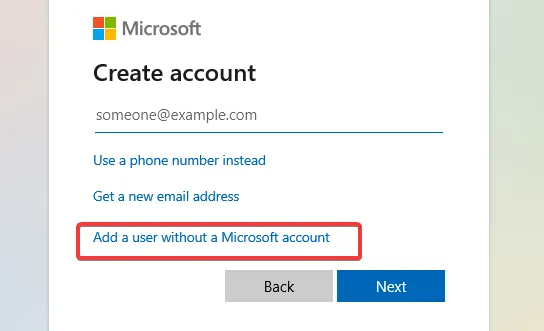
- O sistema solicitará que você preencha seus dados. Quando terminar, clique em “Next” para terminar de adicionar uma nova conta ao seu PC.
5. Ative o login automático no modo de segurança
O login automático é um recurso útil que elimina a necessidade de uma tela de login para que você possa acessar seu computador sem inserir uma senha.
- Inicialize em modo de segurança.
- Clique com o botão direito do mouse no botão Iniciar e selecione “Gerenciamento do computador”.
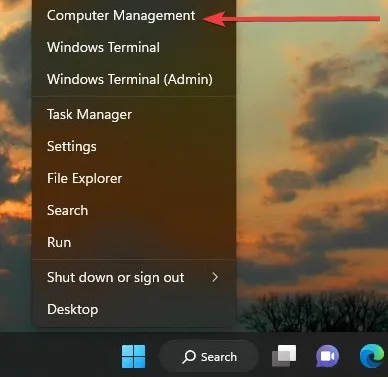
- Escolha a opção “Usuários e grupos locais” à esquerda e selecione “Usuários”.
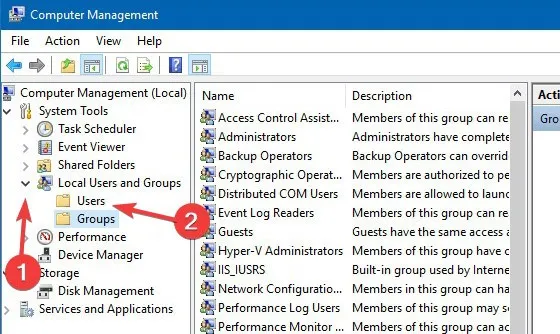
- Clique com o botão direito do mouse na conta em que deseja habilitar o login automático e clique em “Definir senha”.

- Clique em “Continuar” na próxima janela e selecione “OK” sem digitar uma senha.
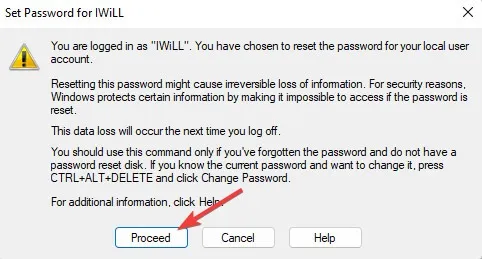
6. Reconstruir MBR
O Master Boot Record (MBR) é a informação presente no primeiro setor de qualquer disco rígido. Ele contém dados sobre como e onde o sistema operacional está localizado. A corrupção desses dados pode causar vários problemas, incluindo uma tela de login ausente. Reconstruir o MBR pode ser uma solução viável neste caso.
- Entre no ambiente de recuperação do Windows novamente.
- Clique em “Solucionar problemas -> Opções avançadas -> Prompt de comando”.
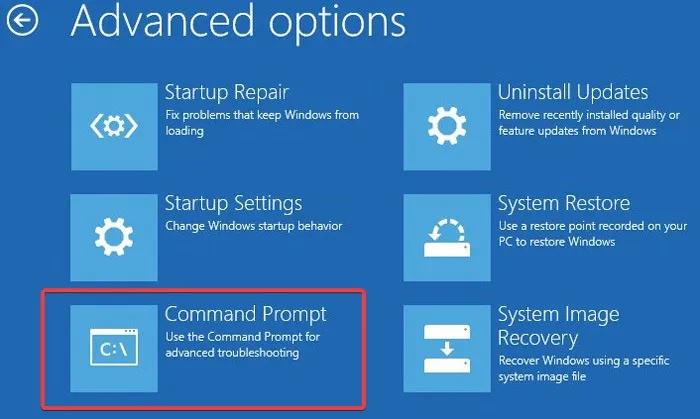
- Digite os seguintes comandos em ordem e clique Enterapós cada um.
bootrec /fixmbr
bootrec /fixboot
bootrec /rebuildbcd
- Reinicie o seu PC para ver se o problema persiste.
7. Alterar configurações de contas de usuário
Se o seu PC tiver um usuário, desativar uma configuração específica em Contas de usuário removerá totalmente a necessidade de uma tela de login, o que pode impedir que o problema se manifeste no futuro.
- Pressione as teclas Windows+ Rsimultaneamente para iniciar o aplicativo Executar.
- Digite
netplwize pressione Enter.
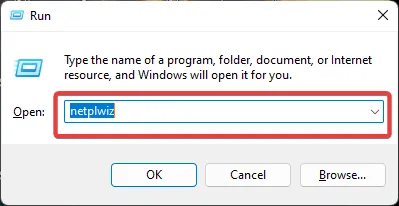
- Na janela recém-aberta, desmarque “Os usuários devem inserir um nome de usuário e senha para usar este computador”.
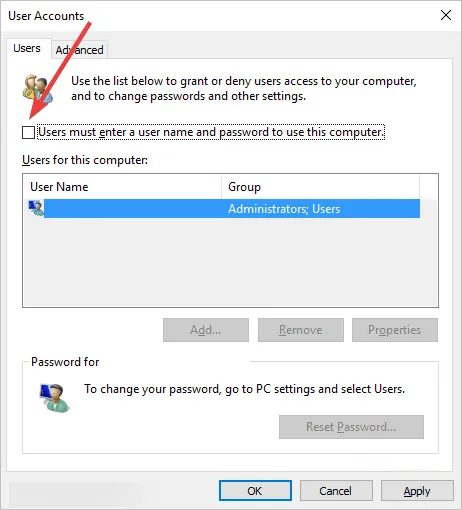
- Se você não conseguir ver essa opção, desative o Windows Hello primeiro. Para fazer isso, clique com o botão direito do mouse no menu Iniciar e selecione “Configurações”.
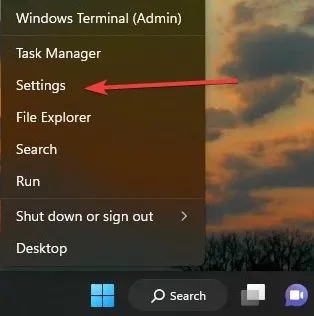
- Vá para “Contas -> Opções de login”.
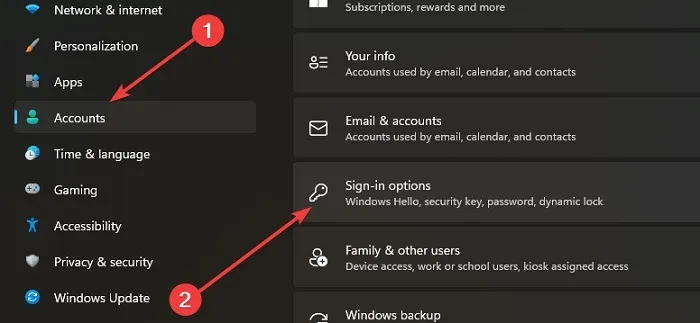
- Desative a opção “Para maior segurança, permitir apenas o login do Windows Hello para a conta da Microsoft neste dispositivo” .
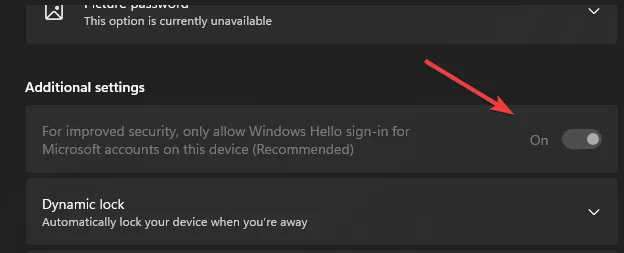
8. Restauração do sistema ou reinstalação do Windows
Se as etapas descritas até agora se mostraram ineficazes, você pode tentar executar uma Restauração do sistema. Como último recurso, você pode querer reinstalar o Windows completamente. Se você optar por essa rota, certifique-se de criar um backup de seus dados caso algo inesperado aconteça.
perguntas frequentes
Por que devo executar algumas das correções no modo de segurança?
O modo de segurança inicia o Windows com o número mínimo de drivers e desativa a inicialização automática de quaisquer serviços ou programas desnecessários. Isso pode identificar a origem do problema ou impedir que o computador inicie os processos que causam o problema.
Como posso abrir o Ambiente de Recuperação do Windows sem reiniciar meu PC várias vezes?
Vá para “Configurações -> Atualização e segurança” no Windows 10 ou “Configurações -> Sistema -> Recuperação” para encontrar opções de recuperação. Lá você deve ver a opção “Inicialização avançada” e, ao clicar no botão “Reiniciar agora”, seu PC entrará no Ambiente de Recuperação do Windows após reiniciar uma vez.
Crédito da imagem: Pexels . Todas as capturas de tela de Farhad Pashaei .



Deixe um comentário