8 maneiras de corrigir o erro de não conseguir renomear uma pasta no Windows
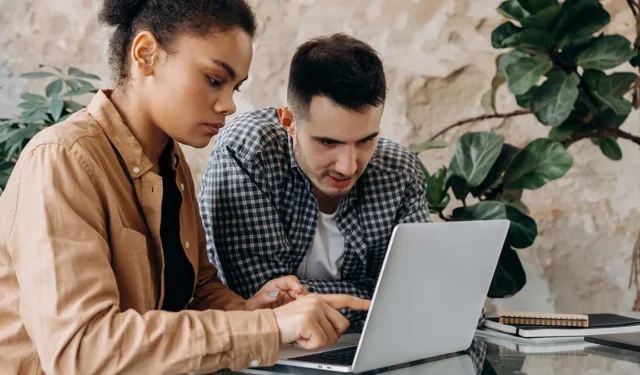
Modificar nomes de pastas é uma função vital no Windows. No entanto, muitas vezes é difícil fazer isso quando você não possui as permissões necessárias ou quando o arquivo/pasta já está em uso. Este artigo fornece abordagens simples para renomear uma pasta quando você não conseguir sem mais complicações.
1. Verifique se a pasta está em uso
Se você estiver usando ativamente o arquivo/pasta mencionado por meio de outro aplicativo, não poderá renomeá-lo. Primeiro, você deve fechar a pasta. Se o arquivo que você está tentando renomear foi aberto quando você estava usando um aplicativo e agora que você o fechou, ainda não pode renomeá-lo, pode ser que o aplicativo ainda esteja sendo executado em segundo plano. Para corrigir isso, você precisa encerrar o programa que estava usando o arquivo anteriormente.
- Clique com o botão direito do mouse no menu Iniciar e selecione “Gerenciador de tarefas”.
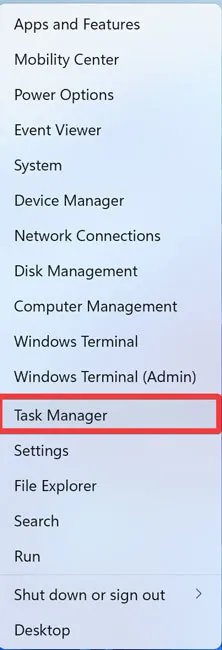
- Expanda a funcionalidade do Gerenciador de Tarefas clicando em “Mais detalhes”.
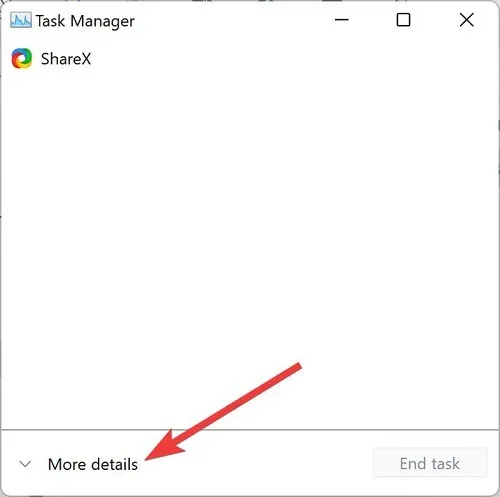
- Navegue até a guia “Processos”, clique com o botão direito do mouse no aplicativo que deseja encerrar e escolha “Finalizar tarefa”.
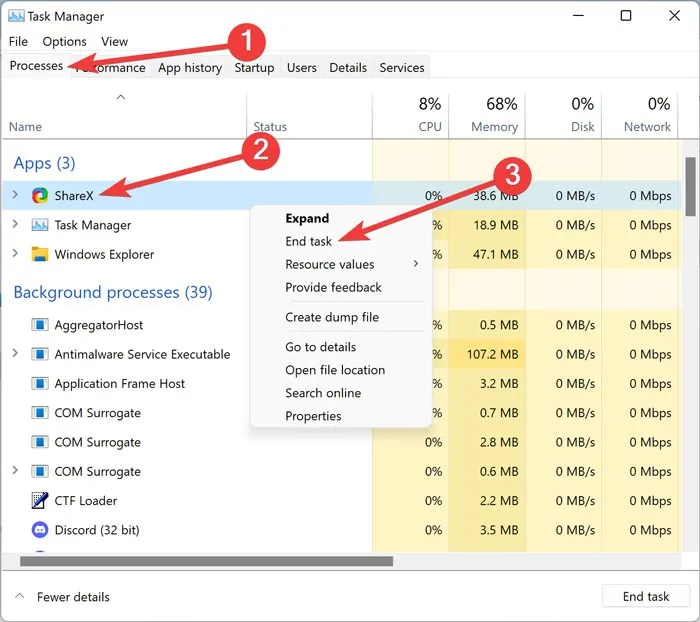
- Verifique se você pode renomear o arquivo/pasta desejado.
2. Atualize o Windows
Um sistema operacional desatualizado pode levar a muitos problemas, incluindo a incapacidade de renomear um arquivo/pasta no Windows. Para atualizar seu sistema, vá para “Configurações -> Windows Update -> Verificar atualizações” se estiver no Windows 11. Para o Windows 10, visite “Configurações -> Atualização e segurança -> Windows Update”.
3. Execute SFC e DISM
4. Examine o PC em busca de malware
A corrupção de malware é outro motivo por trás da impossibilidade de renomear uma pasta no Windows. Se você suspeitar que seu PC foi comprometido, execute uma verificação rápida de malware usando as ferramentas integradas ou uma alternativa de terceiros.
- Clique com o botão direito do mouse no menu Iniciar e selecione “Configurações”.
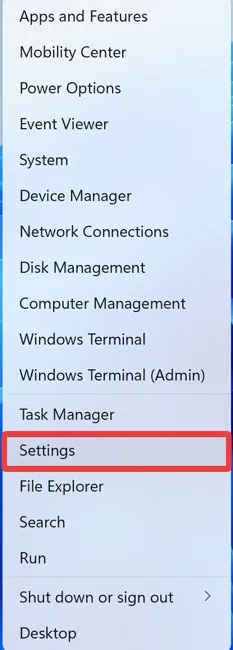
- Navegue até “Privacidade e segurança” e abra “Segurança do Windows”.

- Escolha “Proteção contra vírus e ameaças”.
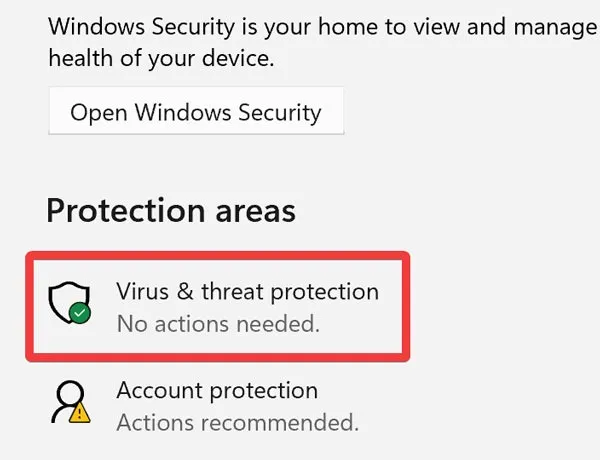
- Clique em “Verificação rápida” para iniciar a verificação.
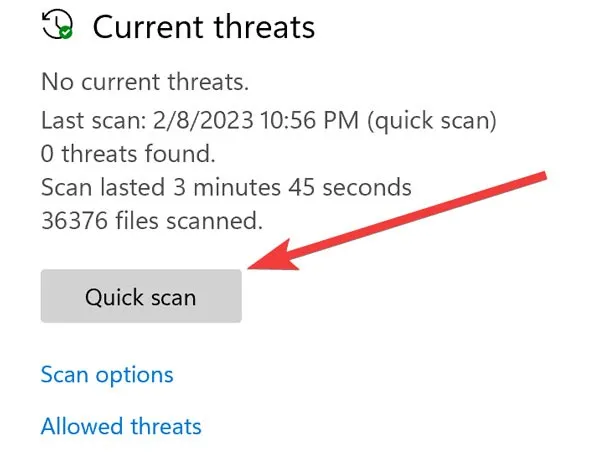
- Depois que a verificação for concluída, teste se os problemas desapareceram.
5. Reinicie o Windows Explorer
O Windows Explorer é um processo de sistema padrão que fornece interface gráfica do usuário (GUI) para o aplicativo File Explorer. Se o Windows Explorer enfrentar alguma dificuldade, o File Explorer funcionará incorretamente, levando à incapacidade de renomear um arquivo/pasta no Windows. Siga estas etapas para reiniciar o Windows Explorer:
- Clique com o botão direito do mouse no menu Iniciar e selecione “Gerenciador de tarefas”.
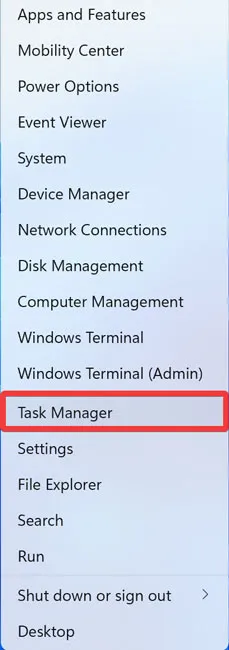
- Expanda a funcionalidade do Gerenciador de Tarefas clicando em “Mais detalhes”.
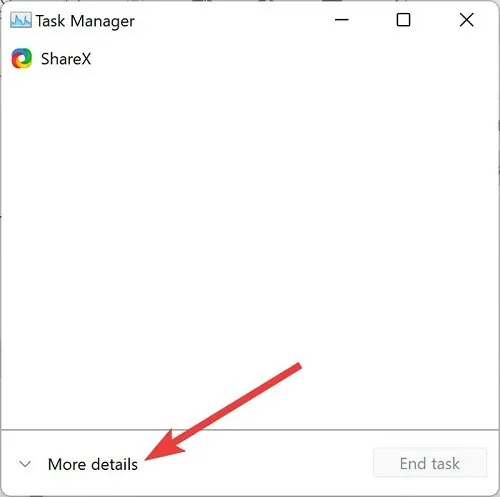
- Navegue até a guia “Processos”, clique com o botão direito do mouse em “Windows Explorer” e escolha “Reiniciar”.
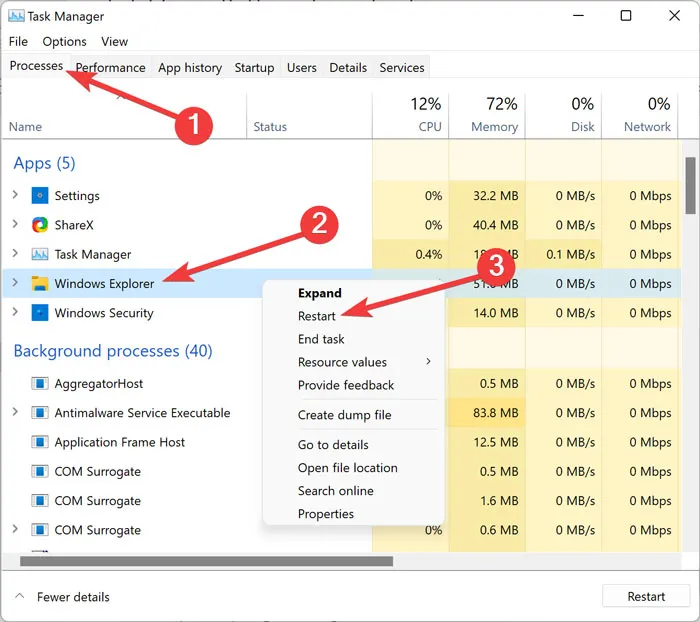
- Esperançosamente, não haverá mais problemas para renomear um arquivo/pasta.
6. Assuma a propriedade da pasta
Não ter as permissões de usuário necessárias também pode ser outro motivo pelo qual você não pode renomear uma pasta no Windows. Como resultado, obter a propriedade do arquivo/pasta contorna o problema.
- Clique com o botão direito do mouse na pasta e selecione “Propriedades”.
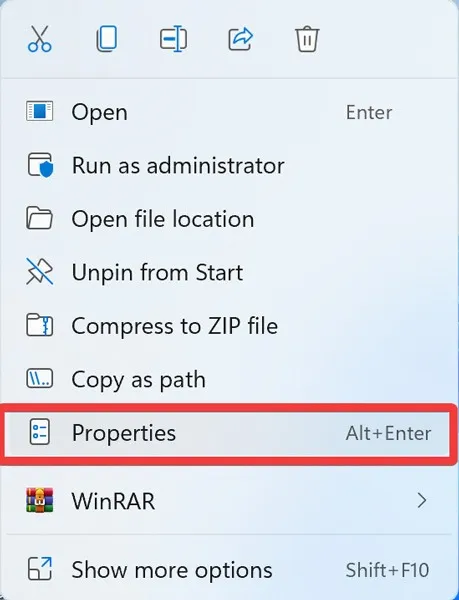
- Navegue até a guia “Segurança” e clique em “Avançado”.
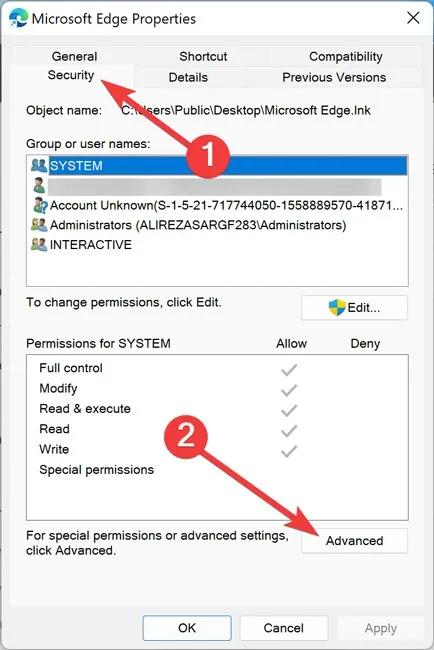
- Clique em “Alterar” no final da linha “Proprietário”
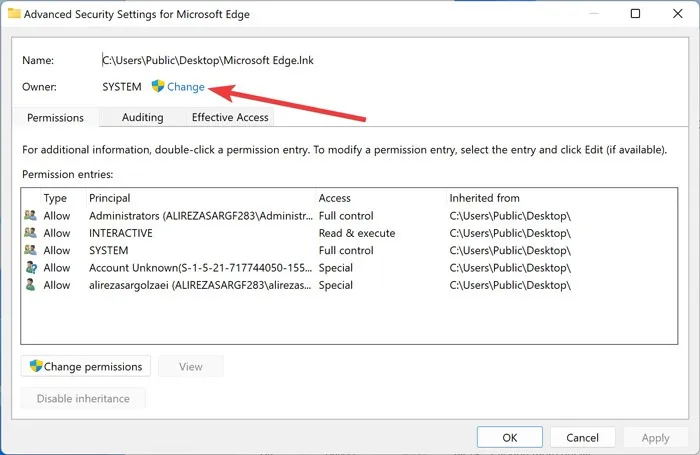
- Digite seu nome de usuário do Windows no campo de texto, clique em “Verificar nomes” e depois em “OK”.

- Clique em “Aplicar -> OK” para aplicar as alterações.
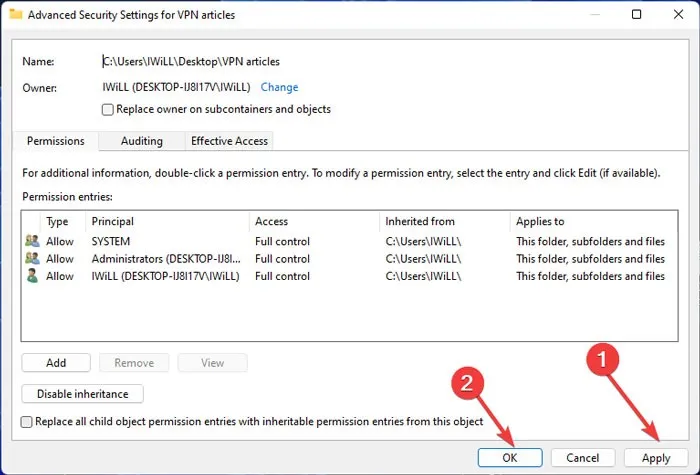
- Verifique se você pode renomear a pasta.
7. Desative o acesso à pasta controlada
O aplicativo Windows Security fornece camadas de recursos para proteger arquivos/pastas contra alterações não autorizadas. Embora necessário, esse recurso pode impedir que os usuários renomeiem pastas, mas desativá-lo temporariamente pode corrigir os problemas. As etapas abaixo mostram como fazer isso:
- Clique com o botão direito do mouse no menu Iniciar e selecione “Configurações”.
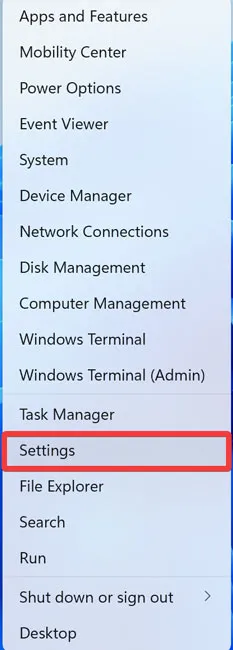
- Navegue até “Privacidade e segurança” e abra “Segurança do Windows”.
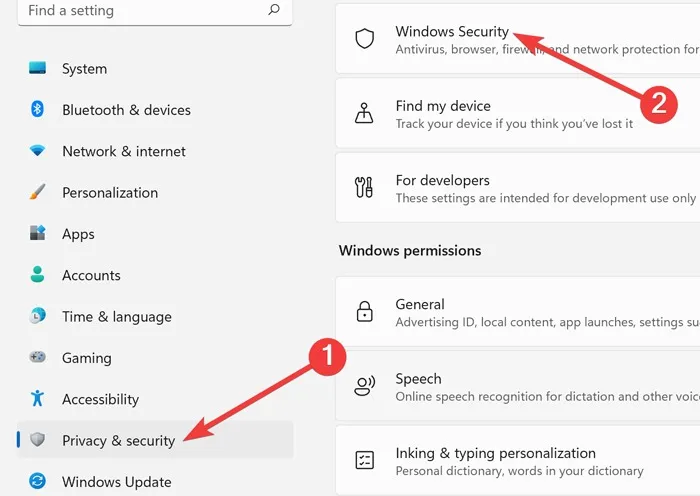
- Escolha “Proteção contra vírus e ameaças”.
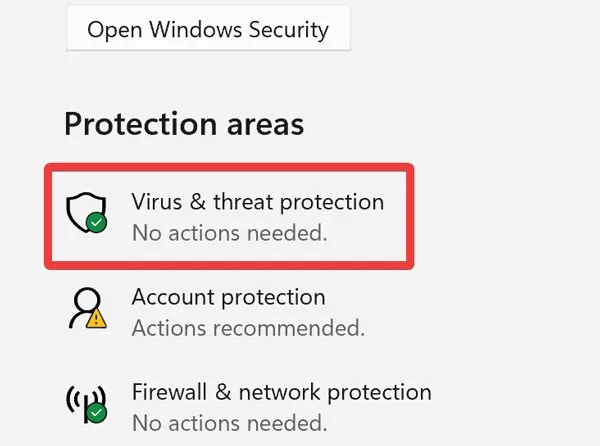
- Selecione “Gerenciar configurações”.
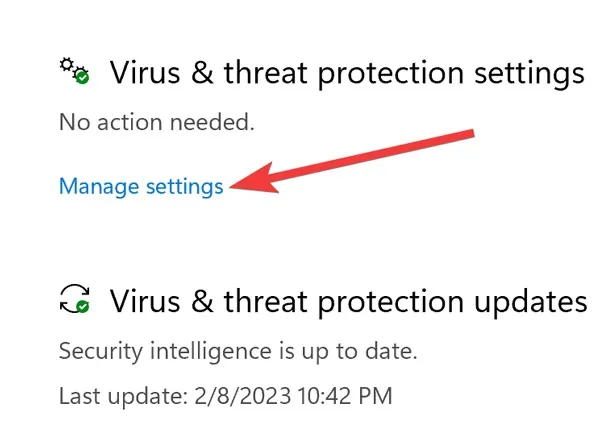
- Em “Acesso controlado à pasta”, clique em “Acesso gerenciado à pasta controlada”.
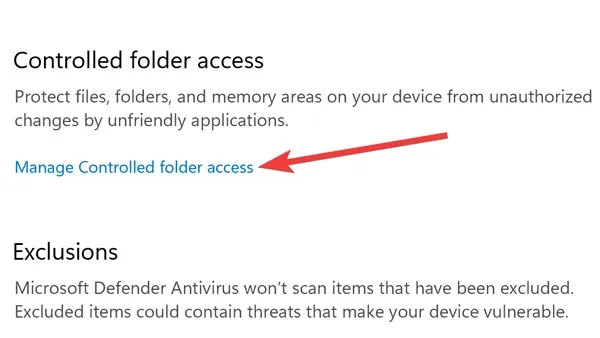
- Clique no botão de alternância para desativá-lo.
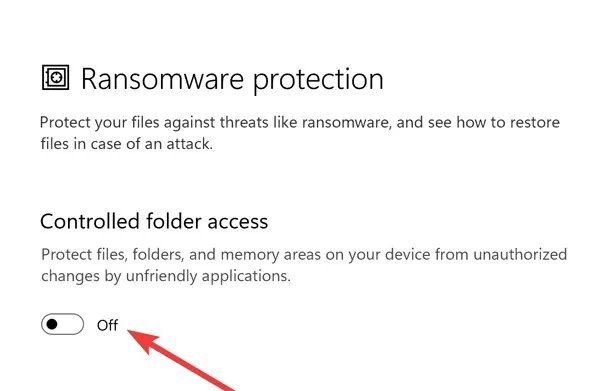
- Teste se você pode renomear o arquivo/pasta.
8. Execute uma inicialização limpa
Programas de terceiros não confiáveis executados em segundo plano podem interferir no Windows e causar vários problemas. No entanto, você pode contornar esses problemas inicializando seu dispositivo em um estado de inicialização limpa, executando apenas com aplicativos e serviços essenciais.
- Pressione Win+ Rno teclado, digite
msconfige clique em “OK”.
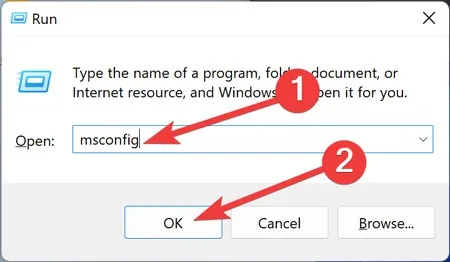
- Navegue até a guia “Serviços”, marque a caixa “Ocultar todos os serviços da Microsoft” e selecione “Desativar tudo”.

- Navegue até a guia “Inicialização” e escolha “Abrir Gerenciador de Tarefas”.
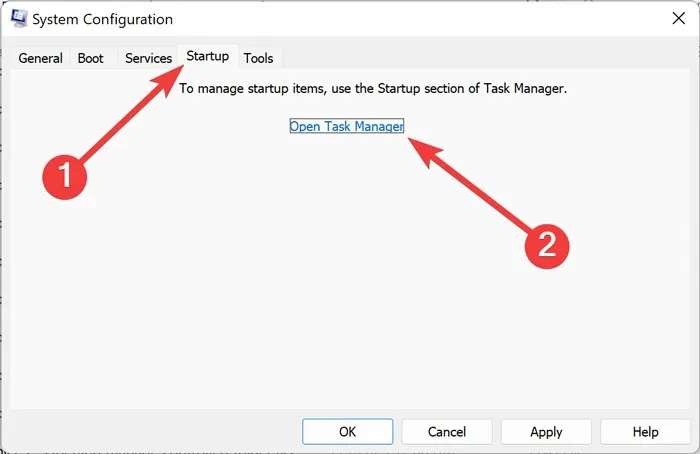
- Clique nos aplicativos de terceiros, um por um, e clique em “Desativar”.
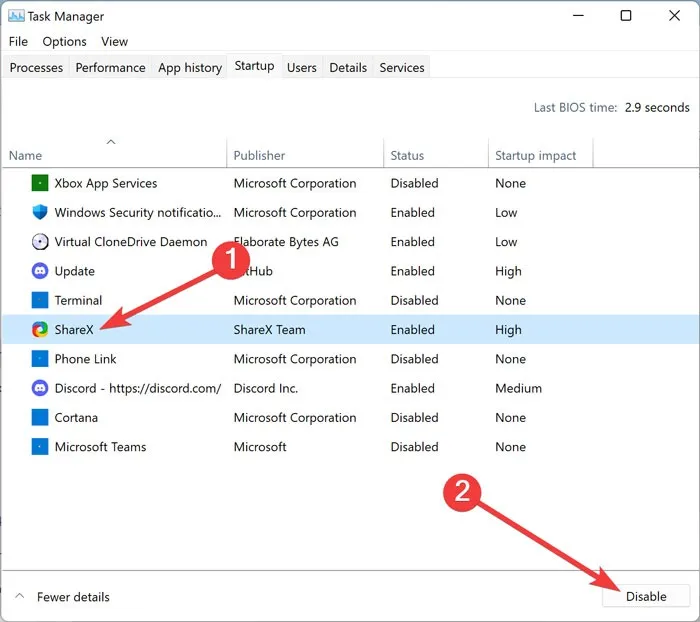
- Reinicie o seu PC e tente renomear o arquivo/pasta novamente.
perguntas frequentes
Como posso forçar a renomeação de uma pasta no Windows?
Clique com o botão direito do mouse no menu Iniciar e abra “Windows Terminal (Admin)”. Digite REN "C:A""B"e substitua “C:A” pelo caminho completo da pasta e “B” pelo novo nome desejado.
Quais caracteres não são permitidos em nomes de arquivos no Windows?
Vários caracteres não são permitidos em nomes de arquivo, incluindo cerquilha (#), porcentagem (%), e comercial (&), colchetes ({}) e barra invertida (\). Usá-los no nome da pasta resultará em um erro, portanto, você precisará renunciar ao uso desses caracteres.
Crédito da imagem: Pexels . Todas as capturas de tela de Farhad Pashaei .



Deixe um comentário