8 maneiras de corrigir o erro “A opção de login está desativada” no Windows

O erro “A opção de login está desativada” no Windows pode ser frustrante, pois impede que você acesse sua conta. Esse erro geralmente ocorre quando um método de login específico, como senha, PIN ou autenticação biométrica, fica indisponível ou o Windows é reiniciado várias vezes automaticamente. Abaixo, exploramos os diferentes métodos de solução de problemas que podem ajudá-lo a resolver esse erro definitivamente.
1. Espere
Às vezes, esperar um pouco pode resolver o erro “Opção de login desativada”. Isso é particularmente verdadeiro se o problema resultar de uma falha temporária no sistema ou se você inseriu um PIN incorreto várias vezes, resultando em um breve bloqueio no processo de login.
Se você estiver enfrentando essa situação, vale a pena esperar algumas horas antes de tentar fazer login novamente. Como alternativa, reinicie o computador e aguarde alguns minutos antes de fazer outra tentativa de login.
No entanto, se o problema persistir por um longo período ou ocorrer repetidamente, é importante prosseguir com os métodos de solução de problemas específicos descritos abaixo. Lembre-se de que confiar apenas na espera pode não resolver o problema subjacente se for causado por restrições de política ou alterações de configuração.
2. Use a opção Esqueci a senha
Se você definiu uma senha de login em seu computador, use a opção “Esqueci a senha” para redefinir sua senha e recuperar o acesso à sua conta.
- Na tela de login do Windows, clique na opção “Esqueci minha senha”, geralmente localizada abaixo do campo de senha.
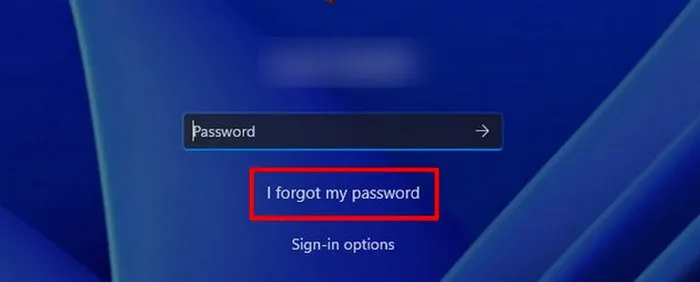
- O Windows irá guiá-lo através do processo de recuperação de senha. Você será solicitado a verificar sua identidade entrando em sua conta da Microsoft. Se sua conta da Microsoft não estiver vinculada à sua conta de usuário, talvez seja necessário responder a algumas perguntas de segurança para prosseguir.
- Confirme que deseja redefinir a senha.
- Digite a nova senha e confirme.
- Clique em “OK” para salvar as alterações e verifique se o problema foi resolvido.
3. Solucionar problemas no modo de segurança
Se você não conseguir redefinir sua senha, poderá inicializar no modo de segurança para acessar o sistema e solucionar o problema.
Esse modo é um estado de diagnóstico que inicializa o Windows com o mínimo de drivers e aplicativos, tornando mais fácil isolar a causa do problema e resolvê-lo. No caso desse erro específico, estamos criando uma nova conta de usuário usando o Modo de segurança e solucionando o problema usando a nova conta.
- Localize o ícone Power na tela de login e escolha “Reiniciar” enquanto segura a Shifttecla para iniciar o Windows Recovery Environment.
- Navegue até “Solução de problemas -> Opções avançadas”.
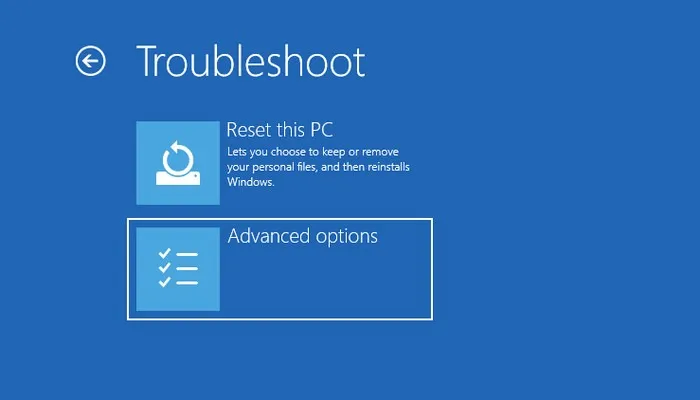
- Escolha “Reparo de Inicialização”.
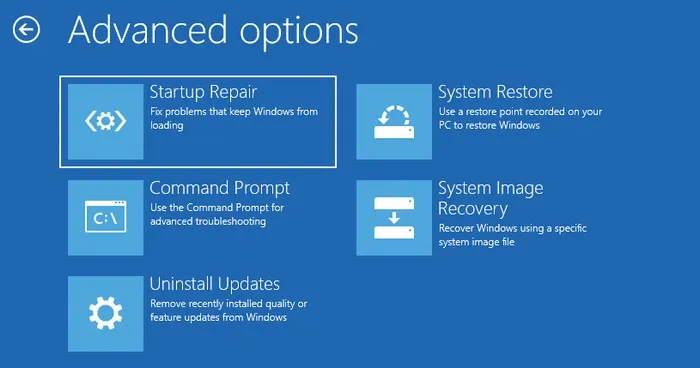
- Clique no botão “Reiniciar” e pressione a F5tecla para iniciar o Windows no modo de segurança.
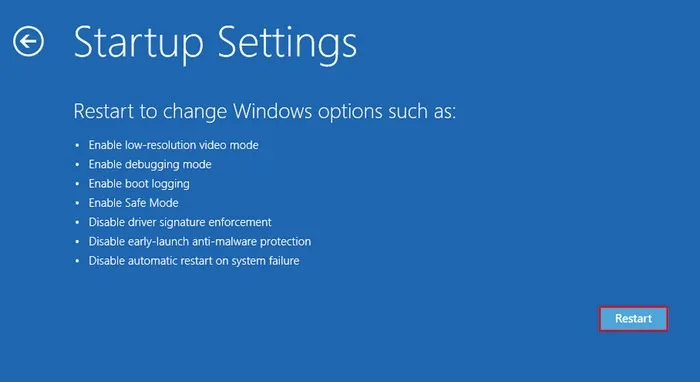
- Uma vez dentro do modo de segurança, é hora de criar uma nova conta de usuário. Pressione Win+ Ipara abrir o aplicativo Configurações.
- Escolha “Contas” no painel esquerdo e clique em “Família e outros usuários”.
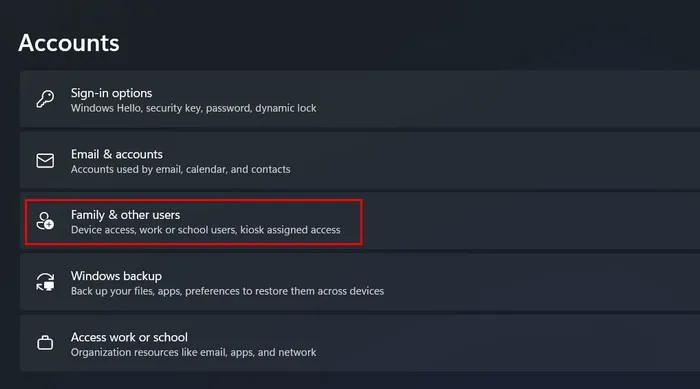
- Clique no botão “Adicionar conta” na seção “Outros usuários”.
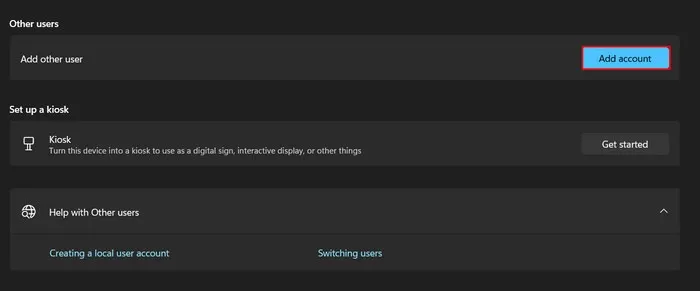
- Clique em “Não tenho as informações de login desta pessoa”.
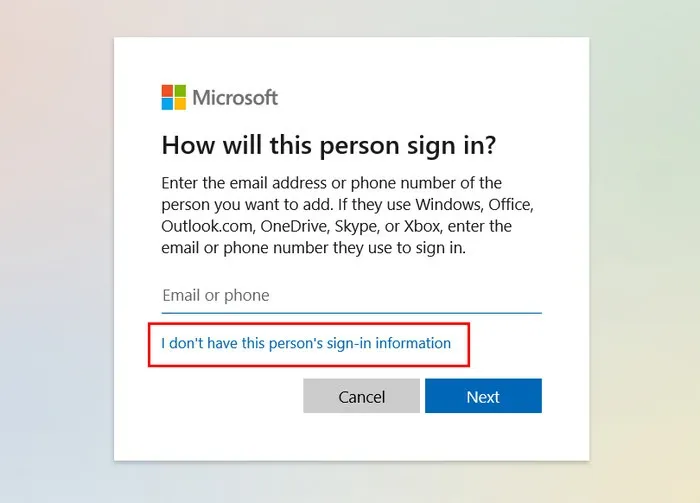
- Prossiga com as instruções na tela para adicionar um novo usuário.
- Depois que a nova conta de usuário for adicionada, clique no ícone de seta para baixo para abrir uma lista de opções e, em seguida, clique no botão “Alterar tipo de conta”.

- Expanda o menu suspenso para “Tipo de conta” e escolha “Administrador”.
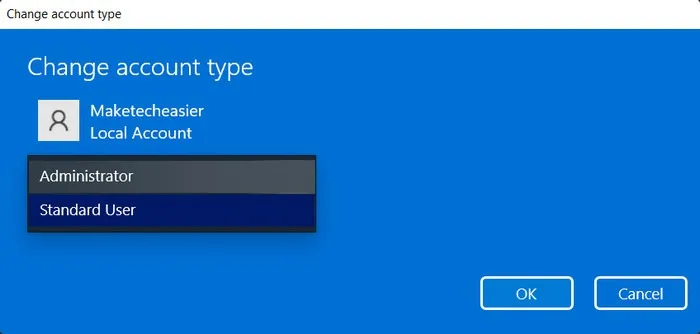
- Se você tiver problemas para adicionar uma conta dessa maneira, tente usar o prompt de comando .
- Dentro do prompt de comando, execute o comando abaixo, mas substitua [nome de usuário] pelo nome que deseja configurar para sua conta.
net user /add [username]
- Execute este comando e substitua [nome de usuário] pelo nome que deseja definir para sua conta de destino.
net localgroup administrators [username] /add
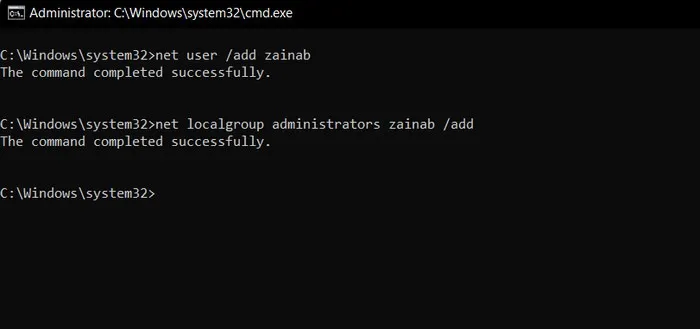
- Reinicie o computador e, quando chegar à tela de login, faça login na conta que acabou de criar.
4. Desbloquear conta
Agora que você criou uma nova conta de usuário, pode acessar a ferramenta Usuários e grupos locais e desbloquear a conta de destino caso ela tenha sido bloqueada acidentalmente.
- Abra Executar pressionando Win+ R.
- Digite
lusrmgr.mscExecutar e clique em Enter.
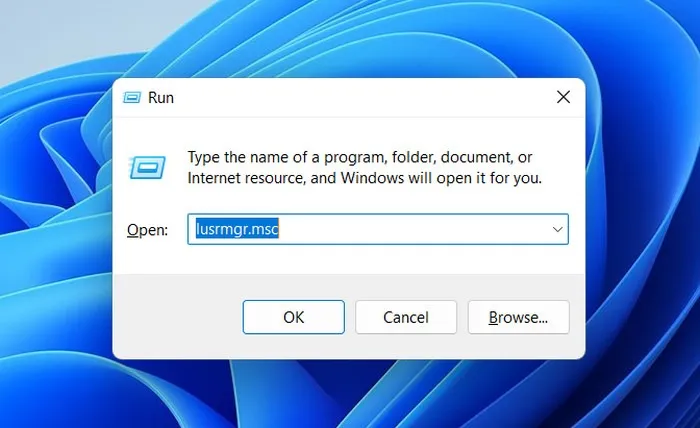
- Na janela a seguir, clique duas vezes em “Usuários” em “Usuários e grupos locais”.
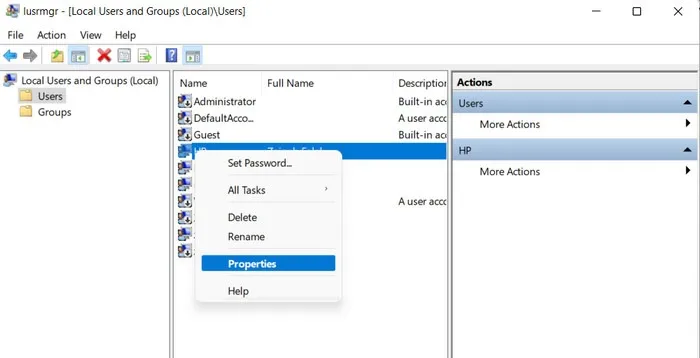
- Encontre e clique com o botão direito do mouse na conta problemática e escolha “Propriedades” no menu de contexto.
- Desmarque a opção “Conta bloqueada” e clique em “OK”.
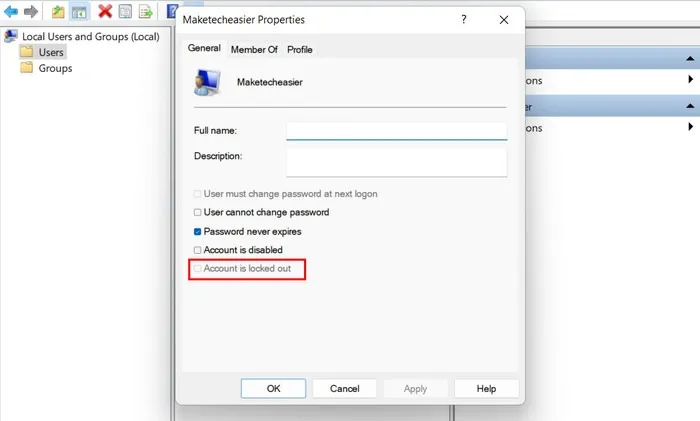
- Reinicie o computador e verifique se você pode fazer login na conta de destino.
5. Ajuste a política de bloqueio de conta
Como alternativa, você também pode alterar o limite de bloqueio de conta no Editor de Diretiva de Grupo para tentar resolver o problema de entrada.
- Abra uma caixa de diálogo Executar pressionando Win+ R.
- Digite
gpedit.mscExecutar e clique em Enter.
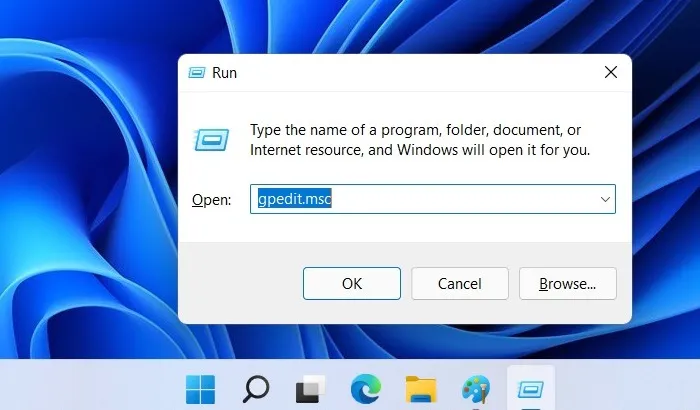
- Clique em “Sim” no prompt do Controle de Conta de Usuário.
- Quando estiver dentro do Editor de Diretiva de Grupo, navegue até este local: “Configuração do Computador -> Configurações do Windows -> Configurações de Segurança -> Diretivas de Conta -> Diretiva de Bloqueio de Conta”.
- Clique duas vezes em “Limite de bloqueio de conta”.
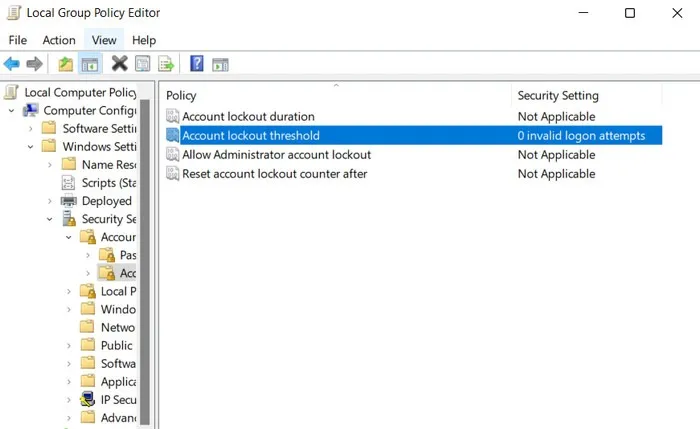
- Defina seu valor como “0” para garantir que você nunca mais fique bloqueado em seu computador.
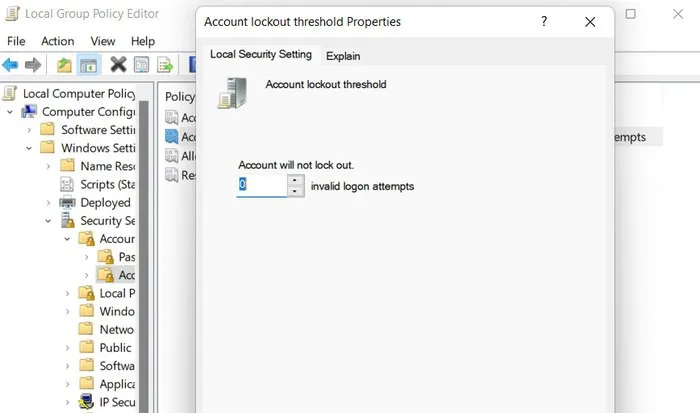
- Clique em “Aplicar -> OK” para salvar as alterações.
6. Ajuste o Registro
Outra solução é alterar o valor AccountLockout no Editor do Registro para evitar que sua conta seja bloqueada.
- Abra Executar e digite
regeditno campo de texto.
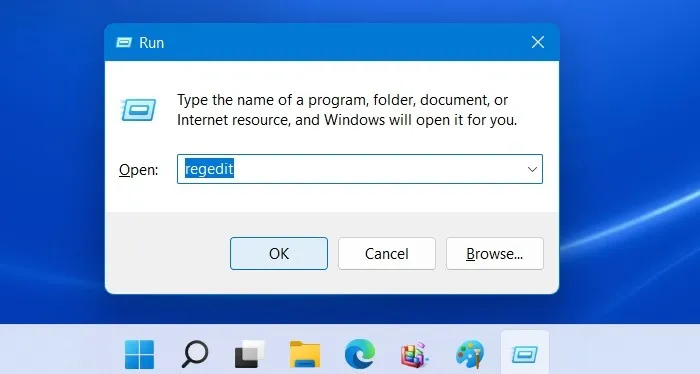
- Clique Entere escolha “Sim” no prompt do Controle de Conta de Usuário para continuar.
- Navegue até o seguinte local:
HKEY_LOCAL_MACHINE/SYSTEM/CurrentControlSet/Services/RemoteAccess/Parameters/AccountLockout. - Clique duas vezes em “MaxDenials” e defina seus dados de valor como “0”.

- Clique em “OK” para salvar as alterações e reinicie o computador.
- Esperançosamente, após a reinicialização, você poderá ignorar o erro e acessar sua conta com sucesso.
7. Execute uma verificação do sistema
Você também pode encontrar esse problema devido a um possível malware ou corrupção do sistema. Para garantir que esse não seja o caso, recomendamos executar as ferramentas SFC e DISM para verificar e reparar quaisquer problemas subjacentes.
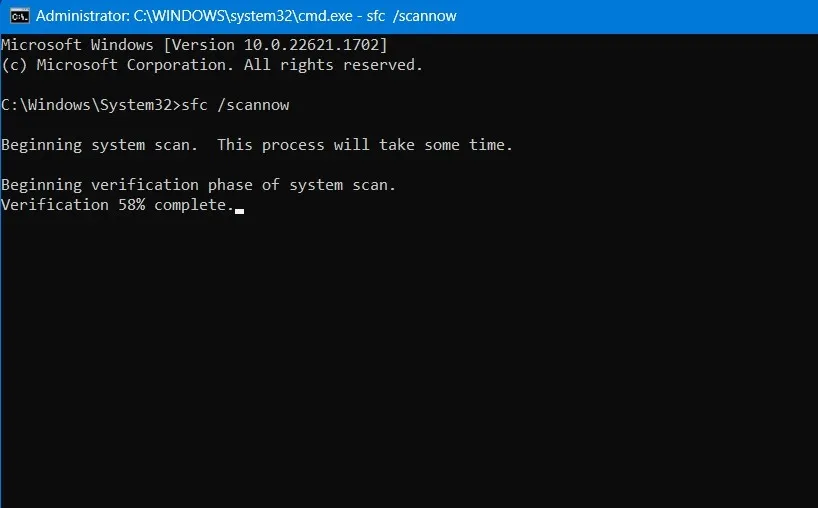
O Verificador de arquivos do sistema (SFC) verifica os arquivos protegidos do sistema em busca de problemas. Se encontrar arquivos corrompidos ou ausentes, ele os substituirá automaticamente por versões em cache saudáveis.
A ferramenta Deployment Image Servicing and Management (DISM) repara imagens corrompidas do sistema. É mais poderoso que o SFC e pode corrigir problemas que o SFC pode não ser capaz de lidar.
8. Entre em contato com o suporte
Se você esgotou todas as soluções e nenhuma delas funcionou para você, sugerimos que entre em contato com o suporte da Microsoft e relate o problema. Esperançosamente, eles serão capazes de identificar a causa exata do erro e sugerir uma correção adequada.
Alternativamente, se você não quiser esperar por uma resposta da equipe de suporte, considere redefinir seu PC . Observe que fazer isso pode fazer com que você perca alguns de seus dados importantes, portanto, certifique-se de fazer backup primeiro.
Recupere o acesso à sua conta
Crédito da imagem: Unsplash . Todas as capturas de tela por Zainab Falak.



Deixe um comentário