8 maneiras de corrigir “erro de nuvem Steam” no Windows

Jogar no Steam é divertido até você encontrar erros de sincronização que podem encerrar abruptamente sua sessão de jogo. Esses problemas geralmente ocorrem devido a arquivos corrompidos, recursos desativados acidentalmente e software desatualizado. Siga este guia para corrigir o Steam Cloud e erros relacionados no Windows.
Correções Preliminares
Um dos três erros pode aparecer na sua tela se você estiver enfrentando problemas de sincronização: “Steam Cloud Error”, “O Steam não conseguiu sincronizar seus arquivos para (jogo) com o Steam Cloud” ou o mais curto “Incapaz de sincronizar” mensagem. Se você estiver vendo algum desses erros, tente primeiro essas correções simples, pois elas podem resolver o problema sem etapas adicionais.
- Garanta uma conexão forte com a Internet – uma conexão estável com a Internet é essencial para evitar erros do Steam Cloud, pois permite a sincronização perfeita de dados, protegendo o progresso e as configurações do jogo.
- Reinicie o Steam – reiniciar o Steam é uma maneira rápida de resolver problemas de sincronização, proporcionando um novo começo e resolvendo pequenas falhas que interrompem o processo de sincronização.
- Atualize o cliente Steam – software desatualizado pode ser a razão de muitos problemas. Certifique-se de que seu aplicativo Steam esteja atualizado para a versão mais recente para que possa sincronizar seus arquivos sem erros.
- Desative antivírus de terceiros – o software antivírus às vezes pode interpretar mal a sincronização na nuvem do Steam como um comportamento suspeito. Tente desligar o antivírus temporariamente para ver se isso resolve o problema.
- Desligue sua VPN e firewall – uma VPN pode atrapalhar a capacidade do Stream de se conectar aos seus servidores em nuvem, portanto, se você estiver usando um, desligue-o temporariamente. Além disso, o Firewall do Windows, que filtra o tráfego de entrada e saída da rede, também pode bloquear a transferência de dados do Steam entre o seu PC e seus servidores em nuvem. Tente desativar temporariamente o firewall para permitir que o Steam se comunique com os servidores sem interferência.
- Verifique se os servidores Steam estão inativos – se o Steam não estiver sincronizando arquivos, a culpa pode ser de erros relacionados ao servidor. Verifique um site como o DownDetector para ver se os servidores Steam estão inativos. Se estiverem, você terá que esperar até que o Steam resolva o problema.
O Steam ainda não consegue sincronizar arquivos? Continue com essas soluções mais avançadas.
1. Certifique-se de que a sincronização em nuvem esteja habilitada no Steam
Um motivo comum para o surgimento de erros no Steam Cloud é jogar em um novo computador com a sincronização na nuvem desativada. Se a opção estiver habilitada no dispositivo original, o aplicativo Steam no novo PC ficará confuso. Certifique-se de verificar se a opção de sincronização em nuvem está habilitada no novo dispositivo.
Abra o aplicativo Steam e selecione Steam no canto superior esquerdo. Clique em Configurações e, na guia Nuvem , alterne o botão próximo a Ativar Steam Cloud .
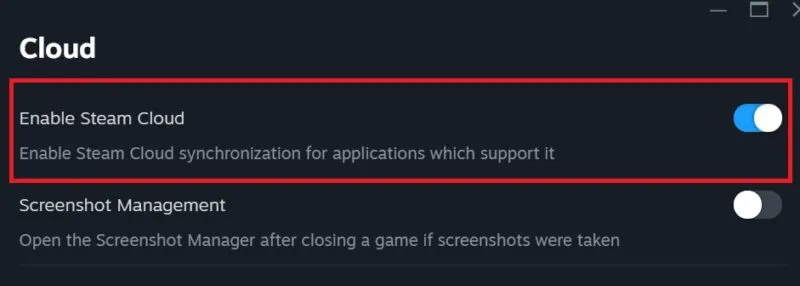
2. Exclua a pasta Userdata
Excluir a pasta userdata remove todos os arquivos corrompidos. Ele garante que o processo de sincronização de dados na nuvem comece do zero, reduzindo as chances de enfrentar erros de sincronização no futuro.
Digite “Gerenciador de Tarefas” na barra de Pesquisa do Windows e clique na melhor correspondência abaixo. Dentro da nova janela, interrompa todos os processos ativos do Steam clicando com o botão direito em cada processo e pressionando Finalizar tarefa .
Abra o File Explorer e navegue até”C:\Arquivos de Programas (x86)\Steam”. Localize a pasta userdata e exclua-a.

3. Saia do Steam em outros dispositivos
Usar o Steam em vários dispositivos com o mesmo ID de usuário pode causar problemas de sincronização. Saia e feche o Steam em todos os outros dispositivos e tente entrar em apenas um dispositivo.
Abra as configurações do Steam e vá para a guia Segurança . Clique no botão Gerenciar Steam Guard . Na nova página, selecione Desautorizar todos os dispositivos para serem desconectados do Steam em todos os dispositivos.

4. Verifique se o problema é específico do jogo
Às vezes, não é o aplicativo inteiro, mas um jogo específico que está apresentando problemas de sincronização na nuvem. Inicie alguns outros jogos para ver se você enfrenta o mesmo erro. Se o erro não aparecer novamente, significa que o problema está relacionado a apenas um jogo. Nesse caso, tente excluir e reinstalar o jogo para corrigir o erro.
Selecione o jogo na Biblioteca e clique no ícone Configurações à direita. Selecione Gerenciar e clique em Desinstalar e, a seguir, clique no botão Instalar para reinstalar o jogo.
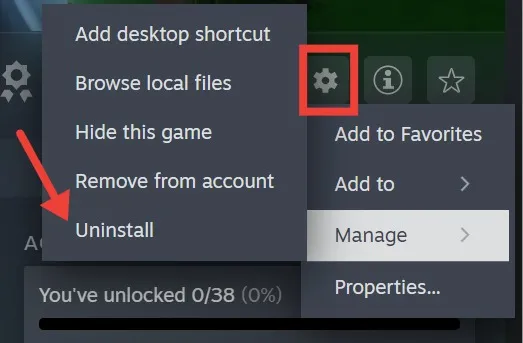
Observe que o progresso atual do jogo será excluído se você fizer isso.
5. Inicie o Steam como administrador
Existe a possibilidade de o Windows estar obstruindo a sincronização na nuvem do Steam por motivos de segurança, impossibilitando o Steam de sincronizar arquivos. Nessas situações, iniciar o Steam como administrador concede privilégios elevados ao executar o aplicativo.
Digite Steam na barra de pesquisa e selecione Executar como administrador no menu suspenso.
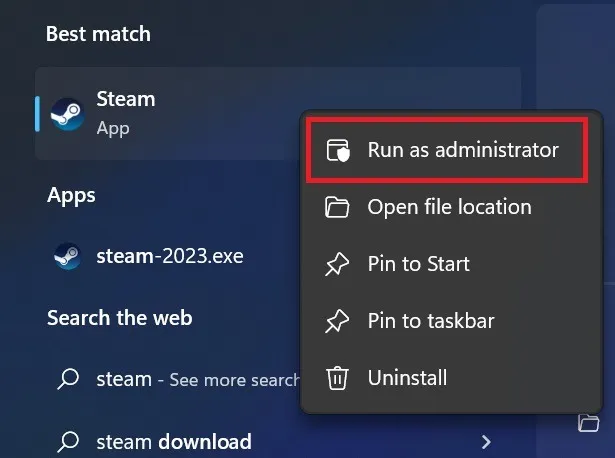
6. Verifique a integridade dos arquivos do jogo
Arquivos de jogos corrompidos podem causar problemas de sincronização do Steam, por isso é uma boa ideia verificar sua integridade.
Vá para a pasta Biblioteca no Steam. Clique com o botão direito em um jogo na barra lateral e escolha Propriedades . Clique em Arquivos instalados e escolha Verificar a integridade dos arquivos do jogo .
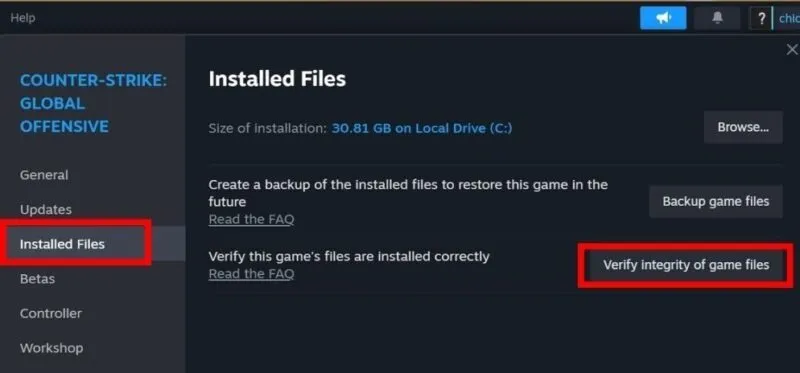
Reinicie o Steam e execute um jogo para ver se os problemas de sincronização foram resolvidos. Se o jogo demorar para abrir, tente executá-lo em modo de compatibilidade ou explore outras soluções para iniciar jogos Steam sem problemas .
7. Reparar pasta da biblioteca Steam
A pasta Biblioteca é onde residem todos os seus jogos baixados, mas se esses dados forem corrompidos, o Steam poderá não conseguir sincronizar os arquivos. Corrija isso reparando a pasta Steam Library e garantindo que ela funcione corretamente.
Clique em Steam no canto superior direito e selecione Configurações . Clique em Armazenamento à esquerda, selecione os três pontos próximos ao caminho da pasta e clique em Reparar Biblioteca no menu.

Assim que o processo de reparo for concluído, reinicie o Steam e verifique se os problemas de sincronização foram resolvidos.
8. Reinstale o Steam
Se nada funcionar, reinstale o Steam para remover todos os arquivos corrompidos e cache que podem estar causando o erro do Steam Cloud. A reinstalação dará ao aplicativo um novo começo e eliminará todos os problemas subjacentes.
Restaurando a funcionalidade total do Steam
Problemas com o Steam no Windows são bastante comuns. Se o seu aplicativo Steam não conseguir se conectar aos servidores devido a uma conexão instável com a Internet ou arquivos de instalação corrompidos, você poderá ver o código de erro E8 do Steam no Windows.
Crédito da imagem: Unsplash . Todas as capturas de tela de Khizer Kaleem.



Deixe um comentário