8 maneiras de corrigir pastas revertidas para somente leitura no Windows

Você já percebeu que suas pastas voltaram repentinamente para somente leitura em seu PC com Windows? Isso pode ser muito frustrante, mas existem várias soluções que você pode implementar para resolver o problema. Vamos explorar maneiras simples e eficazes de resolver a reversão de pastas para somente leitura no Windows.
Correções Preliminares
Antes de implementar as correções específicas de erros listadas abaixo, tente estas soluções gerais para ver se você pode corrigir o problema rapidamente com o mínimo de esforço.
- Faça login na conta de administrador: se a pasta foi criada a partir de uma conta de administrador, você não poderá fazer alterações nela a partir de outra conta de usuário. Tente fazer login com a conta de administrador novamente para ver se você consegue interagir com a pasta e fazer alterações em suas configurações.
- Desative seu antivírus: seu programa antivírus pode alterar as configurações da pasta para somente leitura para protegê-la contra malware. Tente desabilitar seu programa antivírus e veja se você pode fazer alterações na pasta posteriormente.
- Reparar arquivos corrompidos: arquivos de sistema corrompidos ou com bugs podem afetar o comportamento das pastas. Para eliminar esse problema, execute uma verificação SFC . A ferramenta procurará problemas e tentará corrigi-los.
- Atualize seu Windows: verifique se há novas atualizações em seu PC com Windows. Muitas vezes, a atualização do Windows também pode corrigir vários problemas e bugs, por isso vale a pena tentar.
- Desative o firewall do Windows Defender: desligar o firewall integrado do Windows garante que ele não bloqueie as permissões de acesso à pasta, tornando-as somente leitura.
Se nenhum desses métodos produzir resultados, continue com esta lista de soluções avançadas.
1. Desative o acesso controlado a pastas
Quando você não consegue fazer alterações em uma pasta porque ela está definida como somente leitura, uma solução é desabilitar o recurso Acesso controlado a pastas na Segurança do Windows. O recurso protege as pastas contra alterações não autorizadas por aplicativos hostis, mas, para isso, define restrições nas ações que você pode realizar dentro de uma pasta. Para lidar com o problema somente leitura, é melhor desligá-lo.
- Pressione Win+ Ipara abrir Configurações e navegue até “Privacidade e segurança -> Segurança do Windows”.
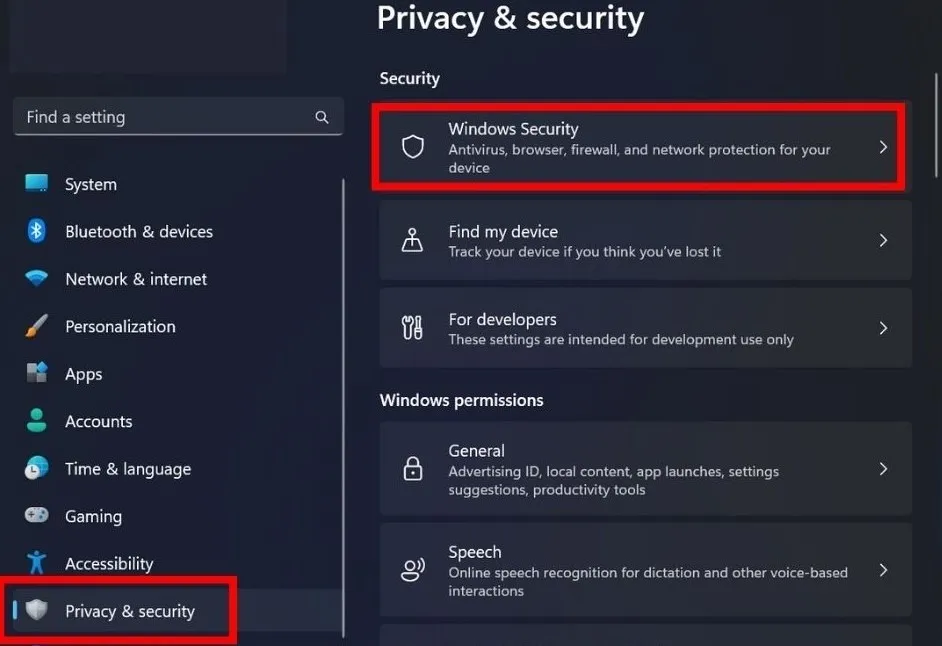
- Clique em “Abrir Segurança do Windows”.
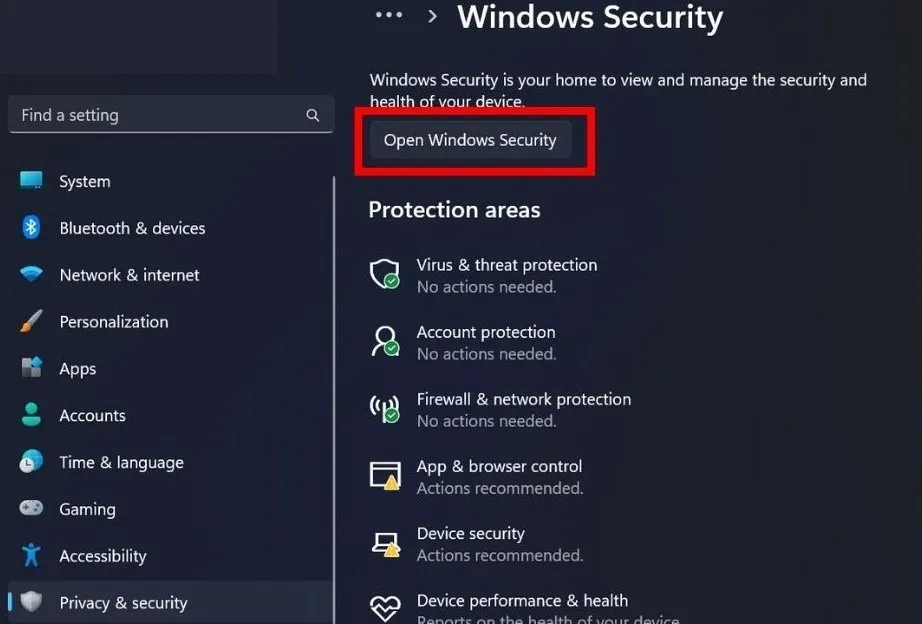
- Navegue até “Proteção contra vírus e ameaças” na barra lateral esquerda.
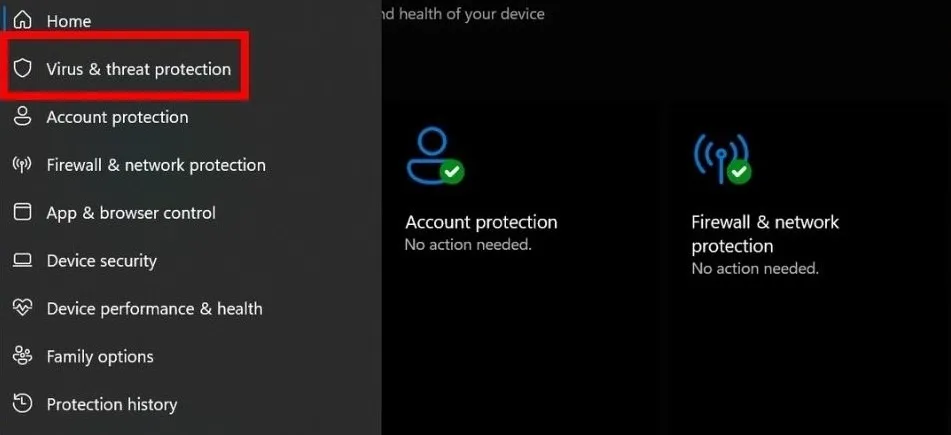
- Clique em “Gerenciar configurações” em “Configurações de proteção contra vírus e ameaças”.
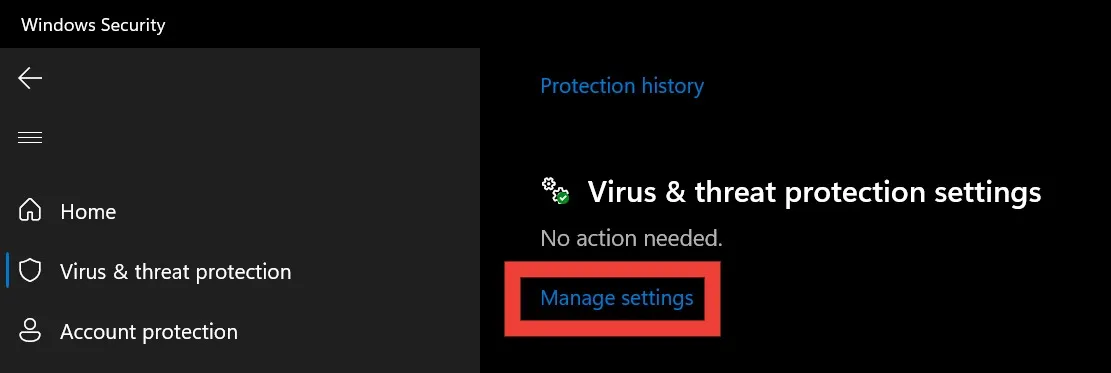
- Role para baixo para encontrar “Acesso controlado a pastas” e selecione “Gerenciar acesso controlado a pastas” abaixo dele.
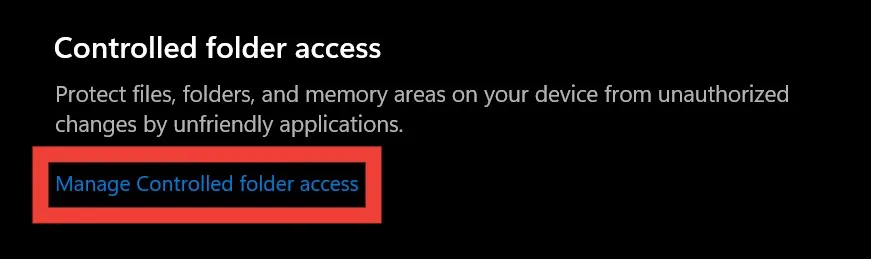
- Desative o botão de alternância em “Acesso controlado a pastas”.
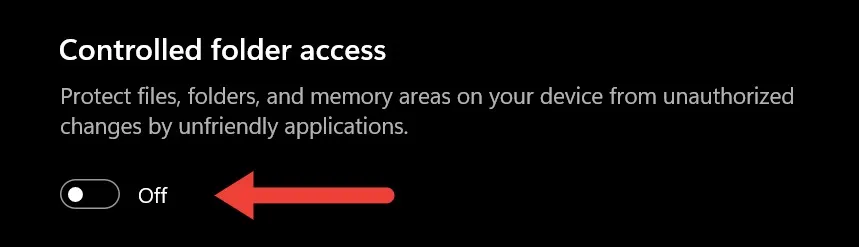
2. Use o PowerShell para remover atributos somente leitura
Você pode usar o attribcomando no Windows PowerShell para remover os atributos somente leitura de uma pasta.
- Navegue até a pasta com o atributo somente leitura. Clique com o botão direito e selecione “Copiar como caminho”.
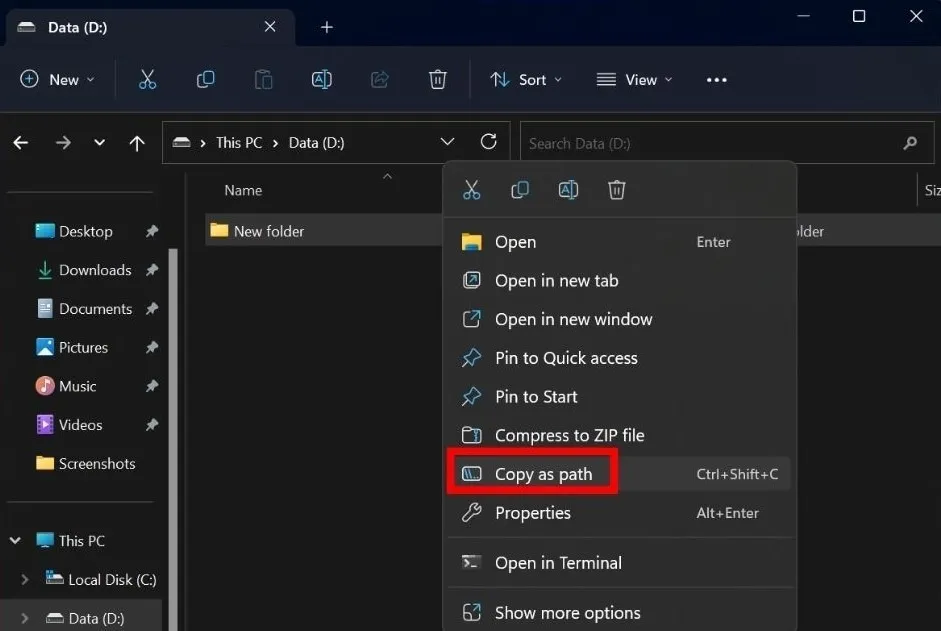
- Clique com o botão direito no botão Iniciar na barra de tarefas e selecione “Terminal (Admin)” no menu.
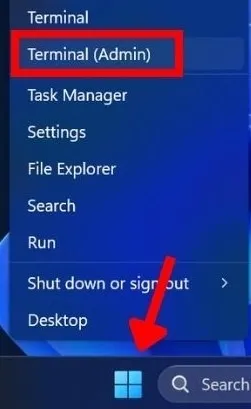
- Clique em “Sim” no prompt do Controle de Conta de Usuário (UAC), solicitando que você permita que o aplicativo faça alterações em seu dispositivo.
- No Windows PowerShell, cole o
attrib -r +s "folder path"comando e clique em Enter. Certifique-se de substituir “caminho da pasta” pelo caminho que você copiou na etapa 1. (Mantenha as aspas no comando.)
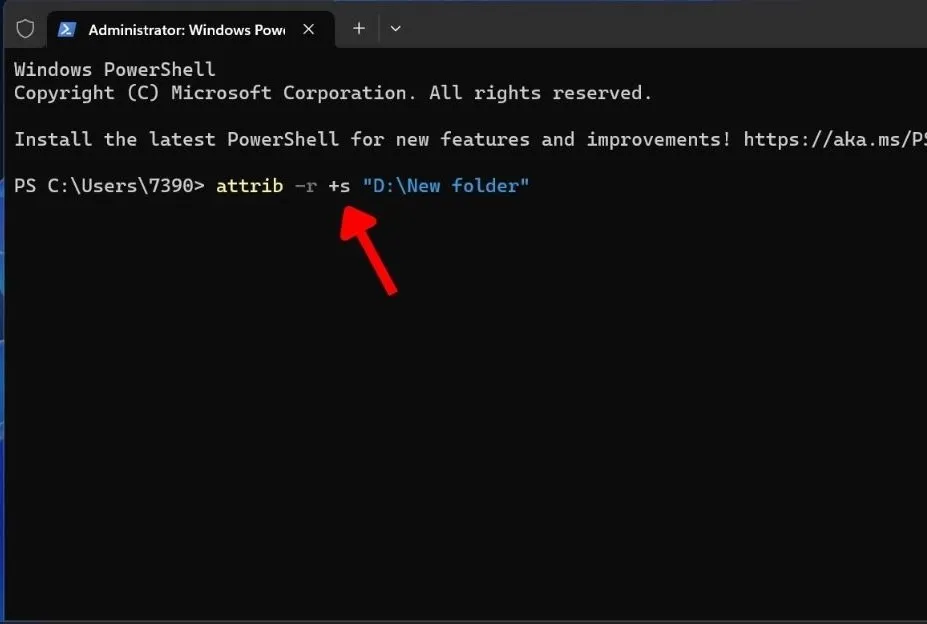
3. Remova as atualizações recentes do Windows
A remoção de atualizações recentes do Windows pode ser uma solução eficaz para corrigir pastas que revertem para o modo somente leitura, pois as atualizações podem causar problemas nas configurações das pastas. Ao remover a atualização, o sistema retornará ao estado anterior, quando as pastas funcionavam corretamente.
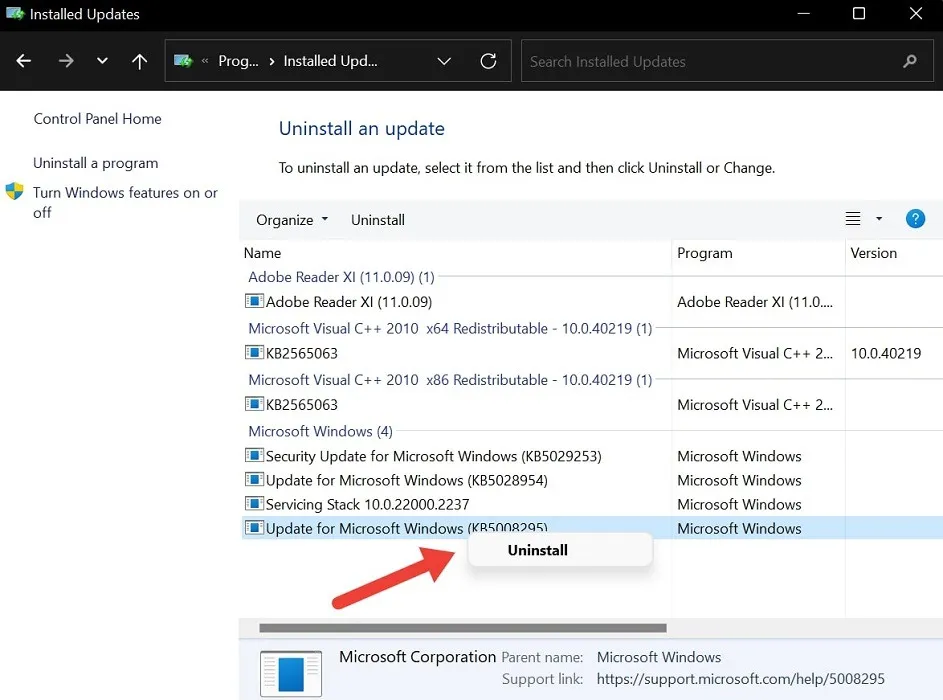
No entanto, lembre-se de que a remoção das atualizações do Windows deve ser feita com cautela, pois pode afetar a estabilidade e a segurança do seu sistema.
4. Desative a proteção contra ransomware
O bloqueio de proteção contra ransomware no Windows é responsável por proteger seus arquivos contra ransomware malicioso. Apesar de sua utilidade, às vezes pode fazer com que as pastas sejam revertidas para somente leitura para protegê-las contra ameaças potenciais. Tente desligá-lo.
- Refaça as etapas 1 a 4 da seção 1.
- Clique em “Gerenciar proteção contra ransomware”.
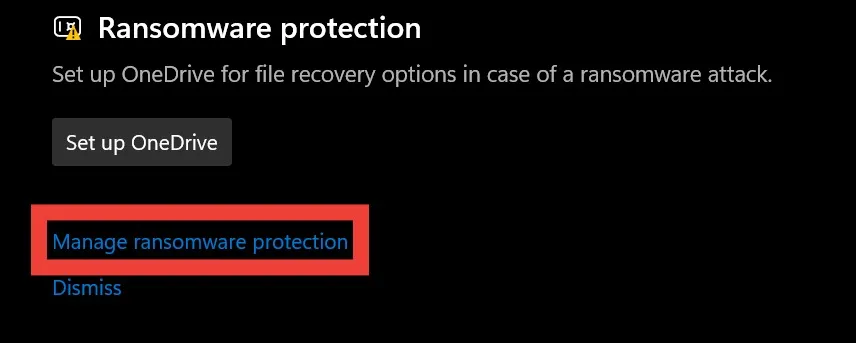
- Desative o botão de alternância em “Acesso controlado a pastas”.
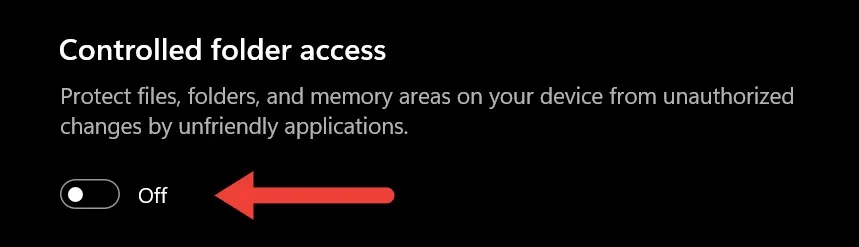
5. Altere as permissões da unidade
Alterar as permissões da unidade pode conceder permissões especiais a um usuário ou programa para fazer alterações nos arquivos e pastas dessa unidade. Fazer isso também pode remover o bloqueio somente leitura de uma pasta.
- Vá para “Este PC” no seu dispositivo e encontre a unidade com a pasta.
- Clique com o botão direito na unidade e selecione “Propriedades”.
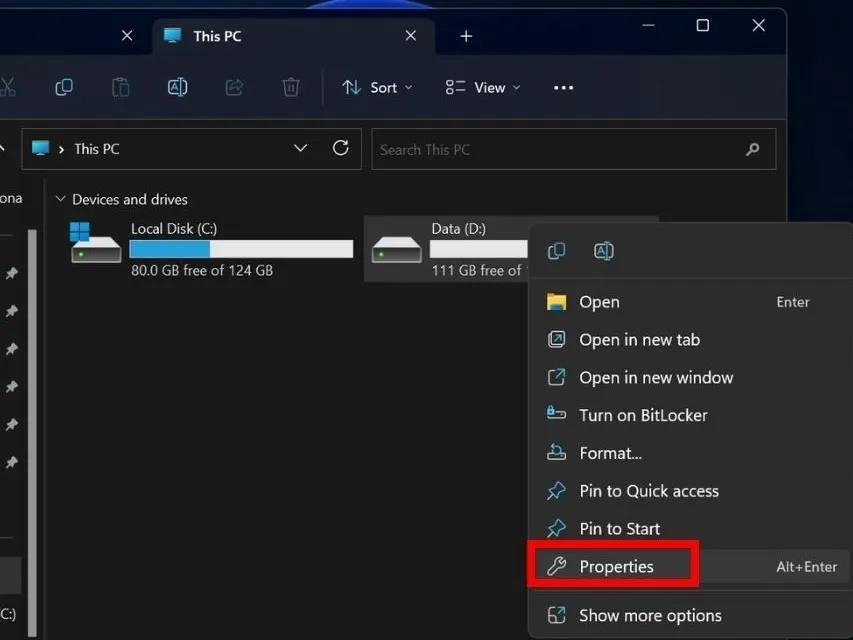
- Selecione a guia “Segurança” e clique em “Avançado” na parte inferior.
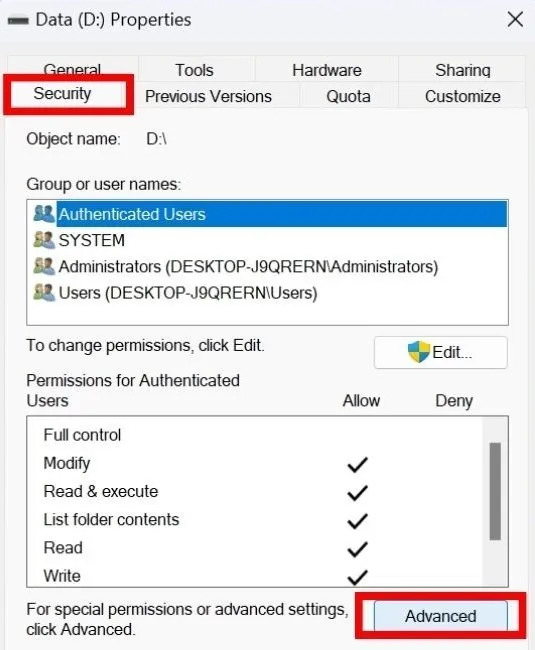
- Clique em “Alterar permissões” no canto inferior direito. Se o prompt do Controle de Conta de Usuário (UAC) aparecer solicitando permissão, selecione “Sim”. Caso contrário, vá para a próxima etapa.
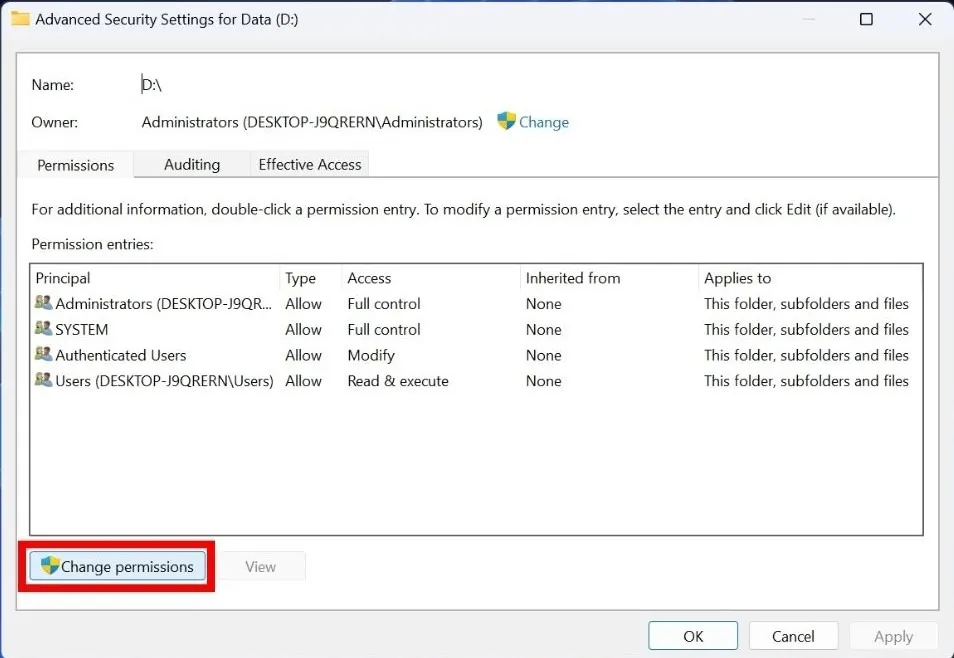
- Encontre sua conta de usuário na seção “Entradas de permissão” e selecione o botão “Editar”.
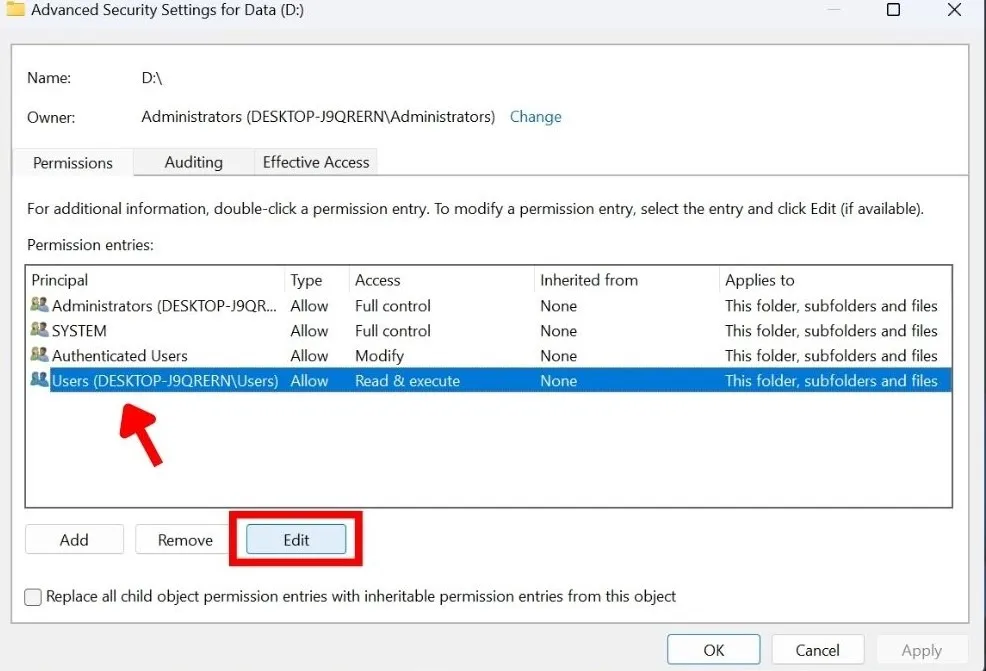
- Defina “Tipo” para “Permitir” e “Aplica-se a” para “Esta pasta, subpastas e arquivos” na parte superior. Da mesma forma, marque a caixa “Controle total” em “Permissões básicas”. Se “Permissões especiais” estiver esmaecido, deixe como está.
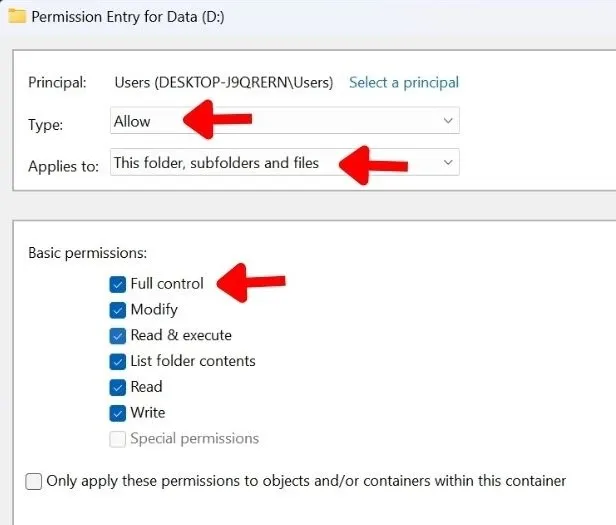
- Tente abrir a pasta problemática para ver se você consegue fazer alterações nela.
6. Transfira pastas para outra unidade
Às vezes, mover a pasta somente leitura para uma unidade diferente pode resolver o problema.
- Clique com o botão direito na pasta com os atributos somente leitura e selecione o ícone de cópia no menu suspenso.
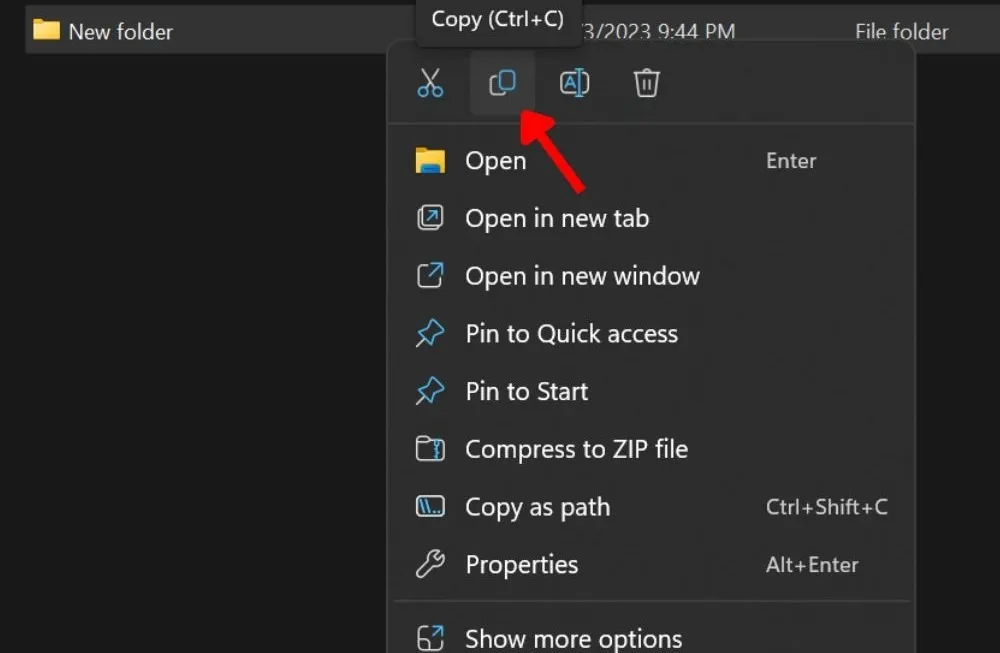
- Navegue até a unidade onde deseja colar a pasta e selecione o ícone de colar na barra superior.
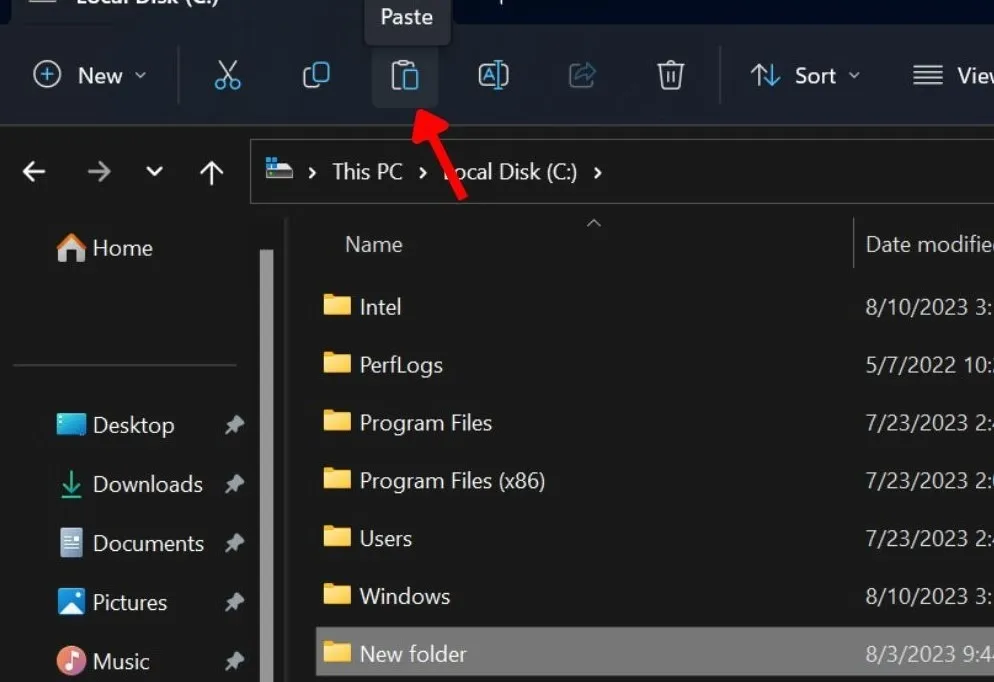
- Tente interagir com a pasta para verificar se os atributos somente leitura foram removidos.
7. Reverter para o ponto de restauração anterior
Reverter para um ponto de restauração anterior significa retornar seu dispositivo a um ponto em que tudo funcionou bem. Os pontos de restauração são como pontos de verificação que você pode criar quando o sistema está estável. Então, se algum malware ou problema aparecer em seu sistema, você poderá restaurar o Windows para um ponto de restauração anterior.
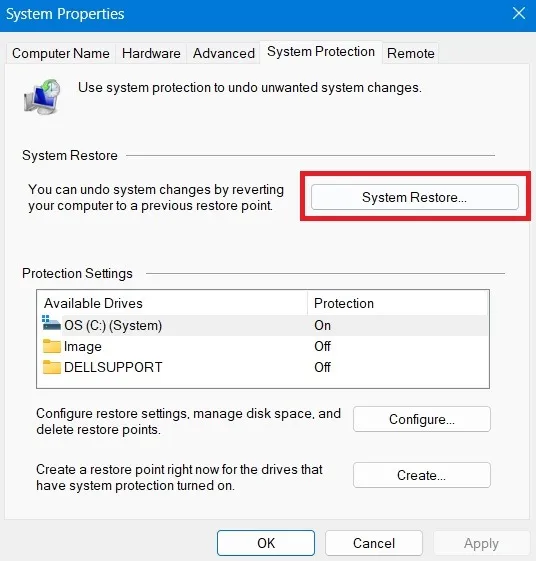
8. Reinicie o seu PC
Reinicializar o PC é outra solução para corrigir pastas que voltam para somente leitura no Windows. Quando você realiza uma redefinição de fábrica, seu PC retorna às configurações padrão, incluindo configurações do sistema que podem estar causando o problema somente leitura.

Isso eliminará quaisquer erros ou bugs, proporcionando um novo começo ao seu sistema. Continue lendo para saber como iniciar uma redefinição de fábrica em seu dispositivo Windows . Lembre-se de que deve ser seu último recurso corrigir pastas que voltam para somente leitura no Windows. Isso removerá todos os dados, portanto, faça backup dos seus dados antes de redefinir.
Tenha autoridade total sobre suas pastas do Windows
Crédito da imagem: Unsplash . Todas as capturas de tela de Khizer Kaleem.



Deixe um comentário