8 maneiras de consertar o DTS:X Ultra que não funciona
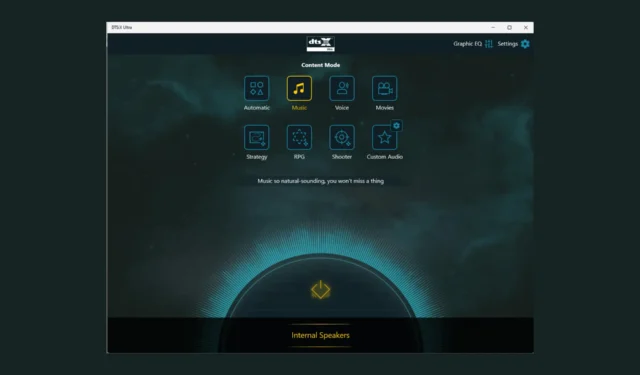
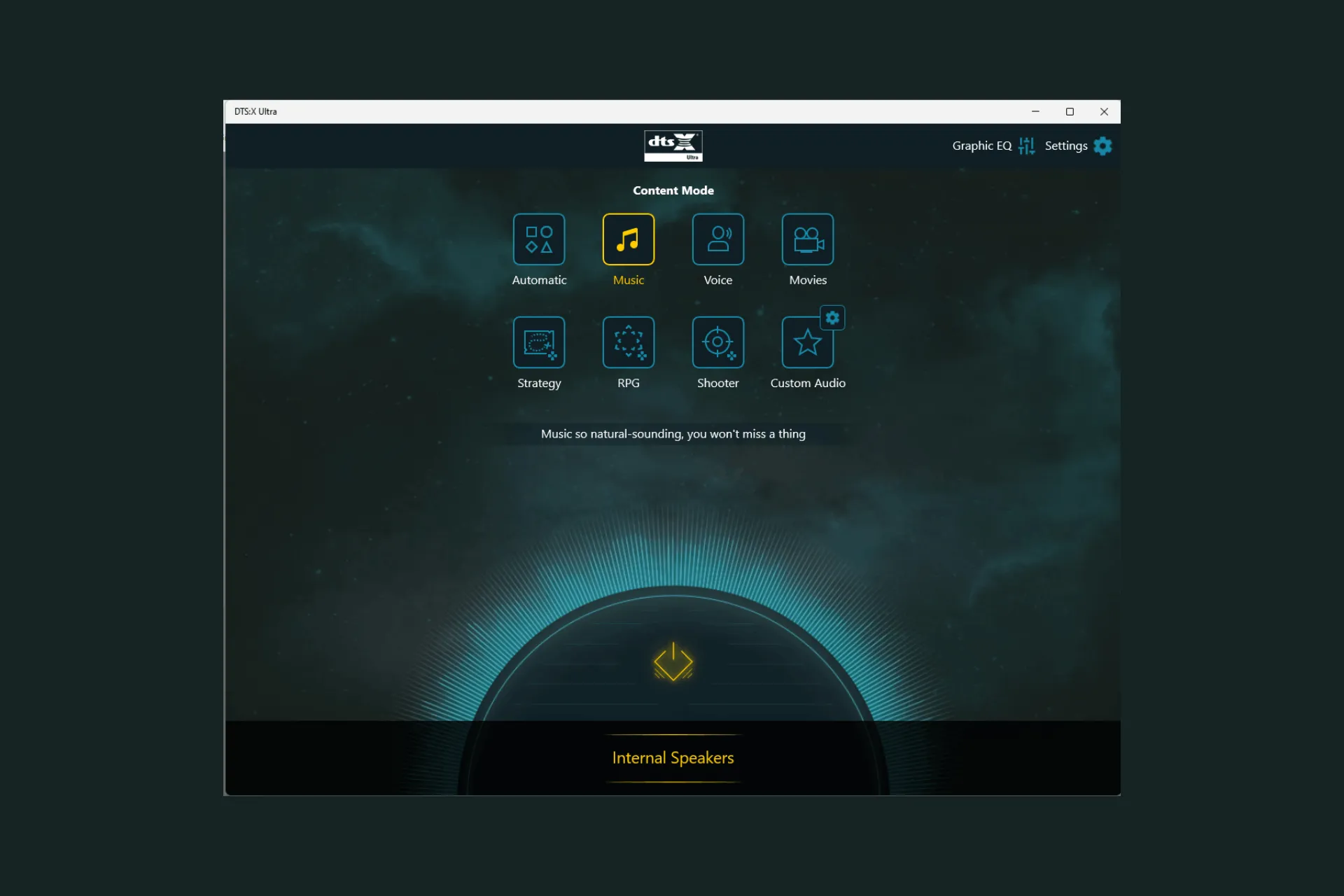
Se o aplicativo DTS:X Ultra não estiver funcionando corretamente e não conseguir detectar meus fones de ouvido, este guia pode ajudar! Discutiremos as causas prováveis e ofereceremos soluções recomendadas por especialistas da WR para resolver o problema rapidamente.
Por que o DTS:X Ultra não está funcionando?
- Drivers de áudio ou sistema operacional desatualizados.
- Entradas de registro corrompidas ou programas incompatíveis.
Como posso corrigir o problema de não funcionamento do DTS:X Ultra?
Antes de iniciar as etapas avançadas de solução de problemas para corrigir o problema de não funcionamento do DTS:X Ultra, considere realizar as seguintes verificações:
- Certifique-se de que não haja atualizações pendentes para o seu sistema operacional Windows.
- Reinicie o seu computador.
- Certifique-se de ter instalado o DTS Sound Unbound para Windows 11.
1. Execute o solucionador de problemas de áudio
- Pressione Windows + I para abrir o aplicativo Configurações.< /span>
- Acesse Sistema e clique em Solução de problemas.
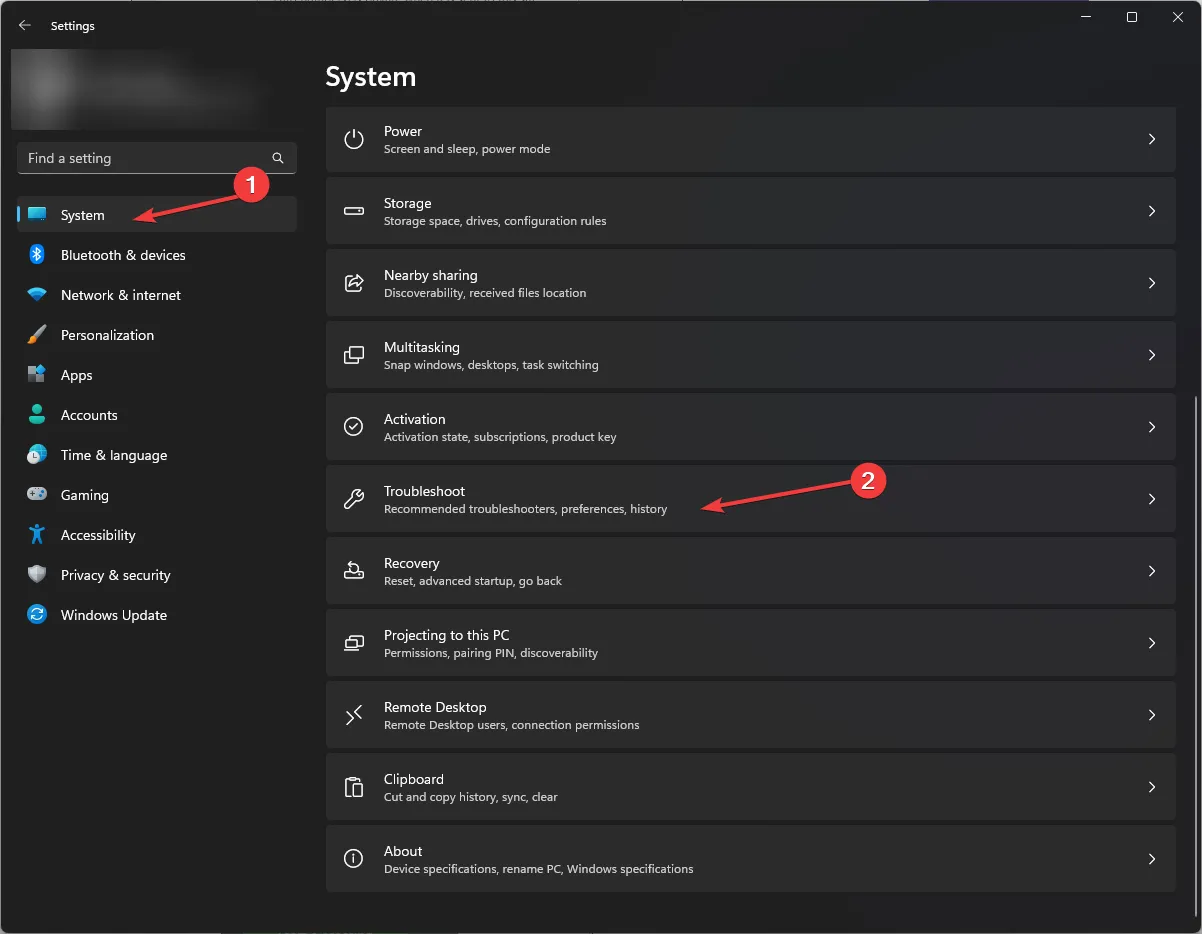
- Clique em Outros solucionadores de problemas.
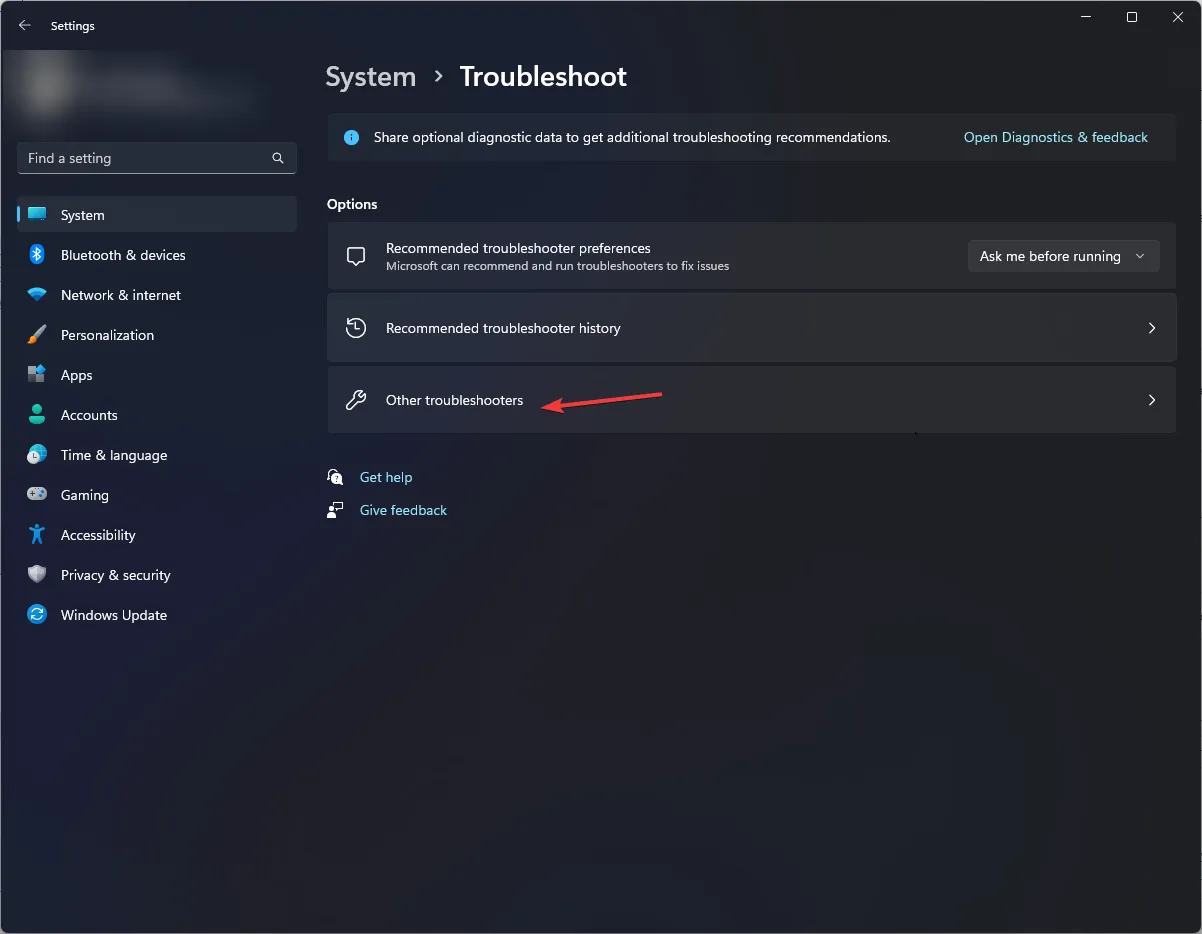
- Localize Áudio e clique em Executar.
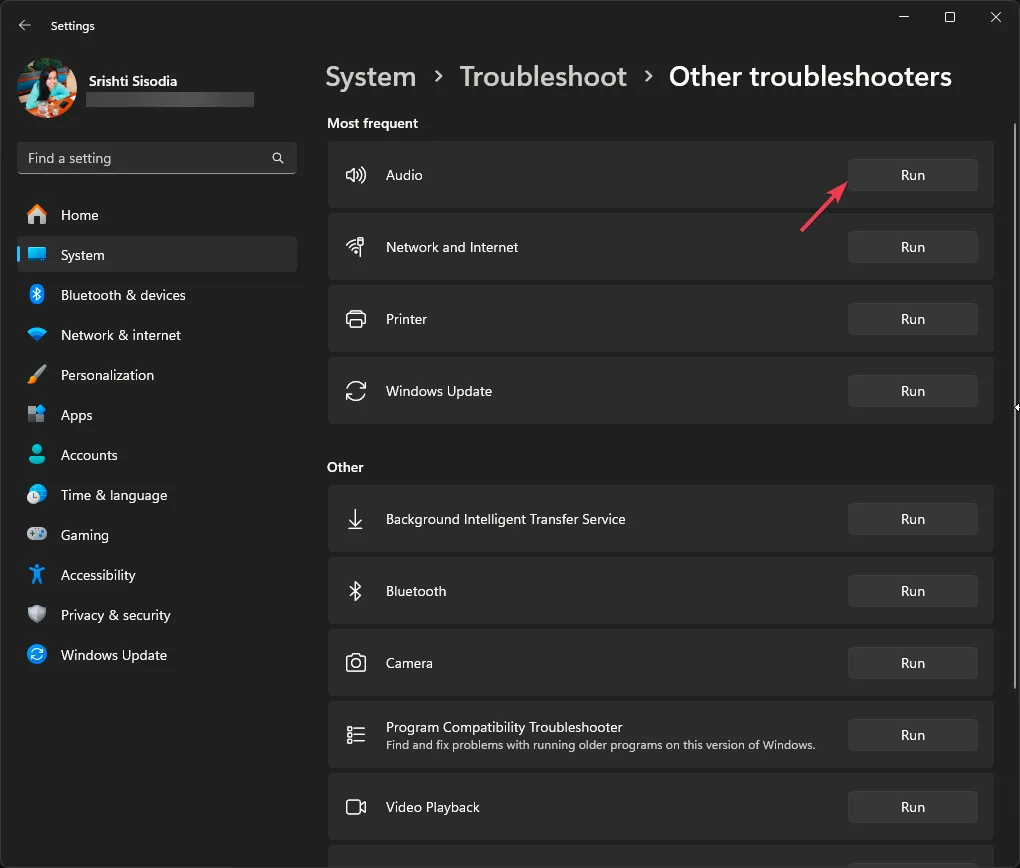
- Siga as instruções na tela para concluir o processo.
Executar um solucionador de problemas de áudio pode ajudá-lo a corrigir outros problemas comuns de DTS, como configurações de processamento de áudio DTS; leia este guia para aprender em detalhes.
2. Verifique se o serviço de áudio do Windows está em execução
- Pressione Windows + R para abrir a janela Executar.< /span>
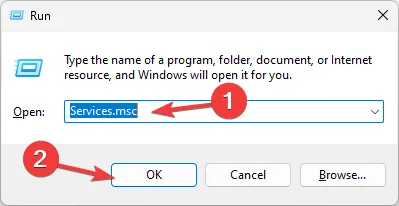
- Digite services.msc e clique em OK para abrir Serviços janela.
- Localize Áudio do Windows e clique duas vezes nele para abrir a janela Propriedades.
- Verifique o status do serviço; deveria estar Em execução. Se estiver parado, clique em Iniciar.
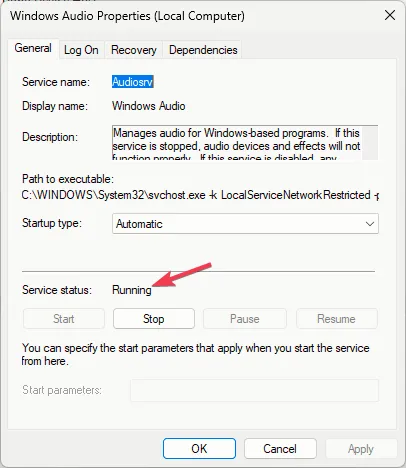
- Aguarde um minuto, o serviço será iniciado e feche o aplicativo Serviços.
3. Reative os alto-falantes
- Clique com o botão direito no ícone do alto-falante e selecione Configurações de som.
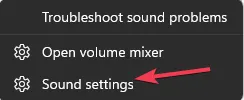
- Clique na opção Mais configurações de som.
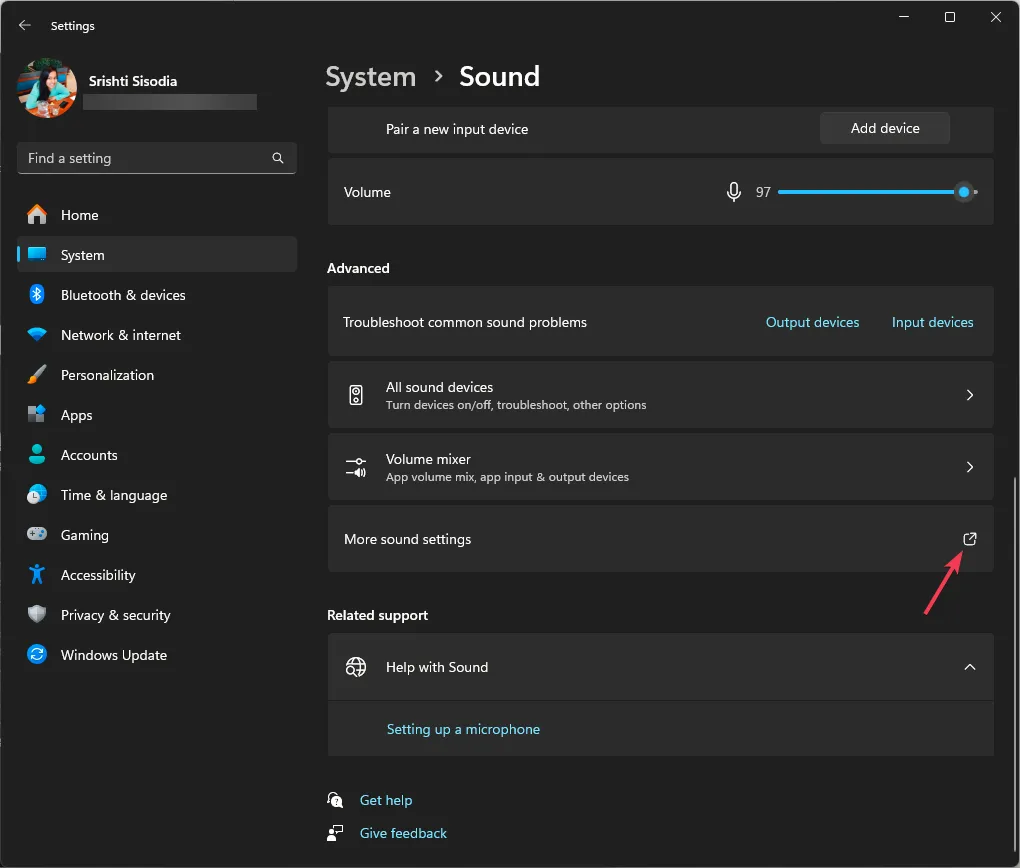
- Vá para a guia Reprodução, clique com o botão direito no Alto-falante e selecione Desativar.
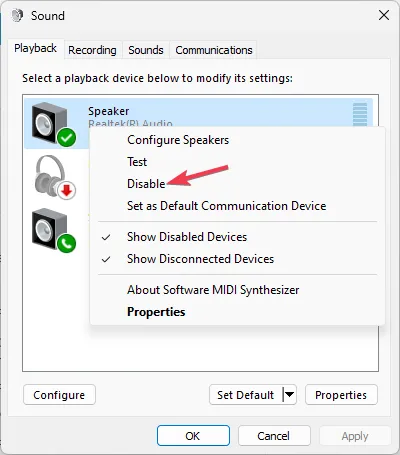
- Aguarde um minuto, clique com o botão direito no alto-falante e escolha Ativar.
Reativar os alto-falantes configura as configurações novamente e pode ser bastante benéfico se você estiver enfrentando problemas com dispositivos de saída de áudio.
4. Modifique as configurações de som espacial
- Pressione a tecla Windows , digite painel de controle e clique em Abrir.
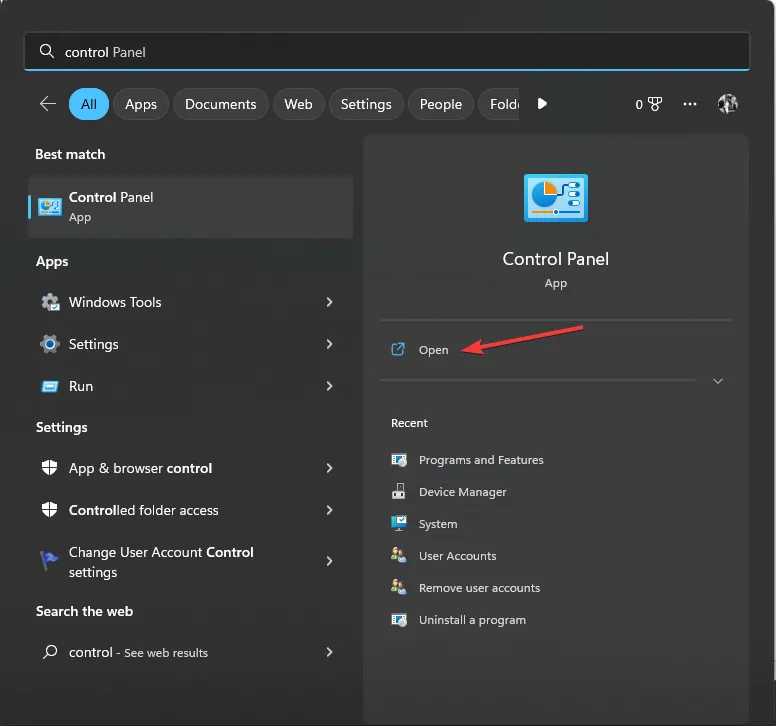
- Selecione Categoria para Visualizar por e clique em Hardware e Sons.
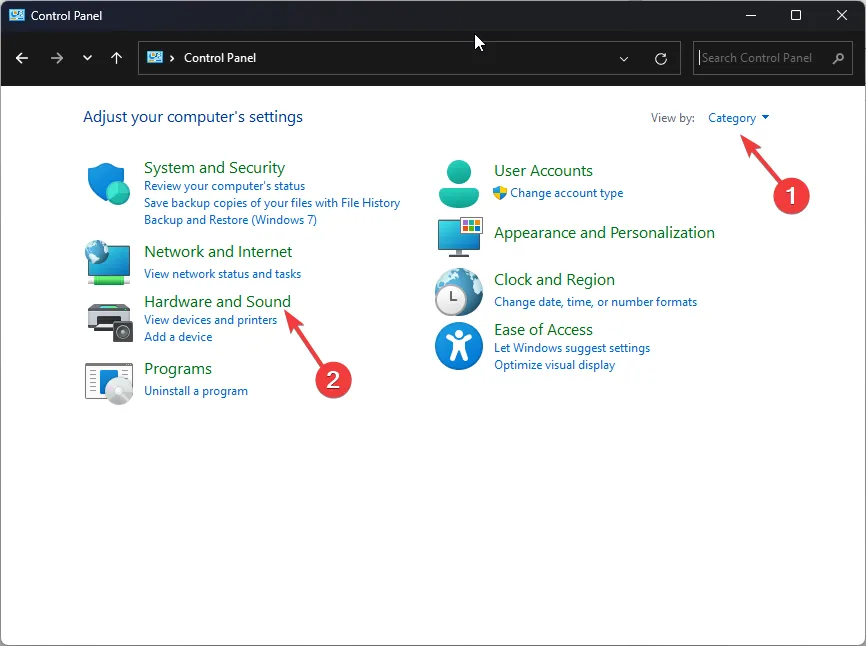
- Clique na opção Som.
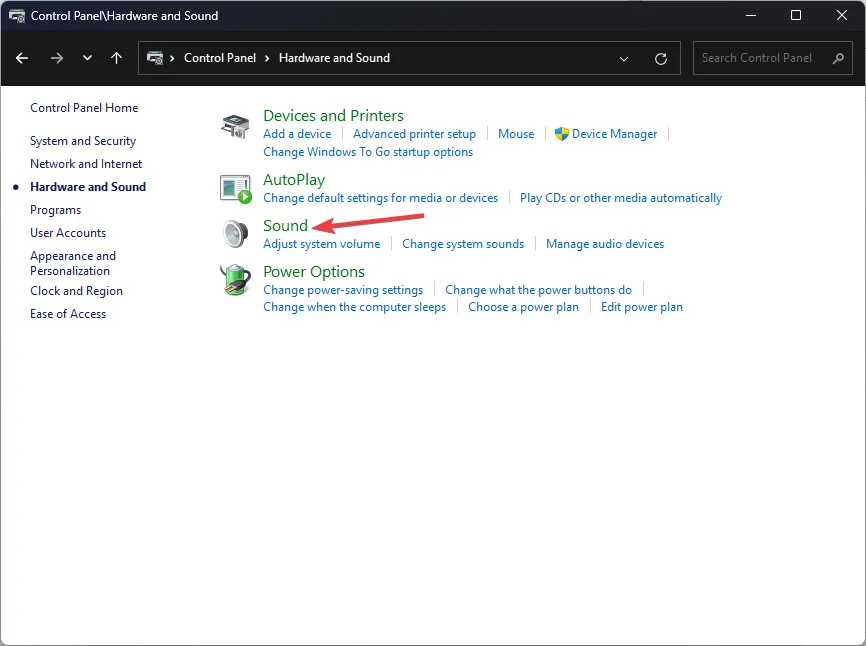
- Em seguida, vá para a guia Reprodução, selecione o alto-falante e clique em Propriedades.
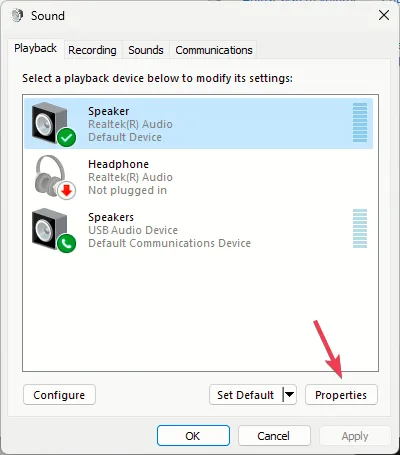
- Acesse Som espacial, em Formato de som espacial, selecione DTS:X Ultra

- Clique em Aplicar e em OK para salvar as alterações.
5. Reative/reinstale o driver do coprocessador de áudio
- Pressione Windows + R para abrir a caixa de diálogo Executar.
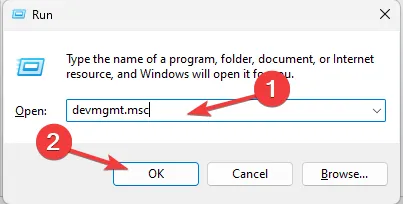
- Digite devmgmt.msc e clique em OK para abrir o Gerenciador de dispositivos janela.
- Clique em Entradas e saídas de áudio e expanda-o, clique com o botão direito em Driver de coprocessador de áudio AMD e selecione Desativar dispositivo no menu de contexto.< /span>
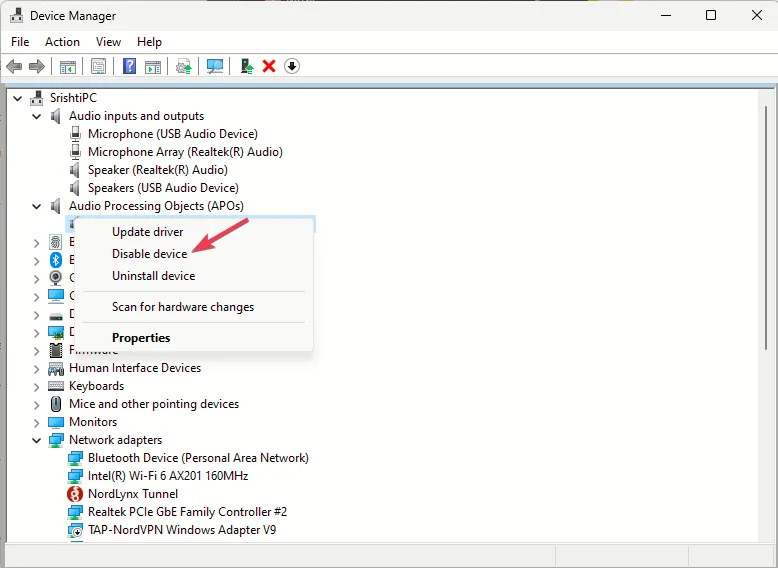
- Reinicie o computador e abra o Gerenciador de dispositivos, à direita Driver de coprocessador de áudio AMD novamente e escolha Ativar dispositivo.
Se você ainda enfrentar o mesmo problema, siga estas etapas para reinstalar o driver:
- Abra a janela do Gerenciador de Dispositivos usando a janela Executar como antes.
- Clique em Entradas e saídas de áudio para expandi-lo, clique com o botão direito e selecione Desinstalar driver no menu de contexto.
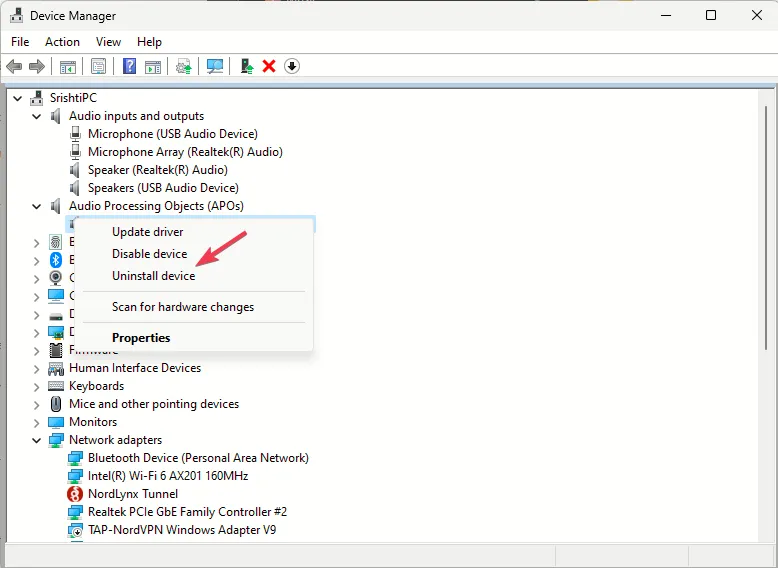
- Acesse Ação e selecione Procurar alterações de hardware para instalar o driver.
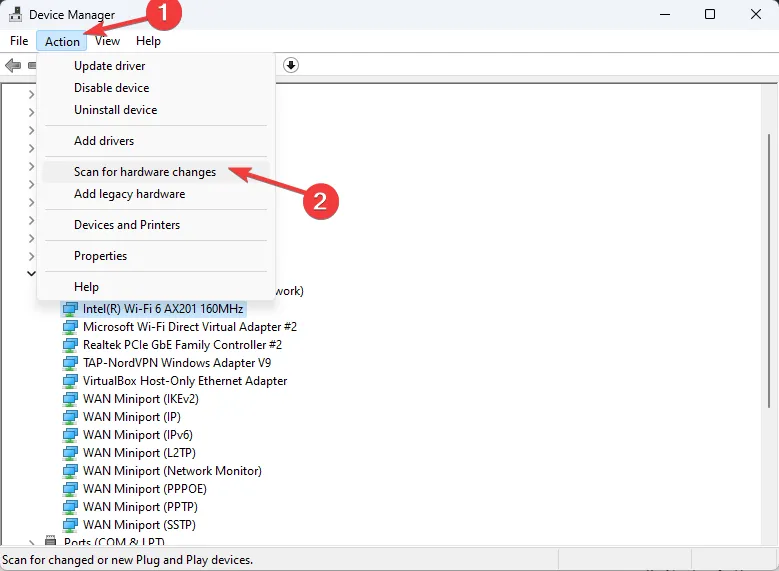
Reinstalar o driver de som também pode ajudar a corrigir erros relacionados ao Dtsapo4service.exe; leia este guia para saber mais.
6. Reparar/redefinir o aplicativo DTS:X Ultra
- Pressione Windows + I para abrir o aplicativo Configurações.< /span>
- Acesse Aplicativos e clique em Aplicativos instalados.
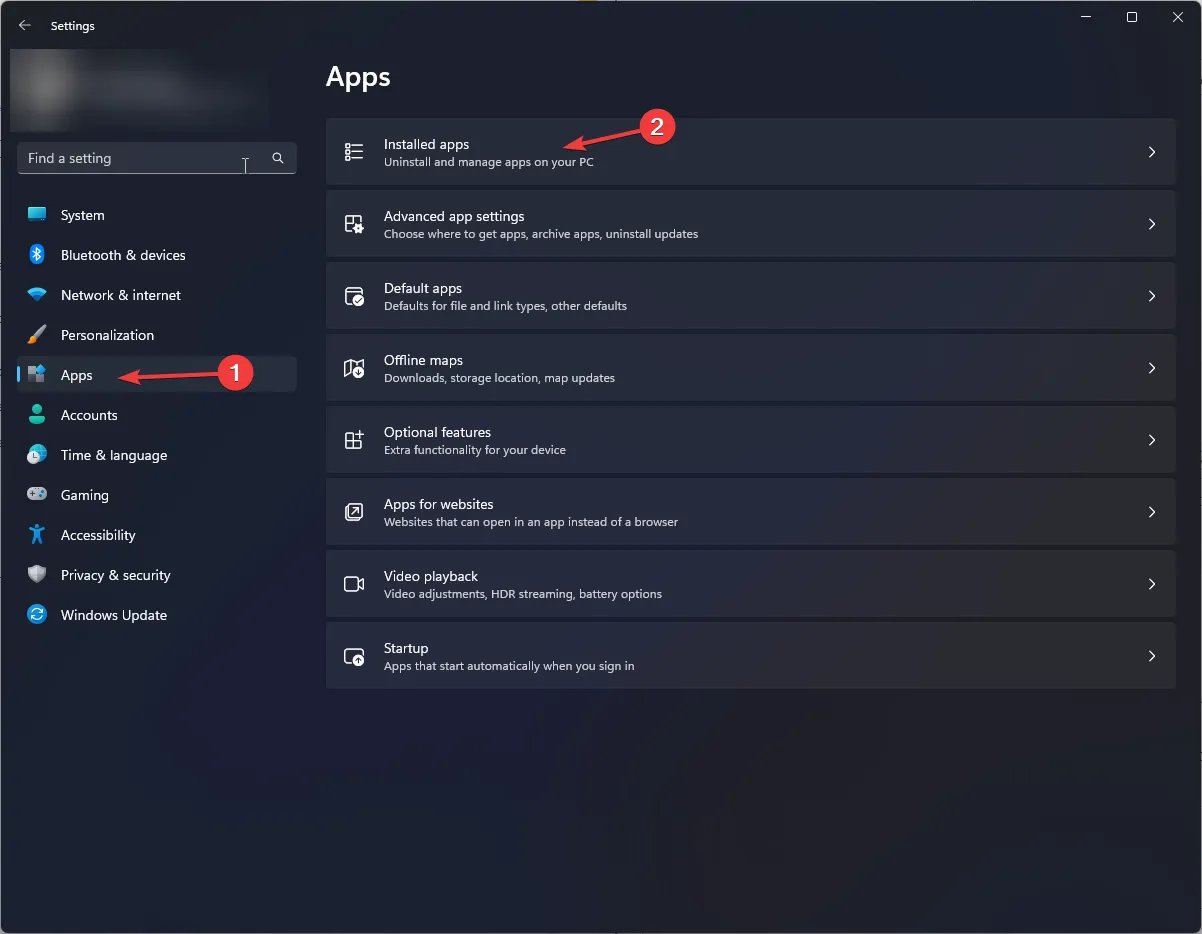
- Localize DTS:X Ultra, clique nos três pontos e selecione Opções avançadas.
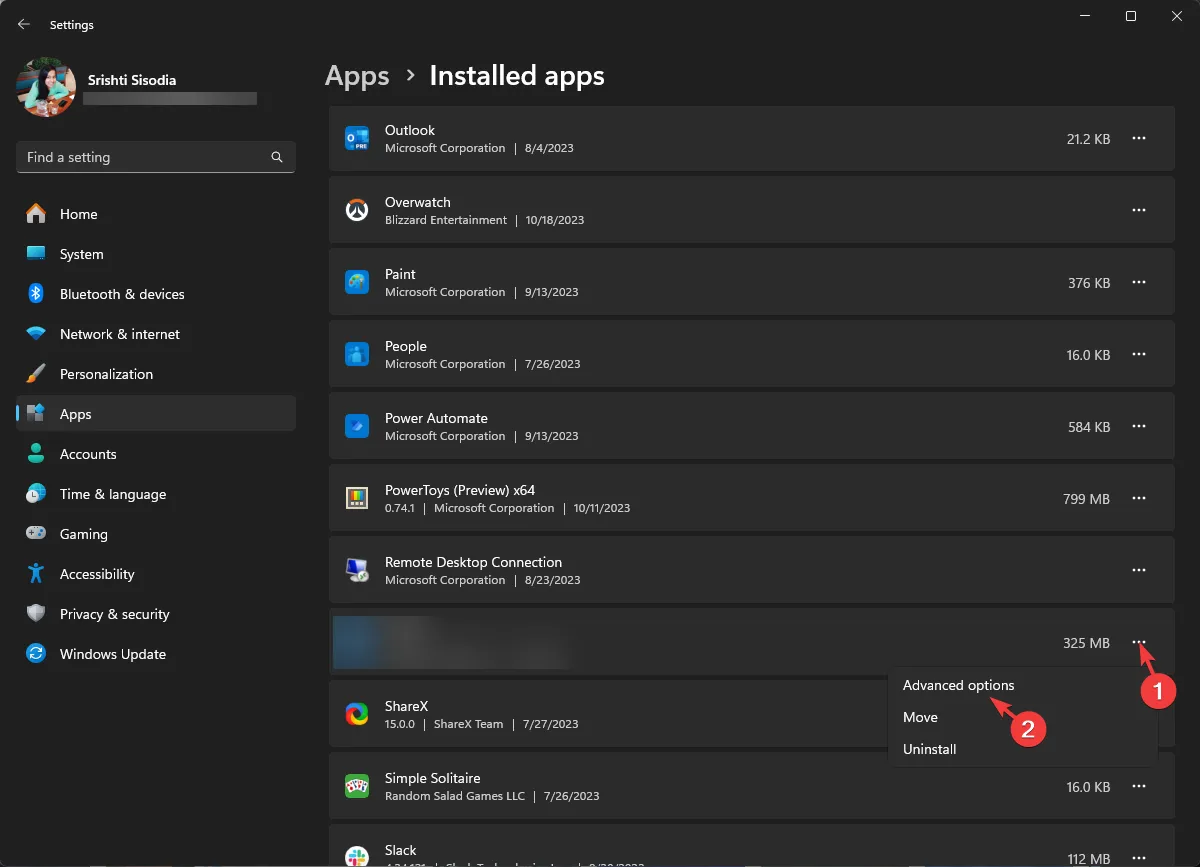
- Role até Redefinir e selecione o botão Reparar.
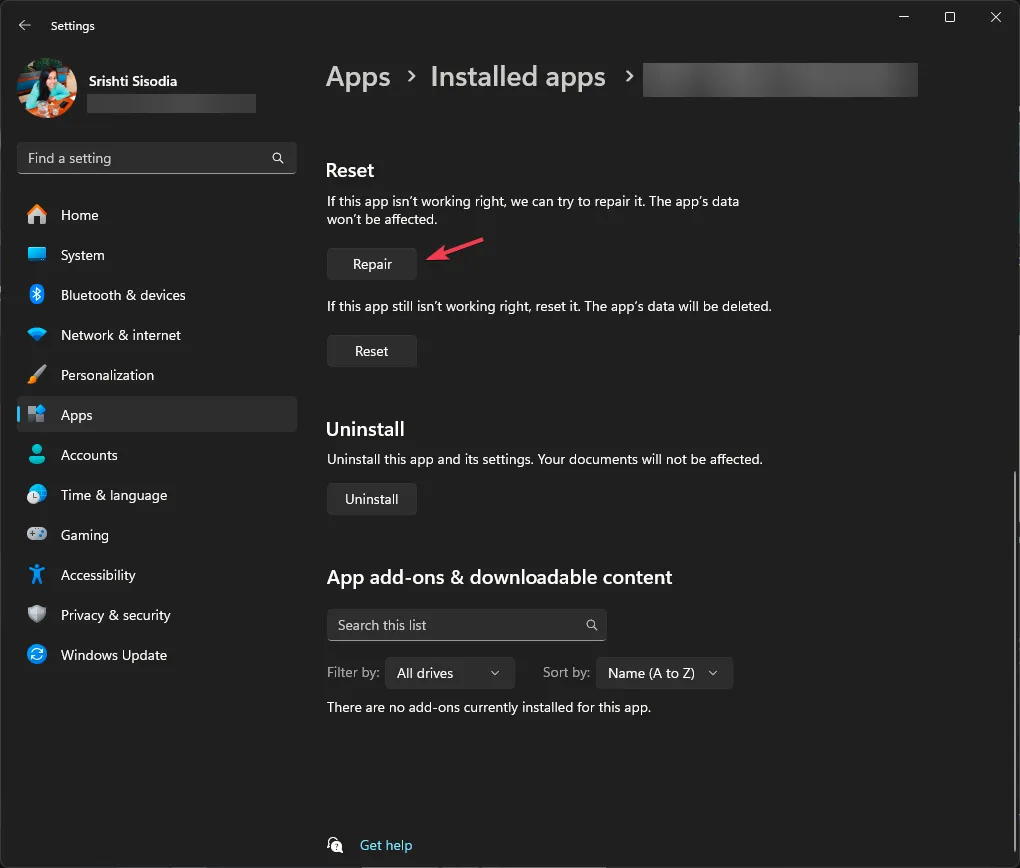
- Se o problema persistir, siga as etapas 1 a 3 e selecione o botão Redefinir.
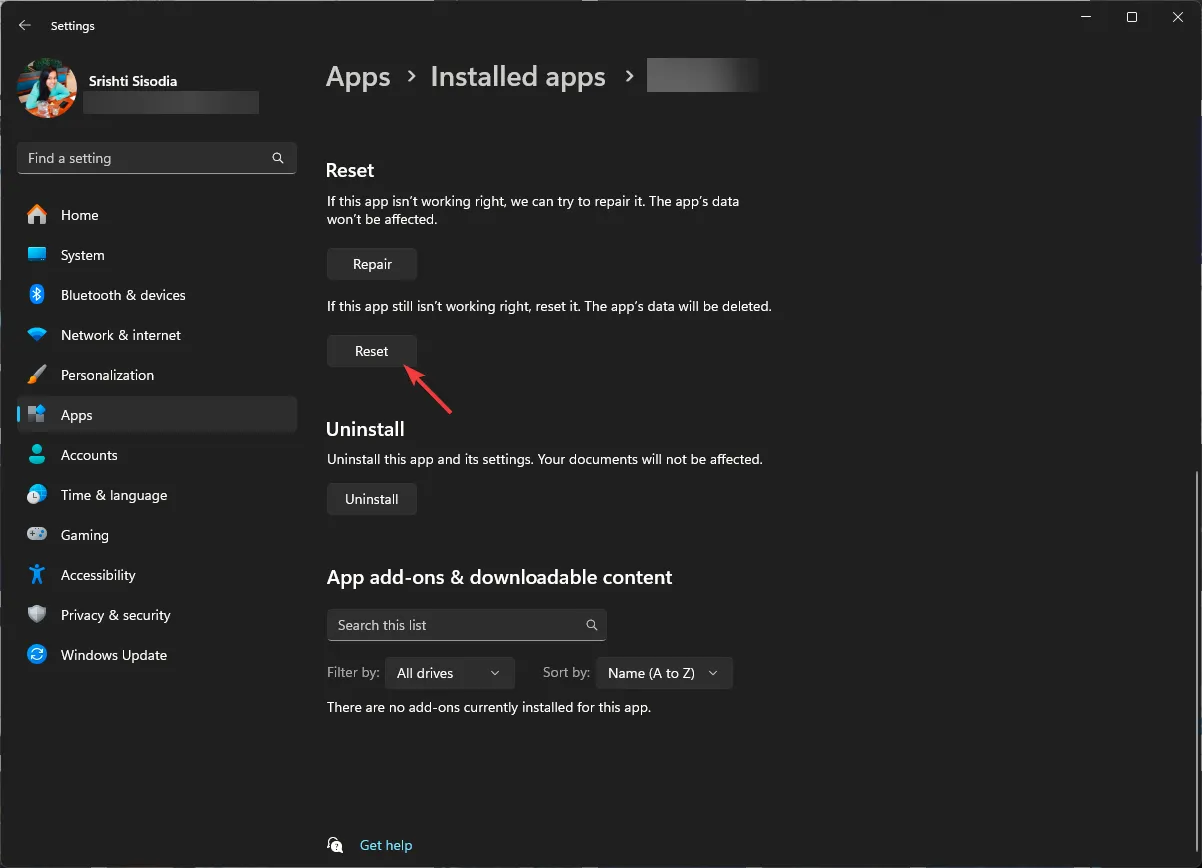
Assim que o aplicativo for redefinido, os dados do aplicativo serão excluídos e verifique se o problema persiste. Se isso acontecer, você precisará reinstalar o aplicativo; siga estas etapas para fazer isso;
- Vá para a lista de aplicativos instalados em Configurações e localize DTS:X Ultra, clique nos três pontos e selecione Desinstalar.
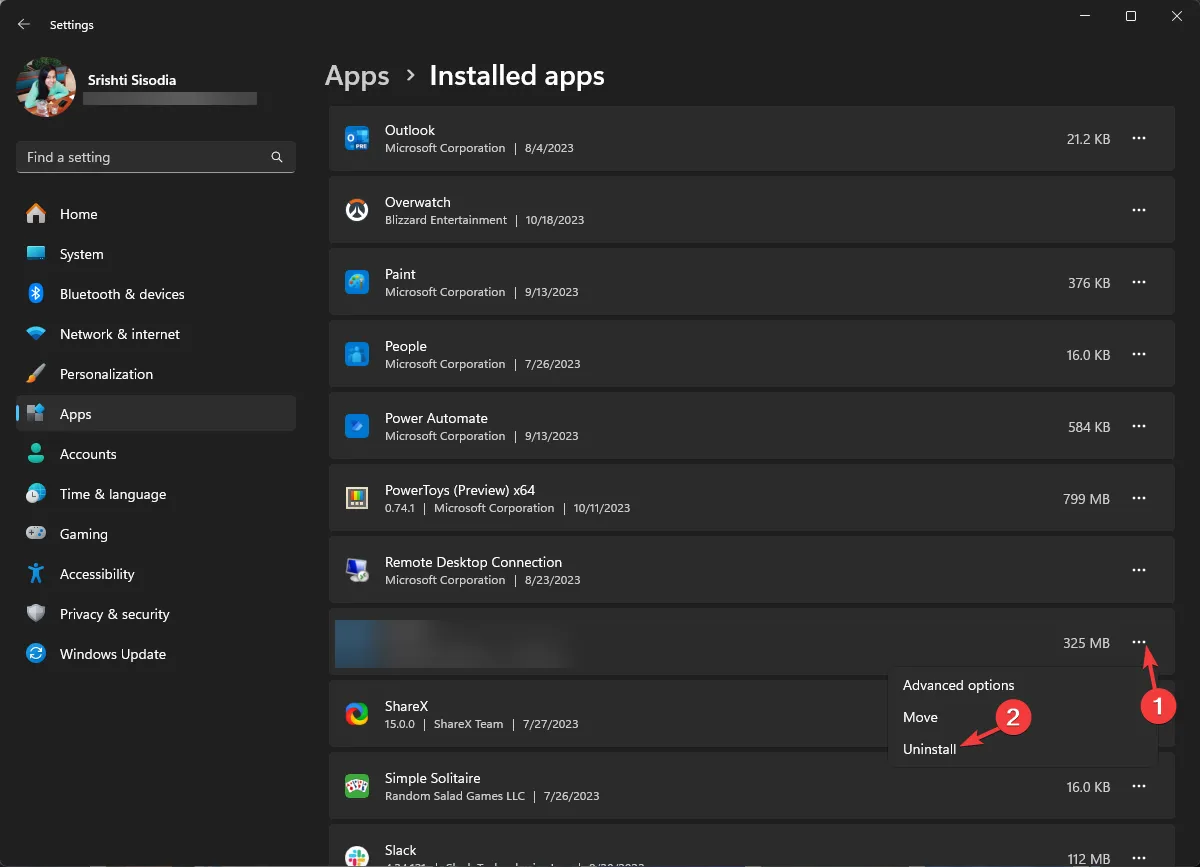
- Clique em Desinstalar novamente para confirmar.
- Baixe e instale o aplicativo DTS:X Ultra da Microsoft Store. Depois que o aplicativo estiver instalado, tente iniciá-lo para verificar se o problema foi corrigido.
7. Desinstale as atualizações do Windows
- Pressione Windows + I para abrir o aplicativo Configurações.< /span>
- Acesse o Windows Update e clique em Histórico de atualizações.
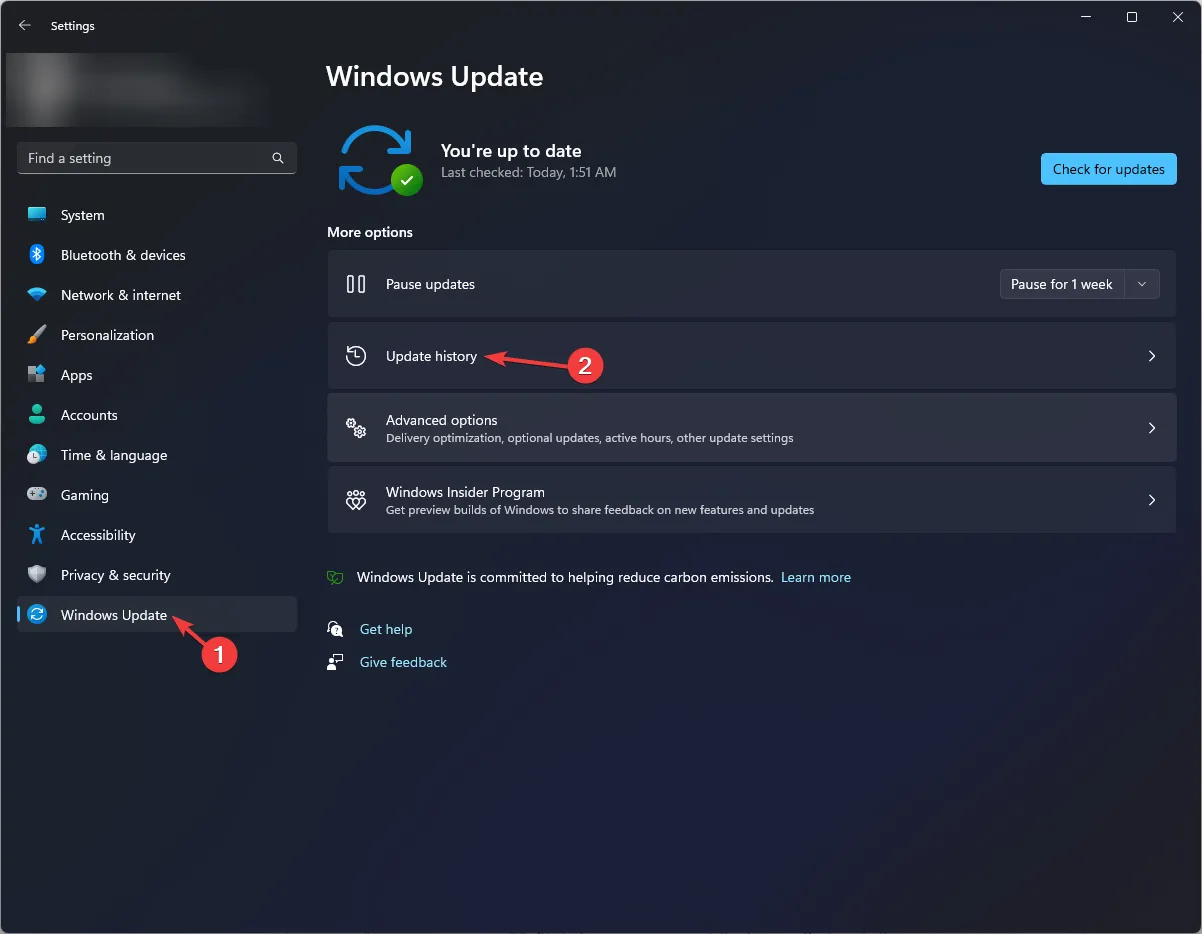
- Em Configurações relacionadas, clique em Desinstalar atualizações.
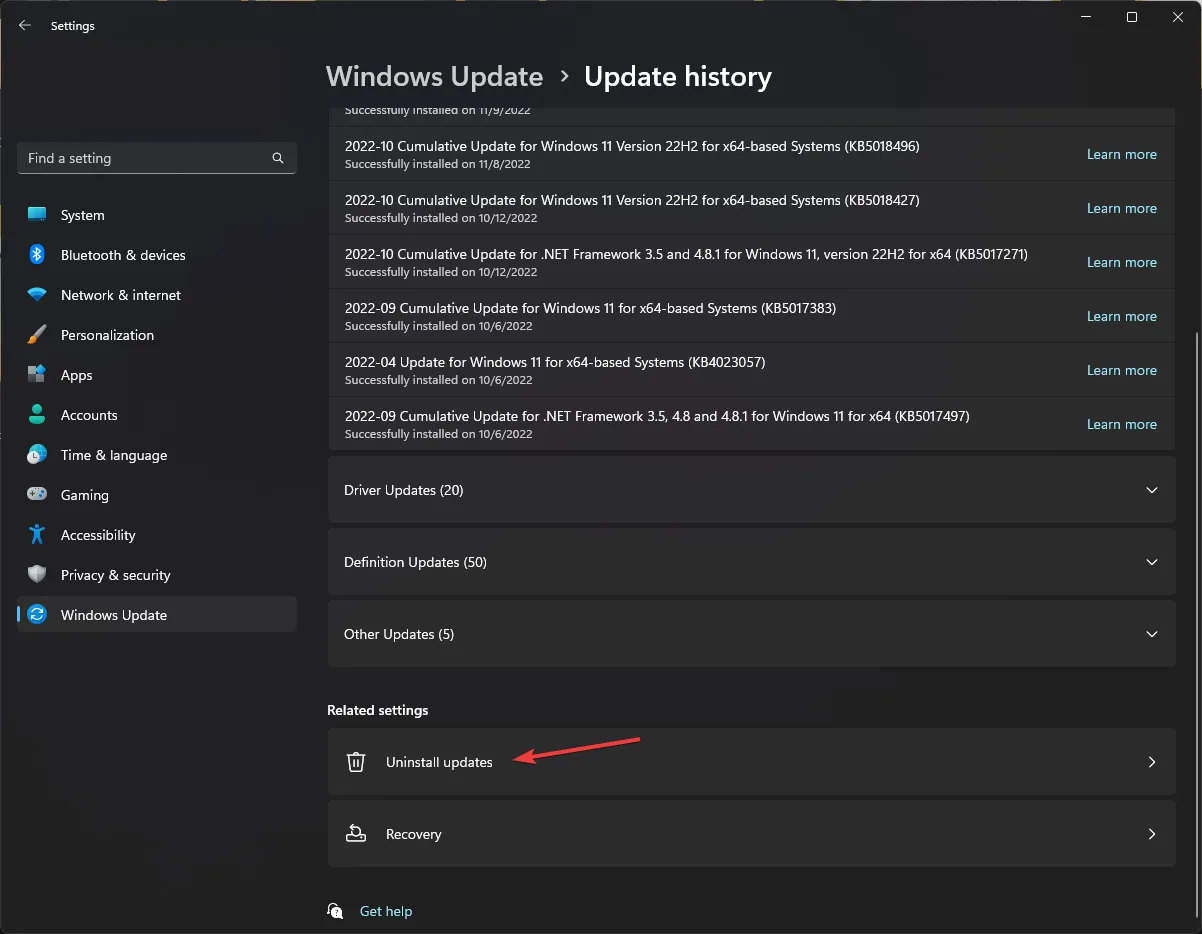
- Você obterá a lista das atualizações mais recentes instaladas e clicará em Desinstalar para obter a mais recente.
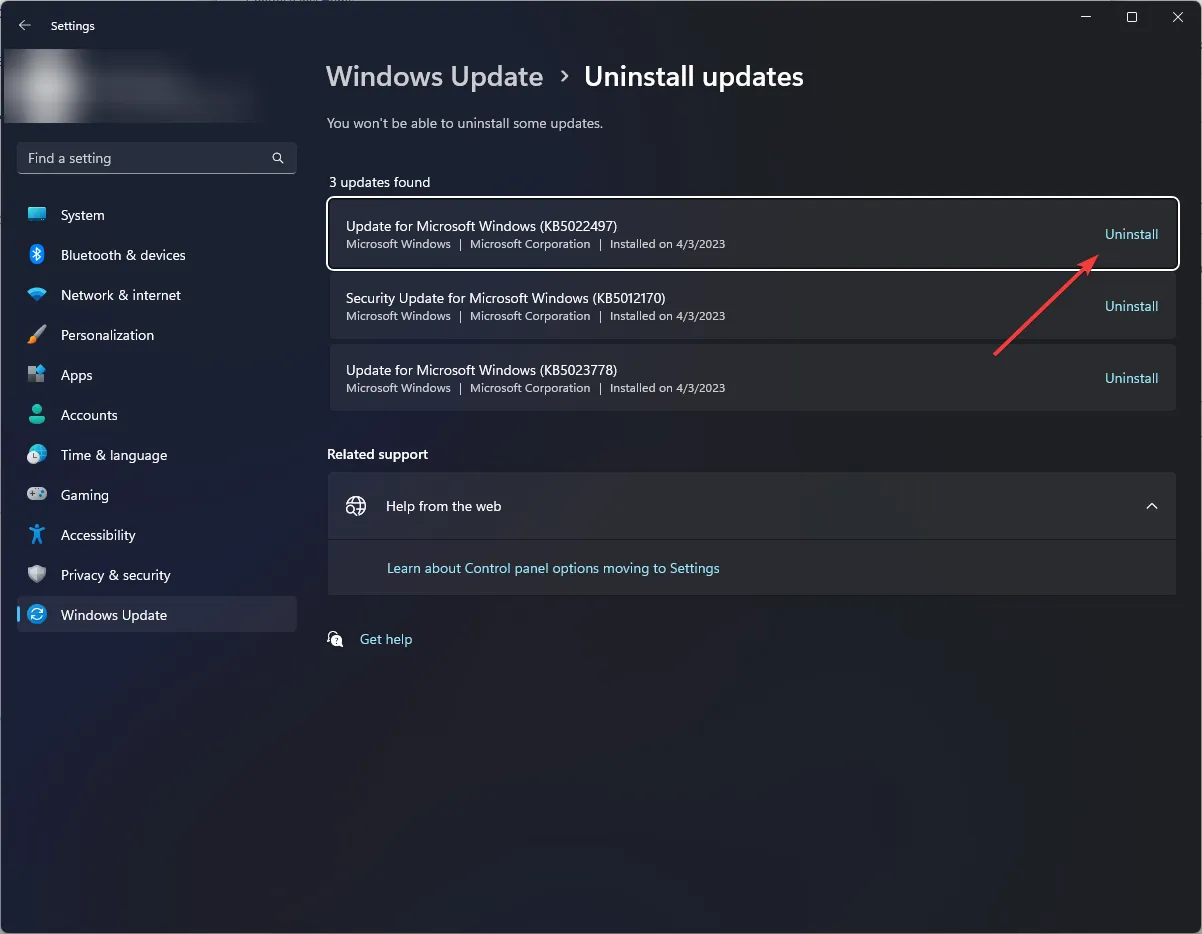
- Reinicie o seu computador para que as alterações tenham efeito.
8. Atualize o Windows usando a ferramenta de criação de mídia
- Visite o site oficial da Microsoft, localize Criar mídia de instalação do Windows 11 e clique no botão Baixar agora.
- Clique duas vezes em MediaCreationTool.exe para instalar a atualização.
- Na página de configuração do Windows 11, clique em Aceitar.

- Escolha o idioma e a edição e clique em Avançar.
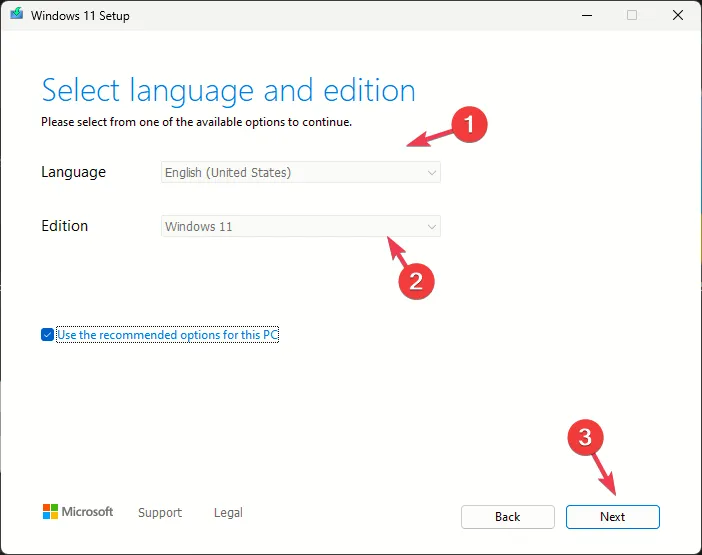
- Na tela O que você deseja fazer, selecione o botão de opção ao lado de Atualizar este PC e clique em Próximo.
- Depois que o instalador estiver pronto, escolha Manter arquivos e aplicativos pessoais.
- Siga as instruções na tela para concluir.
O computador será reiniciado algumas vezes para atualizar o Windows. Para garantir que o Windows não seja atualizado automaticamente, você precisa pausar as atualizações por um tempo.
Para concluir, o não funcionamento do DTS:X Ultra pode ser devido à falta de arquivos do aplicativo ou drivers desatualizados, portanto, para corrigi-lo, você precisa ter certeza de que o aplicativo está funcionando bem e que o sistema operacional e o sistema operacional estão funcionando corretamente. os drivers são atualizados para a versão mais recente.
Se você tiver alguma dúvida ou preocupação sobre o assunto, sinta-se à vontade para mencioná-la na seção de comentários abaixo.



Deixe um comentário