8 maneiras rápidas de abrir o terminal no Windows 11
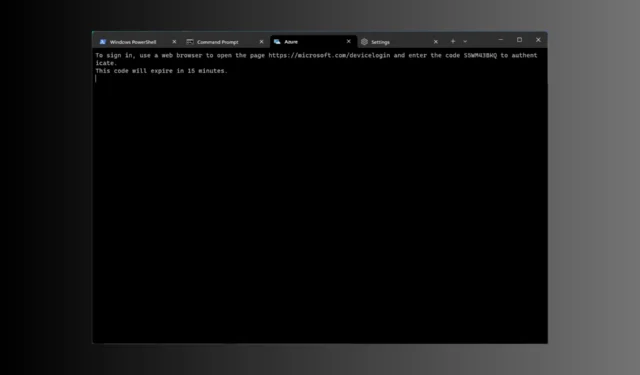
O Windows Terminal é um emulador de terminal com várias guias lançado em 2019 e vem pré-instalado com o Windows 11.
Neste guia, discutiremos algumas maneiras fáceis de abrir o Terminal no Windows 11 com ou sem direitos de administrador.
O que é o Terminal do Windows no Windows 11?
O Windows Terminal é um aplicativo host moderno e rico em recursos, capaz de executar qualquer terminal em uma guia separada.
Ele é pré-configurado para executar ferramentas de linha de comando como Prompt de Comando, PowerShell, SSH, bash, Azure Cloud Shell Connector e Windows Subsystem For Linux (WSL).
Alguns de seus recursos essenciais são a funcionalidade de várias guias, painéis, mecanismo de renderização de texto acelerado por GPU, suporte a caracteres Unicode e UTF-8 e muito mais.
Ele permite criar temas, personalizar texto, alterar planos de fundo, cores e estilos e adicionar configurações e atalhos. Aqui estão algumas vantagens de usar o Windows Terminal:
- Opções de personalização – permite selecionar diferentes fontes, esquemas de cores e imagens de fundo para personalizar sua experiência no Terminal.
- Recurso de várias guias – permite abrir várias sessões de linha de comando em uma única janela, o que facilita o gerenciamento de diferentes tarefas e projetos ao mesmo tempo.
- Suporte para diferentes linhas de comando – Traz vários shells em uma interface, incluindo Prompt de Comando, PowerShell e WSL.
- Desempenho aprimorado – fornece tempos de inicialização mais rápidos e interações mais suaves, mesmo ao trabalhar em tarefas com uso intensivo de recursos.
- Suporte Unicode e emoji – Com caracteres Unicode e emojis, o Terminal pode exibir vários idiomas e símbolos.
Essa poderosa interface de linha de comando é fácil de usar e ajuda você a simplificar o fluxo de trabalho enquanto melhora sua produtividade.
Por que não consigo abrir o Windows Terminal no Windows 11?
Pode haver vários motivos pelos quais você não consegue acessar o Windows Terminal; alguns dos mais comuns estão listados aqui:
Portanto, essas são as prováveis causas do Windows Terminal não abrir e as possíveis correções para lidar com a situação.
Como abrir o Terminal no Windows 11?
1. Use o menu Usuário avançado
- Pressione Windows + X para abrir o menu de contexto.
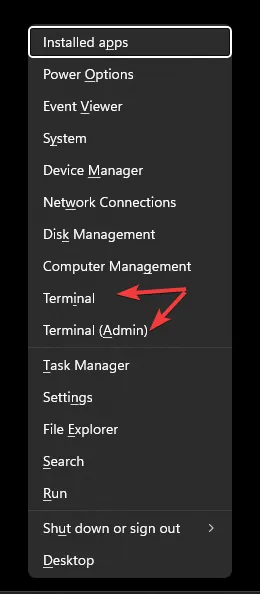
- Você verá duas opções: Terminal do Windows e Terminal do Windows (Admin) .
- Escolha qualquer um dos dois para abrir o Terminal.
2. Use a janela Executar
- Pressione Windows + R para abrir a janela Executar .
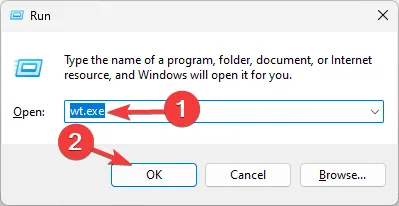
- Digite wt.exe e clique em OK para iniciar o Terminal no Windows 11.
- Para executá-lo com direitos de administrador, digite o comando, pressione Ctrl+ Shift+ Enter.
3. Use a barra de pesquisa
- Na área de trabalho do Windows, localize a caixa Pesquisar, clique nela e digite windows terminal ou terminal.
- Em Melhor correspondência, você obterá Terminal e, no painel direito, opções, incluindo Abrir, Windows PowerShell , Prompt de comando e Azure Cloud Shell .
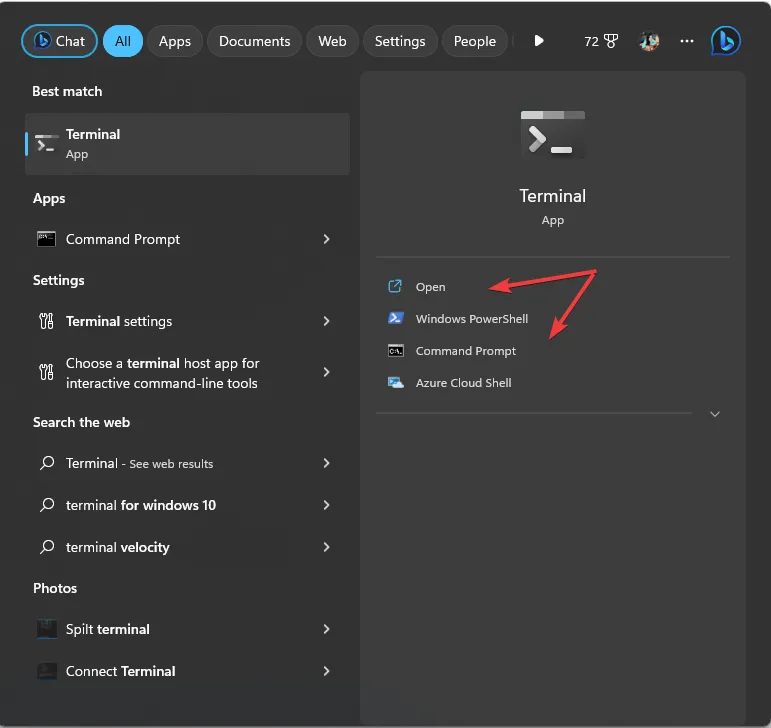
- Escolha qualquer um para iniciar o Terminal no Windows 11.
- Para abri-lo com privilégios de administrador, clique com o botão direito do mouse no nome do aplicativo em Melhor correspondência e escolha Executar como administrador .
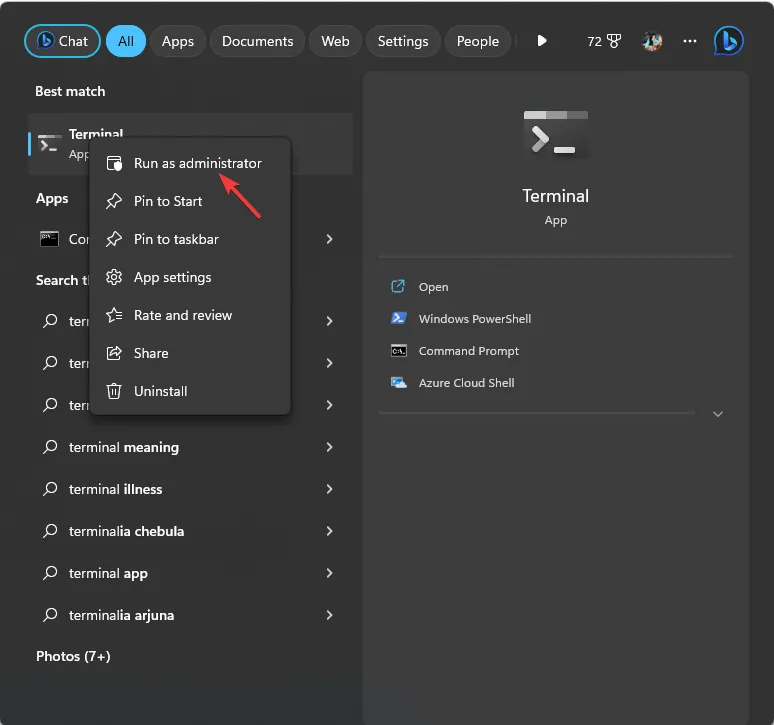
4. Use a barra de tarefas
- Pressione Ctrl++ para abrir o Gerenciador deShift Tarefas .Esc
- Clique em Executar nova tarefa.
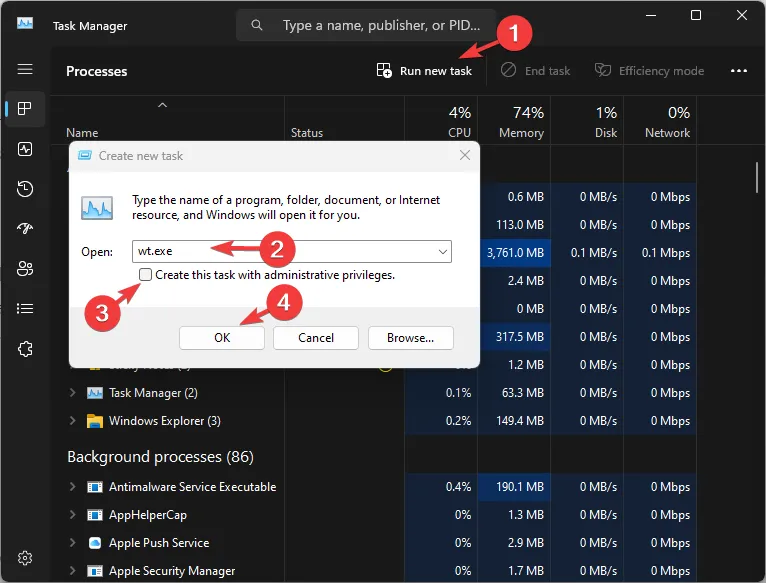
- Digite wt.exe e clique em OK para iniciar o Terminal .
- Para acessá-la com direitos de administrador, marque a caixa de seleção ao lado de Criar esta tarefa com privilégios administrativos e clique em OK .
5. Use o menu de contexto do botão direito
- Na área de trabalho do Windows, clique com o botão direito do mouse no espaço vazio.
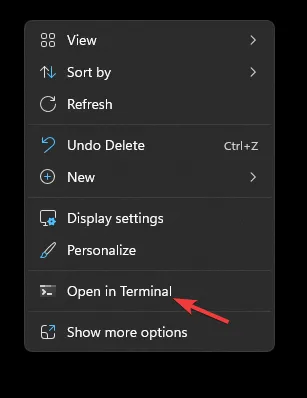
- No menu de contexto, selecione Abrir no Terminal .
6. Use o botão do Windows
- Pressione a Windows tecla e clique em Todos os aplicativos .
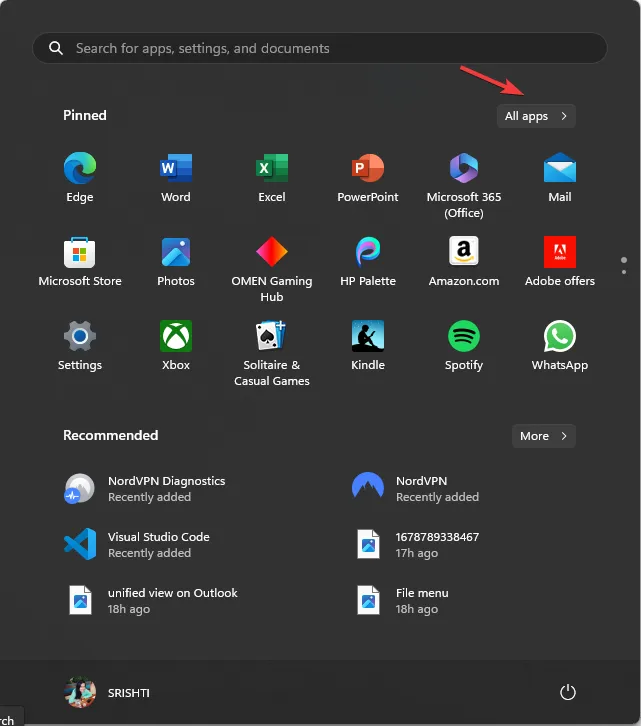
- Role para baixo para encontrar o Terminal e clique nele para acessar o aplicativo.

- Para abri-lo com uma linha de comando específica, clique com o botão direito do mouse em Terminal e escolha entre as opções.
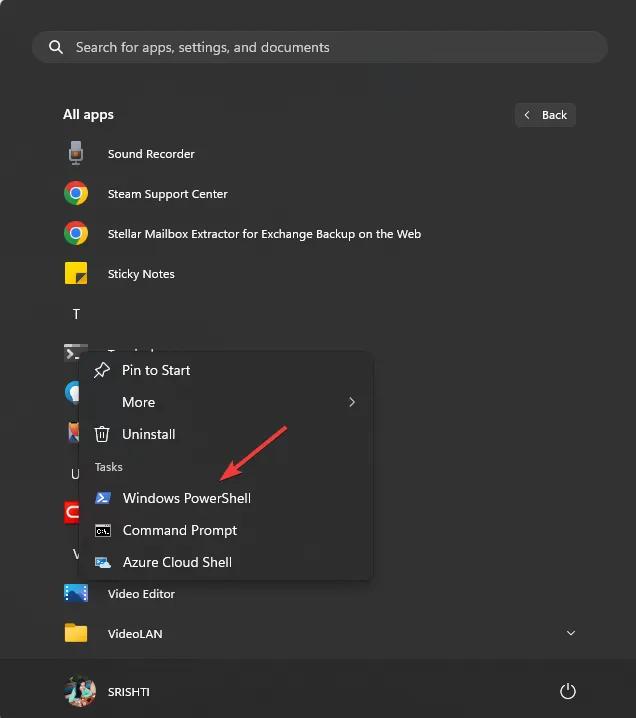
- Para executar o aplicativo com privilégios de administrador, clique com o botão direito do mouse, selecione Mais e clique em Executar como administrador .
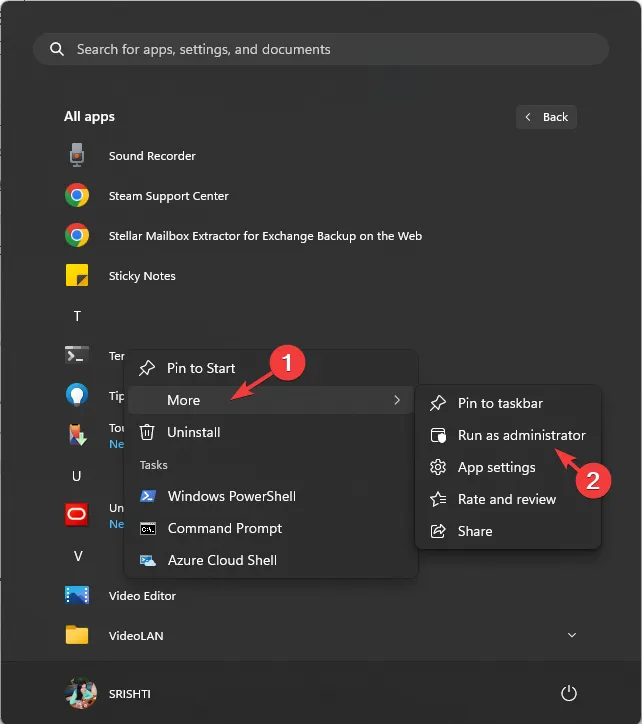
7. Use o prompt de comando ou o Windows PowerShell
- Pressione a Windows tecla, digite cmd e clique em Executar como administrador.
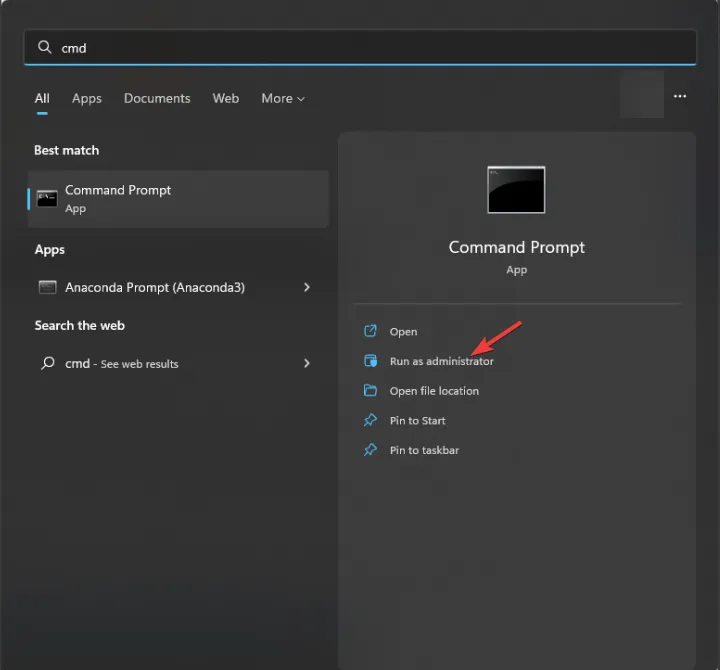
- Na janela Prompt de comando, digite wt e pressione Enter. Isso abrirá o Terminal do Windows com direitos de administrador ao abrir o Prompt de Comando como administrador.
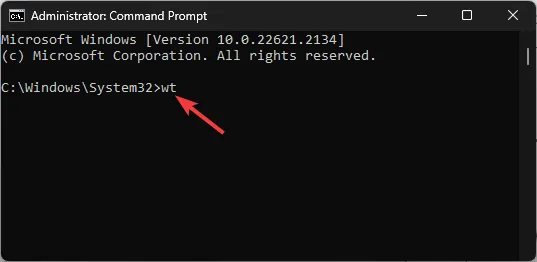
Você pode usar o Windows PowerShell da mesma forma para acessar o Terminal do Windows 11 por meio dele.
8. Use o Windows File Explorer
- Pressione Windows + E para abrir o Explorador de Arquivos .
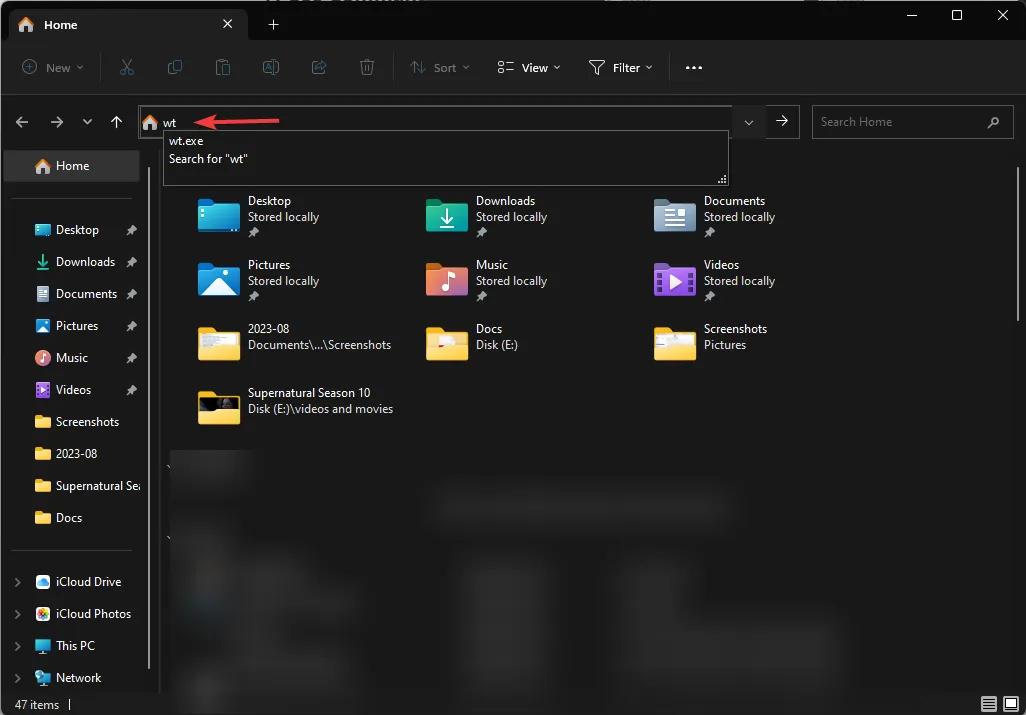
- Vá para a barra de endereço, digite wt e pressione Enter,e ele abrirá o Terminal do Windows.
Quais são os atalhos para acessar o Windows Terminal?
Não há tecla de atalho atribuída para iniciar o Terminal no Windows 11, mas se você criar um atalho na área de trabalho para o aplicativo, poderá adicionar uma tecla de atalho ou fixar o aplicativo na barra de tarefas.
1. Crie um atalho na área de trabalho
- Vá para a área de trabalho do Windows e clique com o botão direito do mouse no espaço vazio para obter o menu de contexto.
- Selecione Novo e Atalho .
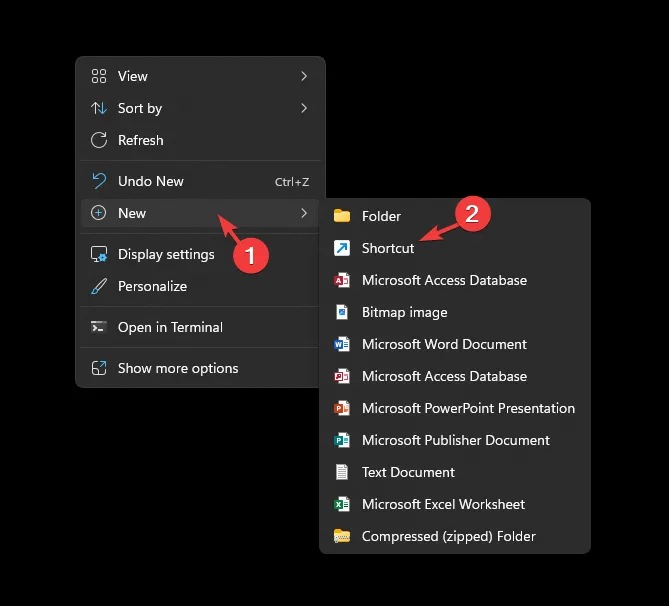
- Na janela Criar Atalho, digite o seguinte caminho em Digite o local do item e clique em Avançar:
%LocalAppData%\Microsoft\WindowsApps\wt.exe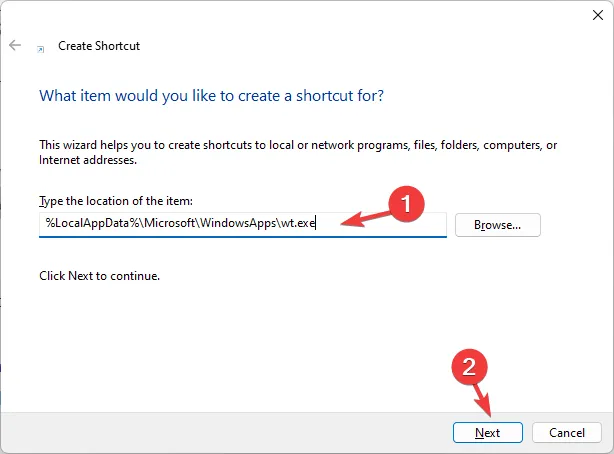
- Na próxima página, digite o nome do atalho e clique em Concluir. Depois de criado, ele aparecerá na sua área de trabalho; clique duas vezes nele para iniciar o Terminal.
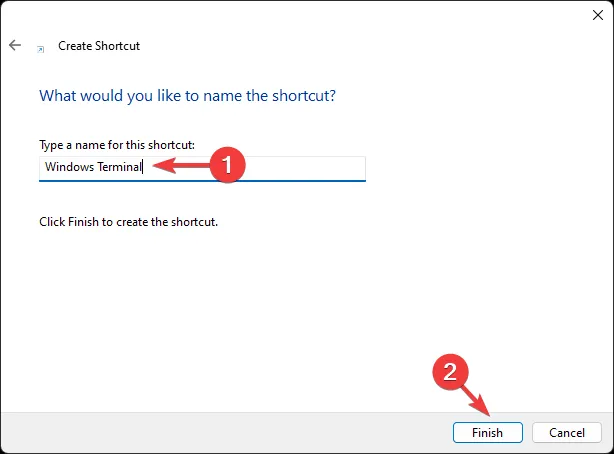
- Para atribuir uma tecla de atalho de teclado, clique com o botão direito do mouse no atalho da área de trabalho e selecione Propriedades .
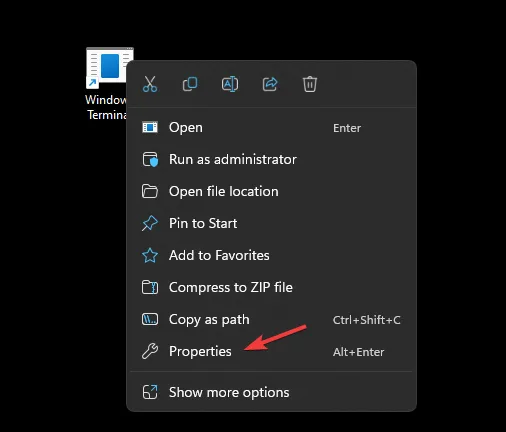
- Vá para a guia Atalho, localize a opção Tecla de atalho , digite a letra que deseja usar e clique em Aplicar. Aqui usamos , e a tecla de Tatalho do Terminal é Ctrl ++ . Você pode usar qualquer letra de sua escolha.AltT
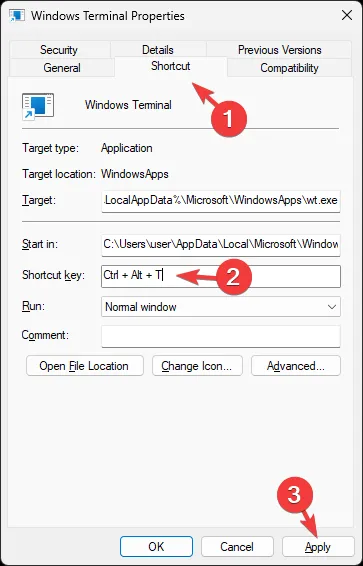
- Para executar o aplicativo sempre com direitos de administrador, vá para a guia Compatibilidade , localize Configurações e selecione Executar como administrador . Clique em Aplicar e depois em OK .
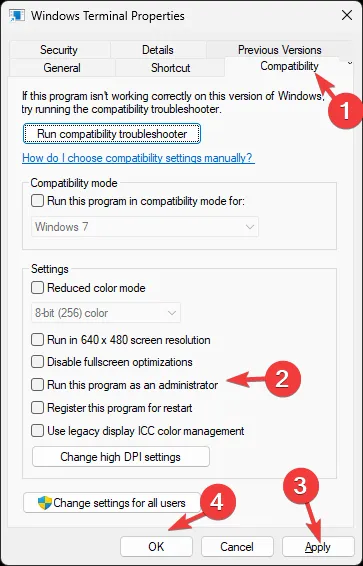
2. Fixe o aplicativo na barra de tarefas
- Pressione a Windows tecla e digite terminal .
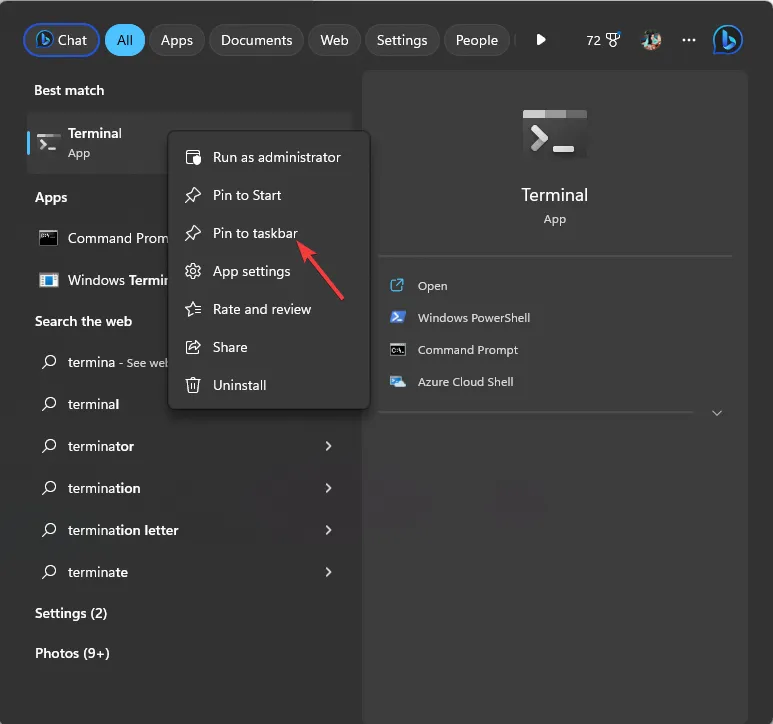
- Em Melhor correspondência, clique com o botão direito do mouse em Terminal e selecione Fixar na barra de tarefas.
Isso adicionará o aplicativo à barra de tarefas e você poderá acessá-lo sempre que quiser com um único clique.
Se você tiver alguma dúvida ou sugestão sobre o assunto, sinta-se à vontade para mencioná-los na seção de comentários abaixo.



Não encontrei o que eu estava procurando, mas verifiquei que utilizando apenas o teclado basta digitar Windows + X + i e assim temos algo parecido com o ctl + alt + T do Linux