8 correções para “o Windows se recuperou de um desligamento inesperado”

Às vezes, quando seu PC reinicia aleatoriamente, você pode ver a seguinte mensagem de erro: “O Windows se recuperou de um desligamento inesperado”. Isso pode acontecer sem aviso e interromper seu trabalho. Decorre de problemas com hardware ou software, e a causa é difícil de determinar sem alguma investigação. É fácil aplicar uma correção, porém, depois de entender o que deu errado. Este guia discute as melhores soluções.
1. Verifique se há flutuações e surtos de energia
Isso diz respeito principalmente a PCs de mesa. Seu computador de mesa requer um fluxo regular de energia para operar de forma confiável – mas, às vezes, a fonte de alimentação pode ser inconsistente.
Se você experimentou um desligamento do computador devido a uma perda repentina de energia ou uma sobrecarga acidental, isso pode corromper os arquivos do sistema, levando a uma mensagem de “desligamento inesperado” após uma reinicialização. Quando você verifica o resumo de eventos no Visualizador de eventos do Windows , ele indica um status, como: “O desligamento anterior do sistema na data e hora foi inesperado”.

Embora um apagão ocasional não seja grande coisa, quedas de energia frequentes podem queimar os componentes eletrônicos da placa-mãe, danificar a unidade de disco e causar mau funcionamento nas portas USB. A solução é optar por um backup de bateria de fonte de alimentação ininterrupta (UPS) com um protetor contra surtos. Seu hardware é projetado para dar a você tempo suficiente para um desligamento normal e protege seus dados e arquivos do sistema.
Os usuários de laptop geralmente não precisam de backup de UPS, mas é útil conectar o adaptador de laptop a um filtro de linha com um filtro de linha , em vez de diretamente à rede elétrica. Dessa forma, os componentes eletrônicos ficam imunes a quaisquer flutuações de tensão causadas por problemas na rede elétrica ou fiação defeituosa.
2. Execute a análise de despejo de travamento para um desligamento inesperado
Em caso de falha, o Windows registra e salva todas as informações do seu PC no que é chamado de “arquivo de despejo”, indicado por a. Extensão DMP. Analisando o. O DMP oferece uma visão rápida do problema, para que você possa aplicar as soluções posteriormente.
- Assim que você encontrar um desligamento imprevisto, o despejo de memória é gerado. Depois de reiniciar o computador, você verá uma janela pop-up que diz: “O Windows se recuperou de um desligamento inesperado. O Windows pode verificar online uma solução para o problema.”
- Os detalhes do problema serão listados abaixo da mensagem de erro. Role para baixo e observe a localização de um arquivo minidump (.DMP), que precisaremos analisar mais detalhadamente.
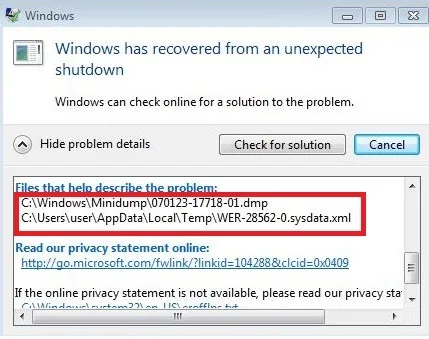
- Vá para o local do PC onde o arquivo de despejo está presente, que geralmente é “C:\Windows\Minidump”. Consulte a tela de erro anterior para identificar a localização do PC se for diferente.
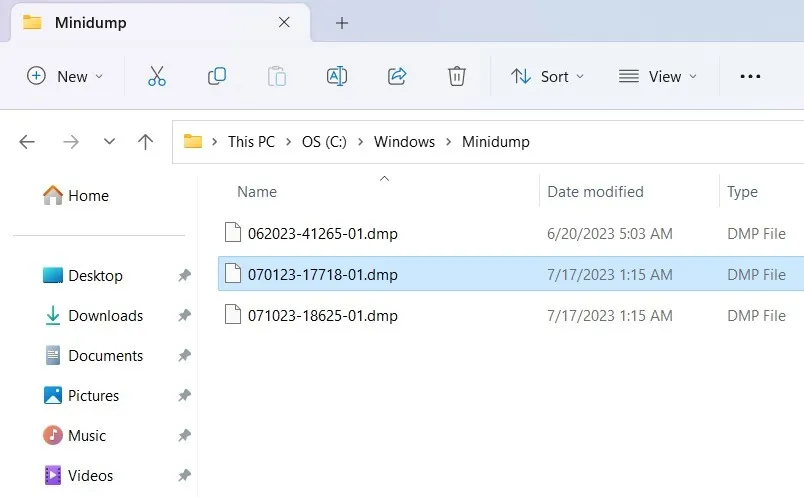
- Você não pode usar um aplicativo como o Bloco de Notas para ler um. DMP, e as opções online são muito limitadas. O Windows oferece um aplicativo de solução de problemas nativo chamado WinDbg para examinar o conteúdo dos arquivos minidump. Embora você possa usar este, é um pouco complicado de aprender e não precisamos ir tão longe. Estamos tentando um software mais simples chamado WhoCrashed , que fornece os detalhes do bug do erro.
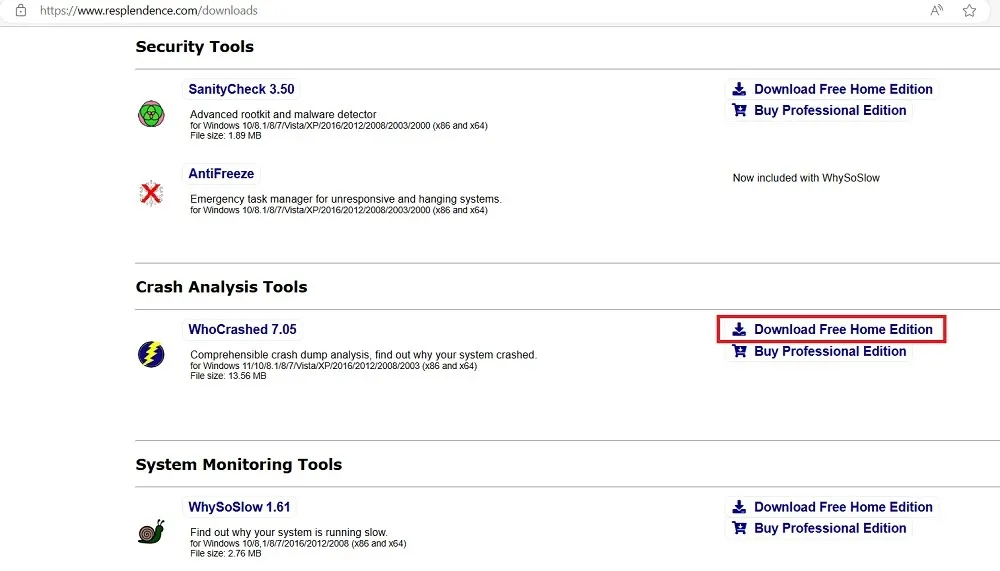
- Após a instalação, clique no botão “Analisar” na parte superior do WhoCrashed para analisar automaticamente todos os arquivos de minidespejo do sistema.
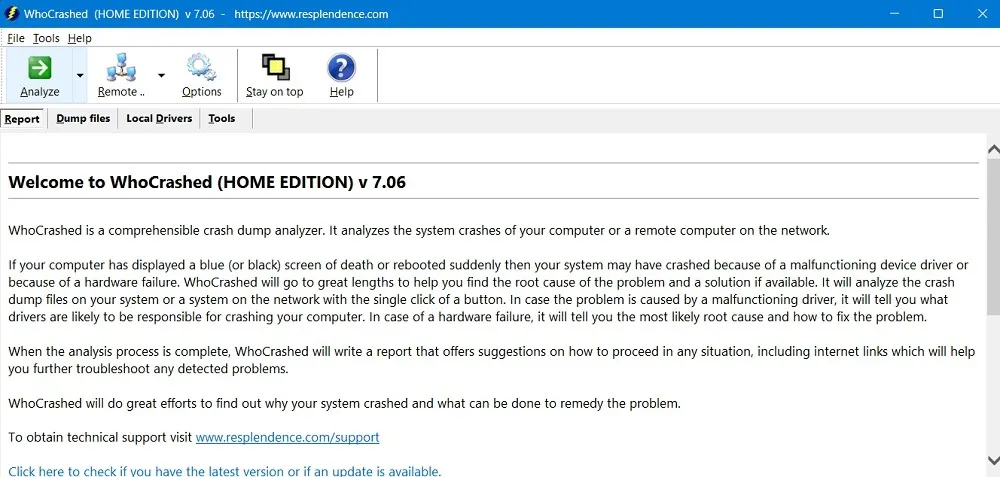
- Aguarde alguns segundos para que a análise do minidump termine. Todas as informações relacionadas ao travamento ficam visíveis na própria janela.
- Se você olhar com atenção, poderá ver as informações relacionadas ao desligamento inesperado na análise de travamento. Por exemplo,
DRIVER_POWER_STATE_FAILURE, que é uma das causas mais comuns desse erro.
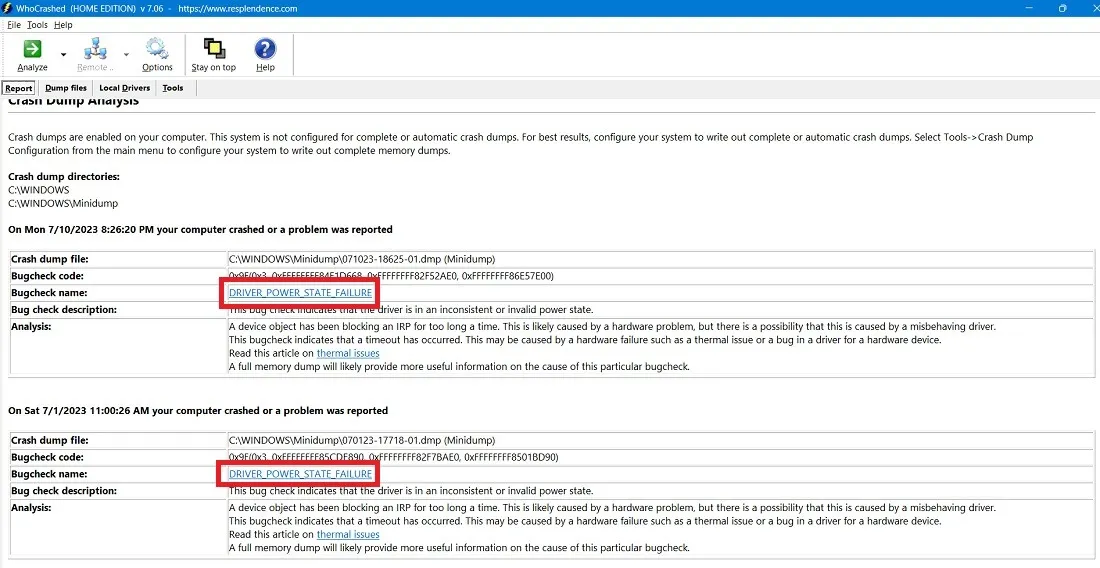
- Você também notará o código de erro para ajudá-lo a executar qualquer ação corretiva específica, como 0X9F, 0x3 e os problemas 0xFFFFFF. O erro também pode ler “Um objeto de dispositivo está bloqueando um IRP por muito tempo”, que aponta problemas de driver corrompido.
3. Corrija drivers desatualizados no Gerenciador de dispositivos
Conforme mostrado na análise de despejo de travamento acima, problemas de driver corrompido são uma das principais causas de desligamentos inesperados e devem ser corrigidos o mais rápido possível. A melhor maneira de fazer isso é verificar o Gerenciador de dispositivos e examinar adequadamente todos os drivers corrompidos que precisam ser removidos/atualizados .
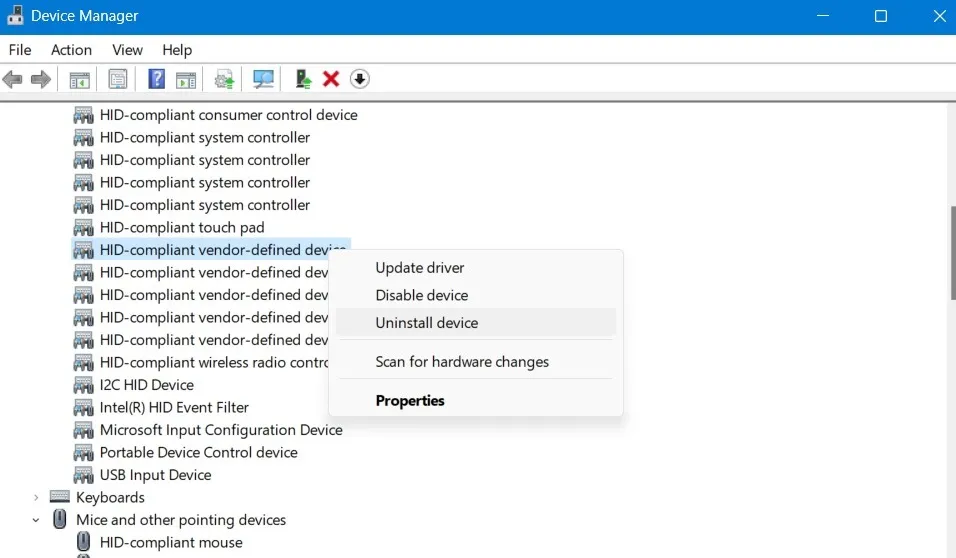
4. Limpe o registro do Windows para corrigir erros 0xFFFF
Ao analisar o arquivo de despejo de memória, você pode perceber que ele indica vários erros 0xFFFF na forma de 0xFFFFFFFF85CDE890, 0xFFFFFFFF82F7BAE0 ou algo semelhante. Esses códigos de erro são causados por um registro do Windows danificado ou confuso, programas ausentes após uma falha do sistema ou uma atualização do Windows que você não consegue rastrear.
Limpar o registro do Windows é o melhor método para evitar que os erros 0xFFFF apareçam novamente. De todos os métodos indicados no guia vinculado, recomendamos a última técnica: limpeza manual usando o Editor do Registro.
5. Substitua hardware defeituoso e desatualizado diagnosticando com HWinfo
Problemas de desligamento frequentes geralmente estão relacionados a problemas de hardware. Mas como um usuário casual, pode ser difícil compreender o que deu errado. Felizmente, você não precisa olhar sob o capô. Você pode usar o HWinfo para obter uma imagem clara das peças defeituosas do computador que precisam ser substituídas.
- Baixe o HWinfo em seu link oficial, que pode ser um instalador completo ou um aplicativo portátil. Estas instruções se aplicam ao instalador.
- Instale o programa e inicie-o. Clique em “Iniciar” para que o HWinfo preencha todos os dados do seu sistema.
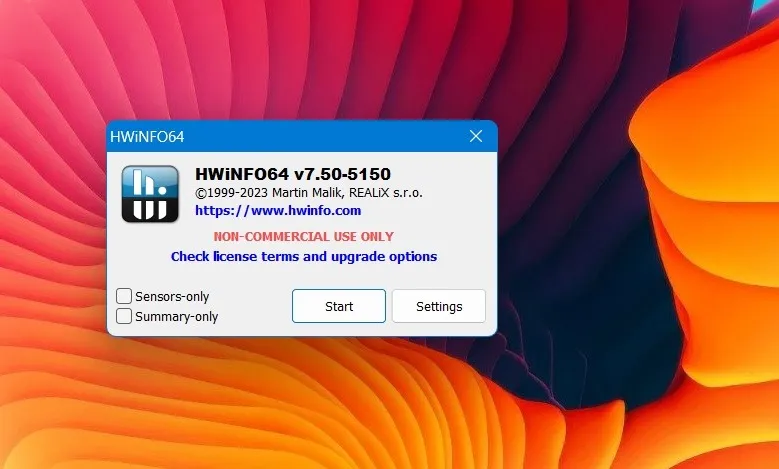
- Verifique o resumo do sistema do HWinfo, que oferece uma visão panorâmica de todos os componentes críticos do seu laptop: CPU, placa-mãe, módulos de memória, sistema operacional e unidade de disco. Se houver um sinal verde ao lado de todos esses componentes, seu sistema está em bom estado geral.
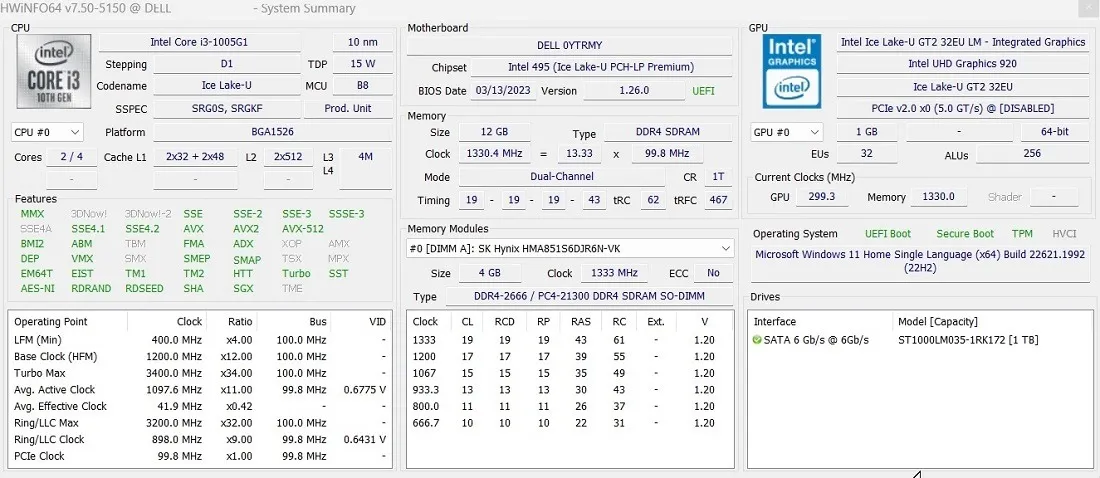
- Procure em cada componente por sinais de desgaste e indicadores de advertência codificados por cores. Verifique principalmente os seguintes componentes principais: bateria, unidades de disco SATA/NVMe, RAM, portas USB, sondas de temperatura do dispositivo de resfriamento e placa gráfica. O hardware problemático será indicado por um sinal de alerta vermelho.
- Neste exemplo, a bateria mostra um nível de desgaste de 25,7%, o que é bastante alto, mas não tão ruim. Qualquer bateria com um nível de desgaste muito alto (~ 75%) exigirá substituição imediata.
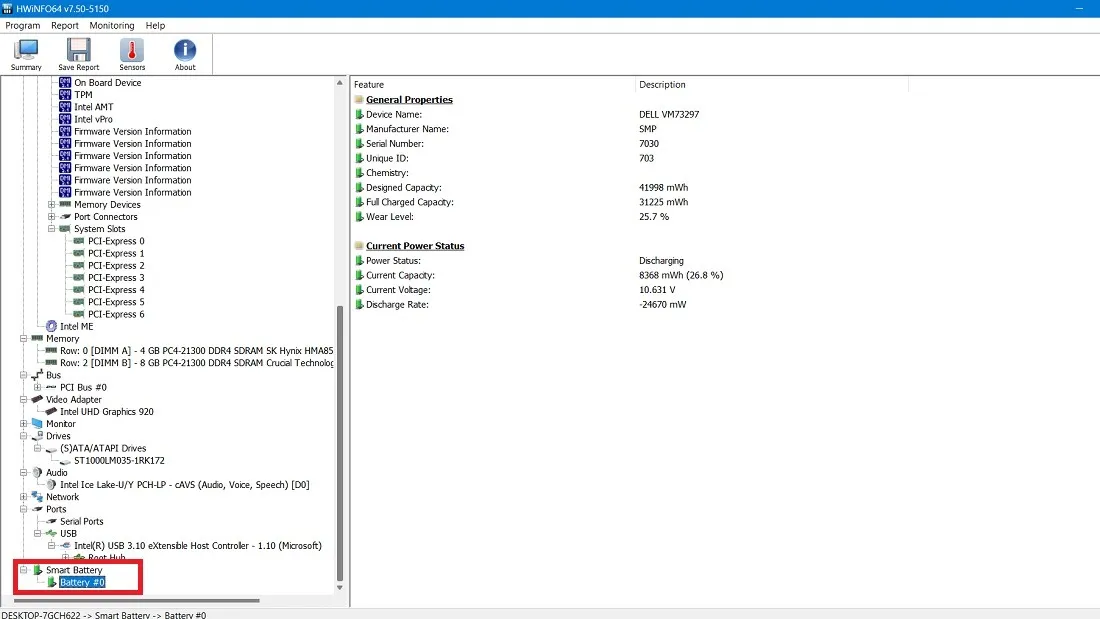
- Da mesma forma, se algum outro componente crítico de computação não estiver funcionando corretamente, você notará muitos sinais de alerta na coluna da direita, o que pode ser uma preocupação para o desempenho a longo prazo.
- O disco rígido SATA neste exemplo mostra a maioria das bandeiras verdes, o que significa que está funcionando normalmente. Há apenas um sinalizador “X” vermelho para mídia removível, já que nenhuma unidade USB foi conectada ao laptop no momento. Portanto, não precisamos substituir este disco rígido.
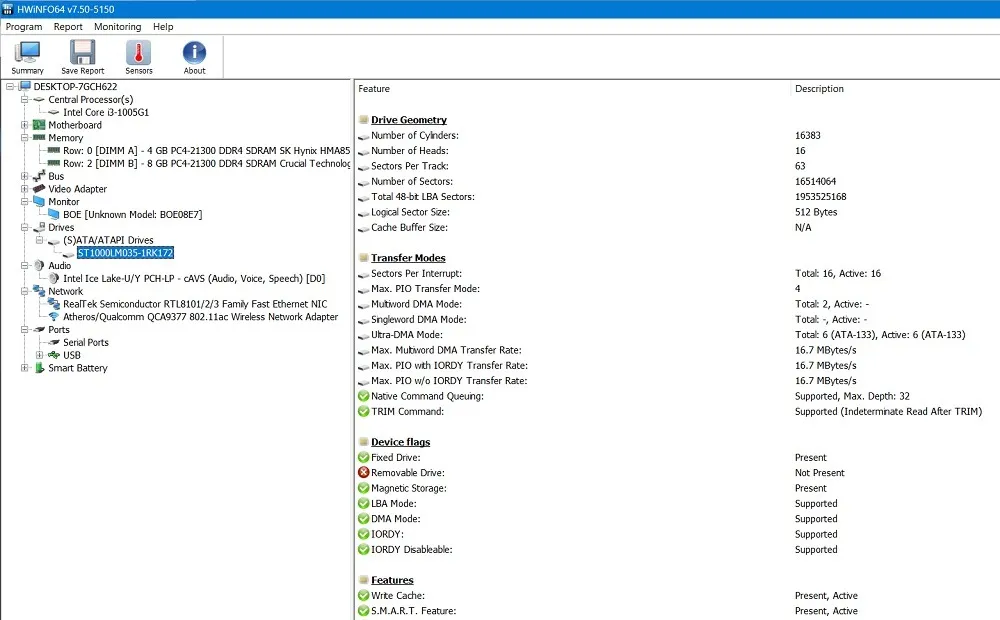
- Com base na análise acima, você pode obter uma compreensão visual de quais componentes estão falhando e fazer a substituição você mesmo ou abordar o fabricante ou um técnico.
6. Inicialização limpa do sistema
O problema de desligamento inesperado também pode resultar de processos incompletos durante um desligamento anterior. Isso cria problemas durante uma reinicialização subsequente quando o computador com Windows ainda está em seu estado anterior.
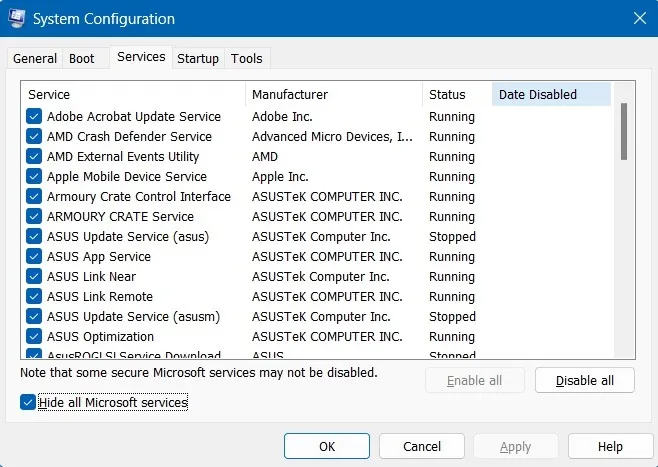
Para evitar isso, vá para o assistente de configuração do sistema usando msconfigno menu Executar ( Win+ R) e clique na guia “Serviços”, onde você pode ocultar todos os serviços da Microsoft e desativar os serviços que não são da Microsoft para executar uma inicialização limpa. As etapas exatas de uma inicialização limpa do Windows foram abordadas neste guia.
7. Repare a inicialização do Windows usando o comando BCDEdit e corrija os arquivos BCD
Arquivos de dados corrompidos de dados de configuração de inicialização (BCD) são uma causa provável de desligamento repentino e reinicializações com falha. Basicamente, quando a memória e os processadores no arquivo de configuração têm o valor errado, isso pode levar a erros marginais durante uma reinicialização subsequente do PC.
Para evitar isso, abra o Prompt de Comando no modo administrador e digite o comando BCDEdit, que corrige a falta de memória. Você também pode corrigir arquivos BCD usando bootreco reparo. Ambos os métodos foram extensivamente testados neste guia . Você não precisa operar esses comandos no modo de segurança do Windows, mas é altamente recomendável.
8. Tente a solução de problemas avançada
Sem problemas de hardware determinados, há mais algumas coisas que você pode tentar para corrigir o problema de desligamento inesperado. Para começar, você pode tentar vários métodos avançados de solução de problemas no modo de segurança , como reparo de inicialização, restauração do sistema e desinstalação de atualizações recentes.
Se tudo mais falhar, fazer uma redefinição completa do Windows usando o download na nuvem ou a reinstalação local pode atenuar os problemas insolúveis enfrentados pelo seu dispositivo.
perguntas frequentes
Por que meu PC com Windows está desligando automaticamente?
Um computador com Windows pode desligar automaticamente por diferentes motivos. Isso pode acontecer devido a problemas de erro de tela azul da morte (BSOD) ou drivers corrompidos e flutuações de energia. “O Windows se recuperou de um desligamento inesperado” é apenas um exemplo do último.
Por fim, atualize seu PC com Windows, que cuida dos erros herdados.
Quais são alguns dos fatores físicos que causam desligamentos repentinos do PC?
Além dos problemas de software e hardware, existem alguns fatores físicos que podem fazer com que seu computador desligue repentinamente sem aviso prévio. A causa número um é o superaquecimento, que acontece devido ao fato de manter o aparelho constantemente ligado por dias seguidos, a má ventilação, causada pela superfície em que você coloca o laptop (pano ou linho pode reduzir o fluxo de ar, o que aquece o aparelho) ou o acúmulo de poeira no compartimento. Este pó deve ser removido regularmente.
Crédito da imagem: Unsplash . Todas as capturas de tela de Sayak Boral.



Deixe um comentário