8 correções para a senha do Wi-Fi que não funciona no PC com Windows

Você jura que sabe a senha do Wi-Fi, mas ainda vê um erro ao inseri-la no seu PC com Windows. Este é um problema comum que muitas pessoas enfrentam. Pode haver vários motivos pelos quais a senha do Wi-Fi não está funcionando no seu PC com Windows, como falha, caps lock, drivers e endereço MAC. Aqui estão algumas coisas que você pode tentar quando uma senha de Wi-Fi não funciona no Windows.
1. Antes de começar
Muitos usuários cometem esses erros comuns. Percorra a lista para ter certeza de que tudo está em ordem.
- O Caps Lock não está ativado. Alguns laptops não têm a familiar luz verde no botão Caps Lock, tornando difícil saber se ele está ligado ou desligado. Abra uma guia do navegador e digite para verificar.
- Sabemos que você não quer ouvir isso, mas verifique a senha uma vez. Para evitar erros, copie e cole a senha do Wi-Fi em vez de digitá-la manualmente. Você pode usar a área de transferência do Windows, aplicativos de mensagens como WhatsApp ou Telegram, ou usar o Phone Link para enviar a senha do Wi-Fi para o PC com Windows.
- Verifique com seu administrador, amigo ou host e pergunte se a senha foi alterada. É prática comum fazer isso de vez em quando por razões de segurança.
- Conecte o PC com Windows a um ponto de acesso móvel ou outra rede Wi-Fi, se disponível, para verificar se há algo errado com a configuração do Windows, como firewall, etc.
- Uma forma de verificar se a senha do Wi-Fi está correta é conectando outro telefone ou PC à rede. Digite a senha em um telefone diferente, amigo talvez, se conectar, a senha está certa. Maneira fácil de eliminar a possibilidade de senhas de Wi-Fi incorretas.
- O administrador pode ter limitado o número de dispositivos que podem se conectar à rede Wi-Fi. Se você é um usuário doméstico, não precisa se preocupar com isso. Mas se você estiver em um escritório ou em alguma rede Wi-Fi pública, peça ao administrador ou proprietário para investigar.
2. Execute solucionadores de problemas de rede e adaptador de rede
Todas as licenças do Windows vêm com um conjunto de ferramentas de solução de problemas. Um deles resolve problemas comuns relacionados à rede, como aquele que você enfrenta quando a senha do Wi-Fi não funciona no seu PC.
1. Pressione a tecla Windows+I para abrir Configurações.
2. Usando a barra de pesquisa no canto superior esquerdo, encontre e abra Encontre e corrija problemas de rede .
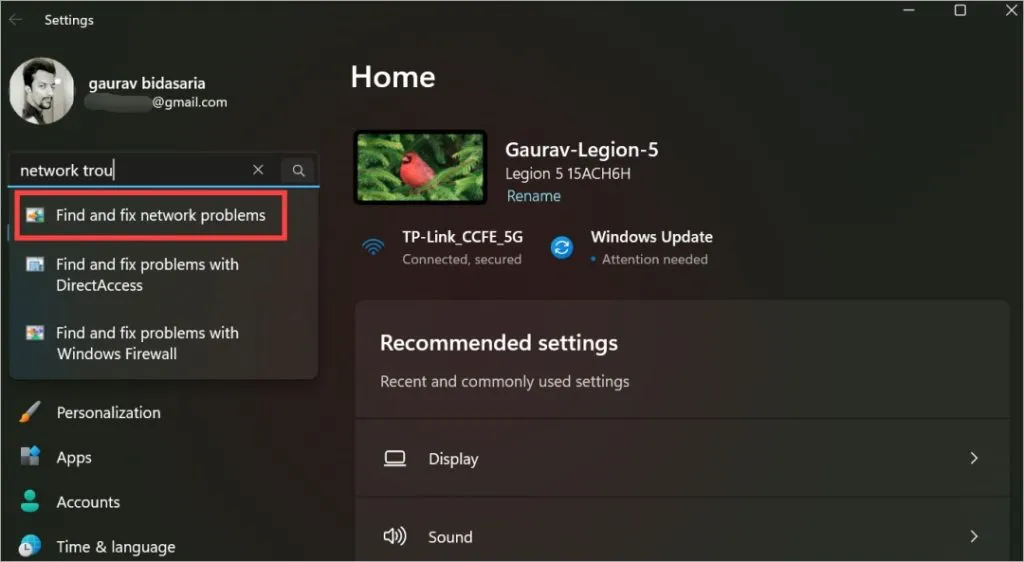
3. Uma janela pop-up aparecerá. Clique no botão de texto avançado aqui.
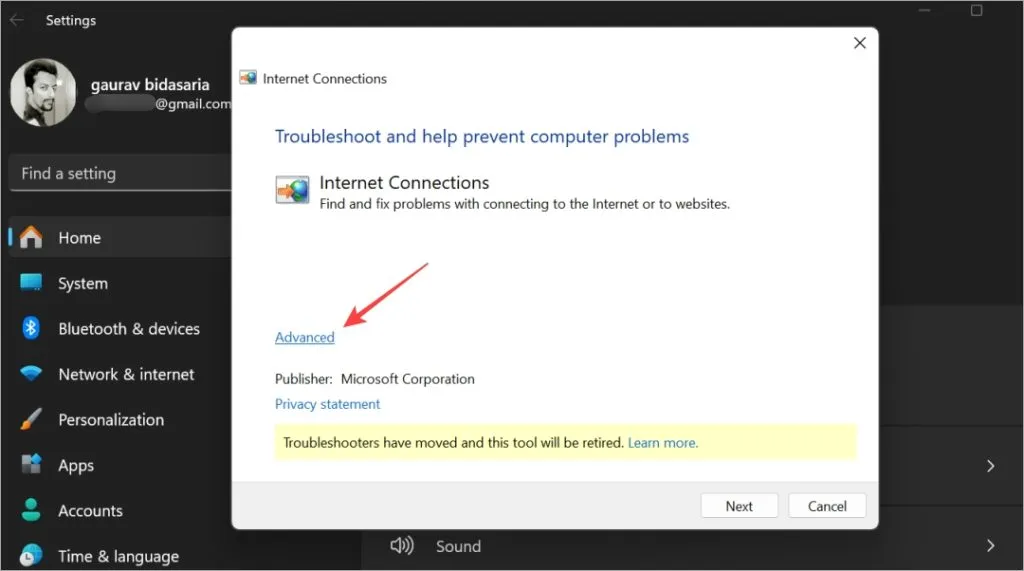
4. Certifique-se de que Aplicar reparos automaticamente esteja selecionado e clique em Avançar .
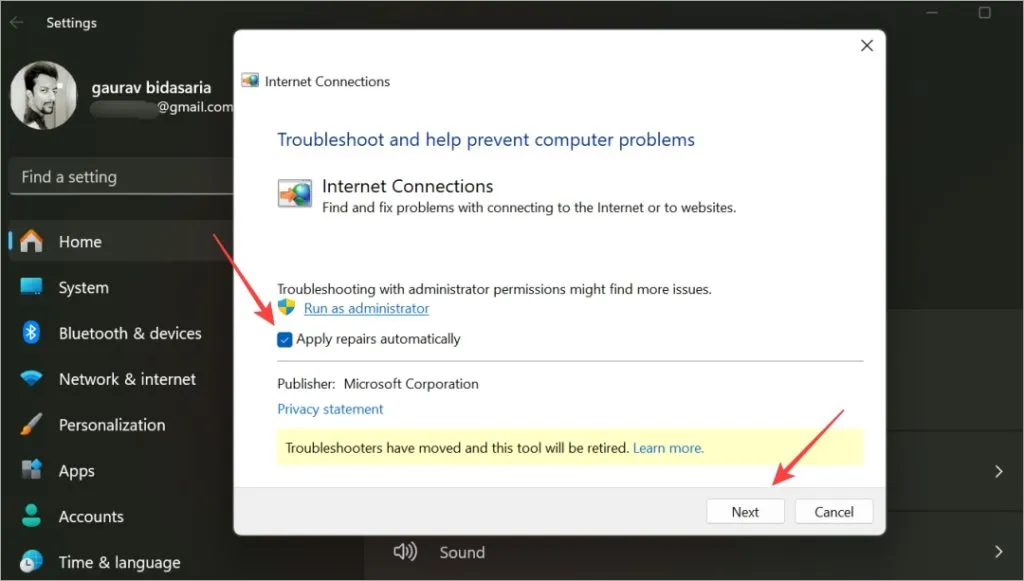
5. Deixe-o funcionar e veja se inserir a senha do Wi-Fi conecta seu computador Windows à rede.
6. Se a senha do Wi-Fi ainda não funcionar, volte para Configurações e, desta vez, pesquise Encontre e corrija problemas com seu adaptador de rede . Execute-o exatamente como você fez antes na etapa 3 acima.

3. Redefina a senha do Wi-Fi ou pergunte ao administrador
Se a sua senha pessoal ou doméstica do Wi-Fi não estiver funcionando, você mesmo pode alterá-la rapidamente usando um dos dispositivos que já está conectado a ela (mais sobre isso abaixo). No entanto, se você estiver trabalhando em um escritório, alterar a senha do Wi-Fi de um PC ou celular pode levar a vários problemas, por isso não recomendamos isso, a menos que muitos funcionários estejam enfrentando isso. Nesse caso, você pode entrar em contato com o administrador.
As etapas para alterar a senha do Wi-Fi dependerão do roteador que você possui. Recomendamos usar o Google para encontrar a página de suporte do nome da empresa do roteador.
1. Normalmente, o endereço IP que você deve inserir no navegador é 192.168.1.1 ou 192.168.0.1 .
2. Talvez você precise fazer login, caso ainda não o faça. O nome de usuário geralmente é admin e a senha também é admin . Às vezes, o ID e a senha estão escritos na parte traseira do roteador. Novamente, verifique a página de suporte do fabricante do roteador para encontrar os detalhes de login, caso não esteja funcionando.
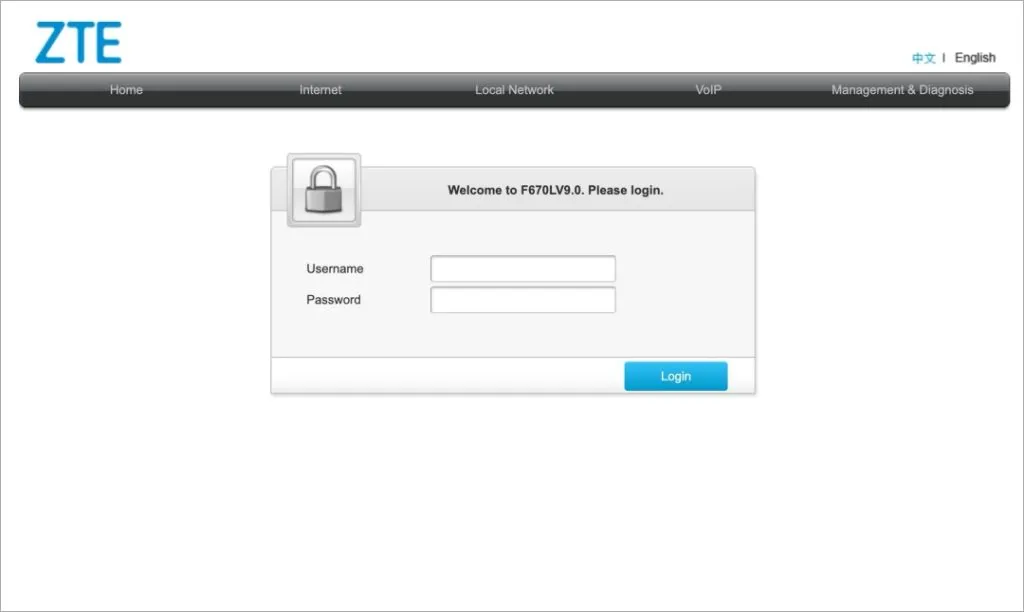
3. Uma vez dentro, você procura uma página com senha Wi-Fi ou WPA. Você pode alterar a senha aqui ou visualizar a senha existente para ter certeza de que está correta.
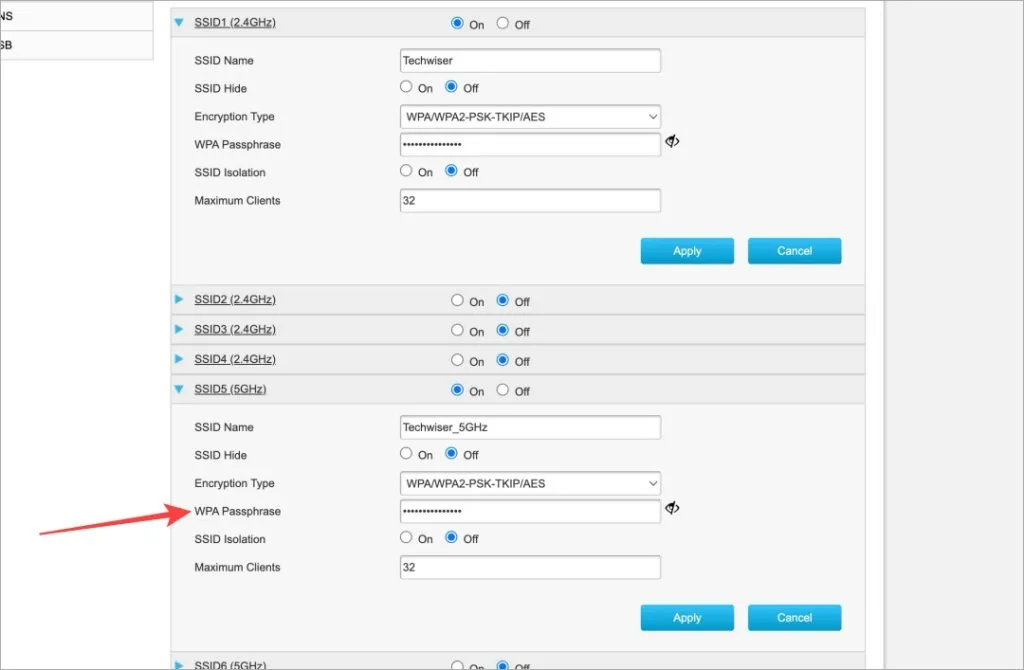
4. Reinicie seu roteador clicando no botão Reiniciar.
4. Atualize ou reinstale a senha do adaptador de rede
Em termos mais simples, um driver é algo que ajuda dispositivos de hardware externos, como adaptador de rede, placa gráfica, etc., a se conectar e funcionar bem com o sistema operacional Windows e o software do computador. Como todo software, os drivers recebem atualizações e podem ser corrompidos.
1. Procure o Gerenciador de Dispositivos no menu Iniciar e abra-o.

2. Clique duas vezes em Adaptadores de rede para expandi-lo. Procure seu adaptador Wi-Fi. Dependendo da marca e modelo do adaptador, você deverá ver algo com Intel ou Wi-Fi no nome. Clique com o botão direito nele e selecione Atualizar .
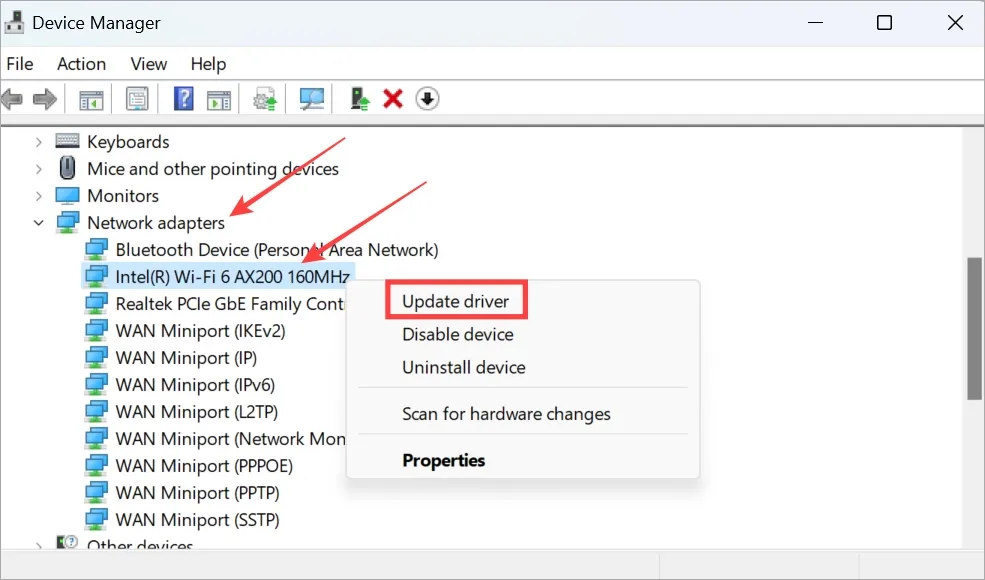
3. Se a senha do Wi-Fi ainda não funcionar no seu PC com Windows, volte ao menu acima e selecione Propriedades desta vez.
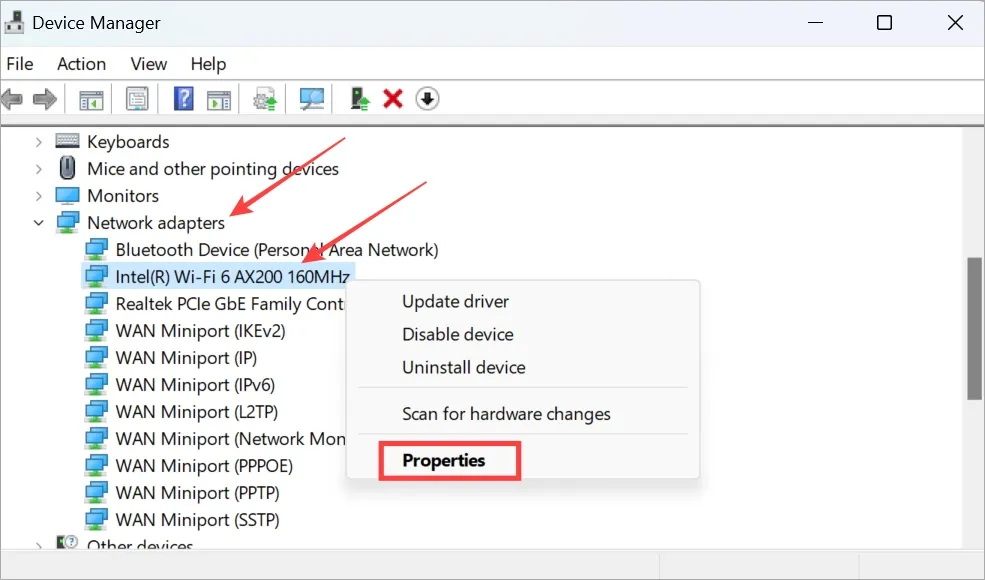
4. Na guia Driver , você pode atualizar o driver e também revertê-lo caso uma nova atualização tenha sido instalada recentemente. Se a opção estiver esmaecida, não há nada a fazer aqui.
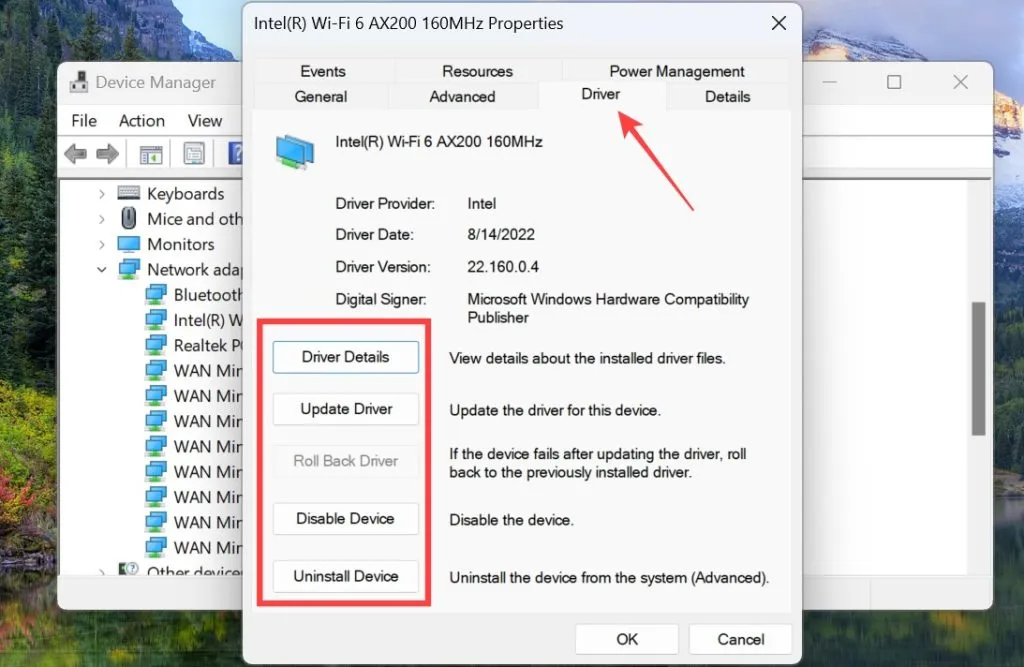
5. Esqueça a rede
Quando você conecta um computador Windows a uma rede Wi-Fi, ele salva a rede para que não seja necessário procurá-la novamente. Esquecer a rede e reconectar-se a ela pode ajudar.
1. Pressione a tecla Windows+I para abrir Configurações. Selecione Rede e Internet na barra lateral esquerda e clique em Wi-Fi .
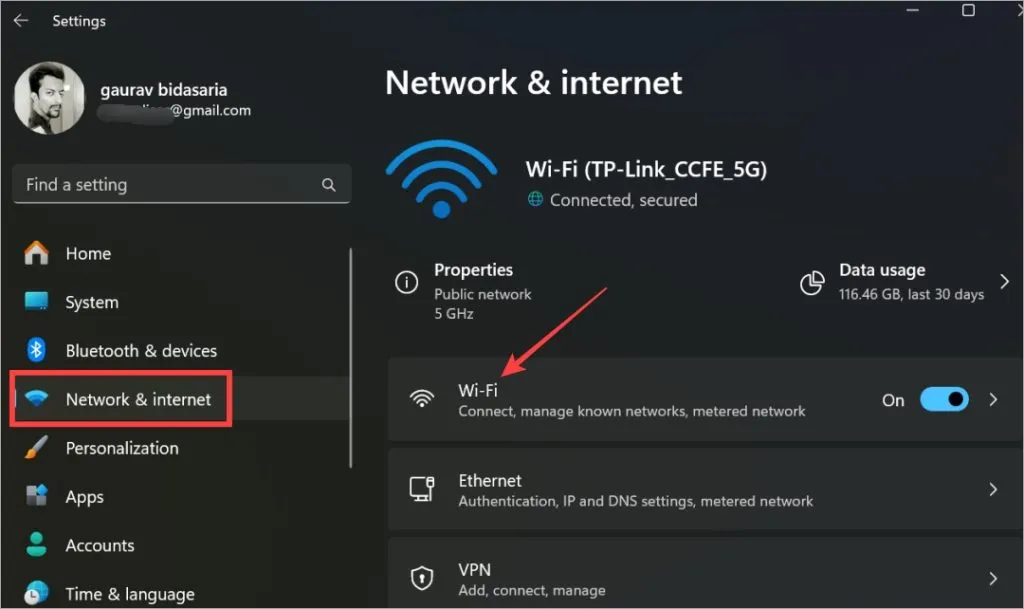
2. Clique em Gerenciar redes conhecidas .
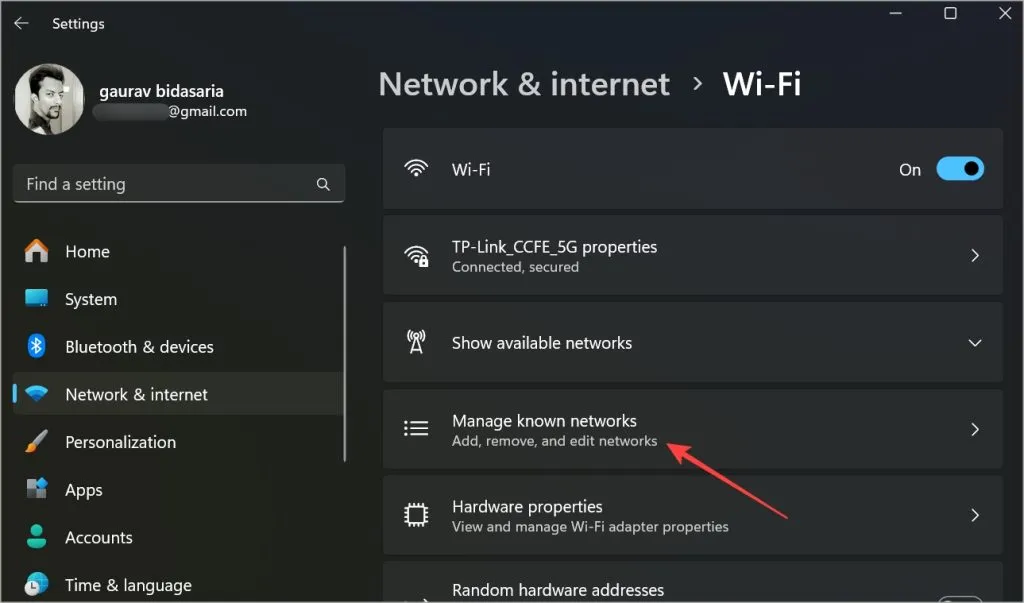
3. Clique em Esquecer ao lado da rede Wi-Fi à qual seu PC Windows não está conectado.
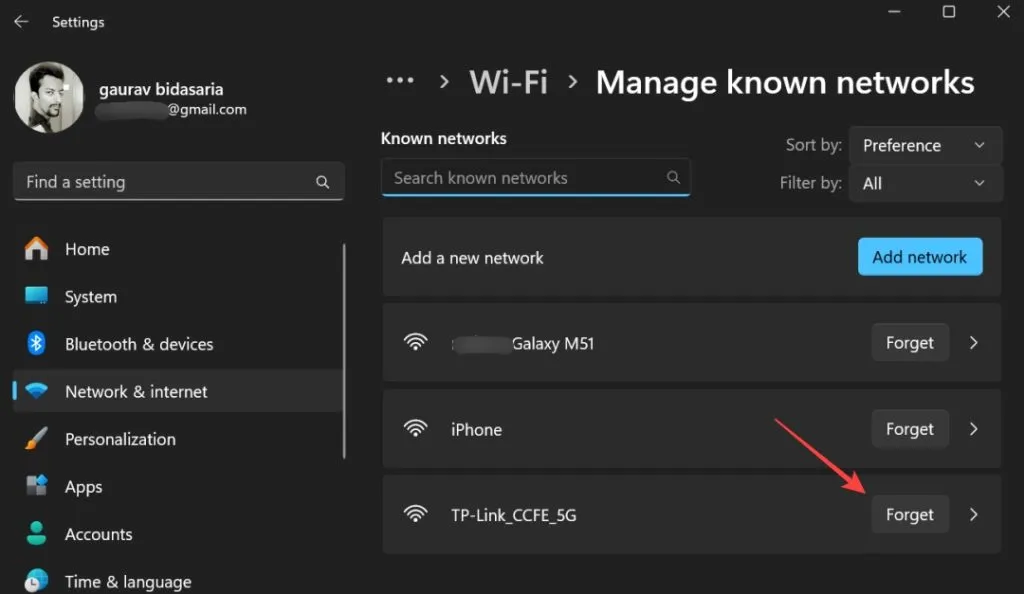
Você não verá nenhum pop-up de confirmação nem nada. A rede Wi-Fi será removida imediatamente. Agora reinicie o roteador uma vez, procure a rede Wi-Fi e reconecte-se a ela usando a senha que você possui.
6. Redefinir configurações de rede
Observe que a redefinição das configurações de rede removerá todas as redes Wi-Fi salvas em seu computador Windows, o que significa que você terá que adicioná-las novamente e inserir a senha novamente.
1. Abra as Configurações do Windows novamente (Windows + I) e vá para Rede e Internet > Configurações avançadas de rede .
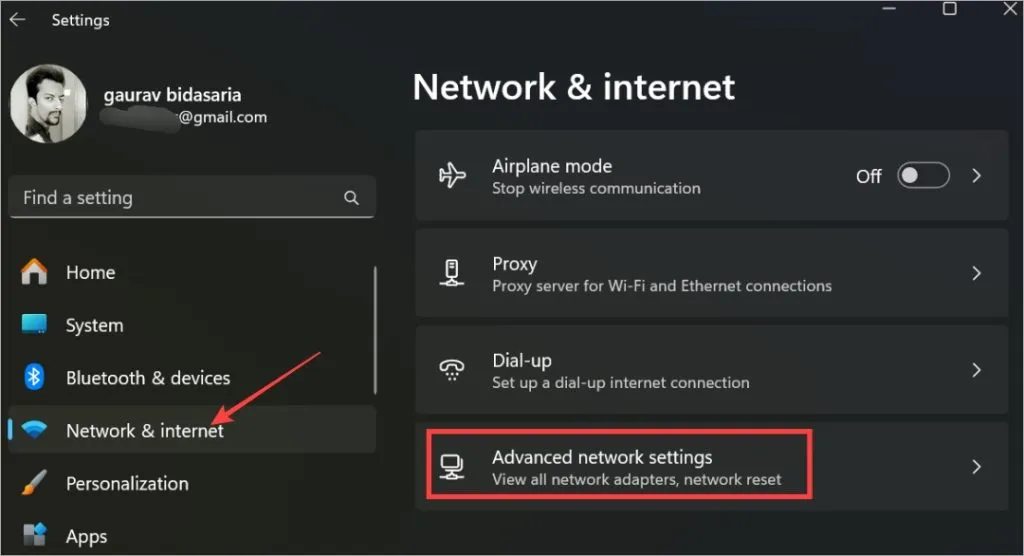
2. Clique em Redefinir rede .
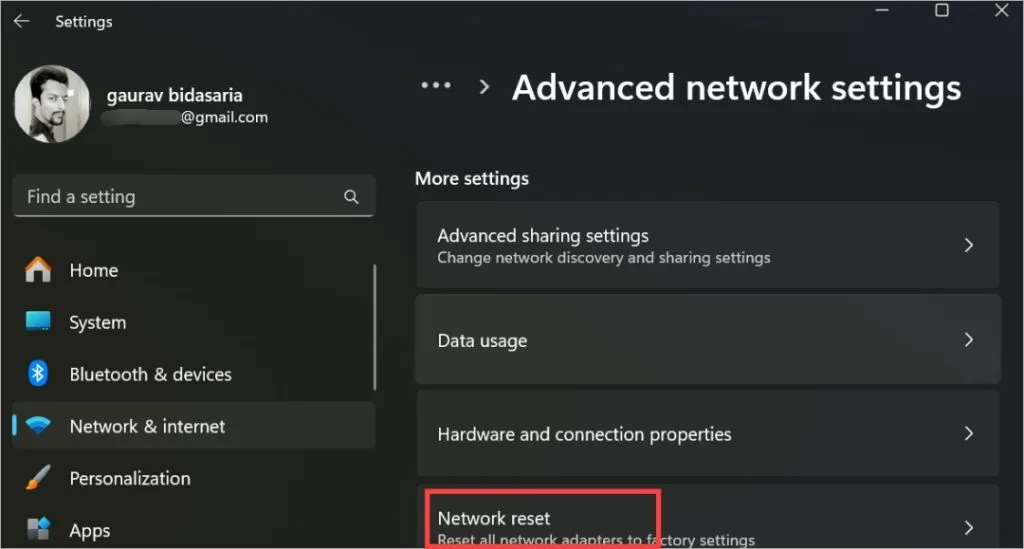
3. Clique em Redefinir agora .
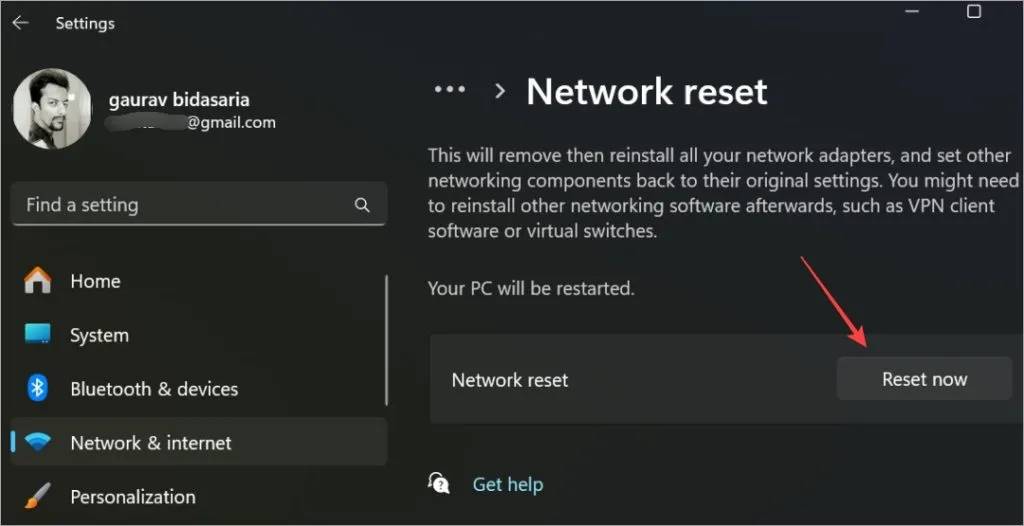
Siga as instruções na tela depois disso.
7. Redefinir Firewall e Liberar DNS
O Firewall protege seu PC contra ameaças externas de todos os tipos; no entanto, pode agir como um pai superprotetor, bloqueando o acesso a coisas que não são ruins para você. Um falso positivo, se você preferir. Vamos executar alguns comandos CMD ou Prompt de Comando para redefinir o firewall e liberar o DNS.
1. Pesquise CMD no menu Iniciar e clique em Executar como administrador para abri-lo com direitos de administrador. Se você não tiver direitos de administrador, fale com o administrador ou gerente da sua área.
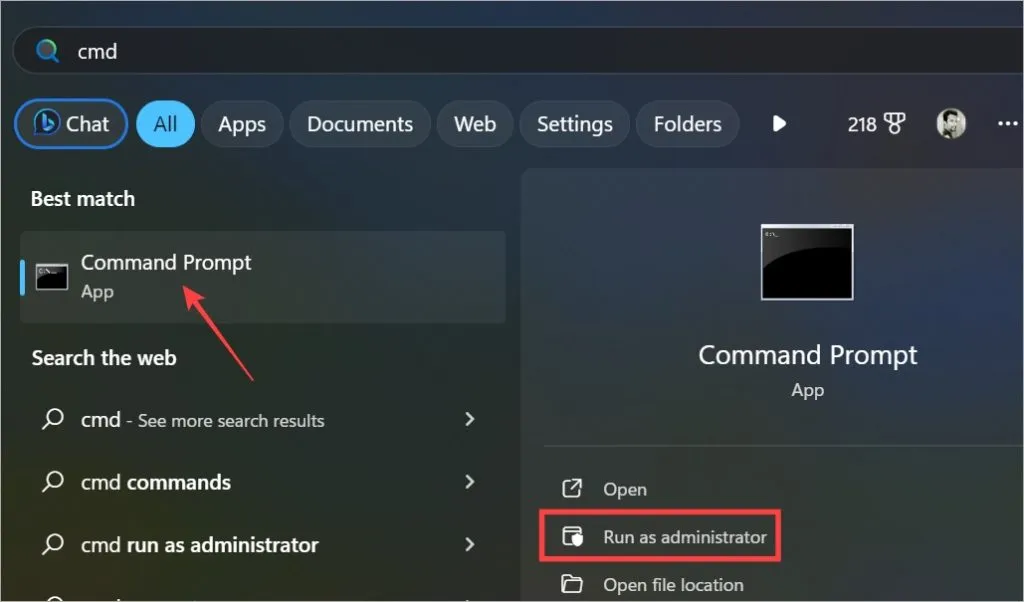
2. Execute os comandos abaixo, um de cada vez. Deixe o primeiro comando ser executado antes de dar o próximo.
netsh int ip reset netsh advfirewall reset netsh winsock reset ipconfig / flushdns ipconfig / release ipconfig / renew
3. Feche o CMD, reinicie o seu computador Windows e verifique se a senha do Wi-Fi está funcionando agora e você pode se conectar à rede.
8. Verifique o endereço MAC
Se você estiver tentando se conectar à rede Wi-Fi de um albergue ou resort, é possível que seu PC com Windows não se conecte ao Wi-Fi, mesmo que a senha esteja correta. Você terá que pedir ao administrador para adicionar o endereço MAC primeiro.
Endereço MAC ou controle de acesso à mídia é um endereço físico que ajuda a rede a identificar o seu PC. É exclusivo para cada dispositivo e utilizado para identificação e verificação na rede local.
Você terá que adicionar o endereço MAC manualmente ao roteador. As etapas serão ligeiramente diferentes dependendo da marca e modelo do roteador. Aqui estão as etapas para TP-Link e Linksys . Pesquise pelo nome do roteador para encontrá-lo.
Para saber o endereço MAC do seu computador Windows, abra o CMD com direitos de administrador como fizemos anteriormente e copie e cole o comando abaixo. Procure um endereço físico ou endereço MAC na lista.
ipconfig /all
A senha do Wi-Fi não funciona no Windows
É um problema comum do dia a dia quando você insere a senha do Wi-Fi, mas o computador Windows não se conecta à rede. Na maioria das vezes, é uma configuração que impede você de se conectar à rede Wi-Fi mesmo quando a senha do Wi-Fi está correta. Raramente, é um erro que você precisa solucionar quando a senha do Wi-Fi não funciona no Windows.
Muitos dispositivos estão conectados à mesma rede Wi-Fi? Você pode priorizá-los para garantir que seu trabalho não seja afetado.



Deixe um comentário