8 correções para o erro “Algumas configurações são gerenciadas pela sua organização” no Windows

Mesmo quando você é o único proprietário de seu laptop ou PC, pode encontrar uma restrição de sistema que diga: “Algumas configurações são gerenciadas por sua organização” ou “Algumas dessas configurações são gerenciadas por sua organização”. Diferentes configurações em seu PC podem causar essa restrição, independentemente de você ser afiliado a uma escola ou organização de trabalho. Este guia inclui correções que funcionam para todas as versões do Windows, incluindo usuários domésticos.
1. Ative os serviços de localização
Uma causa comum da mensagem “Algumas configurações são gerenciadas por sua organização” é tentar usar um serviço baseado em localização, como o Find My Device, que diz: “As configurações de localização estão desativadas”.
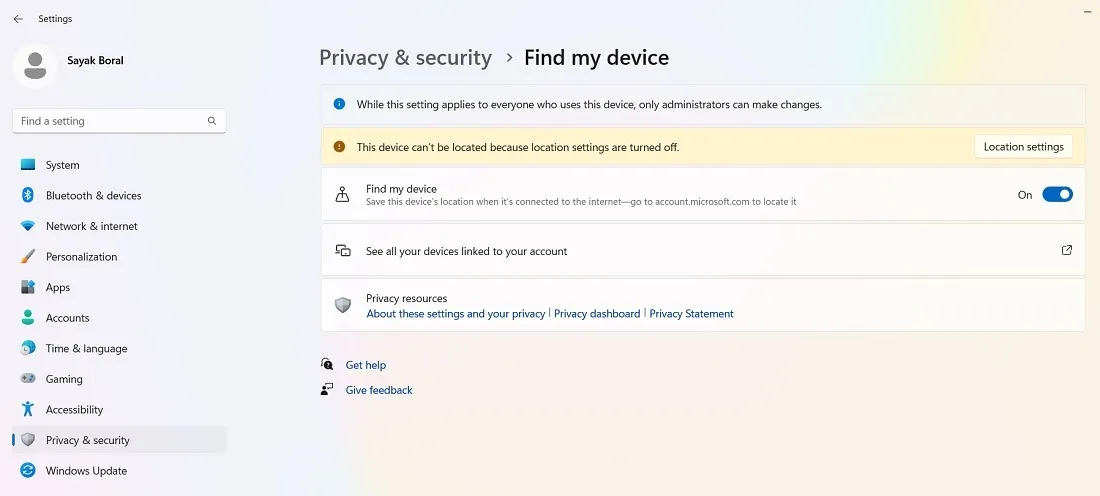
Após uma inspeção mais aprofundada, você pode ver que não tem privilégios organizacionais para executar aplicativos que exigem consentimento baseado em localização, como Mapas, Câmera, Clima, Skype, Windows Shell Experience Host e muito mais. Estamos corrigindo esse problema com o Editor do Registro, conforme mostrado abaixo.
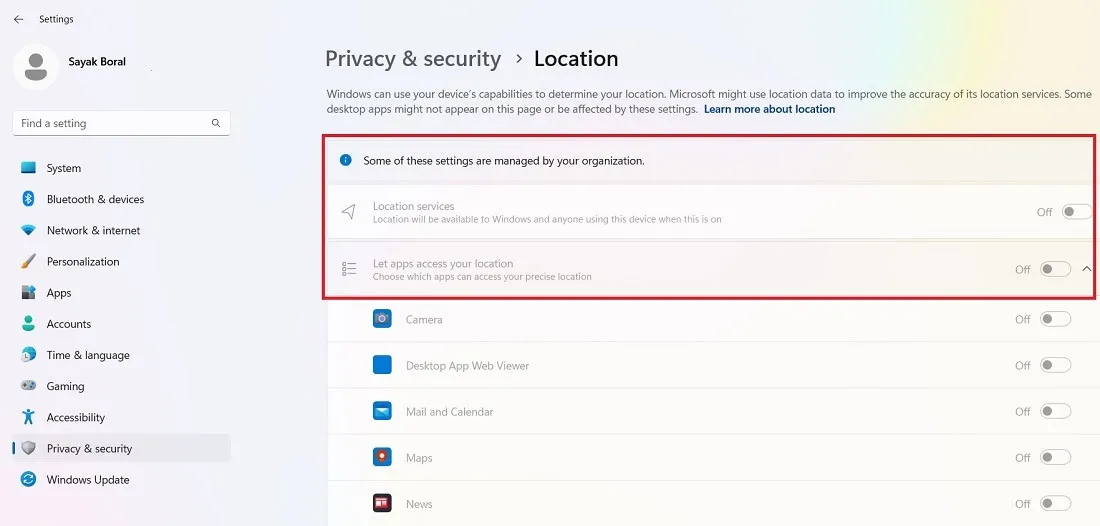
- Abra a caixa de pesquisa do Windows e inicie o Editor do Registro no modo administrador.
Aviso : antes de fazer alterações no registro, lembre-se sempre de criar um backup para que você possa restaurá-lo se algo der errado.
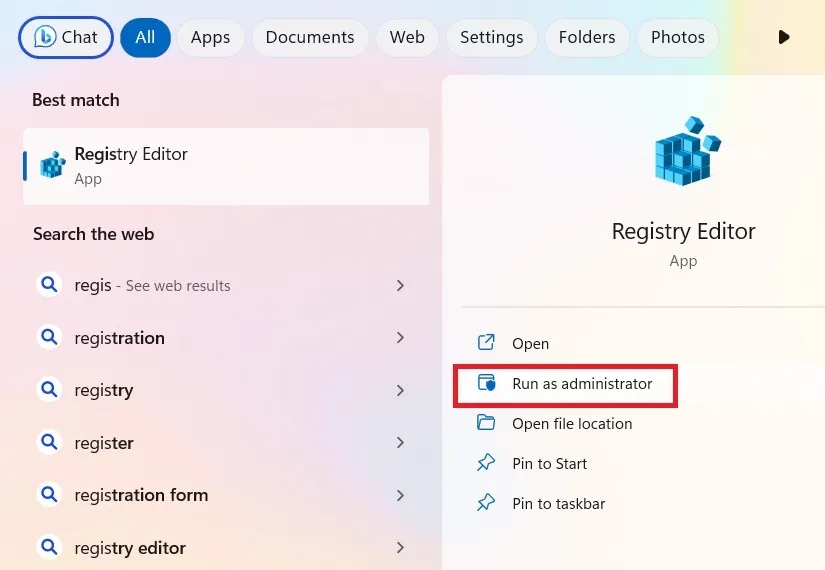
- Depois que o Editor do Registro estiver aberto, navegue até o seguinte caminho:
Computer\HKEY_LOCAL_MACHINE\SOFTWARE\Policies\Microsoft\Windows\LocationAndSensors
- Clique duas vezes no DWORD “DisableLocation”, localizado no lado direito da chave “LocationAndSensors”, para modificar seus dados de valor, que podem ter sido definidos como “1”. Altere-o para “0” para permitir o acesso à localização.
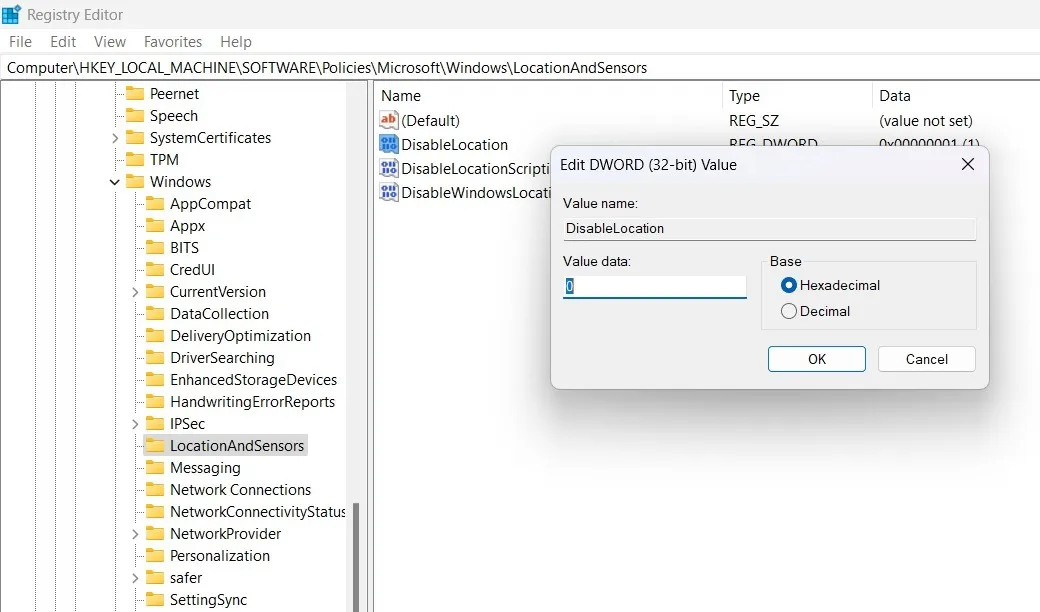
- O acesso ao local não será mais desabilitado ou esmaecido, e o erro organizacional desaparecerá.
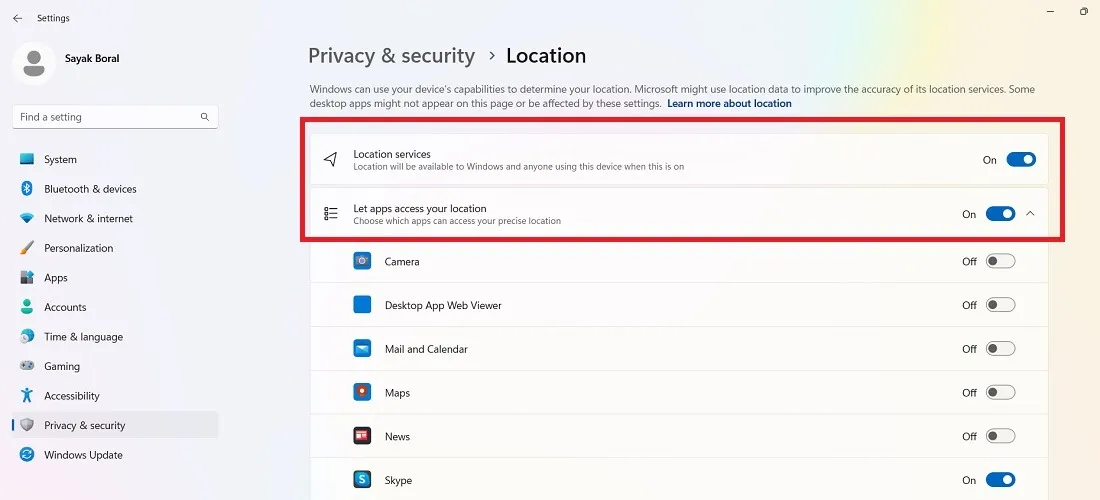
- Você também deve ser capaz de trabalhar com outras configurações baseadas em localização, como Find My Device.
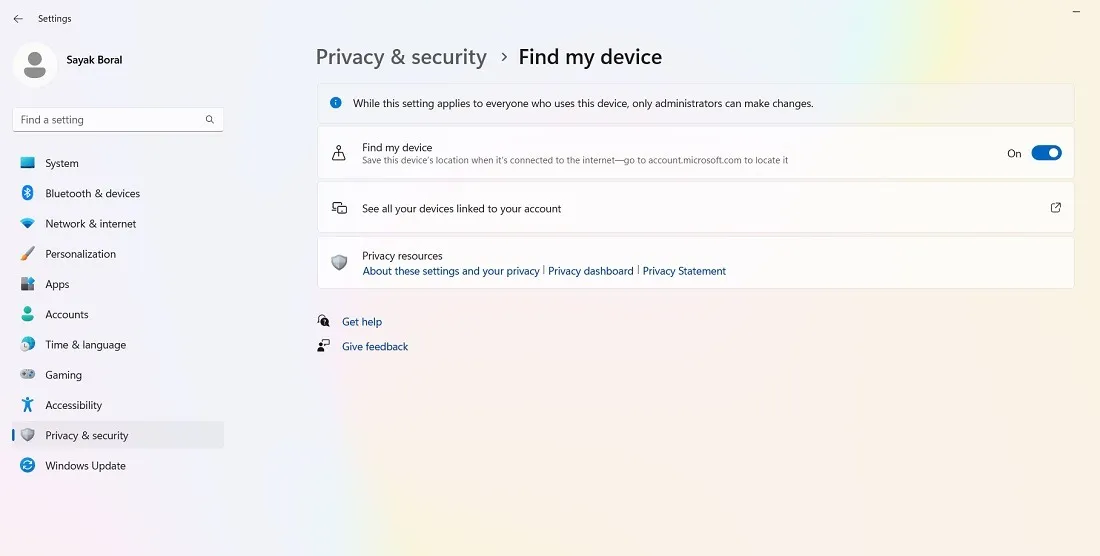
- Se você ainda encontrar erros de acesso ao local, navegue até o seguinte caminho:
HKEY_LOCAL_MACHINE\SYSTEM\CurrentControlSet\Services\lfsvc\TriggerInfo
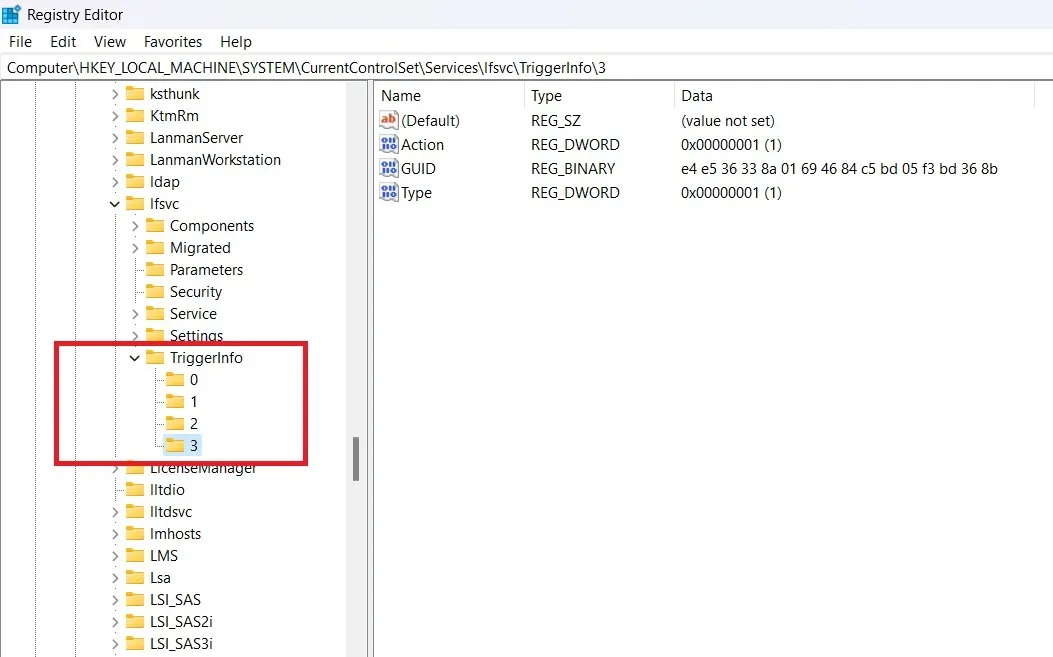
- Selecione e exclua a chave chamada “3”, que deve corrigir o erro de localização.

2. Ativar serviços de diagnóstico e telemetria
A Microsoft executa diagnósticos e feedback frequentes para manter seu sistema saudável. Se parar de funcionar, você tem uma “organização” para culpar, pois suas configurações de usuário não são mais adequadas para o consentimento da coleta de dados. As opções de “Dados de diagnóstico” e “Enviar dados de diagnóstico opcionais” podem ser desativadas neste caso.

- Abra o Editor do Registro no modo administrador.
- Navegue até o seguinte caminho:
Computer\HKEY_LOCAL_MACHINE\SOFTWARE\Policies\Microsoft\Windows\DataCollection
- Clique duas vezes no valor DWORD para “AllowTelemetry”, que é definido como “0” por padrão, se a opção de diagnóstico estiver desativada.

- Como edição inicial, altere os dados do valor “AllowTelemetry” para “1” e clique em “OK”.
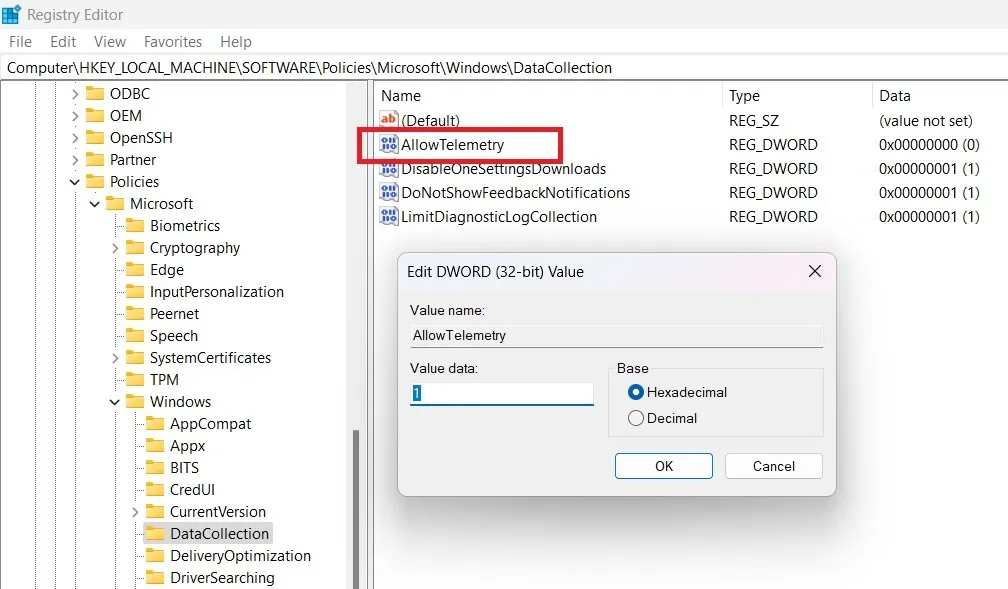
- Volte para a tela “Diagnóstico e feedback” em “Configurações -> Privacidade e segurança”.
- Os dados de diagnóstico necessários estão sendo enviados sem problemas. No entanto, os dados opcionais ainda estão desativados, o que você pode querer manter para maior privacidade.
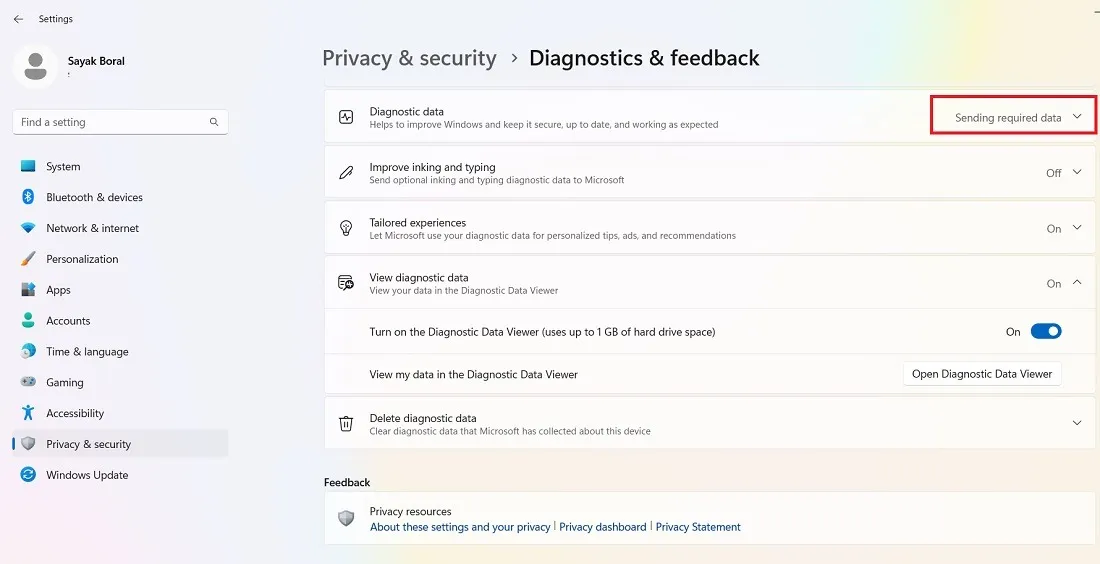
- Para enviar dados opcionais também para os servidores da Microsoft, altere os dados do valor “AllowTelemetry” para “3”.
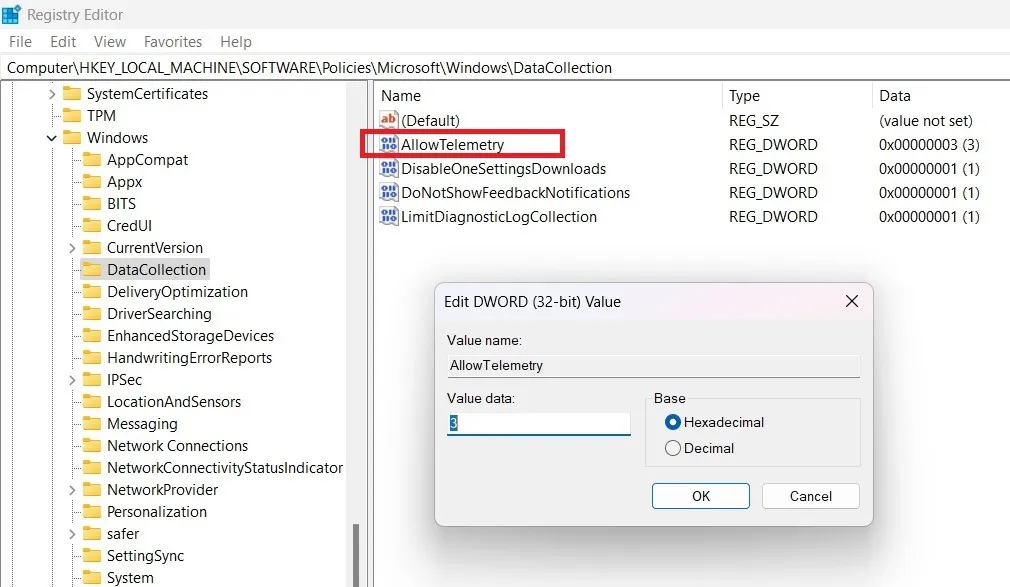
- O Windows envia dados obrigatórios e opcionais para os servidores da Microsoft.
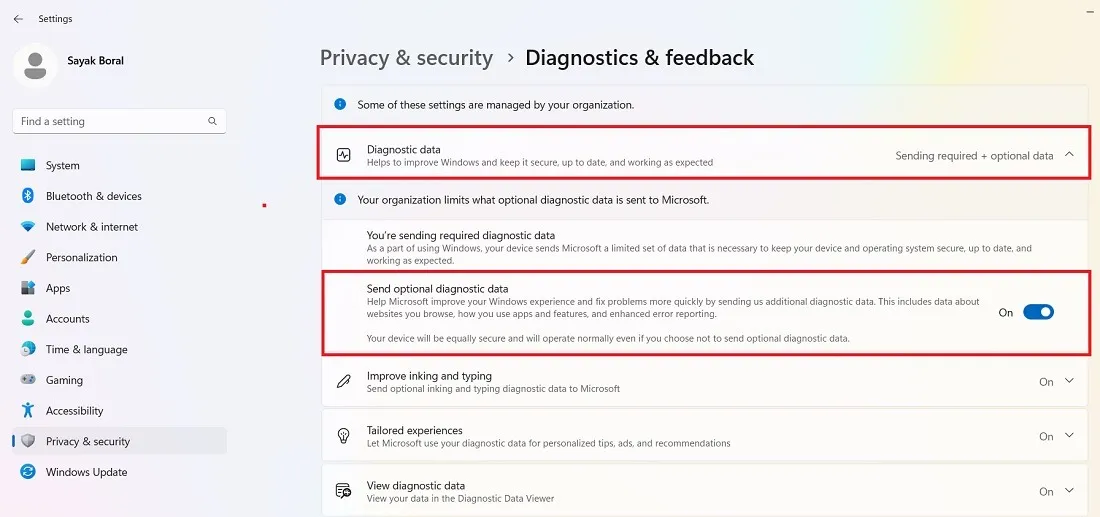
3. Ative as atualizações automáticas do Windows
Se as atualizações do Windows estiverem desativadas devido a um problema de acesso organizacional, talvez você não consiga baixar ou instalar novas atualizações. Embora essa tela de erro seja extremamente rara, às vezes pode ocorrer e deve ser corrigida imediatamente usando a seguinte edição do registro.
- Abra o Editor do Registro no modo administrador.
- Vá para o caminho:
Computer\HKEY_LOCAL_MACHINE\SOFTWARE\Policies\Microsoft\Windows\WindowsUpdate\AU=
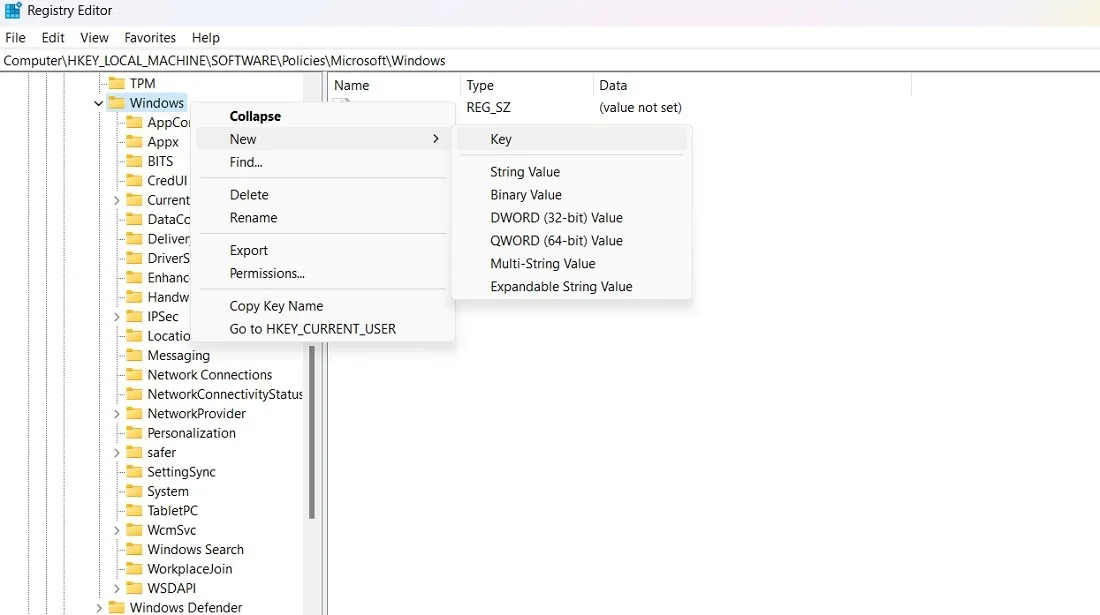
- Se você não tiver uma chave “WindowsUpdate” no caminho acima, crie uma clicando com o botão direito do mouse.
- Crie outra chave em “WindowsUpdate” chamada “AU”.
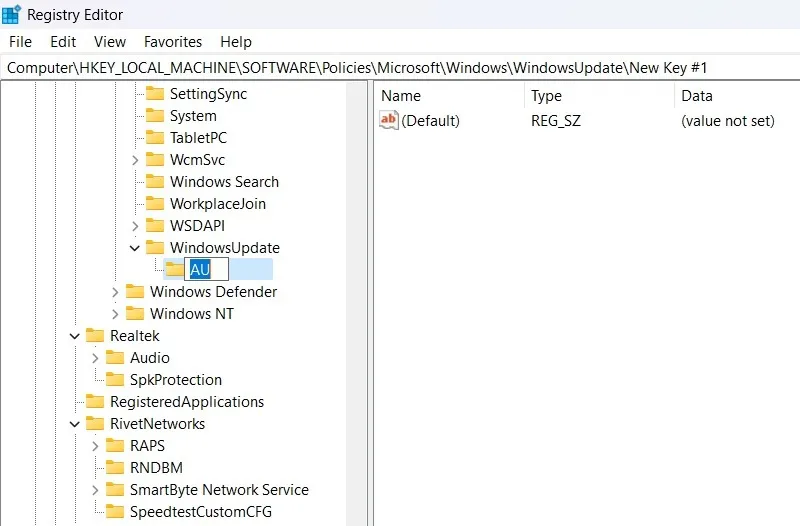
- Clique com o botão direito do mouse em qualquer lugar à direita da tecla “AU” para criar duas novas entradas DWORD (32 bits).
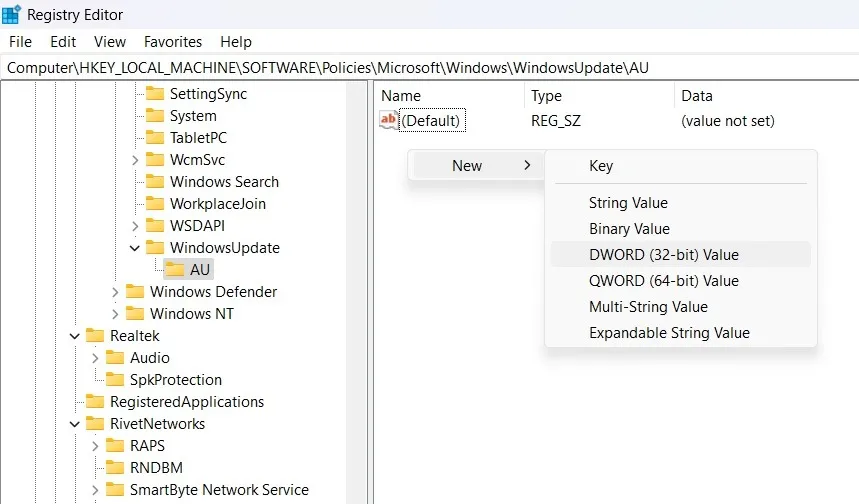
- Uma das primeiras entradas DWORD que você deve criar é “NoAutoUpdate”. Não atribua nenhum valor, pois deve permanecer “0” por padrão.
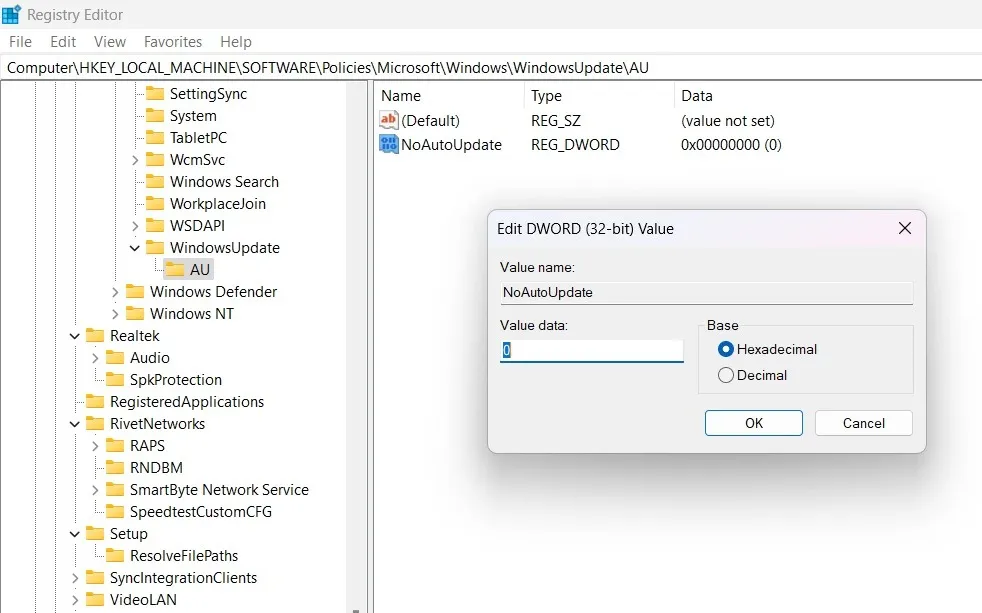
- Crie outra entrada DWORD (32 bits) chamada “AUOptions”. Clique duas vezes para editar e definir um dos valores, como: “2”, que significa “Notificar para download e instalação automática”.
- Você também pode querer usar as outras opções, como:
- “3”: que significa “Baixar automaticamente e notificar para instalação”
- “4”: que significa “Download automático e agendamento para instalação”
- “5”: que significa “Permitir que o administrador local escolha a configuração”
Em cada um desses casos, sua opção de atualização automática funcionará.
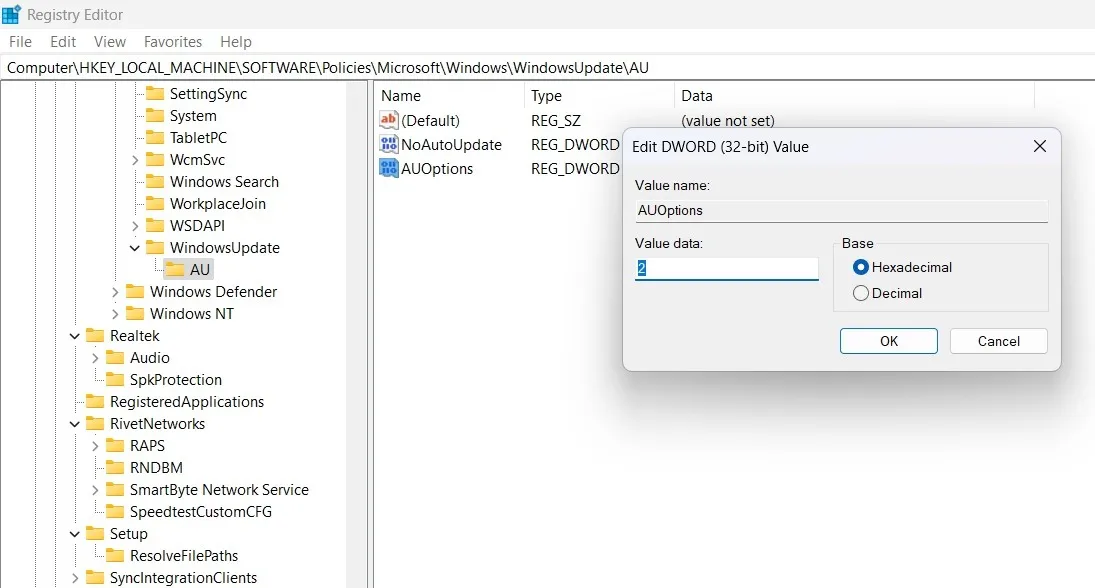
4. Ative o modo de tela de bloqueio
Um dos exemplos mais frustrantes de “Algumas dessas configurações são gerenciadas por sua organização” é quando você não pode modificar a imagem da tela de bloqueio. Toda a opção em “Personalização” está acinzentada e inacessível.
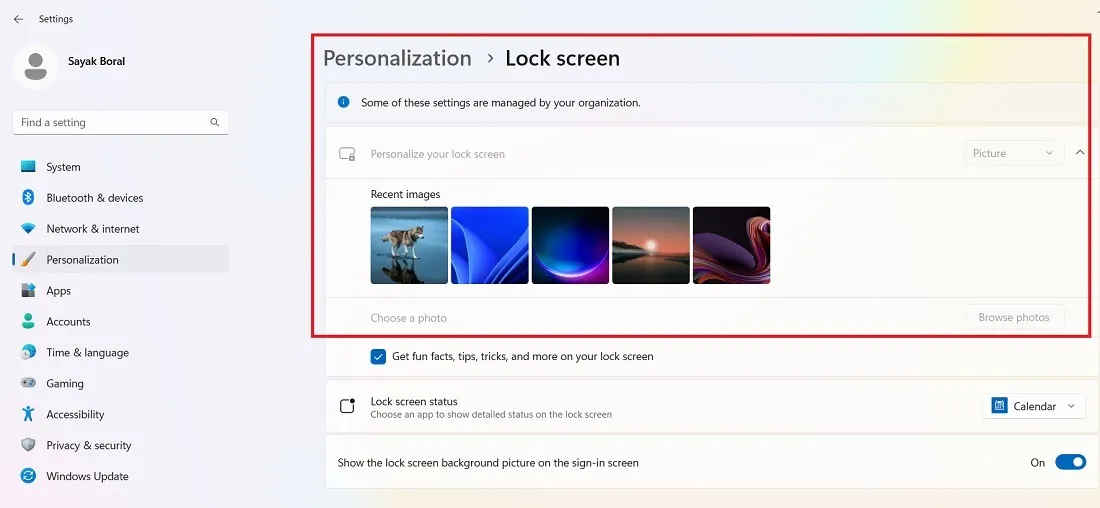
- Abra o Editor do Registro no modo administrador.
- Vá para o caminho:
Computer\HKEY_LOCAL_MACHINE\SOFTWARE\Policies\Microsoft\Windows\Personalization
- Clique com o botão direito do mouse no DWORD “NoLockScreen” no lado direito para modificá-lo.
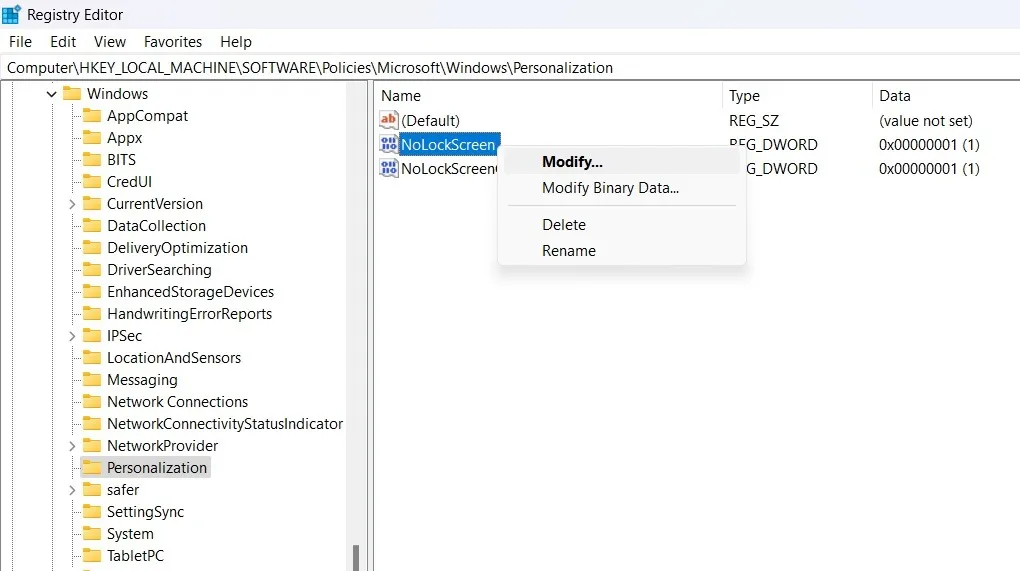
- Defina os dados de valor para “NoLockScreen” como “0”, o que significa que haverá uma tela de bloqueio, é claro.
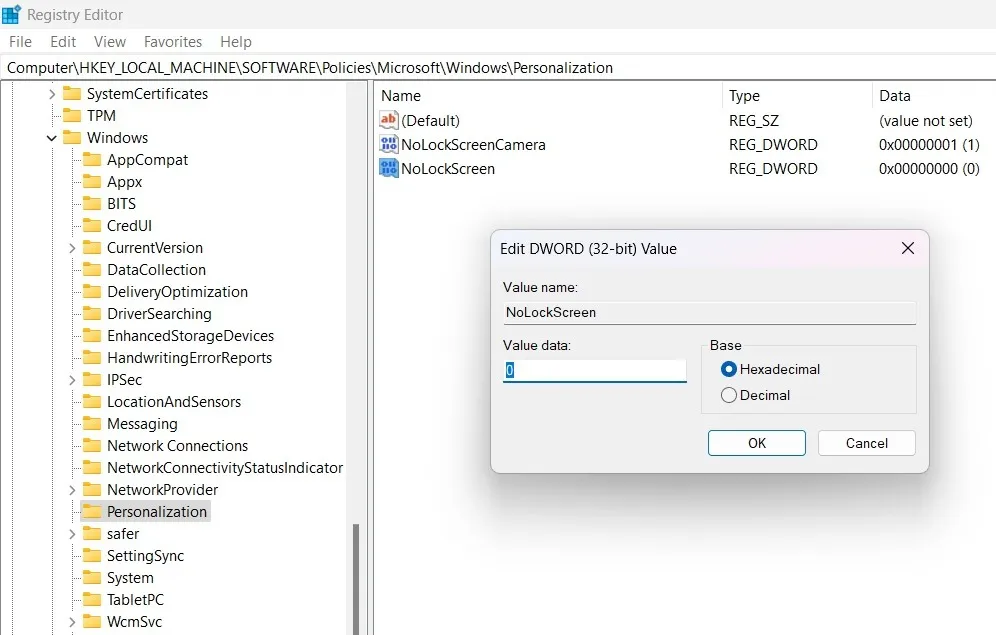
- Se necessário, exclua a chave “NoLockScreen” para que o problema não apareça no futuro.

- Depois de ajustar o valor do registro conforme mostrado acima, o acesso à tela de bloqueio deve funcionar como antes.

5. Execute o BITS e a telemetria
O Windows executa vários diagnósticos e serviços de atualização usando dois componentes críticos: chamados BITS e telemetria. Ambos podem ser ativados em Serviços para corrigir quaisquer problemas.
- Abra o Windows Services Manager na caixa de pesquisa no modo administrador.
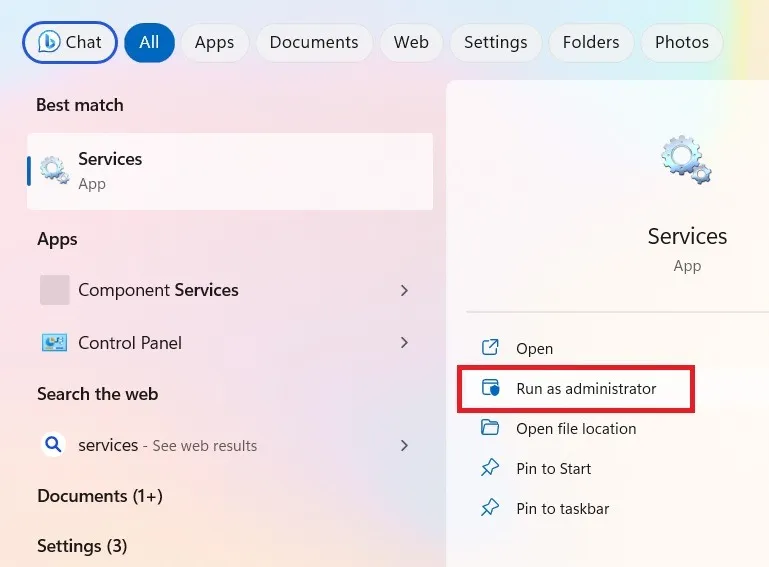
- Clique duas vezes no serviço “Background Intelligent Transfer Service” (ou BITS), sem o qual o Windows não pode baixar nenhum programa.
- Se o tipo de inicialização estiver definido como “Desativado” ou “Manual”, altere-o no menu suspenso para “Automático”.
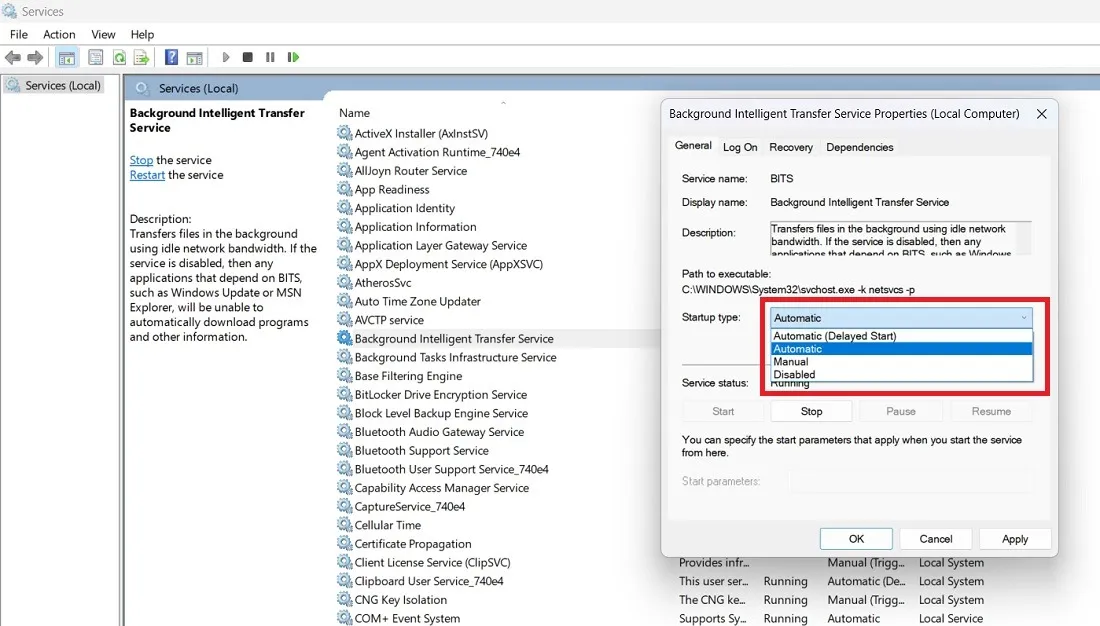
- Depois de alterar a configuração usando o botão “Aplicar”, clique no botão “Iniciar” para iniciar o BITS no seu PC.
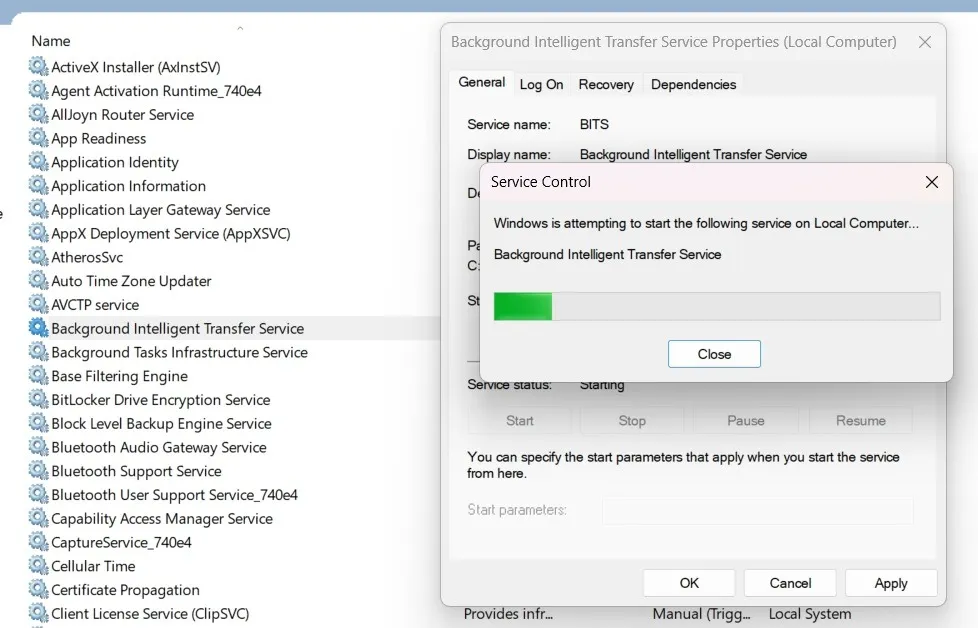
- Da mesma forma, verifique o tipo de inicialização do serviço “Connected User Experience and Telemetry”. Se estiver desativado, altere-o.
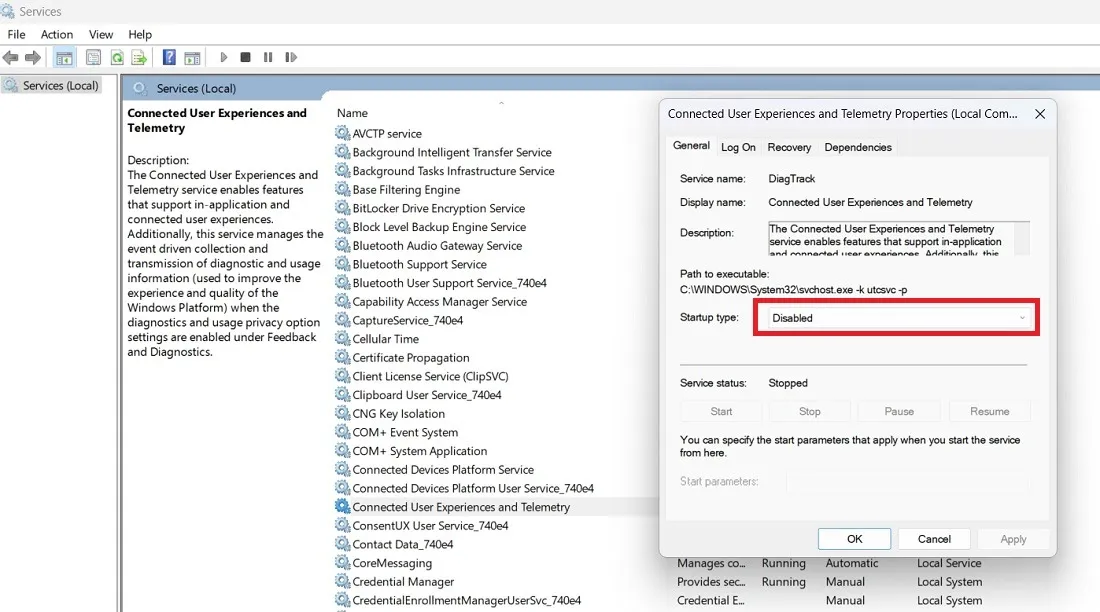
- Mudamos o tipo de inicialização para “Automático”, o que significa que o programa está em execução. Clique no botão “Iniciar” para testá-lo.
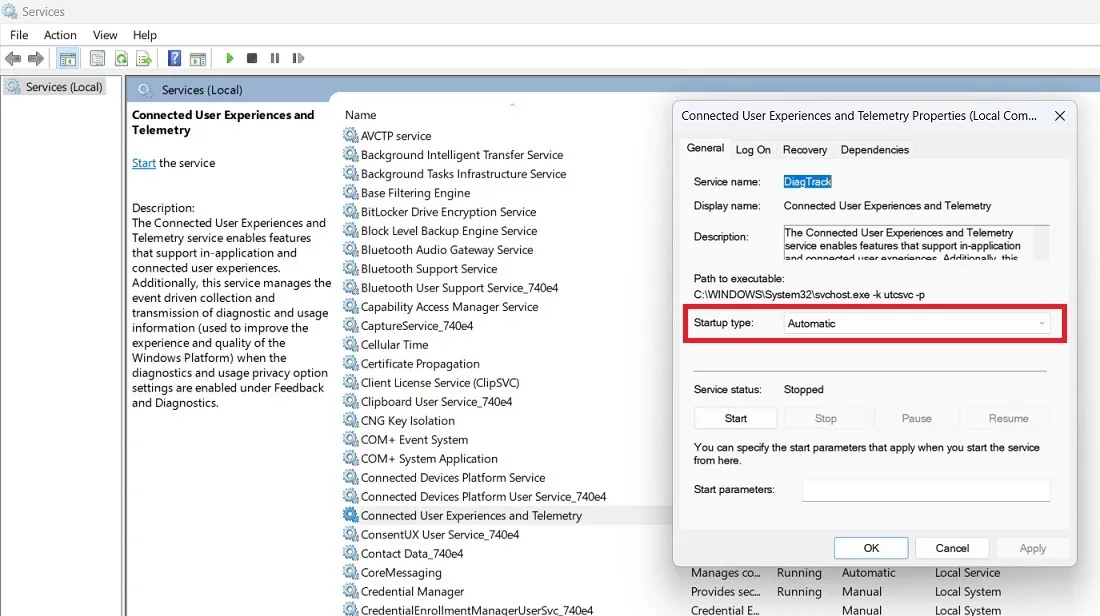
- Depois que o programa de telemetria estiver em execução, feche o aplicativo Serviços e verifique se a restrição organizacional foi corrigida.
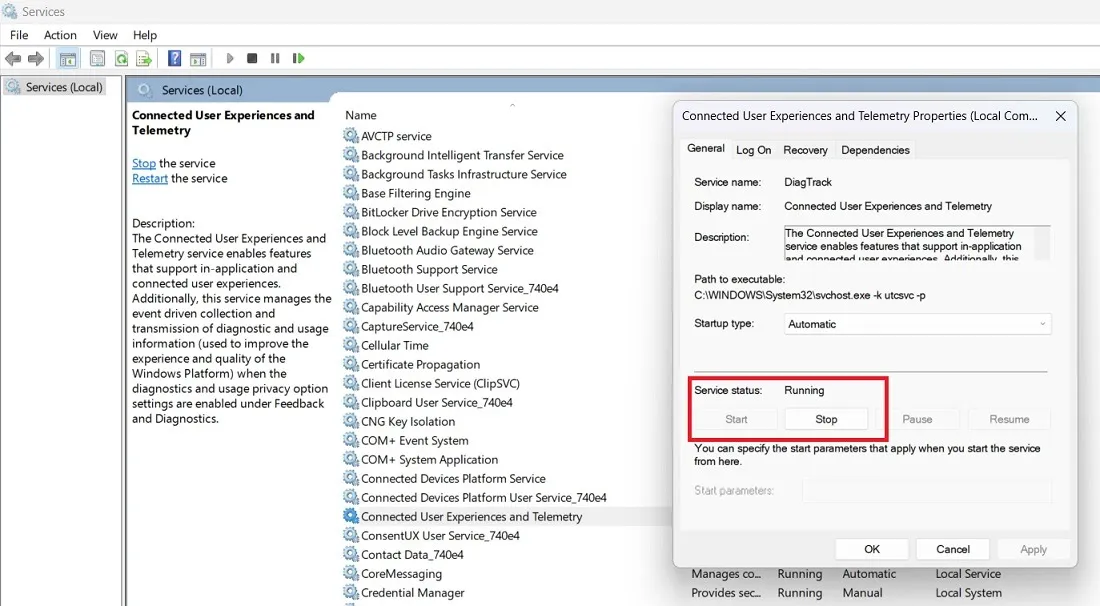
6. Use o prompt de comando
Você também pode executar uma série de comandos no prompt de comando para corrigir quaisquer restrições de usuário resultantes de organizações inexistentes.
- Abra o prompt de comando no modo administrador na caixa de pesquisa do Windows.
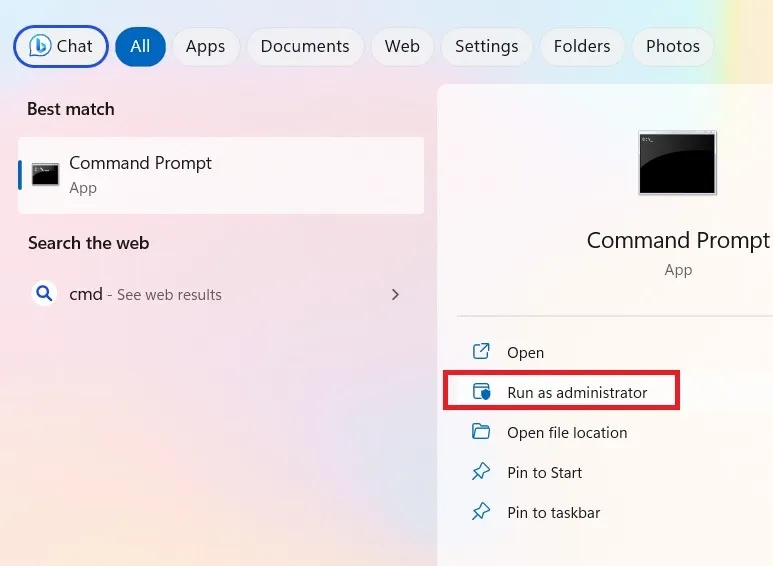
- Digite os seguintes comandos em rápida sucessão. Se você encontrar um erro, continue e digite o próximo. Você deve ver um status de sucesso, como “A operação foi concluída com sucesso”.
reg delete "HKCU\Software\Microsoft\Windows\CurrentVersion\Policies"/f
reg delete "HKCU\Software\Microsoft\WindowsSelfHost"/f
reg delete "HKCU\Software\Policies"/f
reg delete "HKLM\Software\Microsoft\Policies"/f
reg delete "HKLM\Software\Microsoft\Windows\CurrentVersion\Policies"/f
reg delete "HKLM\Software\Microsoft\Windows\CurrentVersion\WindowsStore\WindowsUpdate"/f
reg delete "HKLM\Software\Microsoft\WindowsSelfHost"/f
reg delete "HKLM\Software\Policies"/f
reg delete "HKLM\Software\WOW6432Node\Microsoft\Policies"/f
reg delete "HKLM\Software\WOW6432Node\Microsoft\Windows\CurrentVersion\Policies"/f
reg delete "HKLM\Software\WOW6432Node\Microsoft\Windows\CurrentVersion\WindowsStore\WindowsUpdate"/f

- Reinicie o seu PC para verificar se o erro desapareceu.
7. Use o Editor de Diretiva de Grupo Local
Você também pode usar o Editor de Diretiva de Grupo Local para trazer uma ou mais alterações. No entanto, se o problema não for resolvido, você terá que usar um dos ajustes do Registro nas etapas acima.
- Abra o Editor de Diretiva de Grupo Local em uma caixa de diálogo Executar digitando
gpedit.msc.
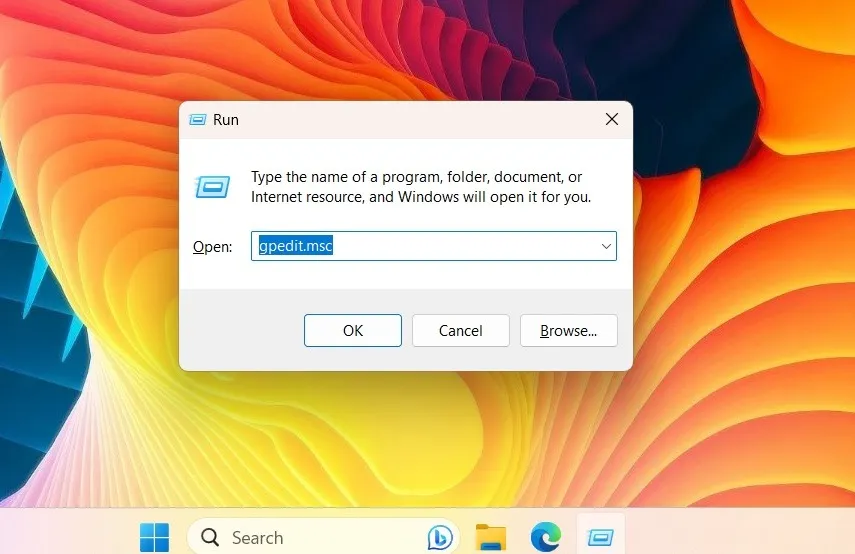
- Vá para “Configuração do computador -> Modelos administrativos -> Componentes do Windows” para modificar várias configurações do Windows uma a uma.
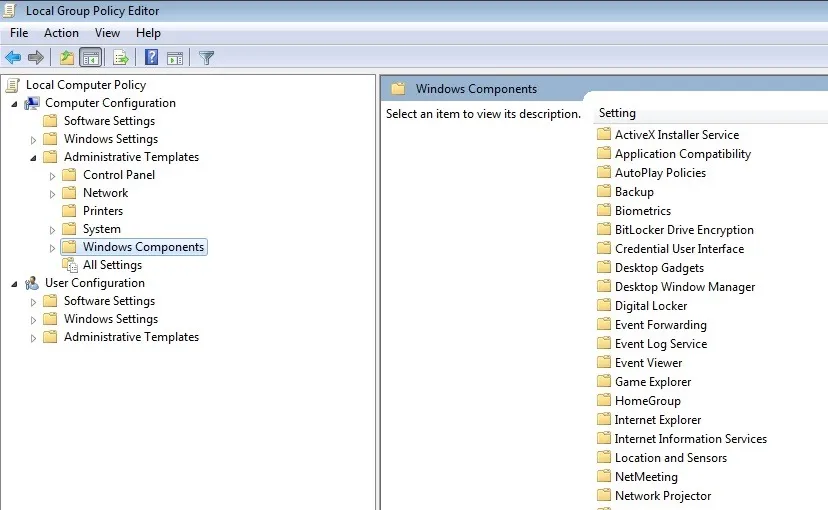
- No exemplo a seguir, estamos rolando para baixo até o componente do Windows “LocationAndSensors”. Ele tem uma configuração chamada “Desativar localização”. Uma vez ativado, seus serviços de localização serão interrompidos.
- Clique no link “Editar configuração de política”, levando a uma janela pop-up.
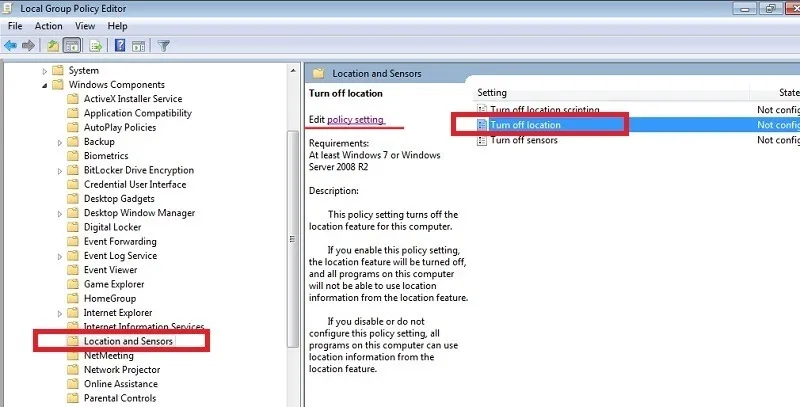
- Defina o valor para “Desativar localização” como “Não configurado”. Clique em “Aplicar -> OK” para finalizar a edição.
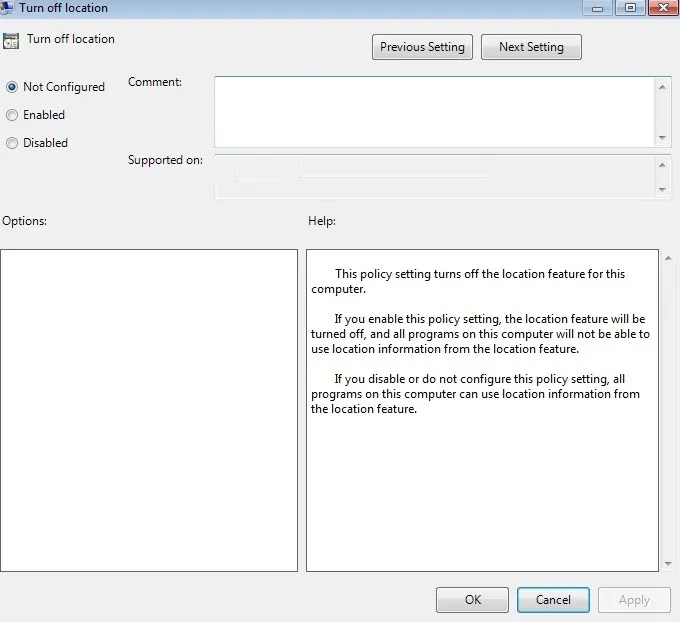
8. Modifique as configurações usando o Agendador de tarefas
O Agendador de Tarefas é uma das ferramentas mais úteis para automatizar tarefas no Windows e pode ser usado para modificar quaisquer configurações que foram impedidas por restrições organizacionais.
- Abra o Agendador de Tarefas na caixa de pesquisa do Windows e inicie-o no modo de administrador.
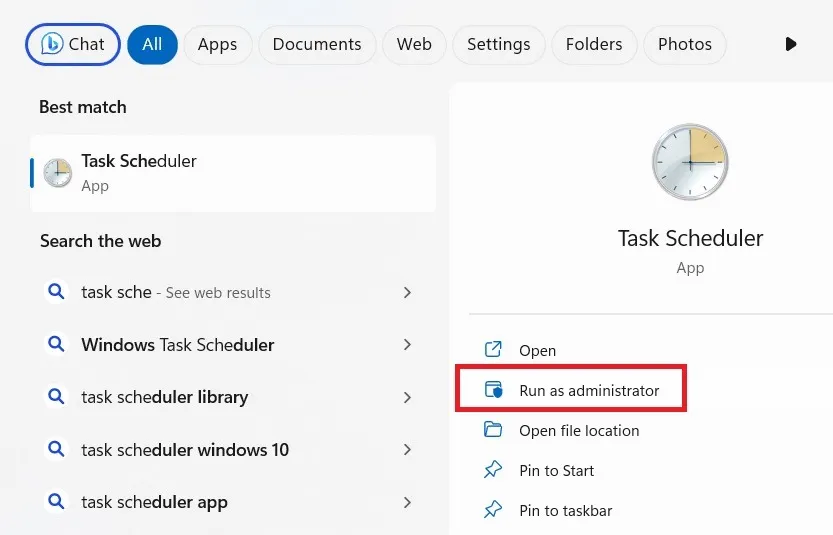
- Navegue até a “Biblioteca do Agendador de Tarefas -> Microsoft -> Windows -> Programa de Aperfeiçoamento da Experiência do Usuário”.
- Clique com o botão direito do mouse na tarefa “Consolidador”. Habilite-o, se necessário. Ele mostrará o status de “Pronto”.
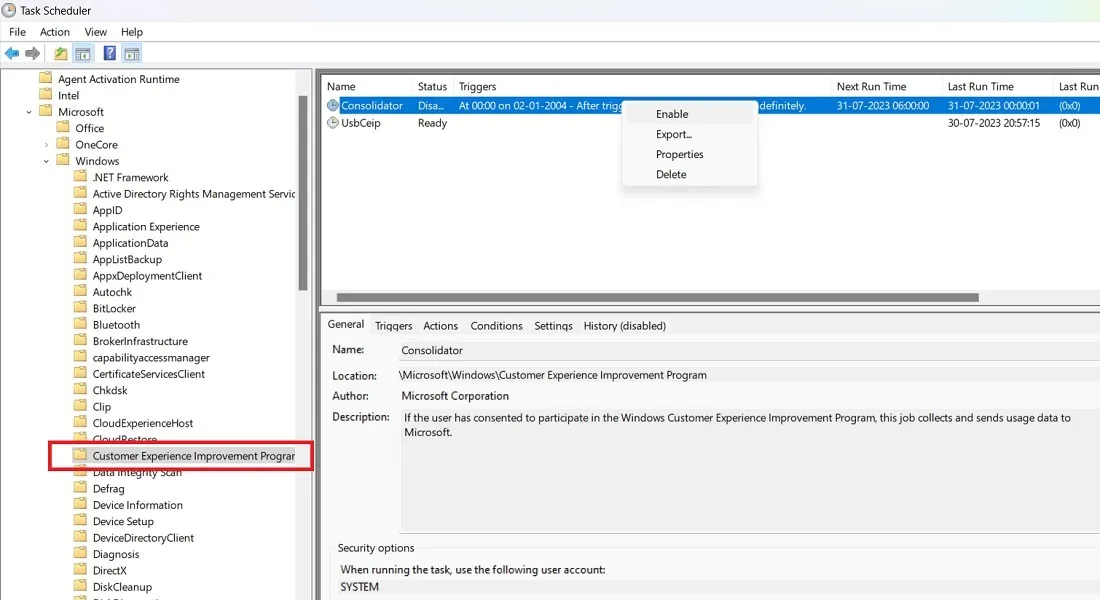
- Da mesma forma, habilite todas as tarefas desabilitadas do Windows Update.
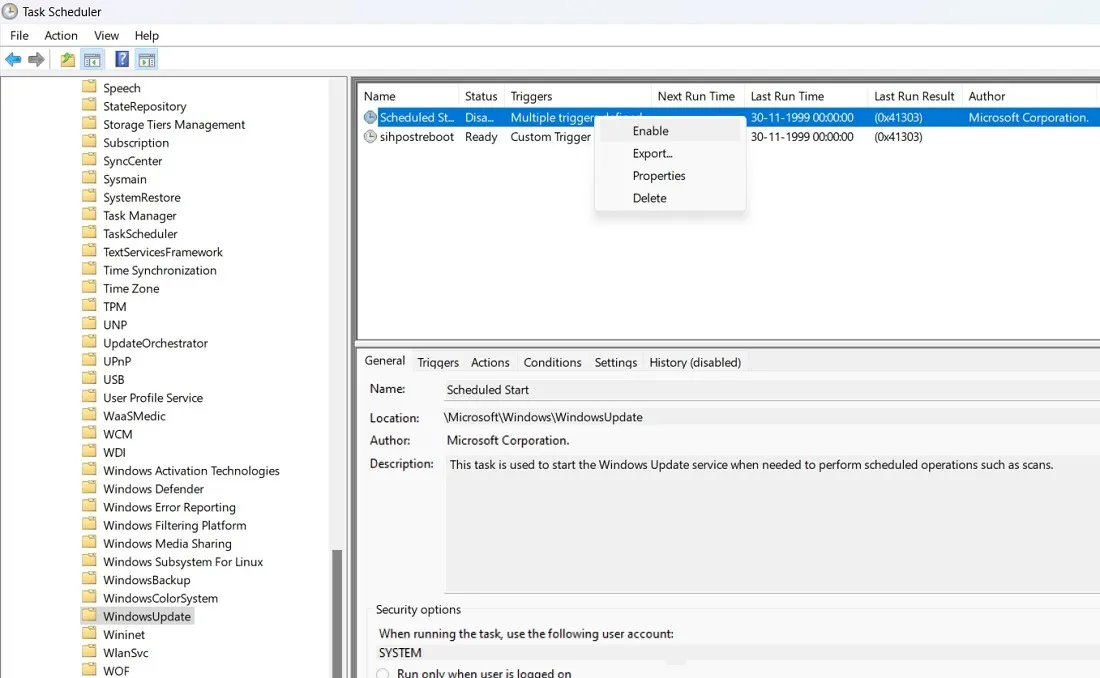
perguntas frequentes
O que causa o erro “Algumas dessas configurações são gerenciadas por sua organização”?
“Algumas dessas configurações são gerenciadas por sua organização” não é realmente um erro, mas sim uma restrição do sistema causada por várias configurações que você pode ter alterado sem saber, especialmente após uma grande atualização. Ele impede que você altere muitas configurações vitais, incluindo acesso ao local, diagnósticos, atualizações do Windows e tela de bloqueio, tudo por causa de uma organização inexistente.
Mesmo que não seja sua culpa, o problema básico é que o usuário atual não conseguiu definir as políticas desejadas no dispositivo. Cada instância do problema afeta uma configuração diferente no seu dispositivo. Como o software do Windows não pode substituir o consentimento do usuário durante uma atualização (ou mesmo uma atividade de redefinição ), a restrição do sistema apenas se aplica à próxima atualização.
Existem erros semelhantes a “Algumas configurações são gerenciadas por sua organização”?
Todas as imagens e screenshots por Sayak Boral.



Deixe um comentário