8 incríveis recursos de visualização rápida no macOS
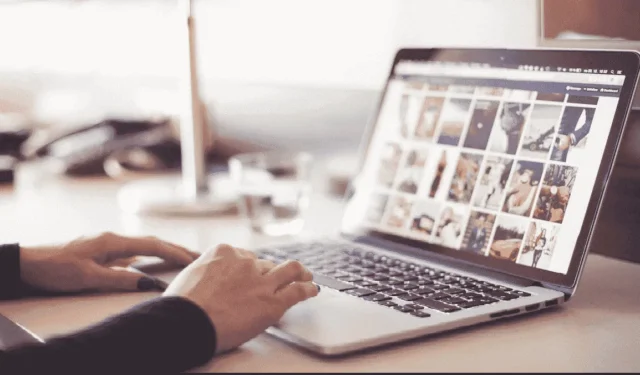
O Quick Look é um recurso incrível do macOS que costuma ser esquecido. Simplificando, ele permite que você visualize um arquivo no Finder sem realmente abri-lo. A ferramenta é um excelente complemento para um fluxo de trabalho típico, pois permite aos usuários visualizar arquivos multimídia de maneira rápida e acessível.
O Quick Look também oferece suporte a vários tipos de arquivo, incluindo imagens, documentos, arquivos de áudio e arquivos de vídeo. Você pode até usar o Quick Look para visualizar arquivos anexados a e-mails ou mensagens. Descubra oito maneiras de aproveitar ao máximo o Quick Look no seu Mac!
1. Redimensionar janelas
Começar a usar o Quick Look não poderia ser mais fácil. Selecione um ou mais itens que deseja visualizar no Finder e pressione a barra de espaço. Isso deve solicitar imediatamente a abertura de uma guia Quick Look. A partir daqui, redimensione a janela para um tamanho apropriado arrastando seus cantos.
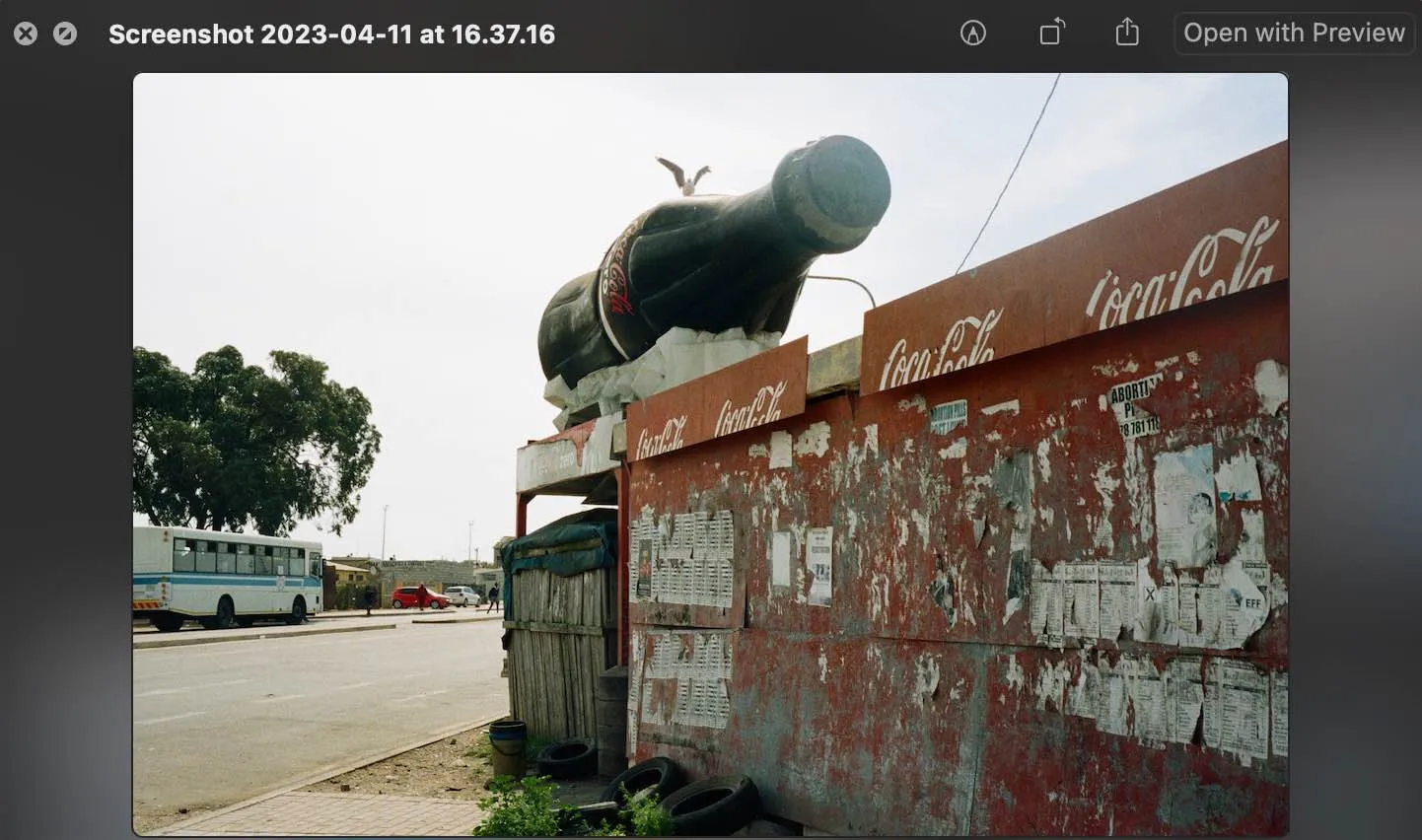
Entre em tela cheia pressionando o ícone Expandir no canto superior esquerdo da janela. Para sair da tela inteira, mova o mouse para baixo e clique no ícone Sair da tela inteira. Você também pode colocar uma guia Quick Look no lado direito ou esquerdo da tela usando o recurso Split View, que é incrivelmente útil se você quiser comparar duas imagens separadas lado a lado.
2. Corte um arquivo de vídeo ou áudio
O recurso mais notável disponível no Quick Look é a capacidade de cortar um item de vídeo ou áudio, uma ferramenta que se mostraria incrivelmente eficiente para edição rápida e compartilhamento de conteúdo. Para conseguir isso, use o botão Cortar e arraste as alças amarelas na barra de corte. Se desejar revisar suas alterações, clique na seta Reproduzir.
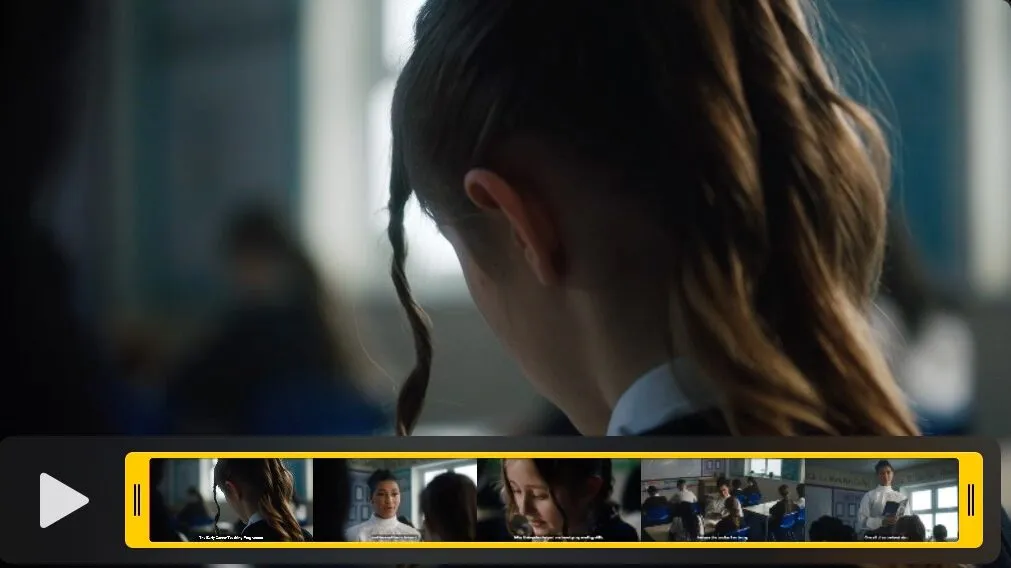
Para desfazer os ajustes, clique na opção reverter, semelhante à edição de uma foto em um iPhone. Salve suas alterações clicando em “Concluído” e crie um novo arquivo ou substitua o item original.
3. Marque uma imagem
Assim como você pode editar arquivos de áudio e vídeo no Quick Look, o macOS permite que você marque suas imagens e arquivos.
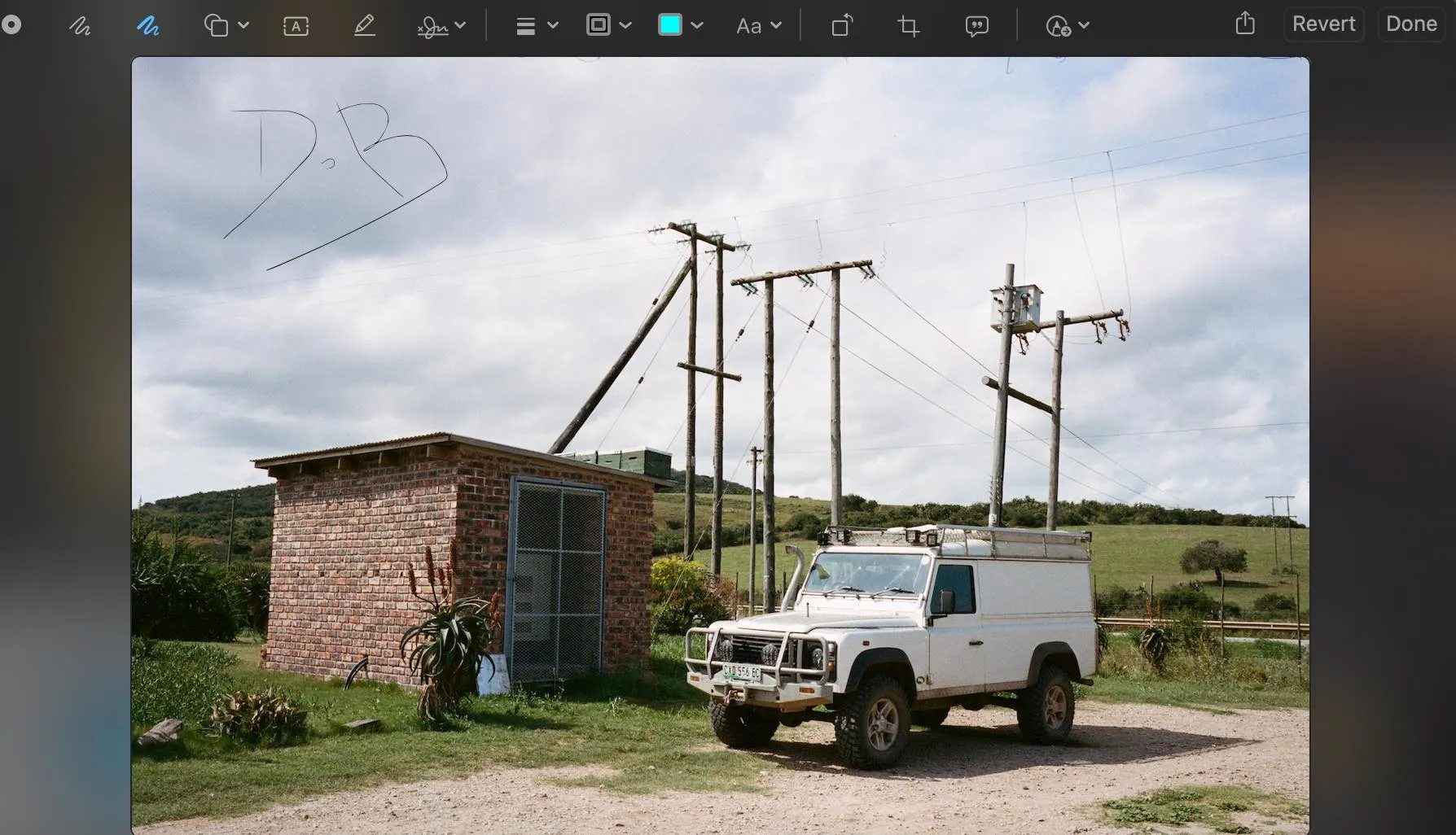
Aperte o botão Marcação (parece uma caneta) para acessar o menu Editar. As opções parecerão infinitas. Desenhe na imagem, adicione uma assinatura digital ou adicione formas e texto à sua imagem. Você pode até dar uma descrição à sua imagem, se desejar.
4. Corte ou gire um arquivo
Um dos recursos mais benéficos da marcação no Quick Look é a opção de cortar ou girar um arquivo. Essa ferramenta é útil se você precisar carregar um arquivo rapidamente orientado para o lado errado. Basta clicar na ferramenta Cortar.
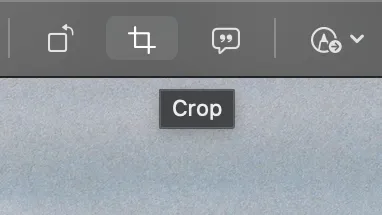
O acesso a esse recurso elimina a necessidade de trazer seus arquivos para aplicativos de software adicionais, como o Photoshop, que pode demorar um pouco para inicializar e exportar suas fotos.
5. Compartilhe um item
Imagine o seguinte: você acabou de baixar as fotos das suas férias para o seu Mac e gostaria de compartilhá-las com seus amigos ou familiares. Em vez de carregar tudo para uma unidade externa ou analisá-los individualmente, use o Quick Look para visualizar vários arquivos e compartilhe-os por meio do ícone Compartilhar. Isso abrirá um menu suspenso.
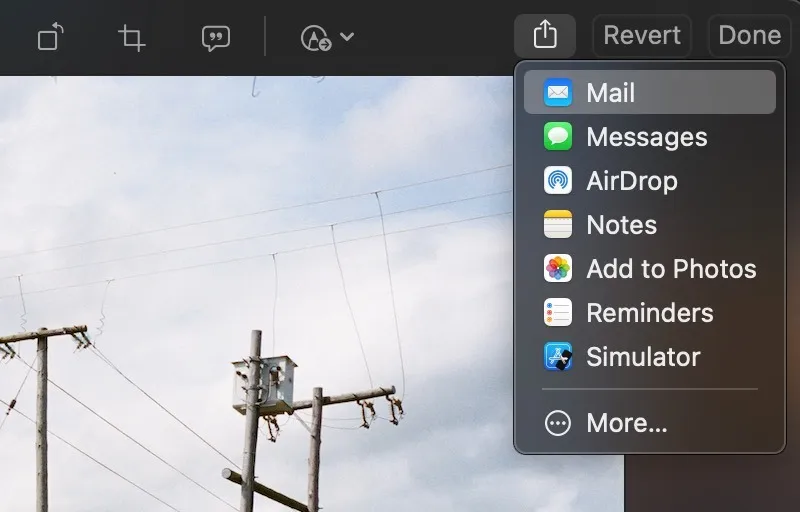
Compartilhe as fotos por meio de qualquer uma das extensões disponíveis, incluindo AirDrop, Mensagens ou o aplicativo Mail.
6. Ative a apresentação de slides para procurar itens
Se você selecionou vários itens para visualizar no Quick Look, ficará satisfeito em saber que pode navegar pelos arquivos selecionados com facilidade.
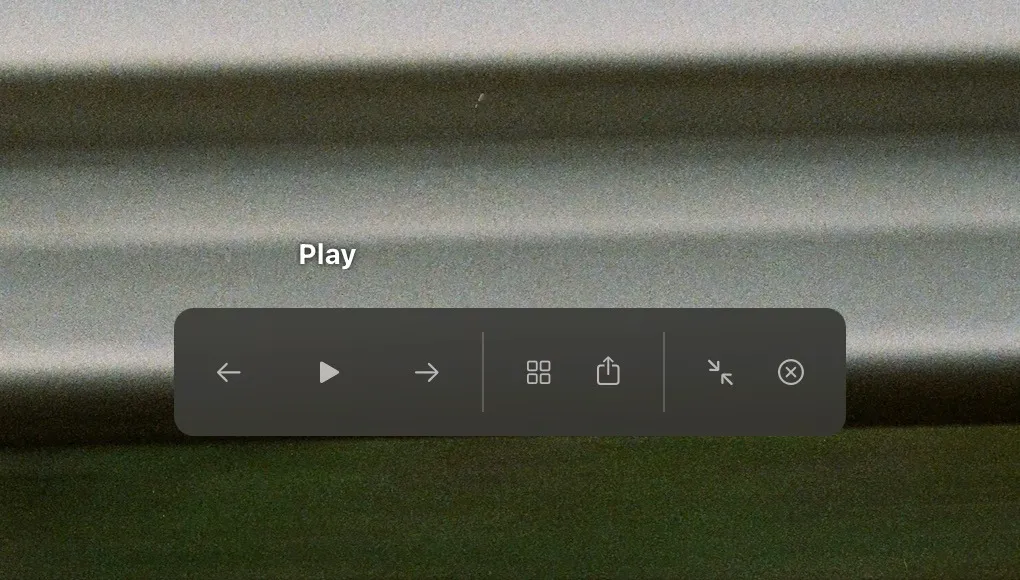
Use as teclas de seta para a direita ou para a esquerda ou clique nas setas próximas à parte inferior da janela para navegar. Essa ferramenta ajudará a organizar e agilizar seu fluxo de trabalho, pois você não terá que gastar muito tempo procurando por arquivos individuais. Você também pode ativar um recurso de apresentação de slides para os itens selecionados pressionando o ícone Reproduzir que aparece na tela inteira.
7. Mais zoom e menos zoom
Certamente, todo mundo sabe como aumentar e diminuir o zoom em seu Mac : use command+ +(sinal de mais) para aumentar a imagem ou command+ –(sinal de menos) para diminuí-la. A combinação dessa ferramenta com o Quick Look permite que você revise rapidamente os pequenos detalhes de suas imagens.
8. Exibir itens em uma grade
Se você selecionou vários itens e deseja visualizá-los em um formato de grade, é tão simples quanto clicar no ícone Folha de índice enquanto estiver no Quick Look. Outra maneira de fazer isso é pressionando simultaneamente commande returnno teclado.
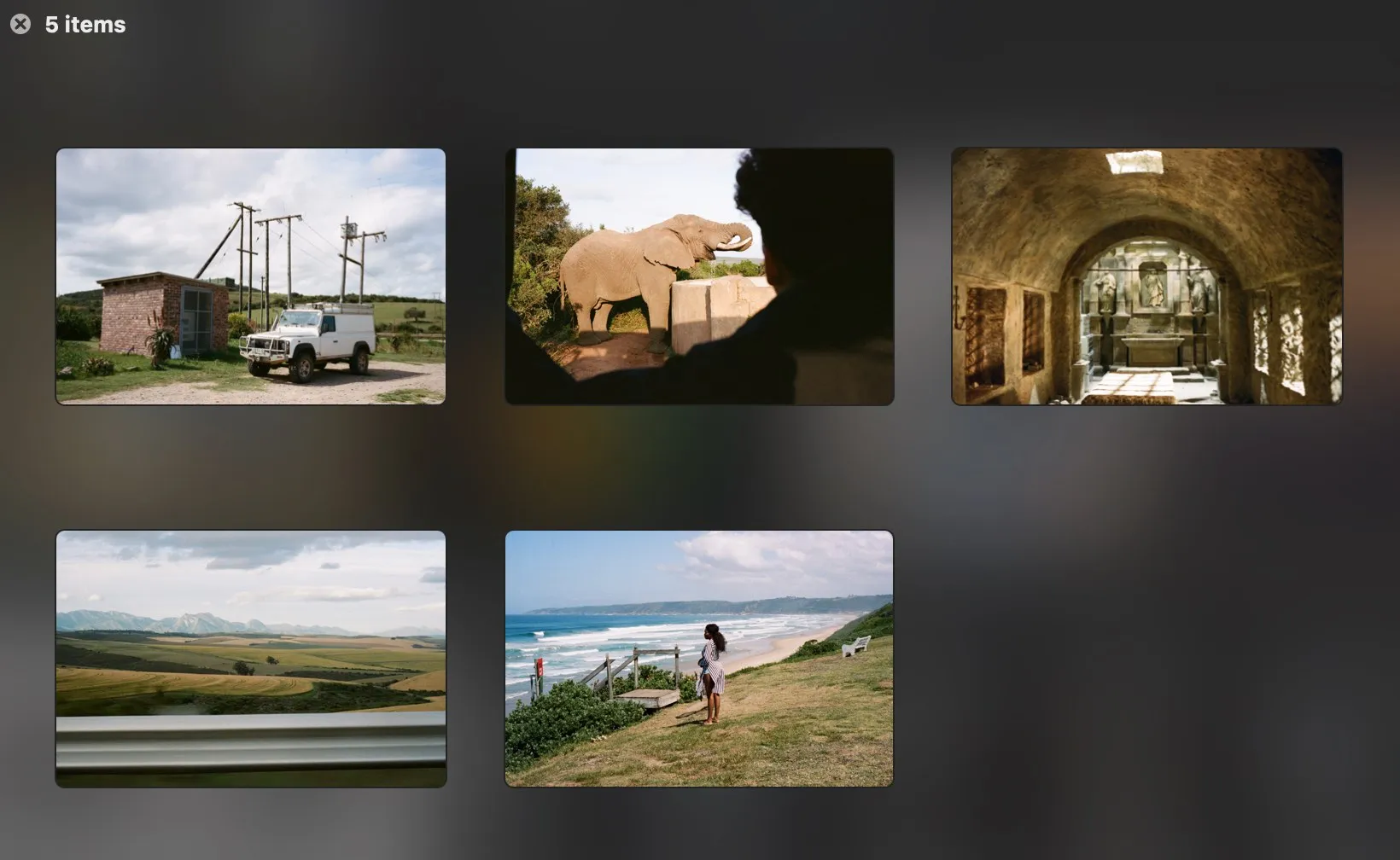
Embora esse recurso não seja tão inovador quanto alguns dos outros nesta lista, você nunca sabe quando pode ser útil. Por exemplo, visualizar uma coleção de arquivos no Finder às vezes é restritivo, pois você não pode redimensionar completamente os ícones para ver as coisas com mais clareza. O recurso de grade Quick Look, no entanto, resolve esse inconveniente e apresenta seus arquivos selecionados de uma maneira mais conveniente.
perguntas frequentes
Com quais tipos de aplicativos posso usar o Quick Look?
Quick Look é incrivelmente versátil. O aplicativo mais usado com esse recurso é o Finder, pois é mais usado ao navegar por arquivos. Outros aplicativos compatíveis com o Quick Look incluem Mail, Mensagens e até mesmo a Área de Trabalho.
O Quick Look funciona com Live Photos?
Sim. Você pode visualizar fotos ao vivo usando o Quick Look. Ao clicar para abrir uma foto ao vivo na janela Quick Look, a parte do vídeo da foto será reproduzida automaticamente. Para visualizá-la novamente, clique em “Live Photo” no canto inferior esquerdo da foto. Ele também funciona com arquivos PDF, arquivos de texto e objetos de realidade aumentada que usam o formato de arquivo USDZ (somente iOS e iPadOS). Isso é bastante impressionante.
Posso baixar plugins para o Quick Look?
Sim, você pode expandir o leque de opções do Quick Look baixando plug-ins ou extensões adicionais. Você pode visualizar arquivos desconhecidos, visualizar arquivos de código-fonte, exibir tamanho e resolução de imagem e visualizar todos os tipos de arquivo de vídeo e arte de capa usando o vídeo QL.
Crédito da imagem: Pexels . Todas as capturas de tela por Daniel Bott.



Deixe um comentário