7 maneiras de desinstalar programas no Windows
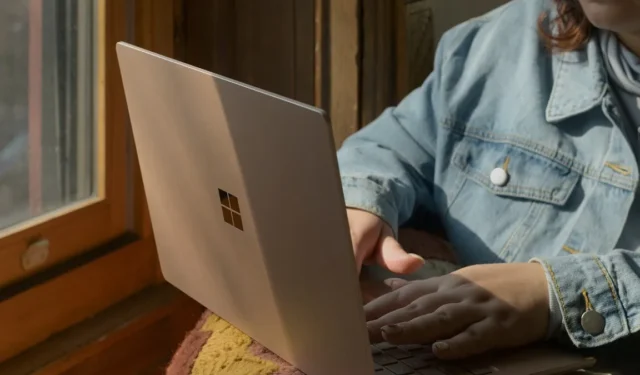
1. No menu Iniciar
Junto com os aplicativos fixados, você pode desinstalar rapidamente qualquer aplicativo do menu Iniciar do Windows.
Clique no botão Iniciar na barra de tarefas. Se o aplicativo que você deseja remover estiver fixado, clique com o botão direito no aplicativo e clique em Desinstalar no menu pop-up. Clique em Desinstalar novamente na caixa de diálogo de confirmação.
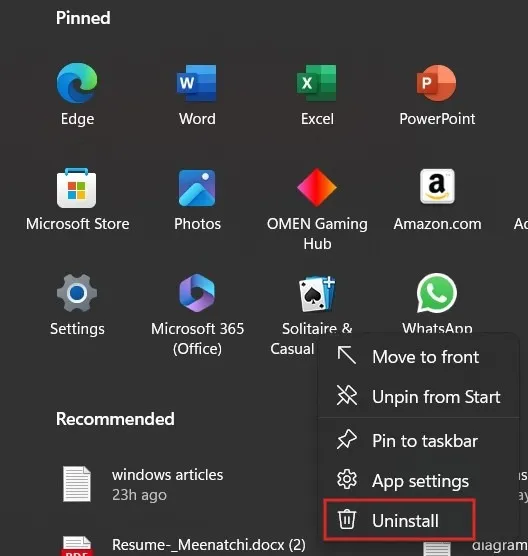
Para desinstalar um aplicativo que não esteja fixado no menu Iniciar, clique em Todos os aplicativos .
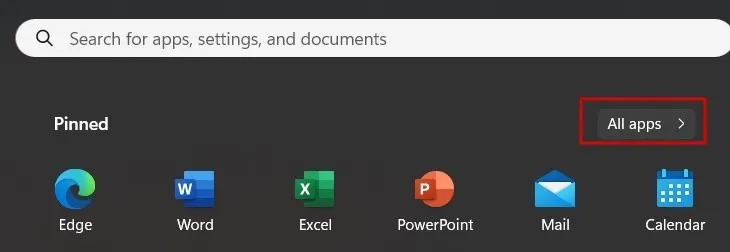
Role para baixo e clique com o botão direito no aplicativo que deseja remover. Clique em Desinstalar no menu pop-up.
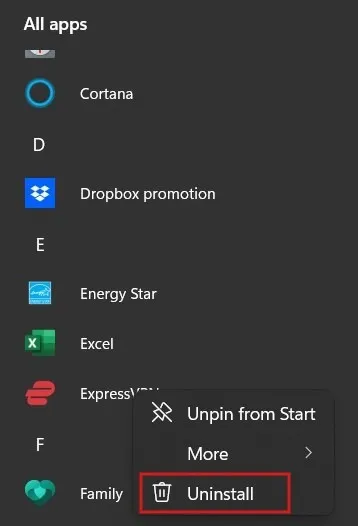
Você será redirecionado para o Painel de Controle. Selecione o programa e clique em Desinstalar para removê-lo do sistema.
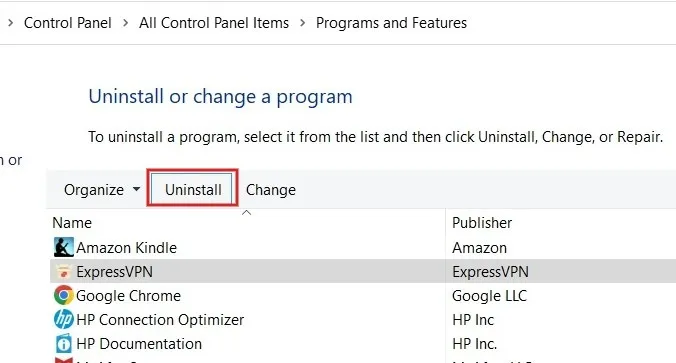
2. Usando o prompt de comando
Você pode desinstalar qualquer aplicativo ou software do seu computador Windows por meio do prompt de comando, fazendo login como administrador.
Importante : de acordo com o anúncio da Microsoft , o WMIC está obsoleto a partir do Windows 10 versão 21H1, o que significa que não é mais mantido. Em nossos testes, o WMIC funcionou perfeitamente em um PC com Windows 11.
Pressione Win+ Rpara iniciar a ferramenta Executar. Digite cmd.exee pressione Ctrl+ Shift+ Enterpara fazer login como administrador. Clique em Sim na caixa de diálogo Controle de conta de usuário para fornecer permissão.
Digite wmicPrompt de Comando e pressione Enterpara iniciar o utilitário de software de linha de comando do Windows Management Instrumentation (WMIC) para desinstalar programas.
Após executar o comando, o prompt mudará para wmic:root\cli>.
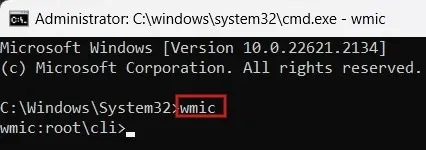
Para obter a lista de programas instalados em seu PC, digite o comando abaixo e pressione Enter.
product get name
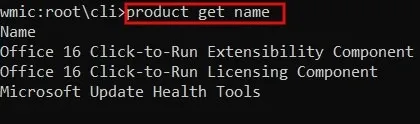
Depois de visualizar a lista de programas instalados, anote o nome completo do programa que deseja remover. Para desinstalar um programa, use o comando abaixo e pressione Enter. Substitua o nome do programa pelo nome do aplicativo real que você deseja remover.
product where name="program name"call uninstall

Você será solicitado a fornecer uma confirmação para remover o programa. Pressione Yno prompt de confirmação para desinstalar o programa, seguido de Enter. Se mudar de ideia, pressione N.
Após alguns segundos, você verá a mensagem de sucesso indicando que a desinstalação foi bem-sucedida.
3. Via Configurações
Você pode remover rapidamente um programa indesejado acessando o aplicativo Configurações em seu computador Windows.
Pressione Win+ Ipara iniciar o aplicativo Configurações. Vá para Aplicativos -> Aplicativos instalados .
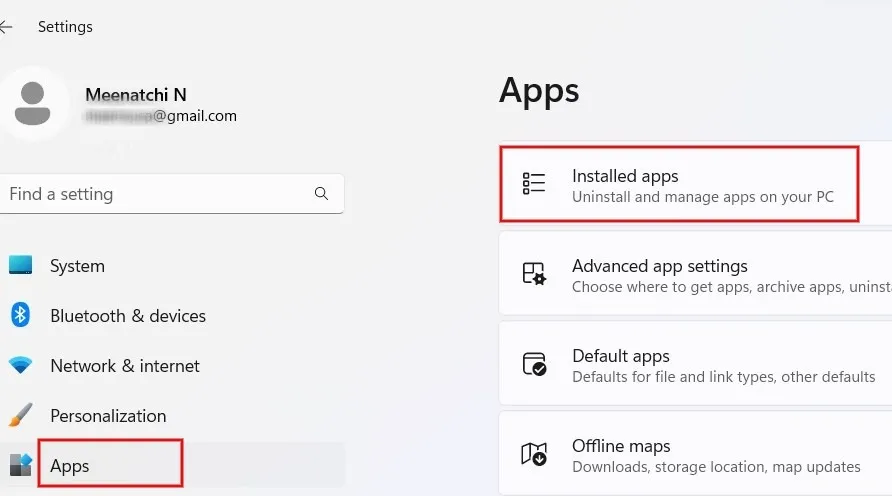
Selecione o aplicativo que deseja instalar e clique nos três pontos à direita. Selecione Desinstalar no menu.

Clique em Desinstalar novamente na tela de confirmação para excluir o programa do seu PC.
4. Com o Explorador de Arquivos
Você pode usar o File Explorer para remover um programa, desde que ele tenha um arquivo de desinstalação incluído em sua pasta de instalação.
Pressione Win+ Epara iniciar o aplicativo File Explorer. Vá para C:\Arquivos de Programas e acesse a pasta do software que deseja remover. (Mozilla Firefox, neste exemplo.)
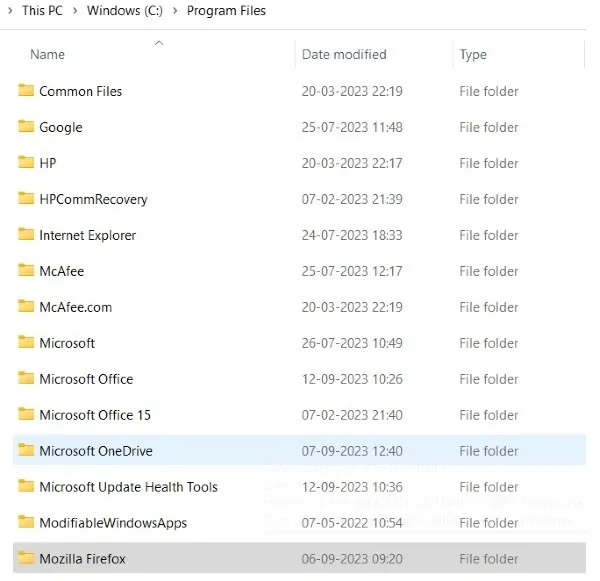
O desinstalador está localizado na subpasta Uninstall do Firefox. Clique duas vezes em. EXE para iniciar o processo de remoção.
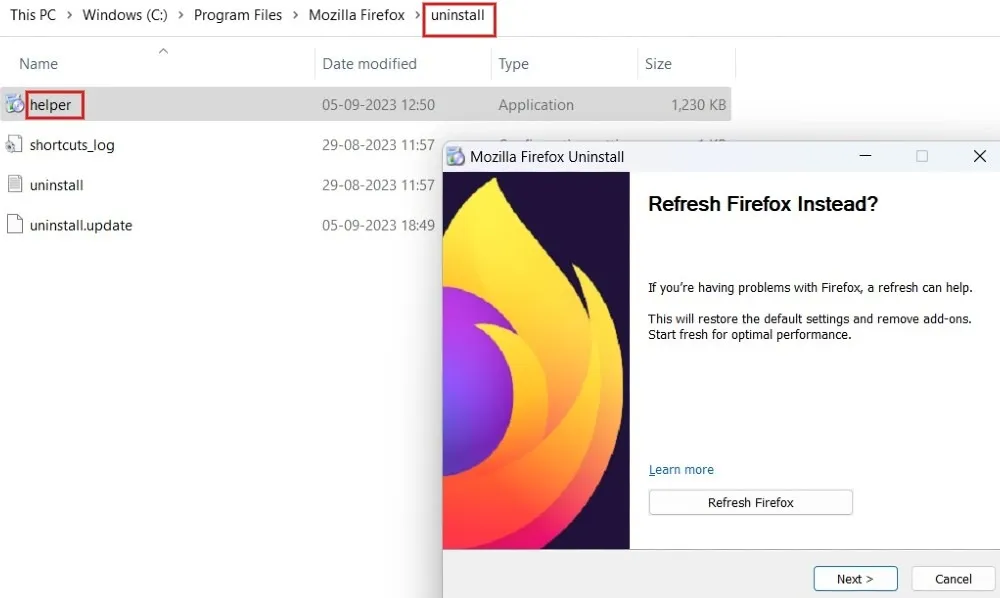
5. Através da barra de pesquisa
Se você não se lembra exatamente do nome do programa, pode usar a barra de pesquisa para localizá-lo e desinstalá-lo de lá.
Digite o nome do programa (ou uma aproximação) que deseja desinstalar na barra de pesquisa. Clique com o botão direito no aplicativo exibido na melhor correspondência e clique em Desinstalar .
Você será redirecionado para o Painel de Controle. Clique com o botão direito no aplicativo e selecione Desinstalar para remover o programa do seu PC.
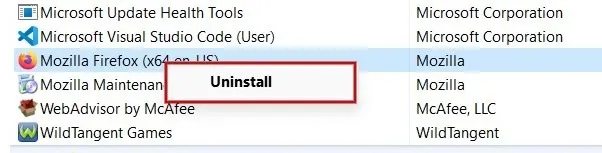
6. Usando PowerShell
Se quiser remover aplicativos integrados em seu PC com Windows, você pode usar o PowerShell.
Clique com o botão direito no menu Iniciar e clique em Terminal (Admin) para iniciar o PowerShell. Clique em Sim se for solicitado a permitir o acesso.
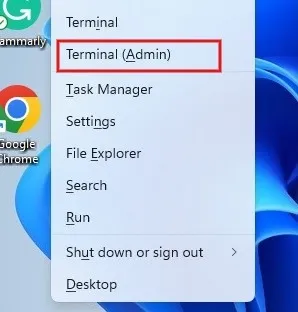
Digite o comando abaixo e pressione Enterpara obter a lista de programas instalados em seu computador.
Get-AppxPackage
O PowerShell exibirá uma lista de programas com vários campos. Anote as informações ao lado de PackageFullName . Pressione Ctrl+ Cpara copiá-lo.
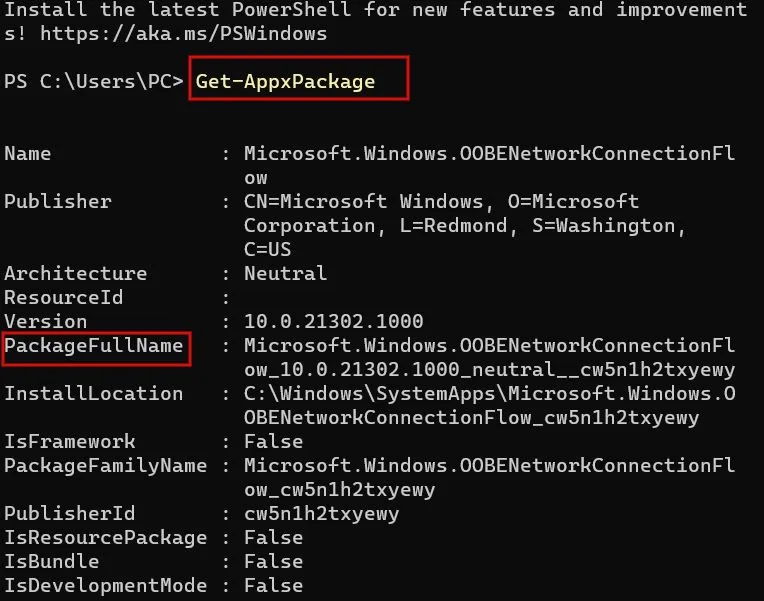
Use o comando abaixo e pressione Enterpara desinstalar um programa.
Remove-AppxPackage App Name

Não se esqueça de substituir o nome do aplicativo pelo PackageFullName do programa que você deseja desinstalar.
Lembre-se de que você não verá uma mensagem de sucesso após a execução do comando, portanto, se desejar verificar se o aplicativo desapareceu, abra novamente a lista de aplicativos instalados usando o comando acima.
7. Desinstaladores de terceiros
Se os métodos acima não funcionarem para você, você pode usar software de terceiros para remover aplicativos do seu computador Windows. Por exemplo, Chocolatey é um gerenciador de pacotes conveniente que usa a linha de comando para ajudá-lo a instalar ou desinstalar programas. Aprenda como começar a usar o Chocolatey ou experimente o Gerenciador de Pacotes do Windows .
Outros desinstaladores populares incluem:
- Desinstalador Revo
- Desinstalador IObit
- Desinstalador Geek
Verificar e excluir regularmente programas desnecessários do seu computador Windows é uma boa prática para liberar espaço. Se você encontrar um erro como Você não tem acesso suficiente para desinstalar ao tentar remover um programa, siga as correções fornecidas para resolver o problema. Além disso, se você é proprietário de um Mac, aprenda como desinstalar aplicativos padrão no Mac .
Crédito da imagem: Unsplash . Todas as capturas de tela por Meenatchi Nagasubramanian.



Deixe um comentário