7 maneiras de reinstalar o driver Bluetooth no Windows 10
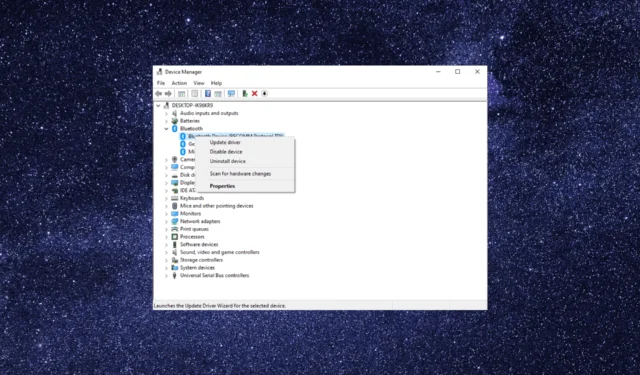
A conectividade Bluetooth é importante para todos os dispositivos sem fio, incluindo alto-falantes, fones de ouvido, mouses e teclados, para estabelecer uma conexão.
Se você estiver tendo problemas com sua conexão, reinstalar o driver Bluetooth geralmente pode resolver o problema. Neste guia, abordaremos todos os diferentes métodos para reinstalar o driver Bluetooth no Windows 10.
Como posso reinstalar o driver Bluetooth no Windows 10?
Antes de prosseguir com qualquer etapa para reinstalá-lo, verifique se você possui os seguintes pré-requisitos:
- Para reinstalar um driver manualmente, você deve procurar uma versão compatível com seu hardware Bluetooth específico e sistema operacional Windows.
- Verifique se você tem uma conexão de internet estável ; uma rede com fio é preferida, pois o Bluetooth não está funcionando.
- Deve ter acesso à conta de administrador do dispositivo.
- Faça backup de seus dados importantes .
Depois de verificar se eles foram atendidos, você pode prosseguir com a reinstalação do driver no Windows.
Os métodos mencionados abaixo são os mesmos para todos os dispositivos, incluindo HP, Lenovo, Dell, Acer e Asus. Aqui, estamos usando HP para demonstração.
1. Use o Gerenciador de Dispositivos
- Pressione Windows + R para abrir a caixa de diálogo Executar .
- Digite devmgmt.msc e clique em OK para abrir o Gerenciador de dispositivos .
- Localize e expanda Bluetooth, clique com o botão direito do mouse no driver e escolha Desinstalar dispositivo .
- Clique em Desinstalar .
- Vá para Ação e clique em Verificar alterações de hardware . O Windows baixará e instalará a versão apropriada do driver para o seu computador.
Você também pode reiniciar o computador após a desinstalação do driver. Após a reinicialização, o Windows reinstalará o driver Bluetooth automaticamente.
2. Obtenha o driver usando o Windows Update
- Pressione a Windows tecla , digite gerenciador de dispositivos e clique em Abrir.
- Expanda Bluetooth , clique com o botão direito do mouse no driver e clique em Desinstalar dispositivo.
- Pressione Windows+ Ipara abrir o aplicativo Configurações .
- Acesse Atualização e segurança.
- Clique no botão Verificar se há atualizações .
- Clique na opção Exibir atualizações opcionais.
- Vá para a guia Drivers e selecione qualquer atualização disponível para o driver Bluetooth.
- Agora clique em Baixar e instalar . Seu computador pode reiniciar para concluir o processo, então salve seu trabalho antes que ele solicite a reinicialização.
3. Use o HP Support Assistant
- Pressione a Windows tecla , digite gerenciador de dispositivos e clique em Abrir.
- Expanda Bluetooth , clique com o botão direito do mouse no driver e clique em Desinstalar dispositivo.
- Pressione a Windows tecla , digite assistente de suporte hp e clique em Abrir.
- Clique em Atualizações .
- A ferramenta fará a varredura e mostrará as atualizações disponíveis. Se você vir alguma atualização para o driver Bluetooth, clique em Baixar e instalar.
4. Execute a solução de problemas do Bluetooth
- Pressione a Windows tecla , digite gerenciador de dispositivos e clique em Abrir.
- Expanda Bluetooth , clique com o botão direito do mouse no driver e clique em Desinstalar dispositivo.
- Pressione Windows+ Ipara abrir Configurações .
- Acesse Atualização e segurança.
- Clique em Solução de problemas e selecione Solucionadores de problemas adicionais.
- Localize o Bluetooth e clique em Executar a solução de problemas.
- Siga as instruções na tela para concluir o processo.
5. Baixe o driver do site do fabricante do computador
- Pressione a Windows tecla , digite gerenciador de dispositivos e clique em Abrir.
- Expanda Bluetooth , clique com o botão direito do mouse no driver e clique em Desinstalar dispositivo.
- Acesse o site do fabricante (em nosso exemplo, o site da HP ) e vá para Suporte e clique em Software e drivers.
- Selecione o dispositivo, Laptop ou Desktop.
- Clique em Permitir que a HP detecte seu produto .
- Clique em Detectar meus drivers e uma lista de drivers disponíveis.
- Vá para Bluetooth, expanda-o e clique em Download .
- Clique em Sim no prompt do UAC.
- Clique duas vezes no arquivo baixado. Clique em Avançar no assistente do driver Intel Bluetooth e siga as instruções na tela para concluir.
Fornecemos um exemplo de como obter o driver Bluetooth para máquinas HP, mas o procedimento é semelhante para outros fabricantes.
6. Baixe-o do site da Intel
- Pressione a Windows tecla , digite gerenciador de dispositivos e clique em Abrir.
- Expanda Bluetooth , clique com o botão direito do mouse no driver e clique em Desinstalar dispositivo.
- Acesse o site da Intel e procure o nome do dispositivo.
- Você obterá a lista de downloads disponíveis, selecione o apropriado e clique em Exibir detalhes .
- Clique em Baixar .
- Clique em Concordo com os termos do contrato de licença.
- Clique em Sim no prompt do UAC.
- Clique duas vezes no arquivo baixado no assistente do driver Intel Bluetooth e clique em Avançar.
- Agora siga as instruções na tela para concluir o processo.
7. Use o site do Catálogo do Microsoft Update
7.1 Baixe o driver
- Pressione a Windows tecla , digite gerenciador de dispositivos e clique em Abrir.
- Expanda Bluetooth , clique com o botão direito do mouse no driver e clique em Desinstalar dispositivo.
- Acesse o site do Catálogo do Microsoft Update .
- Na barra de pesquisa, digite o nome do motorista.
- Você receberá uma lista de entradas; veja a versão e a data de lançamento, encontre a apropriada e clique em Download .
- Em uma janela pop-up, clique no link abaixo do nome do motorista.
- Depois de baixado, você pode ver um. arquivo cab. Você pode clicar duas vezes nele para abrir, pressionar Ctrl+ Apara selecionar todos os arquivos e clicar no botão Copiar .
- Agora vá para a área de trabalho, crie uma pasta e nomeie-a de acordo. Abra a pasta e cole os arquivos nela.
- Aguarde a conclusão do processo.
7.2 Reinstale o driver
- Abra o Gerenciador de dispositivos usando a Etapa 1 da solução acima.
- Expanda Bluetooth , clique com o botão direito do mouse no driver e clique em Atualizar driver.
- Clique em Procurar drivers no meu computador .
- Agora clique em Procurar e encontre a pasta que você criou.
- Clique em Avançar e siga as instruções na tela para concluir a instalação.
Portanto, esses são métodos diferentes para reinstalar o driver Bluetooth no Windows 10. Se você tiver alguma dúvida ou preocupação, informe-nos na seção de comentários abaixo.



Deixe um comentário