7 maneiras de recuperar arquivos excluídos no Linux

Os utilitários de restauração de arquivos são um dos programas mais importantes no kit de ferramentas de um administrador Linux. Eles fornecem a capacidade de recuperar arquivos excluídos, mesmo nos casos em que o disco está fisicamente danificado ou limpo.
Este guia mostra sete ferramentas simples de recuperação de arquivos que você pode instalar agora mesmo no Linux. Também mostramos como você pode fazer a restauração básica de arquivos em seu sistema.
Restaurando um arquivo usando seu gerenciador de arquivos
Quando você exclui um arquivo, apenas o link entre ele e seus dados subjacentes é excluído. O próprio arquivo físico ainda está intacto. Ele apenas informa ao sistema operacional que o espaço agora está disponível para ser substituído.
Além disso, a maioria dos ambientes de área de trabalho hoje impede que você exclua arquivos diretamente em seu disco. Em vez disso, eles moverão o arquivo excluído para uma pasta Lixeira (ou Lixeira no Windows), que poderá ser recuperada facilmente.

Você pode recuperar seus arquivos no Linux acessando a pasta Lixeira da sua área de trabalho.
- Pressione Wine digite “Arquivos”.
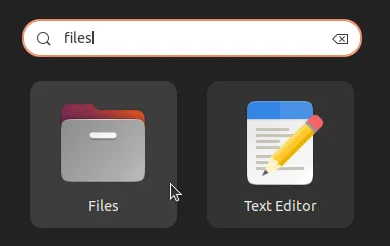
- Clique na entrada “Lixeira” na barra lateral esquerda do seu gerenciador de arquivos.
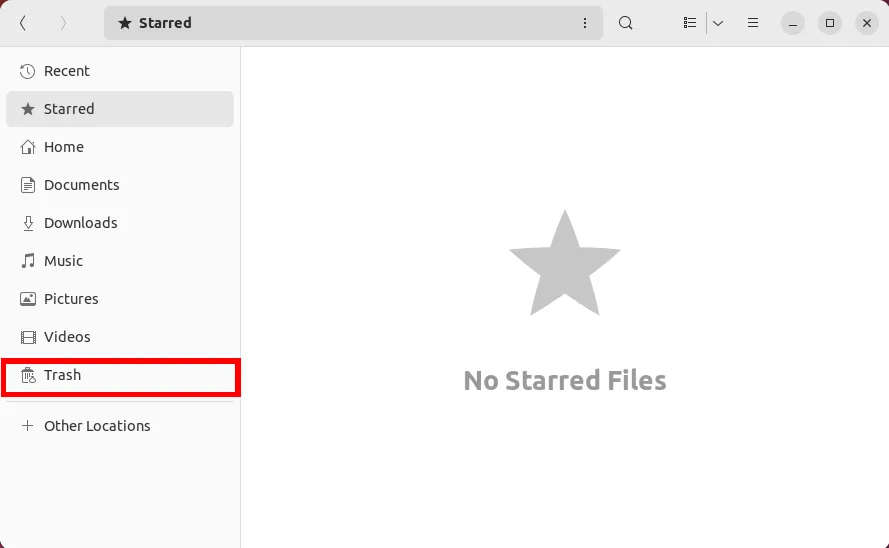
- Clique com o botão direito do mouse no arquivo que deseja restaurar e selecione “Restaurar da Lixeira”.
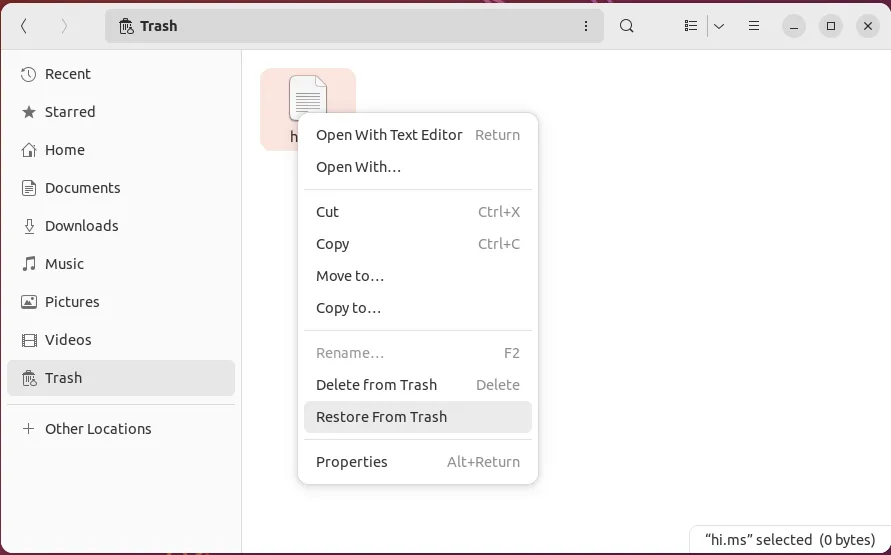
1. Disco de teste
Testdisk é uma das ferramentas de recuperação de arquivos mais populares no Linux. É um programa de terminal poderoso que pode recuperar partições ausentes de quase qualquer disco. Ele funciona passando por cada cilindro em seu disco enquanto procura por quaisquer dados da tabela de partição.
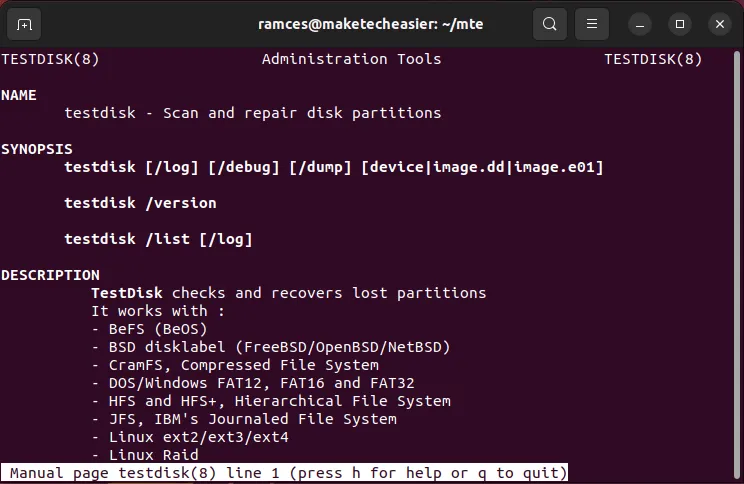
Isso significa que o Testdisk pode restaurar um sistema de arquivos mesmo depois de você limpá-lo. Isso também pode ser útil nos casos em que você acidentalmente formatou seu disco e excluiu sua tabela de partição interna.
- Instale o Testdisk no Ubuntu e Debian executando o seguinte comando:
sudo apt install testdisk
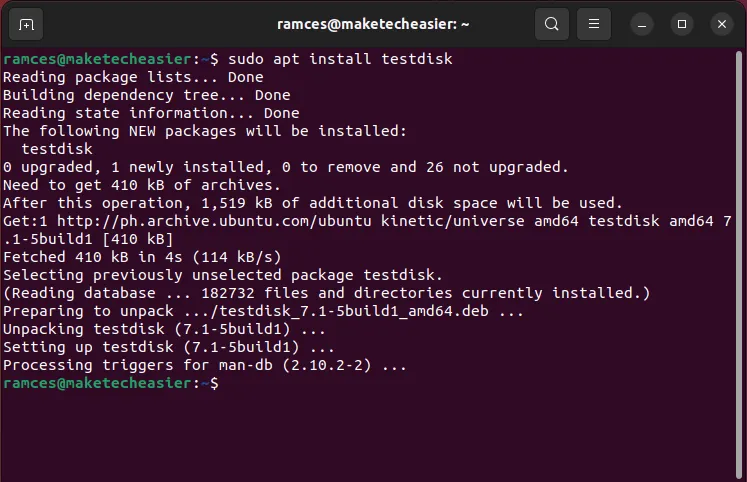
- Entre
sudo testdiskna janela do terminal da sua máquina para executar o programa.
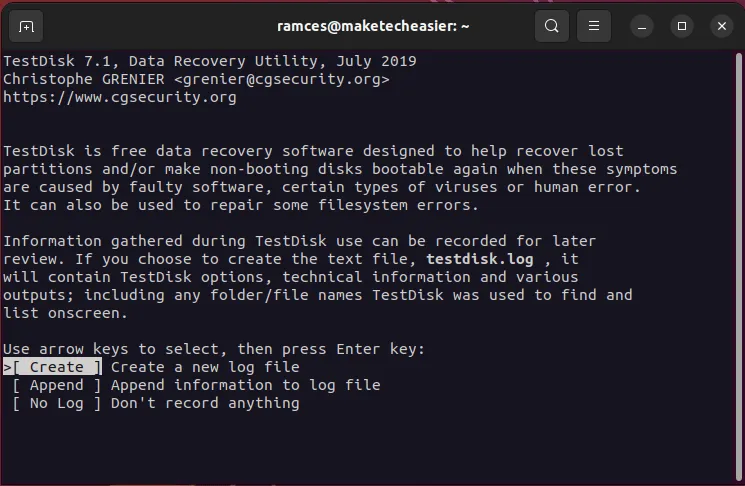
- Selecione “Criar” para informar ao Testdisk que deseja armazenar um log da sessão atual.
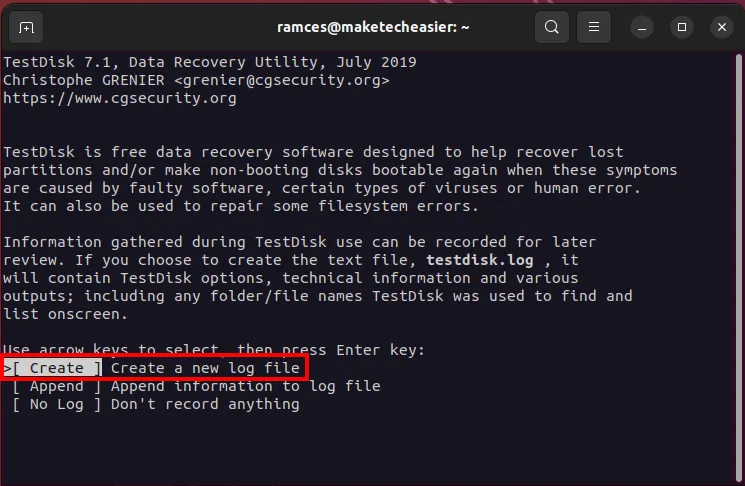
- Selecione o disco que deseja recuperar. No meu caso, é “/dev/sda.”
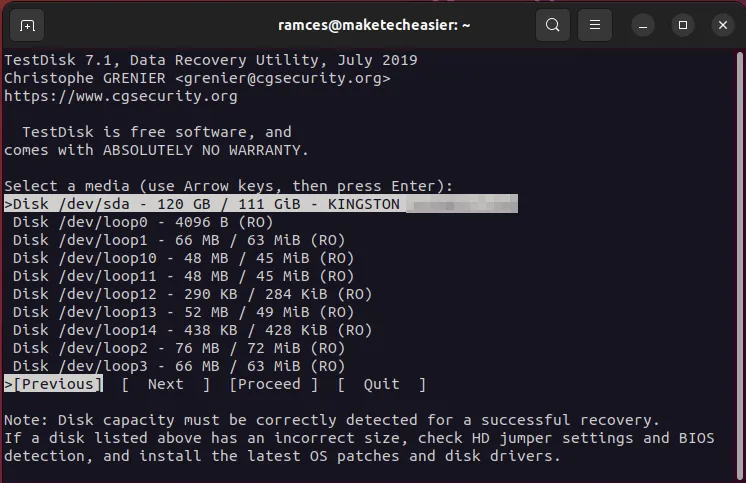
- Selecione o tipo de tabela de partição para o seu disco.
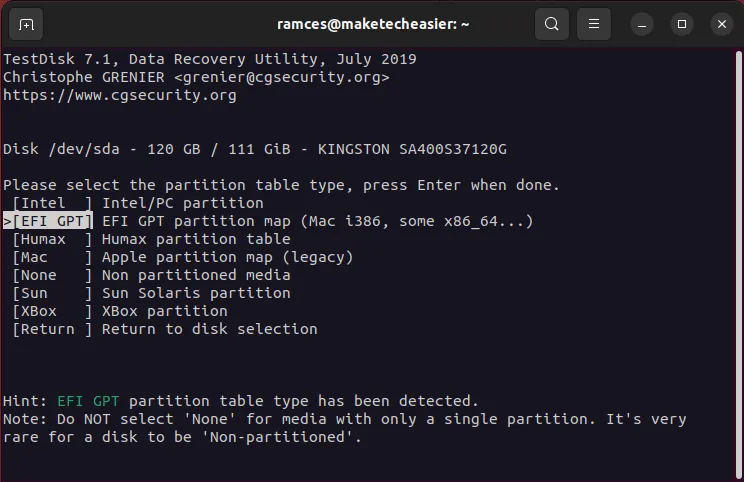
- Selecione “Analisar” para escanear seu disco em busca de inconsistências com o layout de partição atual.
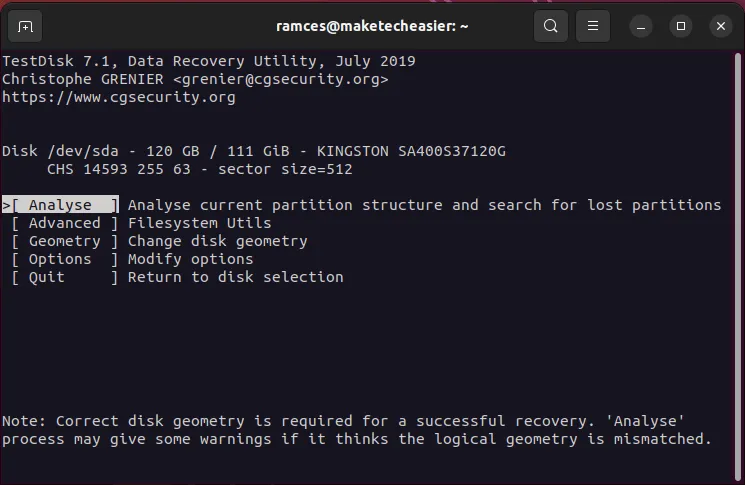
- Selecione a opção “Pesquisa rápida” para iniciar o processo de recuperação da partição.
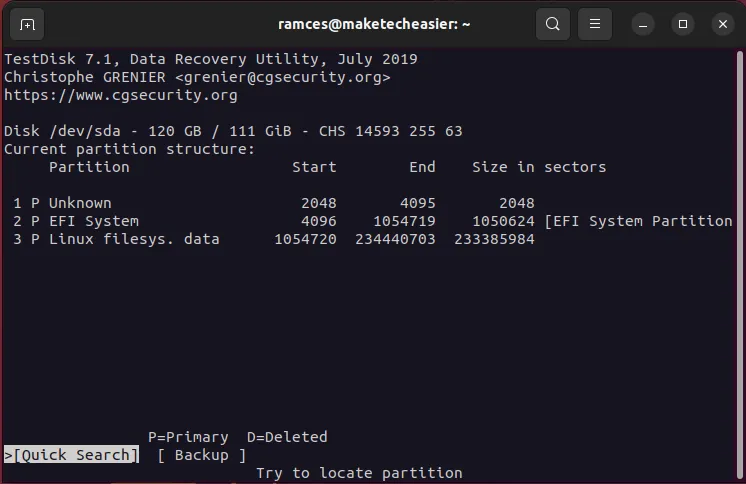
- Pressione Enterpara aceitar os valores padrão do Testdisk.
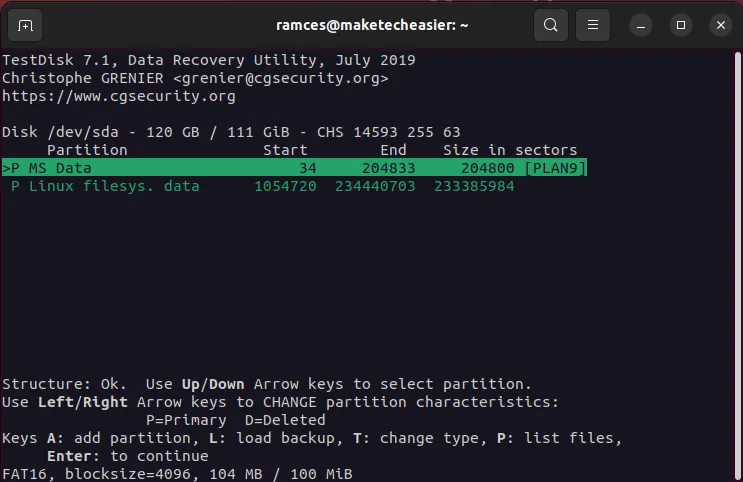
- Selecione “Gravar” para salvar seu novo layout de partição.
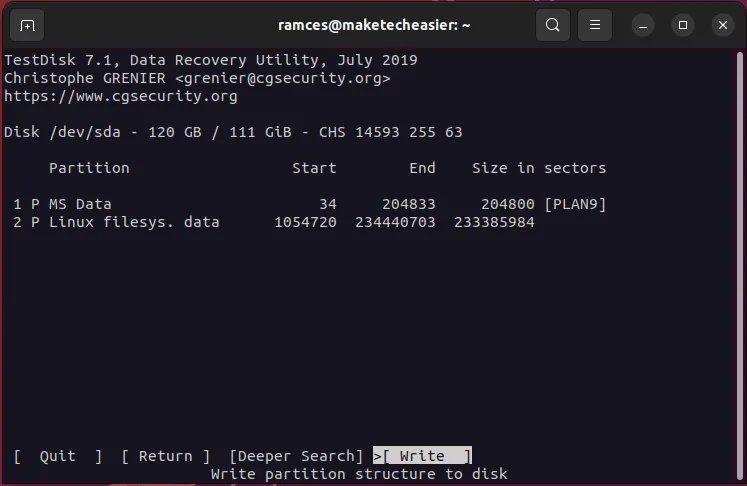
Prós
- Restaura partições de disco inteiras
- Corrige discos com um sistema operacional não inicializável
Contras
- Não é possível restaurar arquivos individuais
- Restaurar uma partição não garante que seu conteúdo estará lá
2. Photorec
Photorec é uma ferramenta simples que pode recuperar arquivos por meio de gravação de dados no Linux. É um processo em que um programa lê os bytes brutos de um disco para encontrar o conteúdo de um arquivo excluído.
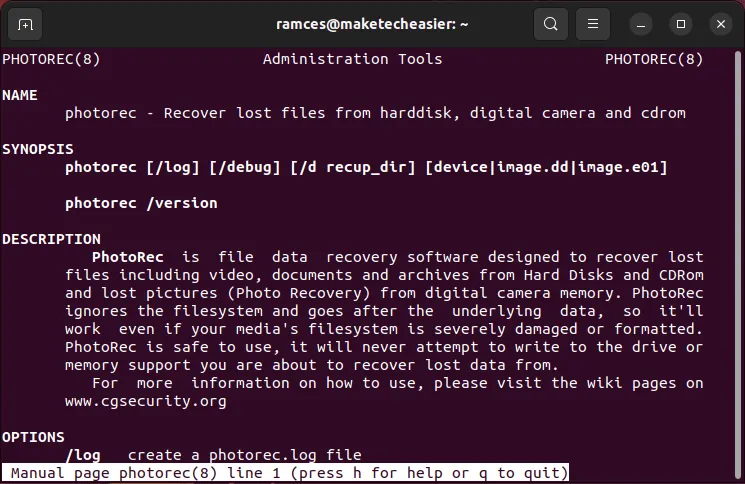
Uma das maiores vantagens do Photorec é que ele geralmente vem junto com o pacote Testdisk. Você não precisa instalar nenhum utilitário e dependência adicional para iniciar a restauração de arquivos.
- Comece a restaurar seus dados executando o Photorec:
sudo photorec
- Realce o disco que contém os arquivos que você deseja restaurar e selecione “Continuar”.
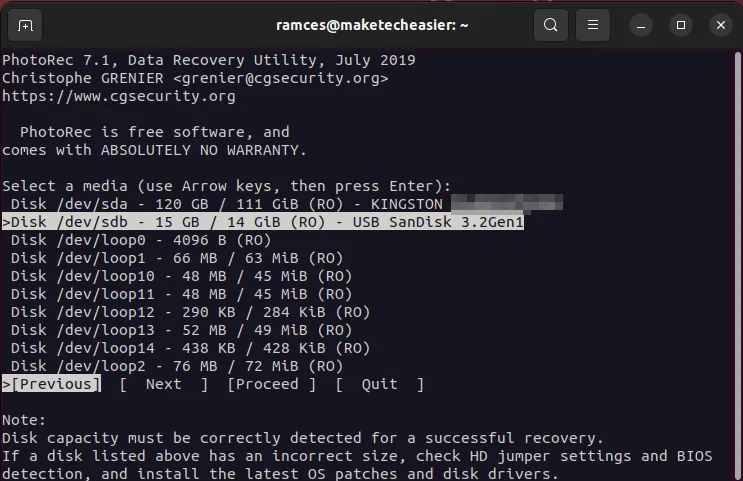
- Selecione a opção “[Disco inteiro]” e pressione Enter.
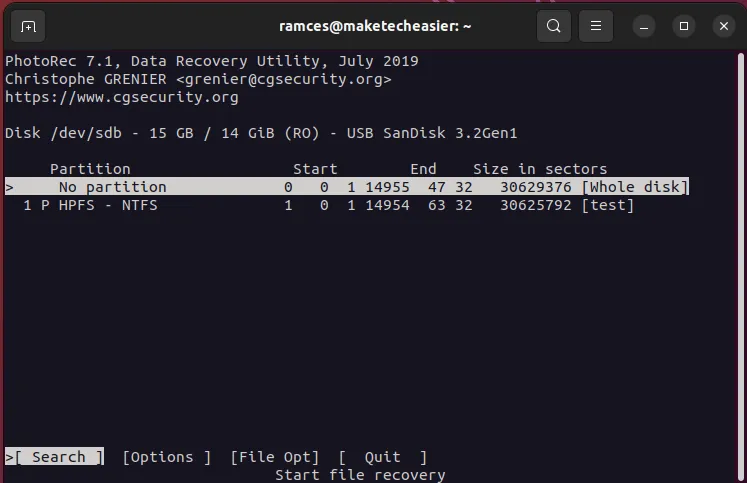
- Escolha o sistema de arquivos que inicialmente continha seu arquivo excluído.
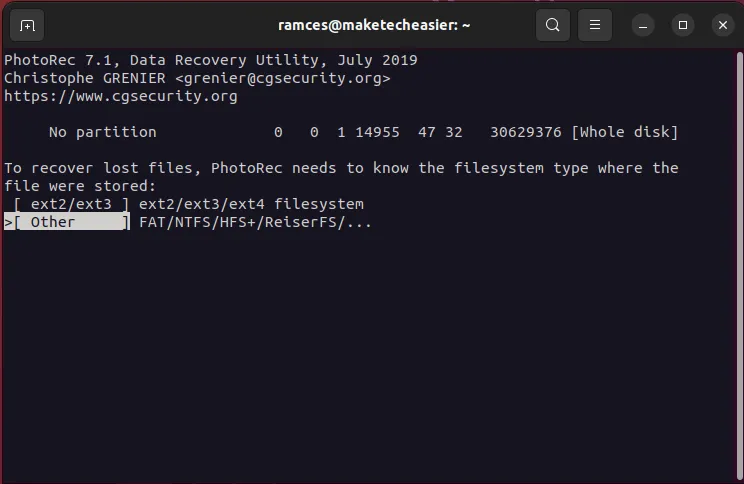
- Forneça um “diretório de recuperação” para o Photorec. Para selecionar um, entre no diretório de destino usando as teclas de seta e pressione C.
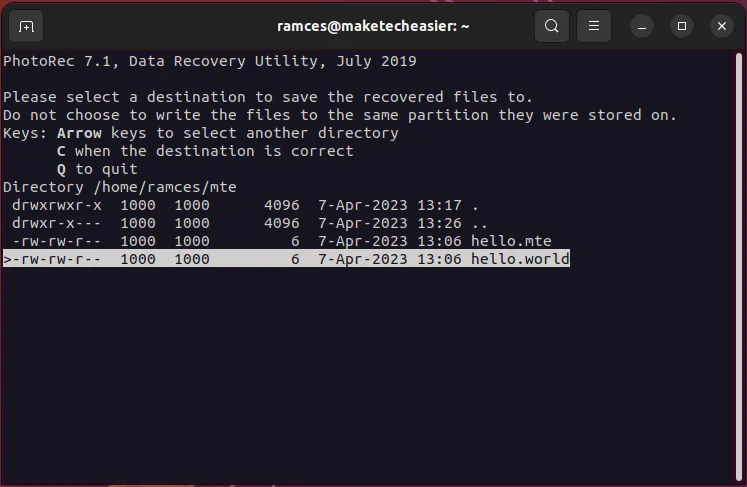
Prós
- O algoritmo de recuperação é rápido
- Lida com uma variedade de formatos de sistema de arquivos
Contras
- A recuperação pode ser punitiva para unidades de estado sólido
- Requer um sistema de arquivos separado para armazenar os arquivos
3. Bisturi
Scalpel é um programa rápido e eficiente que usa expressões regulares para recuperar qualquer arquivo perdido em um disco Linux. Semelhante ao Photorec, o Scalpel percorre seu disco e procura qualquer padrão de byte que possa indicar a presença de dados existentes.

Uma vantagem do Scalpel é que você pode usar expressões regulares para ajustar o que o programa irá recuperar, então leva apenas uma fração do tempo em comparação com programas similares.
- Instale o Scalpel no Ubuntu e Debian executando o seguinte comando:
sudo apt install scalpel
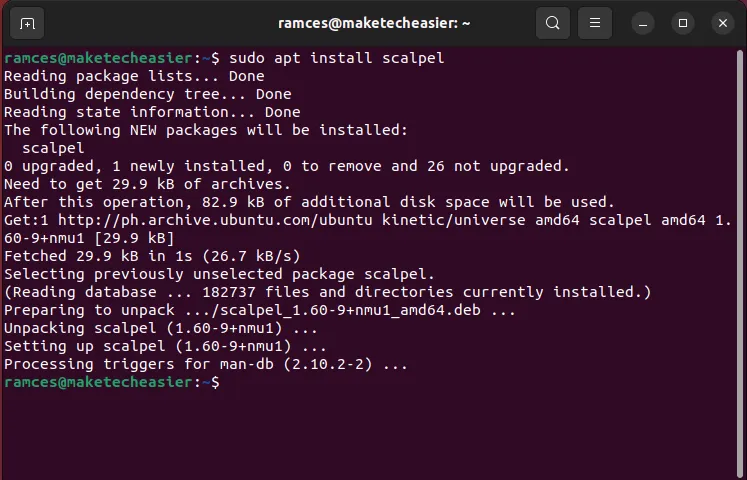
- Copie o arquivo de configuração padrão do Scalpel para o seu diretório pessoal:
cp /etc/scalpel/scalpel.conf /home/$USER/
- Abra o arquivo scalpel.conf através do seu editor de texto:
nano /home/$USER/scalpel.conf
- Descomente as linhas com as extensões de arquivo que deseja recuperar.
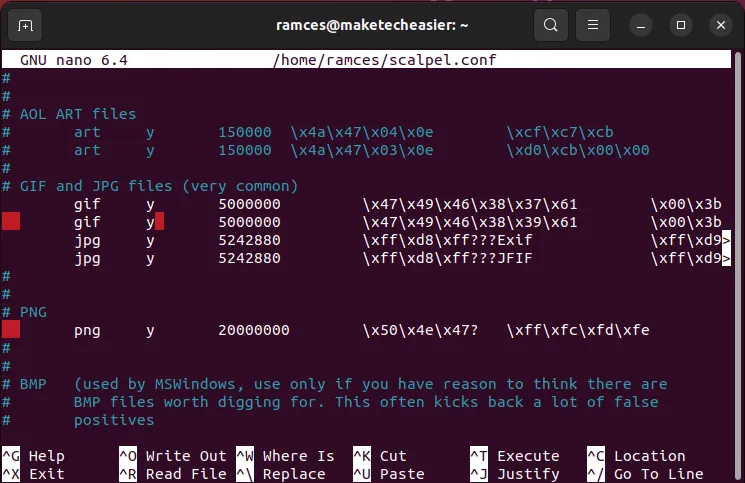
- Execute o Scalpel usando o seguinte comando:
sudo scalpel -c /home/$USER/scalpel.conf -o /home/$USER/out /dev/sdb1
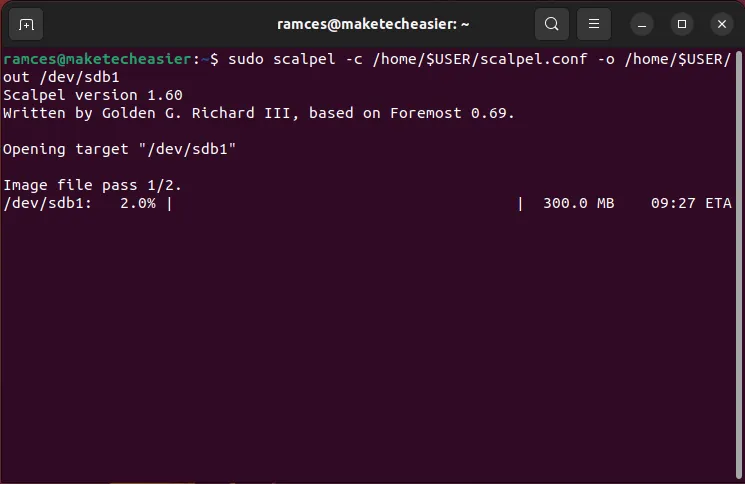
Prós
- Funciona em arquivos de dispositivo e imagens de disco
- Permite filtrar o tipo de arquivo que deseja recuperar
Contras
- O arquivo de configuração pode ser confuso
- Pode não ser confiável na detecção de tipos de arquivo
FYI: Scalpel originalmente começou como um fork do popular utilitário Foremost. Saiba como você pode usar o programa Foremost original para restaurar arquivos no Linux.
4. resgate
O ddrescue é um poderoso utilitário de restauração de dados que usa algoritmos inteligentes para preservar o conteúdo de dispositivos de disco inteiros. Ao contrário de um entalhador de dados, o objetivo principal do ddrescue é recuperar e preservar os dados com a maior precisão possível.
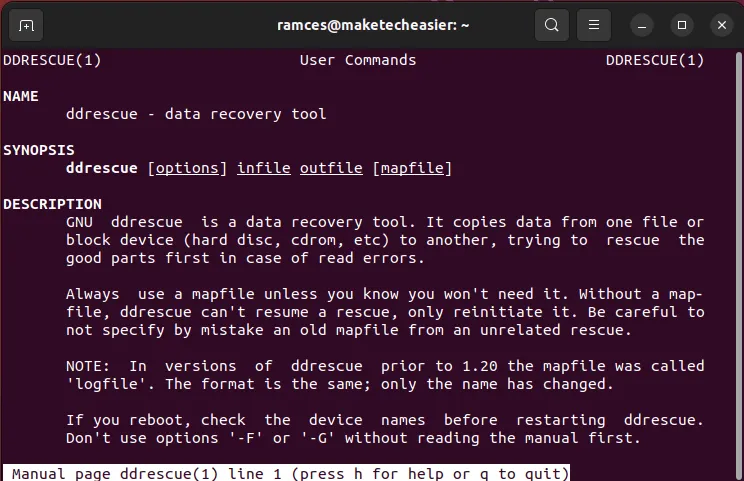
Por padrão, o ddrescue não extrai arquivos de um arquivo de disco com essa abordagem. Em vez disso, ele cria um “instantâneo” do estado atual de um disco, o que pode ser útil nos casos em que você está extraindo dados de um disco rígido intermitente e com falha.
- Você pode instalar o ddrescue no Ubuntu e Debian executando o seguinte comando:
sudo apt install gddrescue
- Comece a preservar o conteúdo do seu disco. Por exemplo, o seguinte comando criará um arquivo de imagem a partir do dispositivo de disco “/dev/sdb”:
sudo ddrescue /dev/sdb /home/$USER/sdb.img /home/$USER/sdb.map
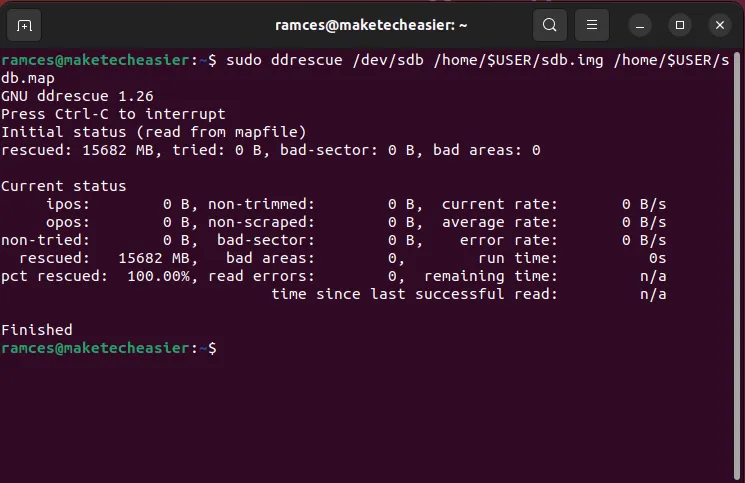
- Verifique a integridade do seu instantâneo usando o
-Isinalizador:
sudo ddrescue -I /dev/sdb /home/$USER/sdb.img /home/$USER/sdb.map
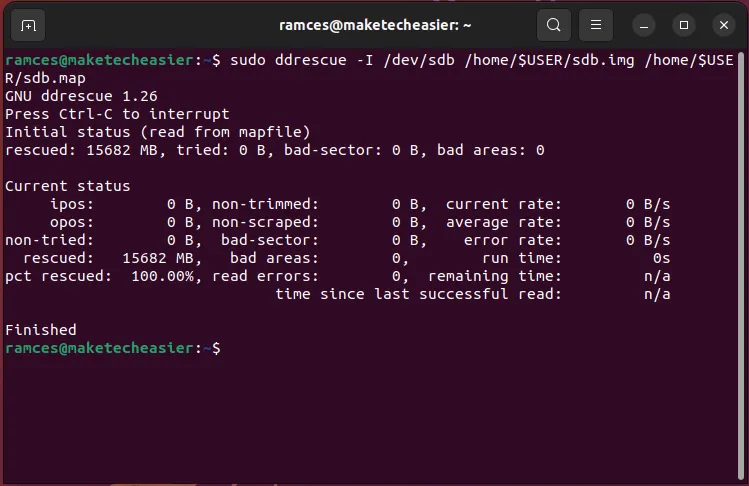
Prós
- Cria uma duplicata precisa do seu disco
- Ignora setores defeituosos em um disco rígido
Contras
- Não recuperará diretamente um arquivo ausente
- Pode ser lento em discos rígidos grandes
5. Gato gordo
Fatcat é um programa leve que pode recuperar arquivos dentro de sistemas de arquivos do tipo FAT no Linux. Isso inclui o antigo formato FAT12 até o FAT32 mais recente. Fatcat pode ser uma ótima ferramenta para restaurar dados de discos rígidos antigos.
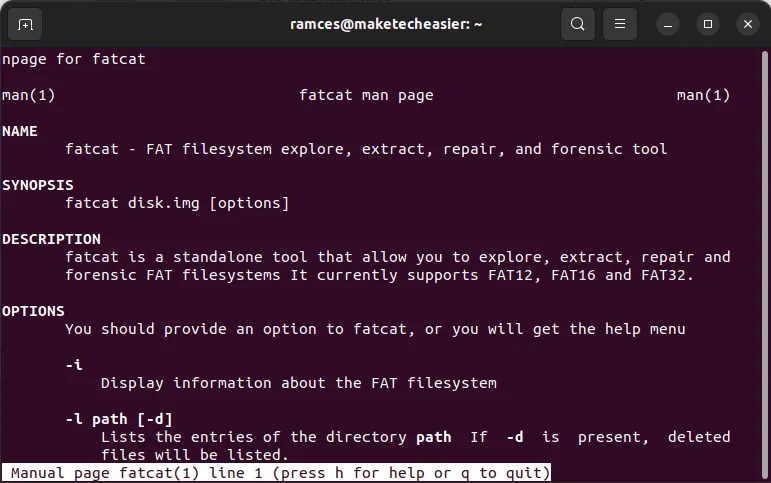
Uma das melhores características do Fatcat é que ele pode ser um explorador de arquivos portátil para discos do tipo FAT. Você não precisa extrair um arquivo de imagem para acessar e restaurar seu conteúdo.
- Instale o Fatcat no Ubuntu e Debian executando o seguinte comando:
sudo apt install fatcat
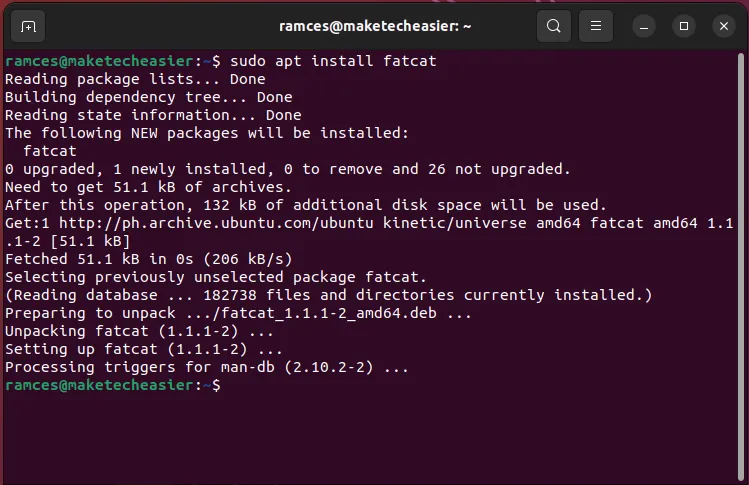
- Crie um arquivo de imagem de sua partição FAT usando ddrescue:
sudo ddrescue /dev/sdb1 /home/$USER/fat.img /home/$USER/fat.map
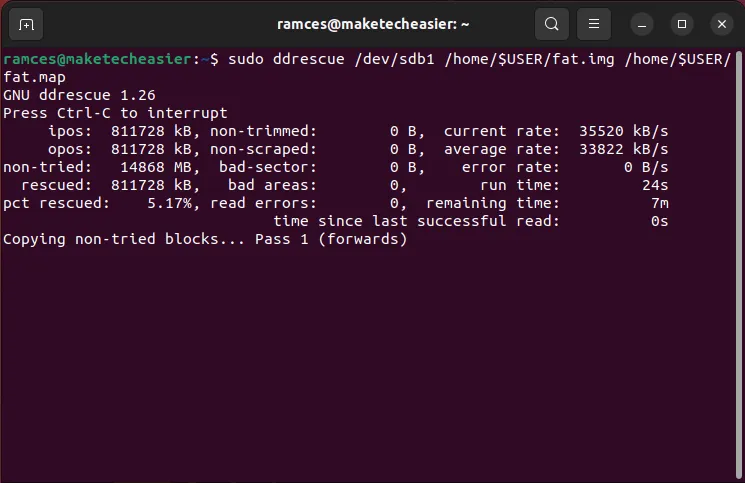
- Verifique o conteúdo da sua imagem FAT listando sua raiz:
sudo fatcat /home/$USER/fat.img -l / -d

- Despeje o conteúdo da partição FAT em seu próprio sistema de arquivos:
sudo fatcat /home/$USER/fat.img -x /home/$USER/output -d
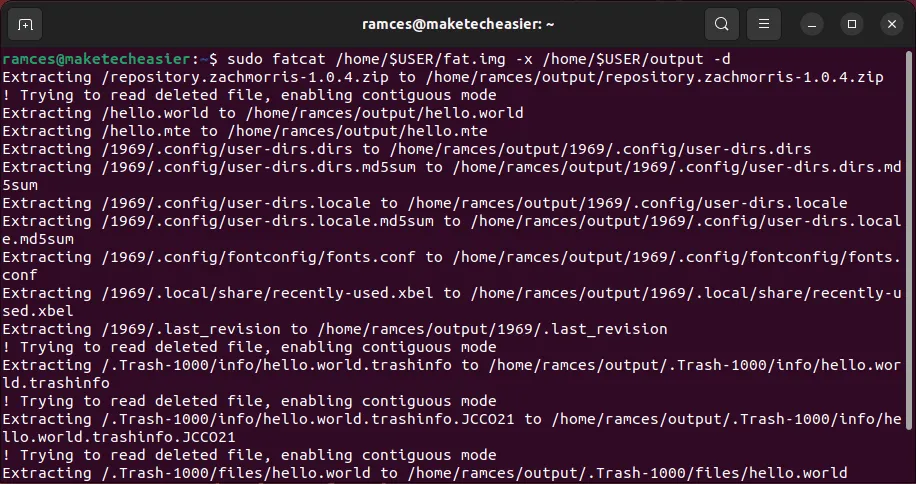
Prós
- Carrega o conteúdo de uma partição FAT em tempo real
- Corrige sistemas de arquivos FAT quebrados
Contras
- Não suporta exFAT
- Restaurar diretórios individuais pode ser complicado
6. Ntfsundelete
Ntfsundelete é um utilitário que pode reparar e recuperar arquivos em sistemas de arquivos NTFS no Linux. Semelhante ao Fatcat, o Ntfsundelete pode recuperar arquivos individuais, bem como diretórios e discos inteiros.
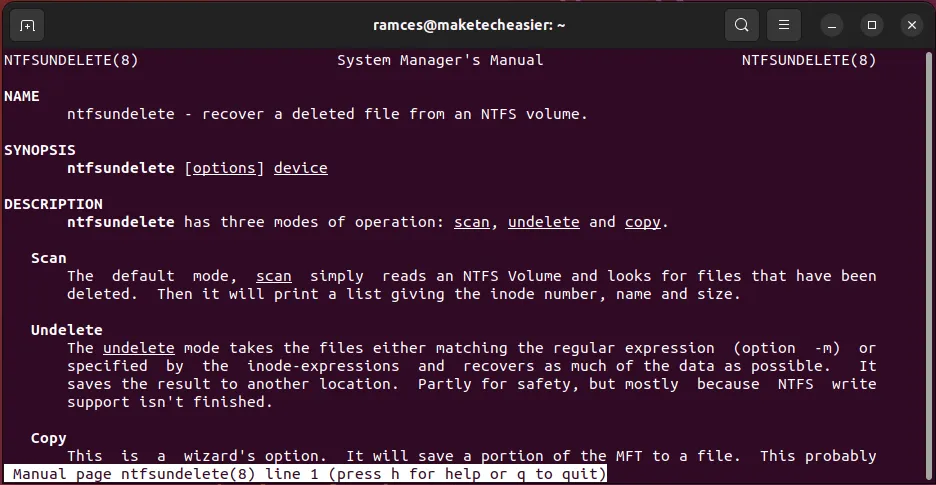
O Ntfsundelete está na maioria das distribuições Linux por padrão, pois está incluído no ntfs-3gpacote que serve como uma camada de compatibilidade para NTFS no Linux.
- Crie um arquivo de imagem de sua partição NTFS usando ddrescue:
sudo ddrescue /dev/sdb1 /home/$USER/ntfs.img /home/$USER/ntfs.map
- Teste a consistência do seu arquivo de imagem listando seu conteúdo:
sudo ntfsundelete /home/$USER/ntfs.img
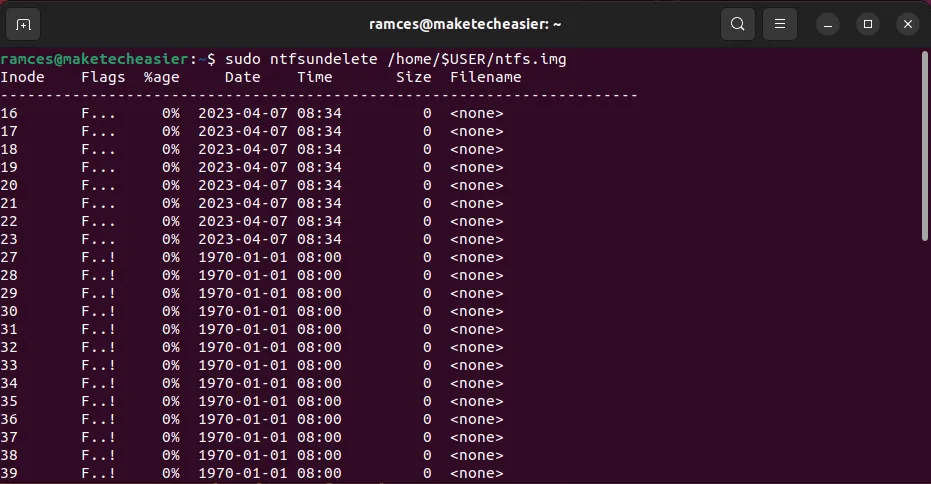
- Recupere dados de sua imagem de disco. Por exemplo, o seguinte comando irá restaurar todos os arquivos ZIP da imagem do disco:
sudo ntfsundelete /home/$USER/ntfs.img -u -m '*.zip*' -d /home/$USER/output
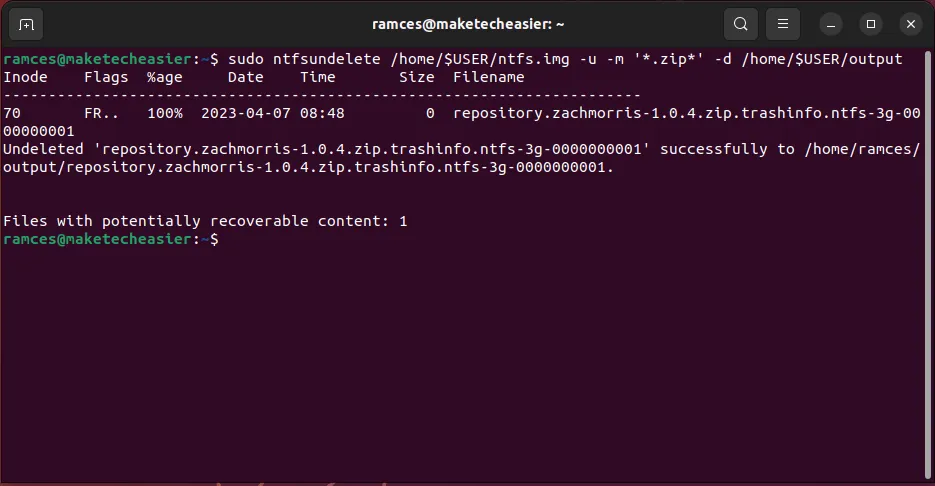
Prós
- Parte central da maioria das distribuições Linux
- Restaura arquivos individuais
Contras
- Não confiável com arquivos de dispositivo
- Os nomes dos arquivos restaurados podem diferir do original
7. Ext4magic
Além de restaurar arquivos dentro de partições FAT e NTFS, também é possível recuperar arquivos do sistema de arquivos Ext do Linux. Ext4magic é um programa poderoso que pode recuperar quase qualquer arquivo de um sistema de arquivos Ext3 ou Ext4.
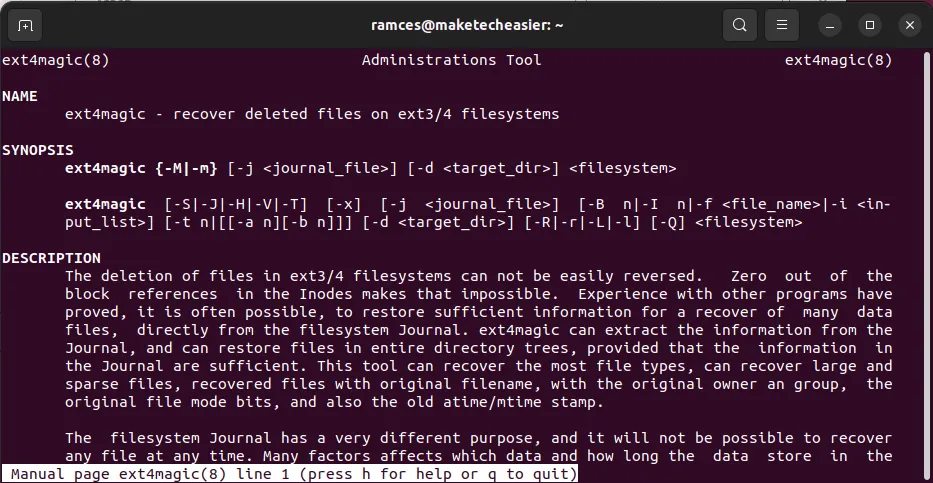
Um dos pontos de venda do Ext4magic é que ele pode recuperar arquivos usando intervalos de datas. Isso pode ser útil nos casos em que você não consegue lembrar o nome exato do arquivo e o tipo do arquivo original.
- Instale o Ext4magic no Ubuntu e Debian executando o seguinte comando:
sudo apt install ext4magic
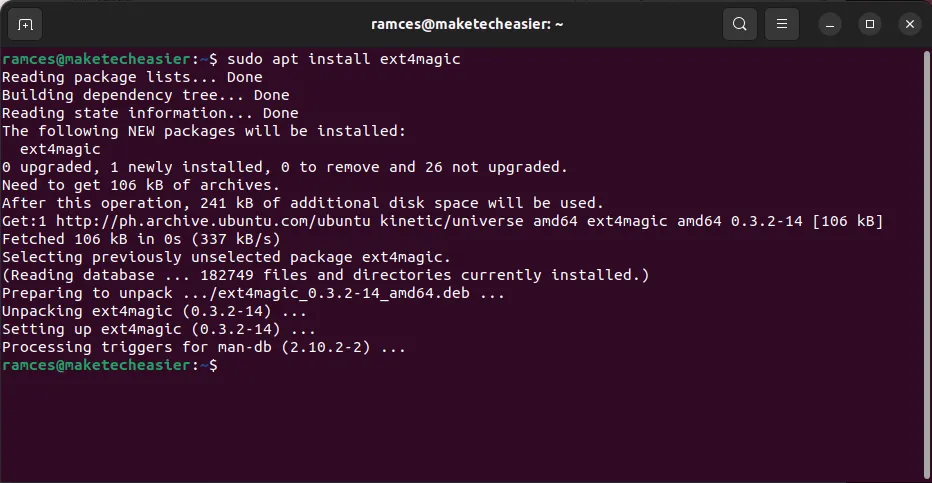
- Crie uma imagem de partição do seu disco usando ddrescue:
sudo ddrescue /dev/sdb1 /home/$USER/ext.img /home/$USER/ext.map
- Restaure seus arquivos excluídos usando ext4magic. Por exemplo, o seguinte comando irá restaurar todos os arquivos no meu disco Ext4:
sudo ext4magic -M /home/$USER/ext.img
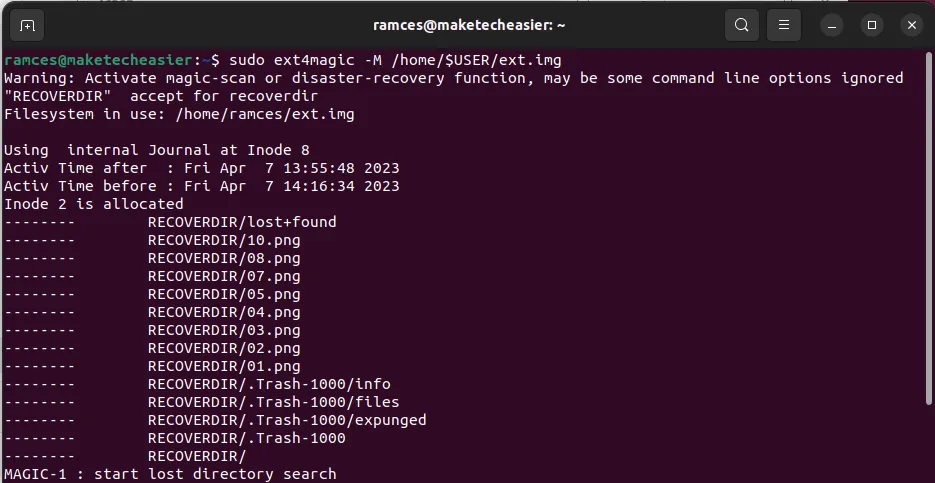
Prós
- Usa um arquivo de diário para ajudar na restauração de arquivos
- Verifica o sistema de arquivos em busca de problemas
Contras
- A opção de intervalo de datas usa o formato de época do UNIX
- Pode não ser confiável com arquivos excluídos mais antigos
perguntas frequentes
O que posso fazer se o Photorec ainda não conseguir encontrar meu arquivo após a digitalização?
Em alguns casos, a primeira passagem de recuperação do Photorec pode perder alguns dados importantes de bytes. Para corrigir isso, selecione a opção “Pesquisa mais profunda” após a primeira passagem para informar ao Photorec para fazer uma nova varredura.
Posso habilitar todos os filtros de extensão de arquivo no Scalpel?
Sim. No entanto, isso reduzirá a eficácia do Scalpel, pois algumas das entradas de formato de arquivo em “scalpel.conf” podem produzir muitos falsos positivos. É uma boa prática ativar apenas as opções necessárias para uma verificação específica.
Por que não consigo abrir meu arquivo de imagem FAT com o Fatcat?
Provavelmente, isso ocorre devido a uma incompatibilidade entre o arquivo de imagem e o formato que o Fatcat espera. Para corrigir isso, execute o ddrescue na partição que contém o sistema de arquivos FAT em vez do disco inteiro.
Crédito da imagem: Unsplash . Todas as alterações e screenshots por Ramces Red.
- Tweetar



Deixe um comentário