7 maneiras de desligar rapidamente a tela no Windows

Digamos que uma emergência apareceu do nada ou que seu filho ou cônjuge precisasse de algo de repente. Isso significa sair abruptamente do seu PC e cuidar de outros problemas relevantes. Mas existem riscos associados, especialmente se você não desligar a tela. Alguém pode acessar seus dados e usá-los para fins maliciosos. Eles também podem arruinar um dia inteiro de trabalho ao usar o computador. Para evitar que isso aconteça, além de usar menos energia, tente estes métodos para desligar a tela do seu PC com Windows mais rapidamente.
1. Configurações de gerenciamento de energia do Windows
O botão liga / desliga geralmente serve para ligar / desligar o PC. No entanto, se você normalmente apenas acessa o menu Iniciar para desligar o PC, pode transformar o botão físico em um botão Suspender.
Vá para Iniciar e pesquise “painel de controle” e selecione a melhor correspondência. Se você não o vir em Opções de energia , selecione Exibir por -> Ícones grandes .
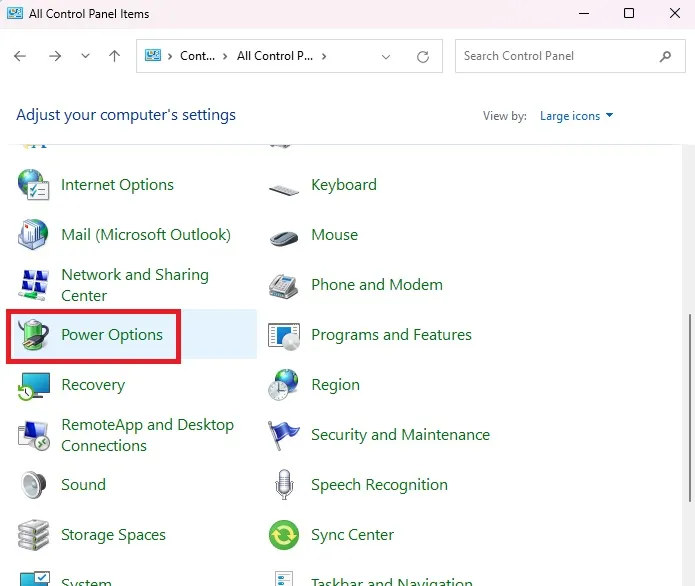
Selecione Escolha o que os botões liga/desliga fazem à esquerda.
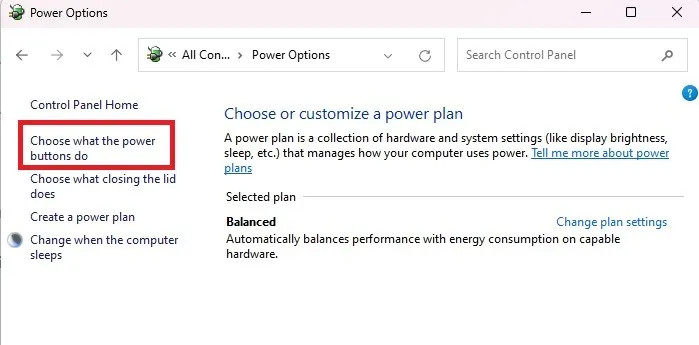
Alterar quando pressiono o botão liga / desliga para Suspensão para bateria e conectado . Pressione Salvar alterações quando terminar.
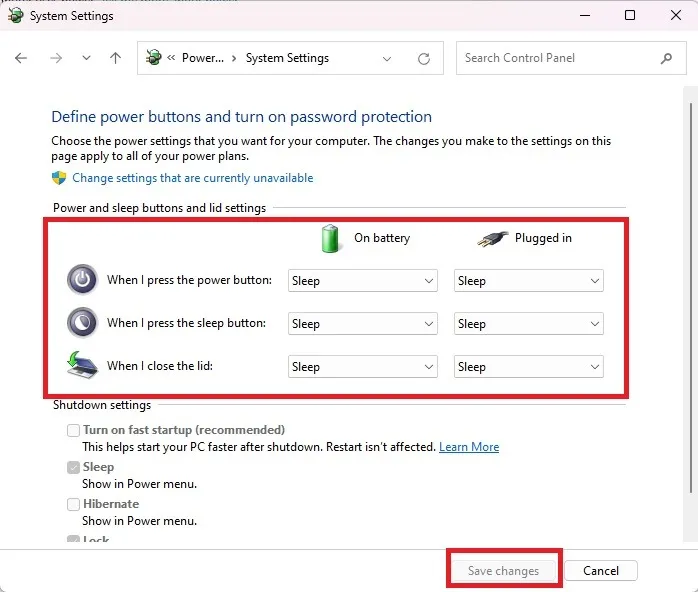
2. Defina suas configurações de energia e suspensão
Usar as configurações de energia é outra maneira de desligar rapidamente a tela do Windows. É especialmente útil quando você precisa se afastar do computador a qualquer momento. Funciona desligando o display após um período definido.
Abra o menu Iniciar e pesquise “configurações de energia e suspensão”. Clique em Configurações de energia, suspensão e bateria . No Windows 10, pesquise energia e suspensão .

Expanda Tela e suspensão . No Windows 10, você já verá as opções expandidas.
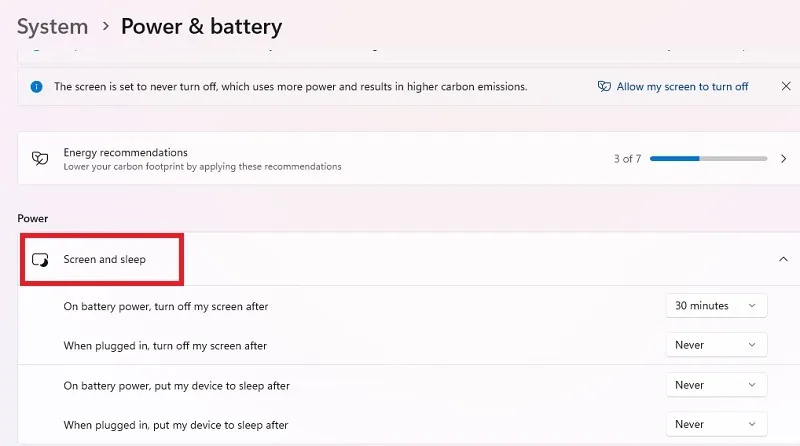
Clique em cada caixa suspensa e altere o tempo para 1 ou 2 minutos. Isso desliga automaticamente a tela e coloca seu PC em suspensão se você ficar inativo durante o período definido.
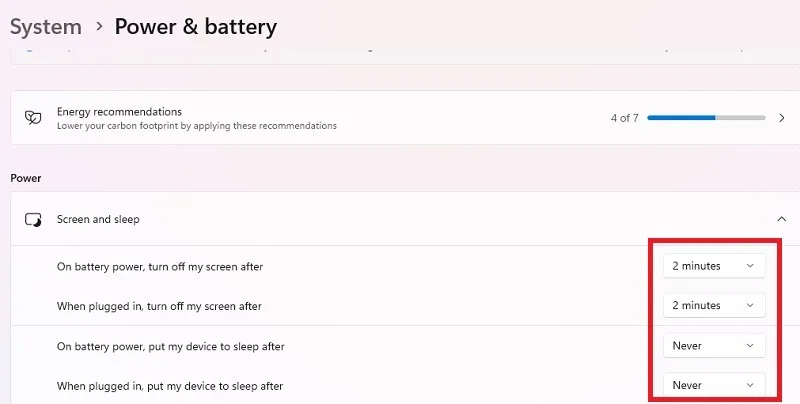
Ao retornar, você será solicitado a inserir sua senha ou PIN (se tiver definido um) para tirar o PC do modo de espera.
3. Use um atalho de teclado
O Windows possui muitos atalhos integrados para várias funções. Existe também um que você pode usar para desligar a tela do PC mais rapidamente.
Vá para a tela do seu desktop/tela inicial. Isso é importante, pois o próximo passo só funciona na tela inicial. Pressione Win+ Dpara ir rapidamente para sua área de trabalho a qualquer momento.
Pressione a combinação de teclado Alt+ F4.
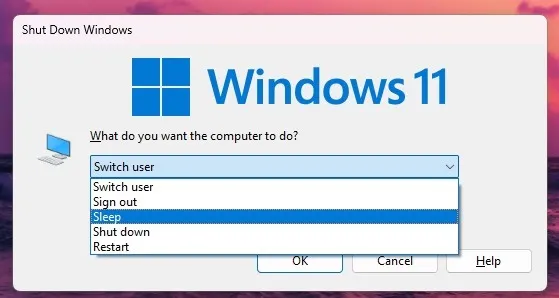
Escolha Sleep e a tela do seu PC será desligada imediatamente.
4. Menu Iniciar
Bastam dois cliques rápidos para colocar o computador Windows no modo de suspensão. Contanto que você tenha uma senha/PIN configurada, ninguém poderá acessar sua tela até você voltar.
Abra o menu Iniciar e clique no ícone Energia. Clique em Suspender para desligar imediatamente a tela sem desligar o computador. Você nem precisa salvar seu trabalho antes de fazê-lo.
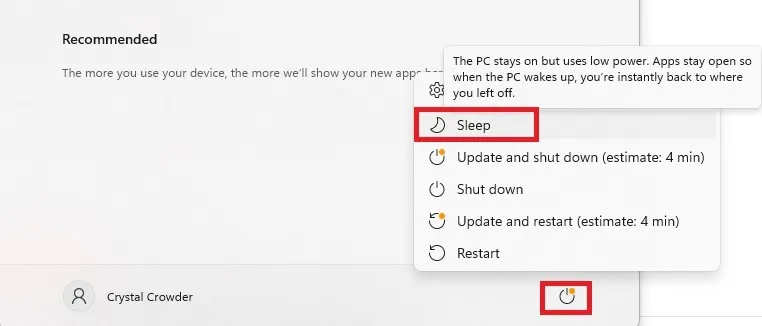
5. Acesse os atalhos do menu do usuário avançado
O menu Usuário avançado oferece acesso rápido a uma variedade de ferramentas, como Terminal, Gerenciador de dispositivos e Gerenciador de tarefas. Cada opção também possui uma tecla de atalho para pressionar para selecionar rapidamente a opção. Memorize três pressionamentos rápidos de teclas e você poderá desligar a tela do Windows rapidamente.
Pressione Win+ Xpara abrir o menu Usuário avançado.
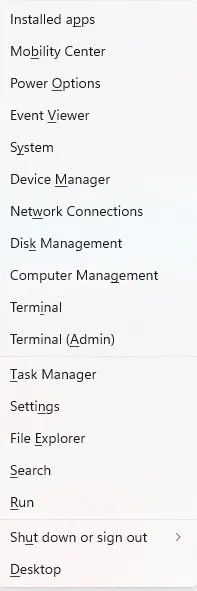
Observe que cada opção possui um único caractere sublinhado. Nesse caso, você deseja selecionar Desligar ou sair . Pressione Upara selecioná-lo e expandir suas opções.
Pressione Spara selecionar Dormir . Claro, você também pode usar o mouse para selecionar qualquer coisa neste menu.
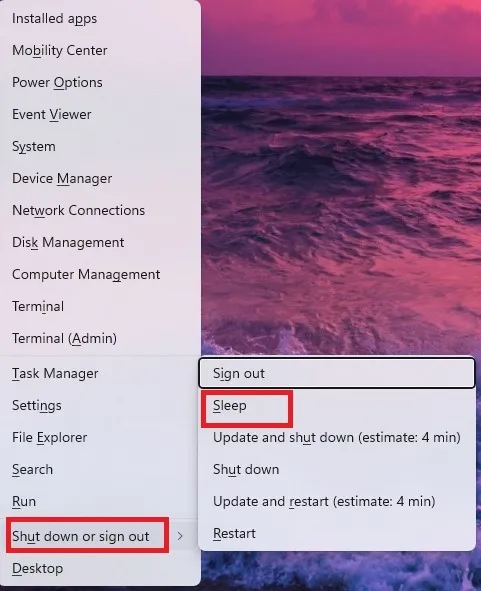
Para simplificar, pressione Win+ X, seguido de U, seguido de S, e a tela ficará preta.
6. Crie um atalho na área de trabalho
Você também pode desligar a tela no Windows clicando em um único atalho na área de trabalho. Este método colocará seu PC em hibernação. No entanto, se você tiver o Hibernate ativado em seu PC, deverá desligá-lo antes que ele funcione.
Verifique se o Hibernate está ativado abrindo o menu Iniciar e clicando no botão Liga / Desliga. Se você vir Hibernate , ele está habilitado. Se você não vê, você está pronto para ir.
Caso contrário, desligue o Hibernate pressionando Win+ X. Selecione Terminal (Administrador). No Windows 10, selecione Prompt de Comando (Admin) ou PowerShell (Admin).
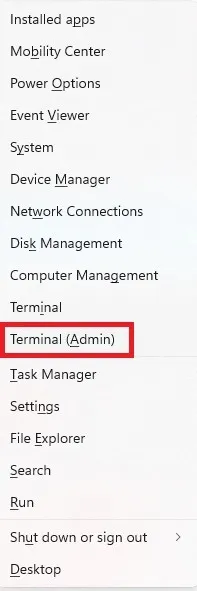
Digite o seguinte comando e pressione Entere prossiga com a criação do atalho.
powercfg -h off
Agora que o Hibernate está desligado, clique com o botão direito em qualquer lugar vazio da sua área de trabalho e selecione New -> Shortcut .
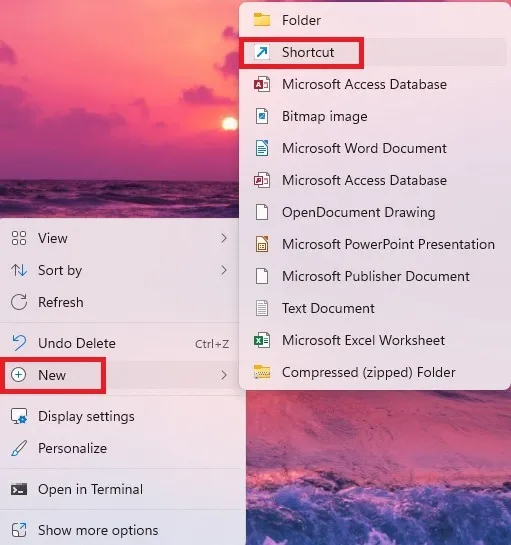
Digite o seguinte na caixa Digite o local do item que aparece e clique em Avançar :
rundll32.exe powrprof.dll,SetSuspendState 0,1,0
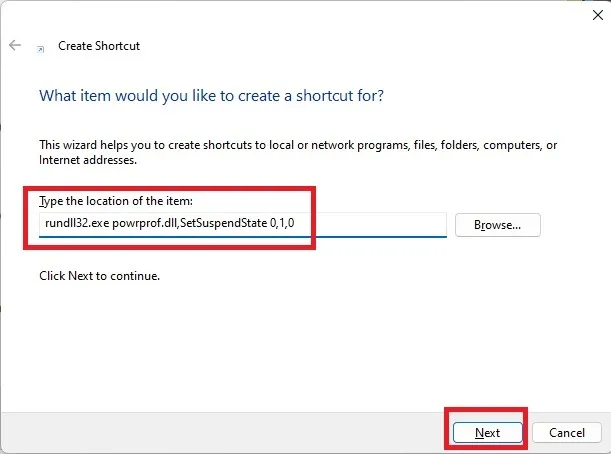
Dê um nome ao seu atalho e clique em Concluir .
7. Crie um atalho de teclado
Não quer perder tempo clicando duas vezes no atalho criado na seção anterior? Basta fornecer um atalho de teclado.
Se ainda não o fez, crie um atalho para dormir na área de trabalho (Seção 7). Clique com o botão direito no atalho da área de trabalho e selecione Propriedades .
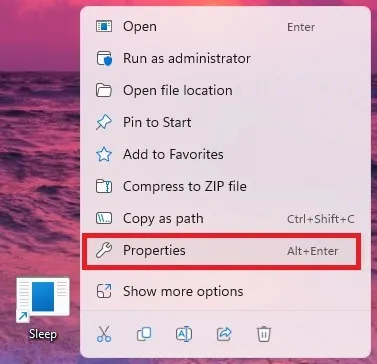
Na nova janela, mude para a guia Atalho e insira o atalho de teclado desejado no campo Tecla de atalho . Certifique-se de usar algo exclusivo que não seja comumente usado em outro aplicativo ou na área de trabalho. Por exemplo, definimos o atalho Ctrl+ Shift+ Z, mas você pode usar o que quiser.
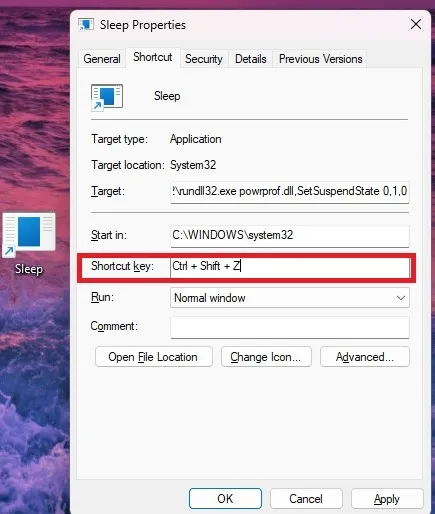
Por fim, pressione Aplicar -> OK para salvar as alterações.
Seja responsável por quem usa seu PC
Escolha seu método favorito para desligar rapidamente a tela do Windows e ocultar seus dados de olhares indiscretos. Se você quiser ter certeza de que ninguém poderá usar seu PC sem permissão, sempre bloqueie-o quando estiver longe dele . Você também pode verificar o histórico de inicialização e desligamento para ver se alguém está usando seu PC secretamente.
Crédito da imagem: Pexels . Todas as capturas de tela de Crystal Crowder.



Deixe um comentário