7 maneiras de tornar o teclado maior no iPhone e no iPad
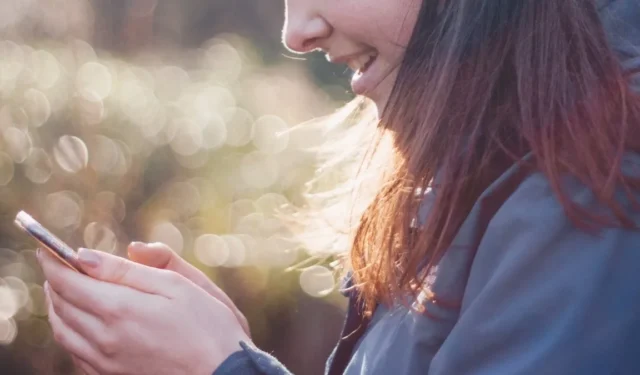
Você não consegue digitar suavemente no teclado do seu iPhone devido ao seu tamanho pequeno? O teclado acidentalmente ficou menor do que o tamanho padrão no seu dispositivo iOS e você não tem certeza de como retorná-lo ao tamanho padrão? Este guia mostra vários métodos para aumentar o teclado do seu iPhone e iPad.
1. Usando o Zoom de Exibição
A Apple não oferece uma forma nativa de aumentar o tamanho do teclado em um iPhone ou iPad. Você terá que contar com soluções alternativas, como a configuração Display Zoom.
A opção Display Zoom é um recurso de dimensionamento de exibição útil que aumentará o tamanho de cada elemento de interface exibido em seu iPhone ou iPad, incluindo o teclado. Esta é uma das maneiras mais fáceis de aumentar o teclado em um iPhone. Para ativar o Display Zoom no seu iPhone ou iPad, siga estas etapas:
- Abra o aplicativo Configurações.
- Vá para “Tela e brilho”.
- Role um pouco para baixo e toque em “Exibir zoom”.
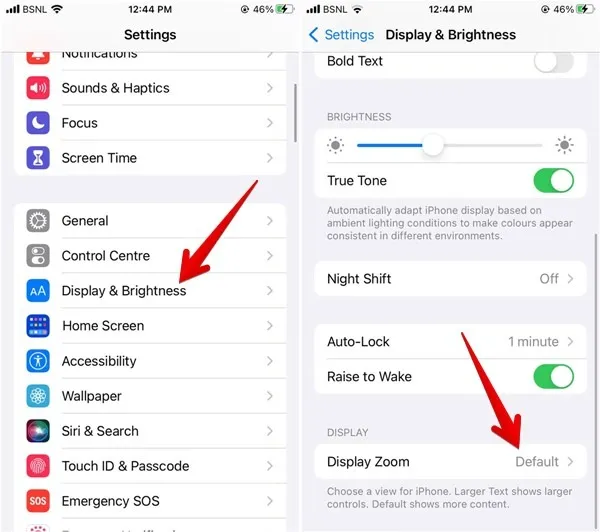
- Selecione “Texto maior”. É o oposto em um iPad: escolha “Padrão”.
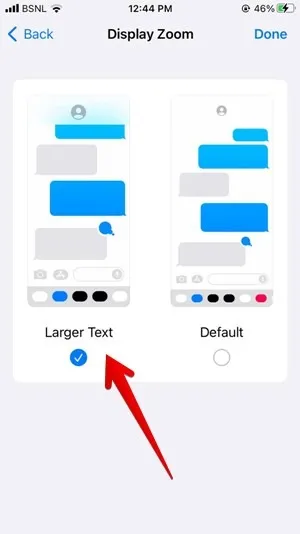
- Toque em “Concluído” na parte superior. Uma mensagem de confirmação aparecerá. Toque em “Usar zoom”. Seu iPhone será reiniciado, com a interface parecendo muito maior.
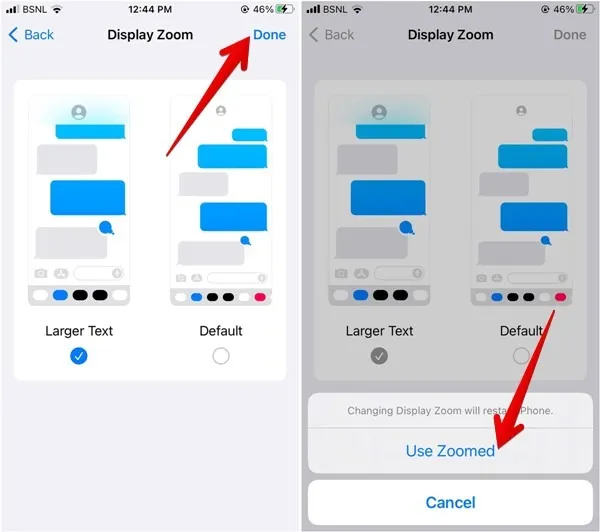
2. Mude para o modo paisagem
Outra maneira fácil de aumentar o teclado é alternar para a orientação paisagem. Comece desativando o bloqueio de orientação retrato no seu iPhone ou iPad e, em seguida, gire o dispositivo enquanto digita para obter um teclado maior. Siga os passos abaixo:
- Ative o Centro de Controle no seu iPhone ou iPad deslizando para baixo com um dedo no canto superior direito da tela.
- Se o botão Trava de Orientação Retrato estiver vermelho, seu iPhone não irá girar automaticamente. Toque no botão para desligá-lo.
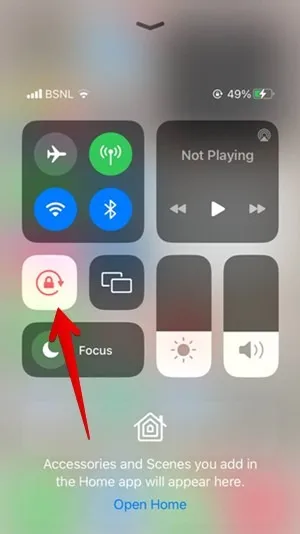
- Abra o aplicativo em que você digitará e gire o iPhone para alternar para a orientação paisagem, permitindo que você digite em um teclado maior.
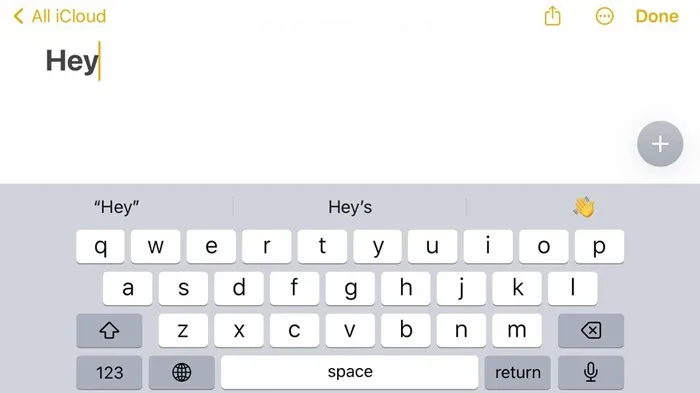
3. Use aplicativos de terceiros
Mesmo que o aplicativo de teclado padrão em um iPhone e iPad e alguns aplicativos de teclado populares como o Gboard não permitam que você altere o tamanho do teclado, existem alguns aplicativos de teclado de terceiros que podem resgatá-lo do tamanho padrão do teclado.
O aplicativo gratuito “Fleksy” permite que você amplie seu teclado. Siga estas etapas para aumentar o teclado do seu iPhone ou iPad usando o Fleksy.
- Baixe o aplicativo Fleksy no seu iPhone ou iPad.
- Abra o aplicativo Fleksy e siga as instruções na tela para adicionar o teclado ao seu iPhone.
- Se o teclado Fleksy não estiver funcionando como esperado, abra o aplicativo Configurações e, em seguida, “Fleksy -> Teclados”.
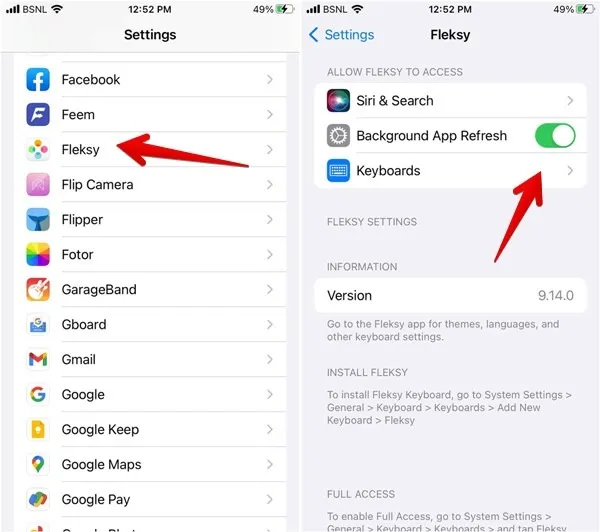
- Ative as opções ao lado de “Fleksy” e “Permitir acesso total”.
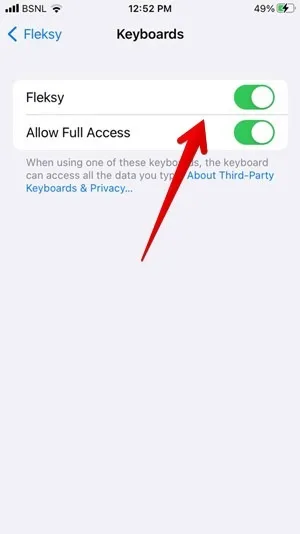
- Se o teclado Fleksy não estiver aparecendo, vá para “Configurações -> Geral -> Teclado -> Teclados”. Toque em “Adicionar novo teclado”. Role para baixo e selecione “Fleksy” listado em “Teclados de terceiros”.
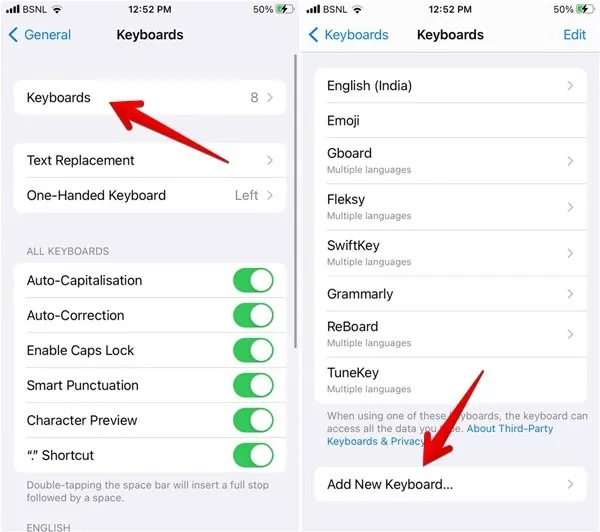
- Abra qualquer aplicativo onde você possa digitar texto, como o Notes. Pressione e segure o ícone “Globe” no seu teclado atual e selecione “Fleksy” na lista.
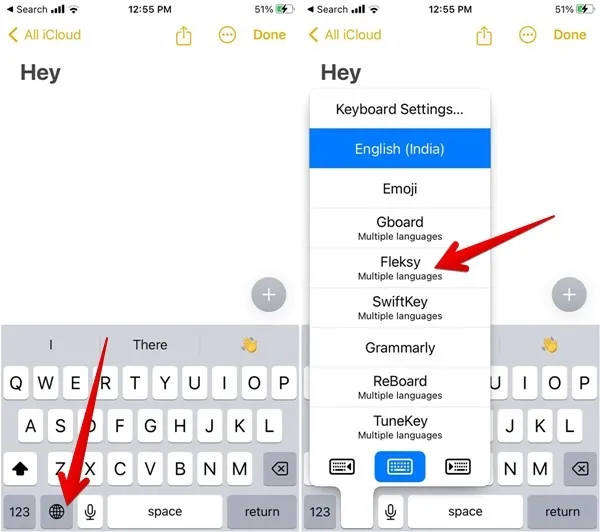
- Para aumentar o teclado Fleksy, abra o aplicativo de teclado Fleksy tocando em seu ícone na tela inicial ou na App Drawer.
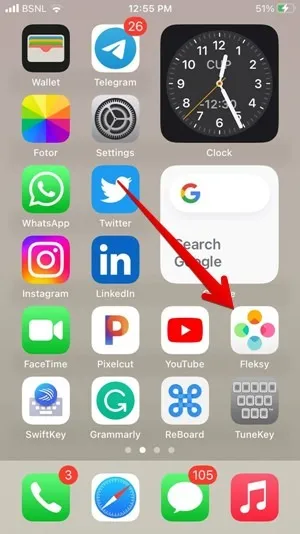
- Toque no ícone “Mais” na parte superior, seguido de “Tamanho do teclado”.
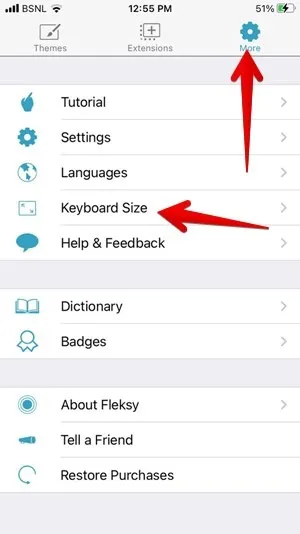
- Toque em “Grande”.
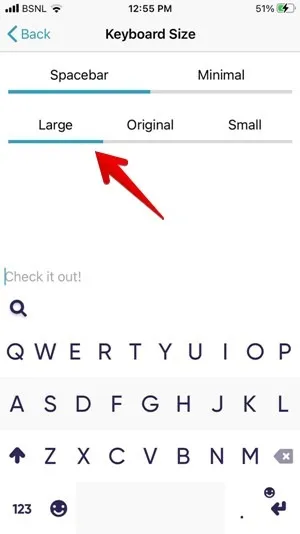
Outros aplicativos de teclado gratuitos que você pode usar para ampliar seu teclado incluem:
ReBoard : toque em um campo de texto em qualquer aplicativo para abrir o teclado ReBoard, toque no ícone Configurações no canto inferior esquerdo e pressione o ícone “+” para aumentar o tamanho do teclado.
TuneKey : abra o aplicativo TuneKey no seu iPhone. Toque em “Ajustar tamanho da chave” e arraste o controle deslizante para a esquerda para aumentá-lo.
4. Desligue o modo de uma mão
O teclado do seu iPhone está travado e alinhado à esquerda ou à direita? É apenas no modo de uma mão .
- Toque no ícone de seta no lado esquerdo ou direito do teclado para aumentá-lo.
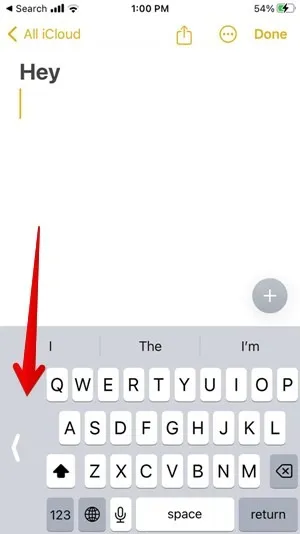
- Se isso não funcionar, pressione e segure o ícone do globo e pressione o ícone do teclado no meio.
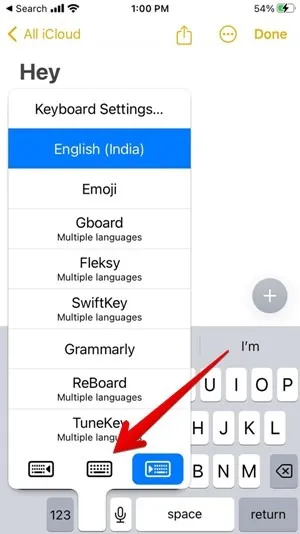
5. Desligue o teclado flutuante no iPad
Se o teclado do seu iPad for pequeno e colocado aleatoriamente na tela em vez de ficar na parte inferior, ele está em modo flutuante . Para alterar o teclado do iPad de volta ao tamanho normal, você deve desativar o teclado flutuante. Você pode fazer isso de duas maneiras, conforme mostrado abaixo.
- O primeiro método envolve o uso de gestos. Você pode usar o gesto de pinça no pequeno teclado flutuante para expandi-lo para seu tamanho normal. Simplesmente afaste dois dedos um do outro enquanto os segura sobre o teclado.
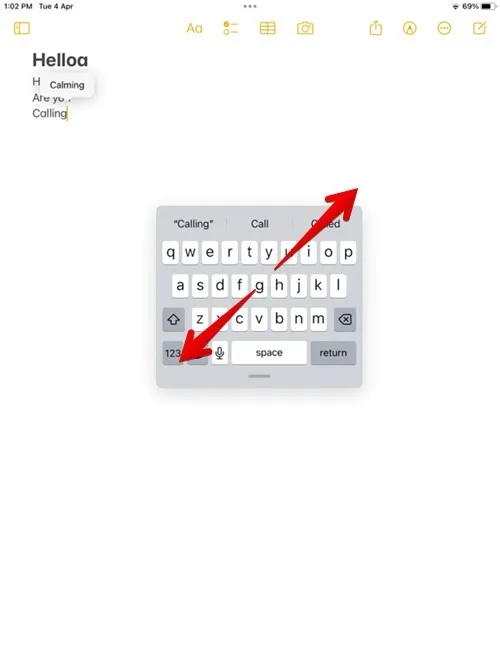
- Como alternativa, segure o teclado flutuante usando a pequena barra/alça na parte inferior e arraste-o para a borda inferior da tela. O teclado ficará maior e restaurará seu tamanho padrão.
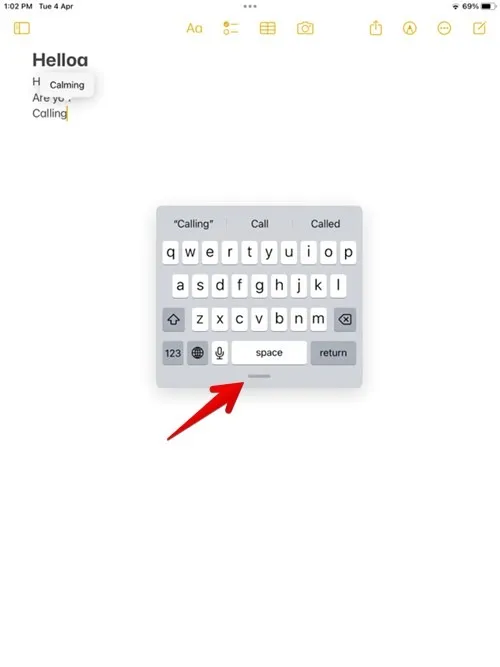
6. Desative o teclado dividido no iPad
Se o teclado do seu iPad estiver dividido em duas metades, ele está no modo dividido .
- Para unir as metades do teclado novamente, coloque um dedo em cada metade do teclado e, em seguida, mova os dedos um em direção ao outro até que as duas metades do teclado se encaixem novamente.

- Como alternativa, pressione e segure o ícone do teclado no canto inferior direito do teclado e, sem levantar o dedo, deslize-o em direção à opção “Dock and Merge” e solte.
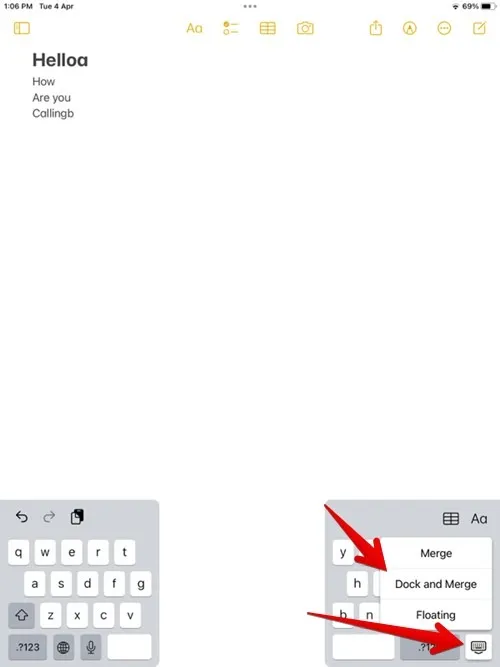
7. Aumente o tamanho do teclado no iPad com o Apple Pencil
Às vezes, quando você toca em um campo de texto com um Apple Pencil conectado ao seu iPad, o teclado flutuante é exibido em vez de um teclado normal encaixado na parte inferior.
Para evitar que isso aconteça, desative o recurso “Rabiscar” do Apple Pencil, visite “Configurações -> Apple Pencil” e desative a alternância ao lado de “Rabiscar”.

perguntas frequentes
Como faço para que o texto do teclado do meu iPhone ou iPad apareça em negrito?
No seu iPhone ou iPad, visite “Configurações -> Tela e brilho” e ative a opção ao lado de “Texto em negrito”.
Como desligo o som de clique do teclado no meu iPhone ou iPad?
Vá para “Configurações -> Sons e Haptics -> Feedback do teclado” e desative a opção ao lado de “Som”. Você está no Android ou usando um aplicativo de teclado de terceiros para iPhone? Aprenda como desligar o som do teclado no Android e em aplicativos de teclado de iPhone de terceiros usando este guia.
Você também pode aumentar o teclado na tela em telefones Android?
Crédito da imagem: Unsplash . Todas as capturas de tela feitas por Mehvish Mushtaq
- Tweetar



Deixe um comentário