7 maneiras de criar imagens fotorrealistas no meio da jornada [7 dicas]
![7 maneiras de criar imagens fotorrealistas no meio da jornada [7 dicas]](https://cdn.thewindowsclub.blog/wp-content/uploads/2023/04/how-to-make-midjourney-photorealistic-640x375.webp)
o que saber
- Escolher os prompts certos – com descrições detalhadas – é crucial para criar imagens fotorrealistas.
- Avisos negativos podem ser empregados para evitar elementos ou estilos indesejados nas imagens.
- O uso de pesos imediatos, proporções, permutações e ajuste de valores de caos também é muito importante.
Fazer arte de IA no Midjourney pode ser uma experiência divertida no início, mas pode ser frustrante se a ferramenta de IA não for capaz de recriar o que você tinha em mente. Quando se trata de criar imagens que pareçam reais, você terá que aprender a criar scripts de prompts da maneira certa para criar a imagem perfeita.
Como fazer imagens fotorrealistas no Midjourney
As dicas a seguir podem ajudá-lo a criar imagens fotorrealistas no Midjourney.
1. É tudo uma questão de prompts!
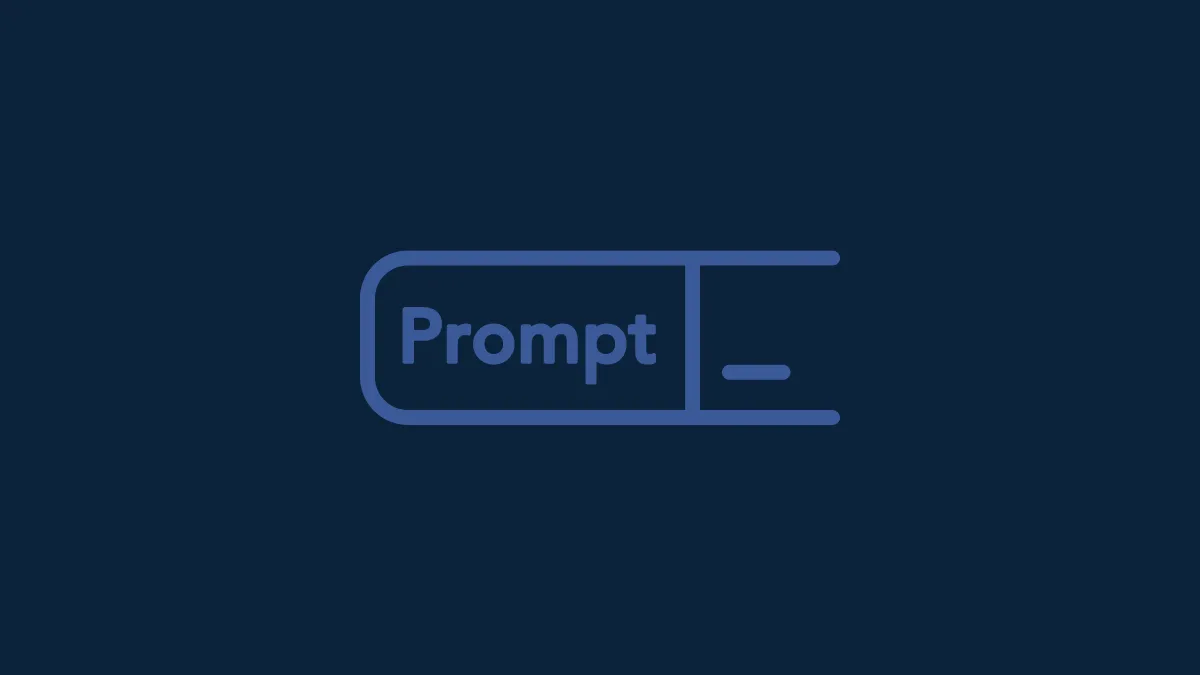
A primeira coisa a considerar quando você está prestes a criar imagens fotorrealistas no Midjourney é aprender quais prompts você pode usar para obter o tipo de resultado que está procurando. Embora qualquer coisa que você crie no Midjourney se qualifique como arte, se você deseja criar imagens realistas, precisa ser mais específico ao inserir sua entrada.
Para obter imagens fotorrealistas, você precisa ter uma ideia fundamental sobre fotografia, pois isso pode ajudá-lo a definir melhor seu conceito. Como seu objetivo é criar imagens naturais e mais próximas da vida real, você deve saber qual estilo de fotografia deseja escolher para sua criação.
Aqui estão algumas coisas que você deve considerar ao gerar solicitações para uma imagem fotorrealista:
- Tipo de foto : para criar uma imagem real do que você está pensando, primeiro você precisa especificar o tipo de imagem que deseja gerar usando qualquer uma dessas palavras-chave – retrato, imagem realista, imagem fotorrealista, retrato pessoal, foto macro, foto espontânea, retrato em close, etc.
- Modelo de câmera : Para forçar o Midjourney a fornecer o tipo de imagem que você imaginou, você pode experimentar diferentes marcas e modelos de câmeras para gerar imagens. Você pode usar palavras-chave como – câmera Sony a7R IV, Nikon D850 DSLR, Canon EOS R5, Hasselblad X2D 100C, Kodak Portra 800, Fujicolor Superia X-TRA 400, etc.
- Distância focal e tipo de lente : além de especificar um modelo de câmera, você pode adicionar informações de lente para obter a perspectiva desejada e procurar as imagens que você cria no Midjourney. Você pode usar essas configurações – 18 mm, 28 mm, 35 mm, 50 mm, 85 mm, 100 mm, 200 mm, etc. Lentes com valores mais baixos são boas para criar imagens de paisagem e qualquer coisa acima de 85 mm é boa para retratos e fotos macro. Você também pode especificar diferentes marcas de lentes se elas fornecerem resultados exclusivos.
- Profundidade de campo : A profundidade de campo refere-se à distância entre os elementos mais próximos e mais distantes em uma imagem quando eles estão em foco aceitável. Descrever sua profundidade de campo para uma imagem é importante para fazer Midjourney mostrar seu assunto com mais ou menos destaque. Você pode usar palavras-chave como estas em seu prompt – profundidade de campo estreita/rasa, profundidade de campo ampla/profunda, bokeh, etc.
- Valor ISO : Especificar o valor ISO para uma foto determina o brilho com o qual a câmera renderiza a cena. Você pode especificar valores ISO ao criar arte AI com Midjourney para que ele saiba o quão brilhante é uma imagem. Para isso, você pode especificar a palavra “ISO” ao lado de qualquer um desses valores em seu prompt de entrada – 50, 100, 200, 400, 800, 1600, 3200, 6400, 12.800, 25.600, etc; Os valores ISO seguem uma progressão geométrica, então você terá que inserir esses valores como estão.
- Abertura : A abertura refere-se a quanto da sua foto permanece em foco e você pode experimentar esses valores – f/1.4, f/2.8, f/4, f/5.6, f/8, f/11, f/16, etc. Você terá que pesquisar mais sobre como a abertura funciona com lentes diferentes e também pode especificar uma faixa de abertura entre dois valores adicionando-a ao seu prompt.
- Tipo de iluminação : use palavras-chave como – luz natural, iluminação onírica, iluminação dramática, luz solar suave, luz dourada, luz de filme, luz solar, iluminação traseira, iluminação inferior, iluminação superior, iluminação forte, iluminação contrastante, iluminação neon, etc.
- Velocidade do obturador : assim como a abertura e o ISO, você pode definir uma velocidade do obturador para as imagens criadas no Midjourney para determinar como as fotos de elementos em movimento aparecem na sua imagem. Baixas velocidades do obturador podem resultar em movimento azul, enquanto valores altos podem eliminar o movimento de um objeto em movimento. Você pode experimentar os prompts do Midjourney com as palavras “velocidade do obturador” seguidas por qualquer valor de tempo em segundos como – 5s, 2s, 1s, 1/4s, 1/60s, 1/120s, etc.
2. Descrições detalhadas criam renderizações melhores
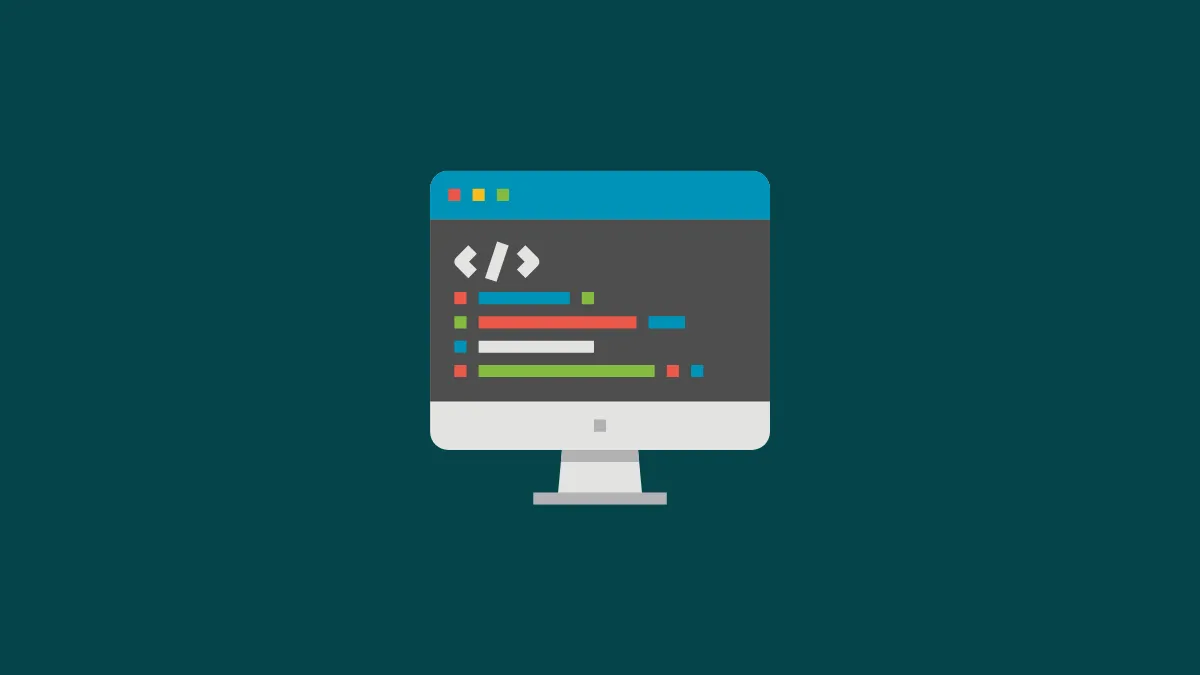
Você pode criar imagens com realismo no Midjourney, desde que suas descrições sejam bem detalhadas por conta própria. Descrições não significam apenas adicionar um monte de elementos, mas para obter imagens com uma configuração específica, você precisa criar um script de forma que você as descreva para uma pessoa real. Você pode seguir esta sintaxe para criar renderizações melhores:
/imagine <subject> <environment> <color> <mood> <composition>
Assunto : aqui, você pode descrever a pessoa, animal, objeto ou local com adjetivos para esclarecer o contexto principal da sua imagem.
Ambiente : com palavras-chave relevantes, descreva o cenário em que seu assunto está presente. Você pode entrar em algo como dentro de casa, ao ar livre, na lua, em Nárnia, debaixo d’água, etc.
Cor : Como as imagens reais podem ser manipuladas com cores, você pode especificar o quão vibrante sua imagem deve ser quando criada no Midjourney. Para isso, use palavras-chave como colorido, preto e branco, monocromático, vibrante, suave, brilhante, etc.
Mood : Refere-se a quão dramática sua imagem parece, que você pode especificar usando palavras-chave como – calma, estridente, enérgica, etc.
Composição : Este é o tipo de foto que você deseja que o Midjourney crie e faz parte do que explicamos na seção anterior.
Você pode aprender mais sobre como compor descrições de prompt nesta documentação do Midjourney .
3. Use prompts negativos para evitar certos elementos/estilos
Midjourney permite que você use prompts negativos para forçar a ferramenta AI a mostrar imagens com certos elementos, estilos ou planos de fundo. A sintaxe para este prompt é assim:
/imagine <original prompt with descriptions> --no <unwanted element>
Adicionar --nono final de sua entrada junto com os elementos indesejados força o Midjourney a ignorar os elementos especificados para que eles não apareçam em suas criações.
Por exemplo, inserir vibrant tulip fieldsmostraria tulipas de todas as cores em uma configuração aleatória, mas especificar algo como --no redno final evitará que a cor “vermelha” apareça dentro das imagens ou, pelo menos, mostre-as com o mínimo de destaque.
Não são apenas as cores que você pode remover, você pode adicionar o --noparâmetro para evitar ver certos objetos, pessoas ou animais nas imagens. Você pode usar o --noparâmetro várias vezes na entrada para garantir que Midjourney não mostre o conjunto de elementos indesejados nas imagens resultantes.
Aqui está um exemplo de como os prompts negativos podem parecer:
Prompt: uma imagem fotorrealista de vibrantes campos de tulipas no campo, tirada com uma câmera Canon EOS R5 com lente de 85 mm, luz solar natural – sem vermelho Você pode aprender mais sobre como usar prompts negativos nesta documentação do Midjourney .
4. Divida sua entrada com pesos de prompt
Midjourney pode entender o significado de cada um de seus elementos se você os escrever de uma certa maneira. Se você deseja classificar as palavras-chave em seu prompt com diferentes níveis de preferência, pode forçar o Midjourney a se concentrar fortemente na parte mais importante do prompt e usar palavras-chave com menor importância subsequente para criar sua imagem.
Para separar um prompt em diferentes partes, você pode usar a cor dupla ::seguida do número para atribuir a importância relativa a essa parte do prompt. Digamos que você queira dividir um prompt em duas partes onde a primeira parte deve ter três vezes mais significado do que a segunda parte; a sintaxe para tal entrada deve ser assim:
/imagine <prompt 1>::3 <prompt>::1ou /imagine <prompt 1>::3 <prompt>::, se o significado de uma parte do prompt for “1”, você pode evitar inserir o número após os dois pontos duplos.
Da mesma forma, se seus prompts consistirem em 5 partes diferentes, a sintaxe da entrada deve ser:
/imagine <prompt 1>::4 <prompt 2>::3 <prompt 3>::2 <prompt 4>:: <prompt 5>::
Aqui, “prompt 1” será 4 vezes mais significativo do que “prompt 4” e “prompt 5”; “prompt 2” é 3 vezes mais importante que “prompt 4” e “prompt 5”; e assim por diante.
Aqui está um exemplo de como seria um prompt real ao usar pesos de prompt:

Você pode aprender mais sobre como usar pesos de prompt nesta documentação do Midjourney .
5. Especifique uma proporção para determinados tipos de fotos
Por padrão, quando você insere seu prompt em Midjourney, as imagens resultantes terão uma proporção de 1:1. Para criar uma foto refinada com mais espaço para adicionar detalhes e estilo, você pode especificar a proporção.
Por exemplo, você pode querer que seus retratos sejam mais altos do que largos; para que você possa definir uma proporção desejada como 9:16, 4:5, 3:4, 10:16 ou assim por diante. Para fotos de paisagem, você pode querer que a imagem seja mais larga do que mais alta; então você pode preferir qualquer um desses valores para definir a proporção desejada – 16:9, 5:4, 4:3, 3:2, etc.
A proporção de aspecto é um parâmetro que você especifica no final do seu prompt e a sintaxe para aplicá-la é semelhante a esta:
/imagine <prompt description> --ar <value>onde você substitui “valor” por sua proporção preferida.
Aqui está um exemplo de uma paisagem em uma proporção de 16:9:

Você pode aprender mais sobre como usar diferentes proporções nesta documentação do Midjourney .
6. Use os prompts de permutação para gerar várias variações de entrada
Midjourney oferece uma maneira de gerar variações de um único prompt com diferentes combinações de parâmetros que você pode mencionar entre colchetes {}. Dessa forma, você pode evitar inserir solicitações semelhantes várias vezes para obter imagens de estilos semelhantes, mas com parâmetros diferentes. Digamos que queremos criar várias variações de “uma fruteira” com diferentes conjuntos de frutas. Para isso, nosso prompt de entrada será algo como isto:
/imagine a photorealistic image of a bowl of {oranges, apples, mangoes}
Este prompt criará 3 trabalhos, cada um desses trabalhos terá conjuntos de imagens com uma tigela de laranjas, maçãs ou mangas individualmente, não juntas.
Você também pode usar esses prompts de permutação com mais de um conjunto de parâmetros entre colchetes em um prompt. Isso criará mais variações de seu prompt, combinando diferentes conjuntos de parâmetros por trabalho. Você pode usar prompts de permutação para criar conjuntos de imagens em diferentes proporções sem precisar especificar uma proporção por vez.
A única limitação ao usar prompts de permutação é que ela só pode ser executada em contas Midjourney que são assinantes da assinatura Pro. Você não poderá criar variações de permutação com uma assinatura Basic ou Standard Midjourney.
Você pode aprender mais sobre como usar prompts de permutação nesta documentação do Midjourney .
7. Altere os valores do caos para alterar ligeiramente as imagens geradas
Midjourney pode criar imagens usando suas descrições, estilos e importância relativa. Se você não estiver satisfeito com os resultados do seu prompt e quiser que o Midjourney os altere para um estilo mais exclusivo e incomum, você pode usar o parâmetro Chaos dentro de sua entrada.
Para definir o caos dentro de sua entrada, você pode seguir esta sintaxe:
/imagine <description> --chaos <value>ou /imagine <description> --c <value>onde o valor pode estar entre 0 e 100. Você pode definir valores de caos mais baixos para seu prompt para obter resultados mais confiáveis com base em sua entrada ou valores de caos mais altos para obter uma combinação inesperada de resultados.
Você pode aprender mais sobre como usar valores de caos nesta documentação do Midjourney .
É tudo por agora. Fique de olho nesta página para mais dicas, pois iremos mantê-la atualizada com conteúdo interessante sobre como criar imagens fotorrealistas no Midjourney.
- Obtenha um plano de fundo transparente em uma imagem no meio da jornada: guia passo a passo e dicas
- 3 maneiras de adicionar o Midjourney Bot ao seu servidor Discord
- Como se inscrever no Midjourney
- Como usar o Midjourney V5



Deixe um comentário