7 maneiras de bloquear seu computador Windows

Ao se afastar do PC, é recomendável bloqueá-lo, não apenas para conservar a bateria, mas também para proteger a privacidade. O método mais comum é pressionar Ctrl+ Alt+ Delno teclado e selecionar “Bloquear”. No entanto, existem várias outras maneiras de bloquear o PC.
1. Atalho de teclado
Você sabia que pode bloquear rapidamente seu computador Windows pressionando as teclas Win+ Ljuntas no teclado? Não há necessidade de navegar por nenhum menu, pois o atalho do teclado bloqueará instantaneamente o seu computador.
2. Menu Iniciar
O menu Iniciar do Windows inclui uma forma alternativa de bloquear o computador.
Clique no botão Iniciar na barra de tarefas.

Clique na conta/nome de usuário que você está usando atualmente e clique em “Bloquear” no menu pop-up para bloquear rapidamente seu PC com Windows.
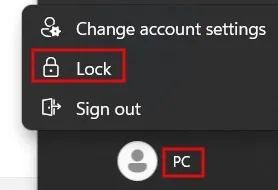
3. Gerenciador de tarefas
Quando você encontra um problema com seu computador, abrir o Gerenciador de Tarefas geralmente é a solução ideal. No entanto, você sabia que também pode usá-lo para proteger seu dispositivo Windows? Siga os passos abaixo.
Pressione Ctrl+ Shift+ Escpara iniciar rapidamente o Gerenciador de Tarefas.
Clique em “Usuários” à esquerda e selecione sua conta de usuário à direita. Pressione o botão “Desconectar” na parte superior.
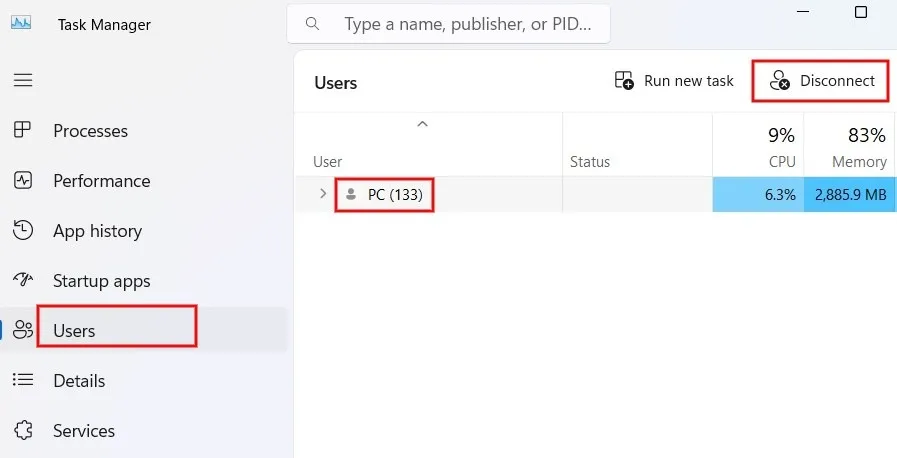
Clique em “Desconectar usuário” na caixa de diálogo de confirmação para bloquear seu computador Windows.
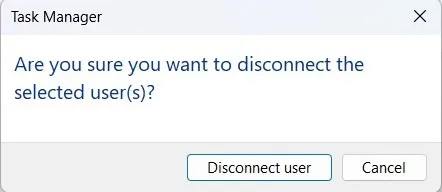
4. Através da corrida
Você também pode usar o utilitário Executar para bloquear seu dispositivo com um comando simples.
Pressione Win+ Rpara iniciar o utilitário Executar.
Digite o comando abaixo e clique no botão “OK” para bloquear seu PC.
Rundll32.exe user32.dll,LockWorkStation
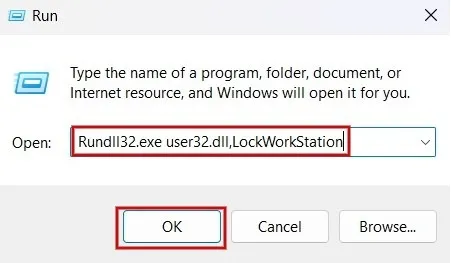
5. Linha de Comando
Você pode utilizar o mesmo comando acima com uma interface de linha de comando para bloquear seu PC. Neste exemplo, estamos usando o PowerShell.
Pressione Win+ Xe selecione “Terminal (Admin)” na lista para abrir o PowerShell.
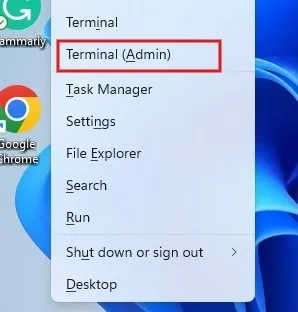
Digite o comando abaixo e pressione a Entertecla para bloquear o computador.
Rundll32.exe user32.dll,LockWorkStation

6. Bloqueio automático após tempo limite específico
Você tem um protetor de tela ativado no seu PC? Caso contrário, você pode querer configurar um. Ele também protegerá seu dispositivo quando não estiver em uso.
Digite “protetor de tela” na barra de pesquisa e clique na melhor correspondência abaixo.
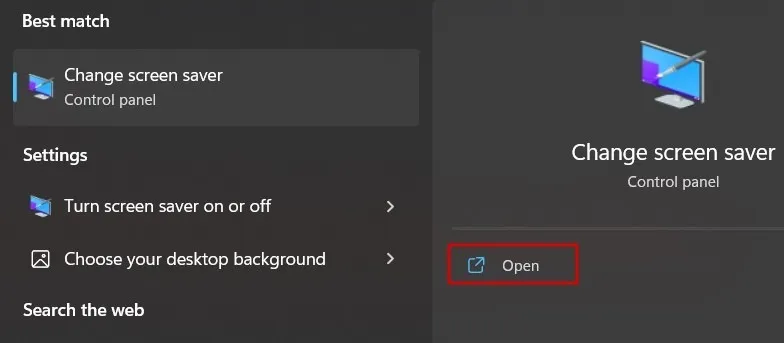
Clique na caixa suspensa, selecione um protetor de tela de sua preferência e defina um valor para “Aguardar” para configurar a duração da inatividade após a qual o protetor de tela será ativado. Não se esqueça de clicar na caixa de seleção “Ao retomar, exibir tela de logon”.
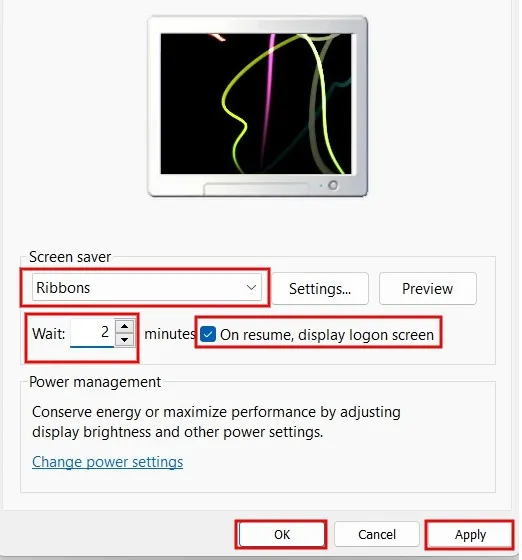
Clique em “Aplicar -> OK” para salvar as configurações.
Seu computador Windows exibirá um protetor de tela se não houver atividade por um determinado período de tempo. Quando ele for retomado, a tela de login aparecerá e você será solicitado a inserir a senha/PIN.
7. Atalho na área de trabalho
Você pode criar um atalho na área de trabalho e bloquear seu PC simplesmente clicando duas vezes nele.
Clique com o botão direito em qualquer lugar da área em branco da sua área de trabalho e selecione “Novo -> Atalho”.
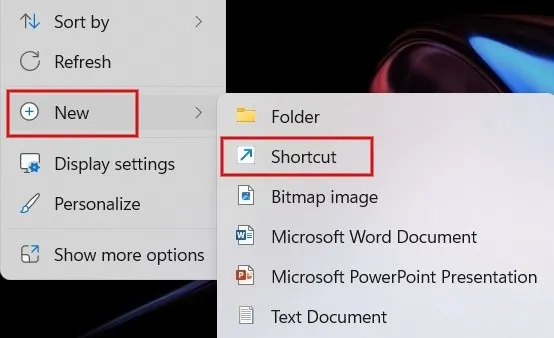
Na nova caixa de diálogo, digite o seguinte na caixa: “Rundll32.exe user32.dll,LockWorkStation”.
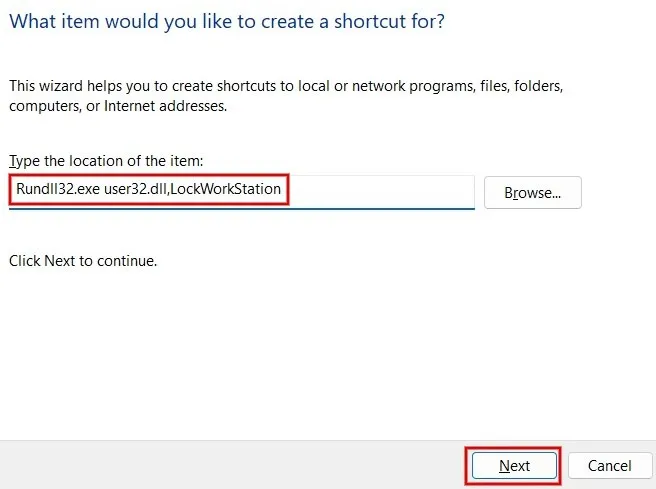
Dê um nome ao seu atalho na caixa fornecida e clique em “Concluir”.
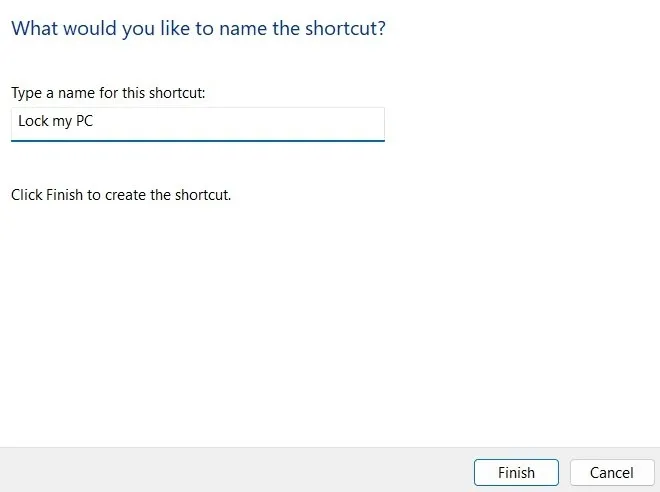
O ícone de atalho para bloquear o seu PC será adicionado à sua área de trabalho. Inicie o atalho quando precisar bloquear seu dispositivo.
Mantendo olhares indiscretos longe da tela
Ao utilizar qualquer um desses métodos, você será desconectado do seu computador Windows e todas as tarefas ativas serão colocadas em espera. Depois de fazer login novamente, todos os programas serão retomados normalmente. Se você planeja ficar longe do computador por um longo período, pode ser melhor colocar o PC com Windows no modo de suspensão.
Sempre bloqueie seu dispositivo no local de trabalho quando não estiver por perto para proteger sua privacidade. Continue lendo para obter mais informações sobre como otimizar as configurações de privacidade do seu computador Windows .
Crédito da imagem: Pexels . Todas as capturas de tela por Meenatchi Nagasubramanian.



Deixe um comentário