7 maneiras de corrigir o erro de aplicativo 0xc000007b no Windows
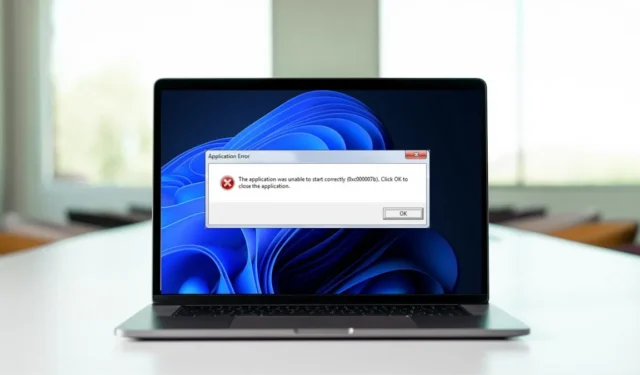
O erro de aplicativo do Windows 0xc000007b é um problema frustrante que impede os usuários de iniciar aplicativos, jogos e programas. Pode ser perturbador, pois interfere no seu trabalho e em outras atividades, mas, felizmente, é fácil de corrigir. Este guia explora algumas soluções eficazes que podem ajudá-lo a resolver esse erro e fazer com que seus aplicativos voltem a funcionar sem problemas.
1. Instalar/Reinstalar Pacotes Redistribuíveis do Microsoft Visual C++
Vários aplicativos no Windows requerem Pacotes Redistribuíveis do Microsoft Visual C++ – uma coleção de componentes de tempo de execução – para funcionar corretamente. Esses componentes incluem bibliotecas, DLLs (Dynamic Link Libraries) e outros arquivos críticos que fornecem o suporte de tempo de execução necessário para os aplicativos que dependem deles.
Se esses pacotes estiverem ausentes, corrompidos ou desatualizados, é provável que você tenha problemas ao tentar iniciar aplicativos.
Instalar ou reinstalar os Pacotes Redistribuíveis do Microsoft Visual C++ pode garantir que os componentes necessários estejam disponíveis em seu sistema, o que pode ajudar a resolver o erro de aplicativo 0xc000007b.
- Pressione Win+ Rpara abrir Executar.
- Digite “control” em Executar e clique em Enter.
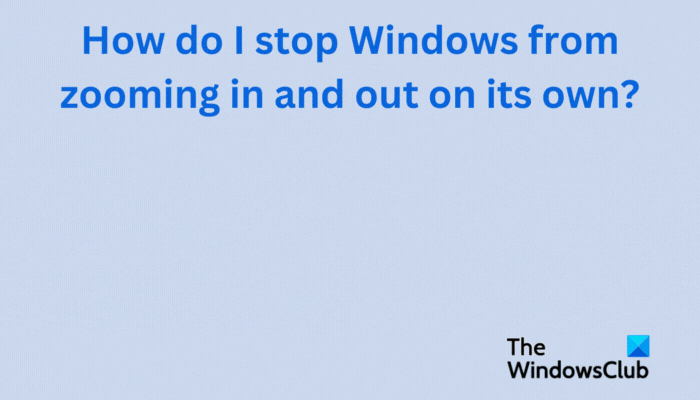
- No Painel de Controle, vá para “Desinstalar um programa” em “Programas”.

- Localize o “pacote Microsoft Visual C++” (pode haver mais de um) e clique com o botão direito nele.
- Escolha “Desinstalar” e siga as instruções na tela para concluir a desinstalação.
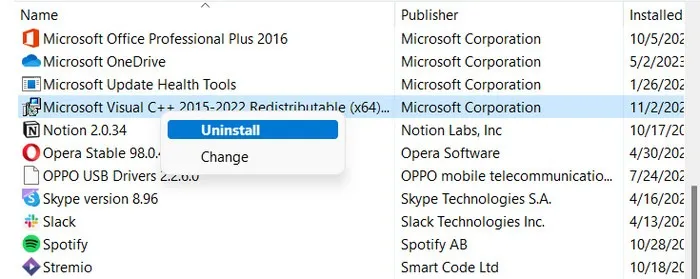
- Siga as mesmas etapas para desinstalar todos os pacotes do Microsoft Visual C++.
- Abra a caixa de diálogo Executar novamente e digite “cmd” no campo de texto. Pressione Ctrl+ Shift+ Enterpara abrir o prompt de comando como administrador.
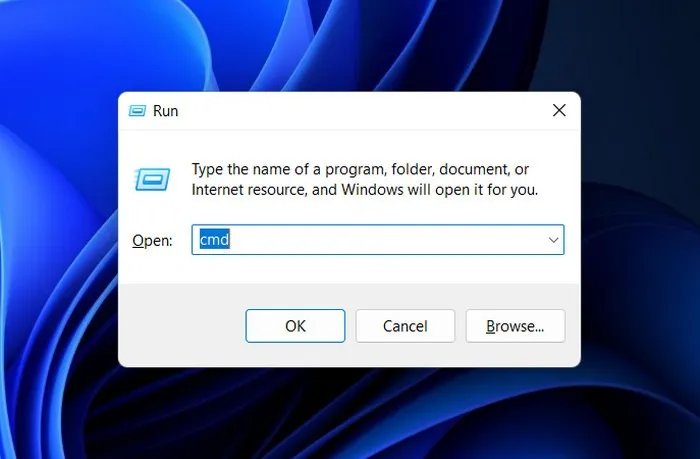
- Clique em “Sim” no prompt do Controle de Conta de Usuário.
- Digite o seguinte comando no prompt de comando e pressione Enterpara executá-lo. Ele limpará o armazenamento de componentes.
Dism.exe /online /Cleanup-Image /StartComponentCleanup
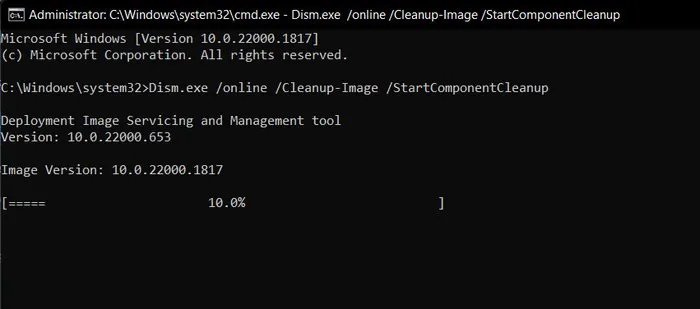
- Baixe todas as versões dos pacotes do Microsoft Visual C++ aqui .

- Clique no arquivo baixado e, na caixa de diálogo a seguir, marque “Concordo com os termos e condições da licença”.
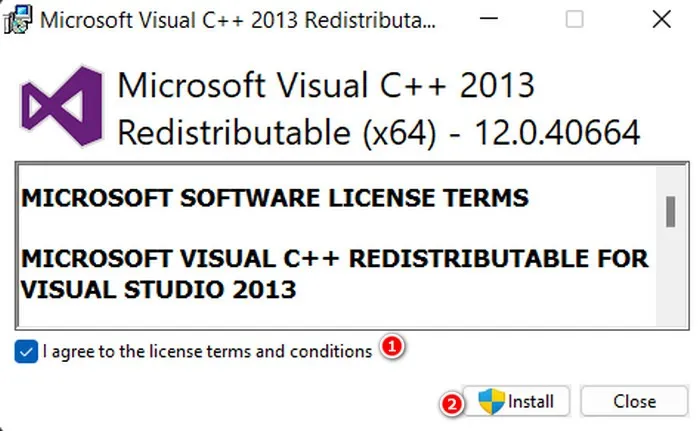
- Clique no botão “Instalar” e confirme sua ação no prompt Controle de Conta de Usuário.
- Aguarde a instalação dos pacotes e reinicie o computador.
- Esperançosamente, o aplicativo de destino será iniciado sem problemas.
2. Instale. NET Framework
Muitos aplicativos requerem versões específicas do. NET Framework para executar. Se o aplicativo que você está tentando acessar requer um. NET framework desatualizada ou ausente, isso pode causar o erro.
Instalar/reinstalar o. NET framework seria uma correção simples. Isso garantirá que os componentes necessários estejam disponíveis em seu sistema, resolvendo quaisquer problemas de compatibilidade no processo.
- Pressione Win+ Spara abrir o utilitário de pesquisa do Windows.
- Digite “Ativar ou desativar recursos do Windows” na barra de pesquisa e clique em “Abrir”.
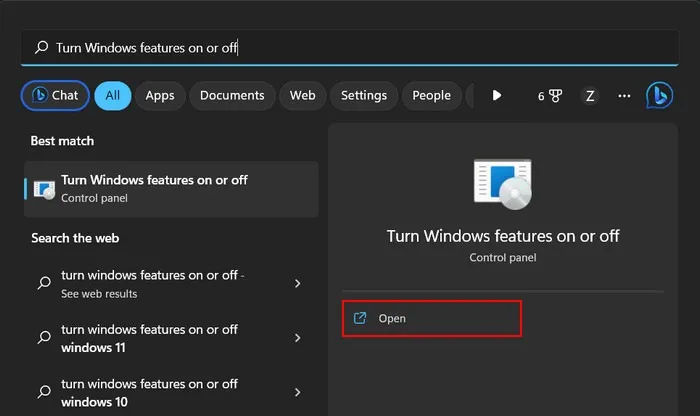
- Na janela seguinte, marque a caixa associada a “.NET Framework 3.5” e “.NET Framework 4.8”.
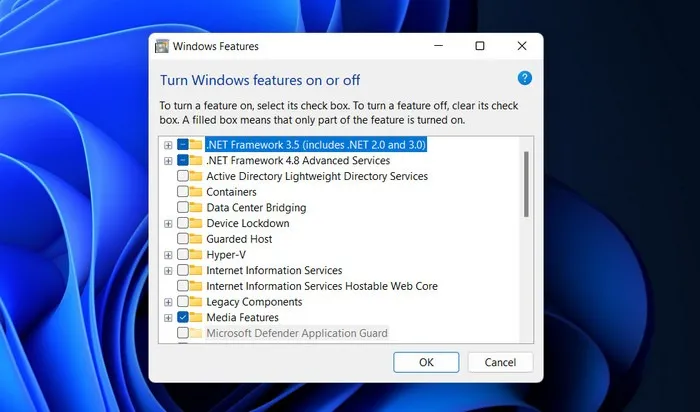
- Clique em “OK” e aguarde a conclusão da instalação.
- Verifique se o problema foi corrigido.
3. Instale o DirectX
O problema também pode ocorrer se houver um problema de compatibilidade entre o aplicativo de destino e a versão instalada do DirectX em seu sistema.
DirectX é uma coleção de interfaces de programação de aplicativos (APIs) que permitem que o sistema se comunique com dispositivos multimídia, como placas de som, placas gráficas e controladores de jogos. Se o aplicativo que você está tentando acessar depende de recursos específicos ou APIs DirectX ausentes, o programa retornará o erro 0xc000007b. Siga estas etapas para instalar o módulo DirectX para corrigir esses problemas de compatibilidade:
- Baixe o instalador do DirectX na página da Microsoft.
- Inicie o arquivo baixado e siga as instruções na tela para prosseguir com a instalação.
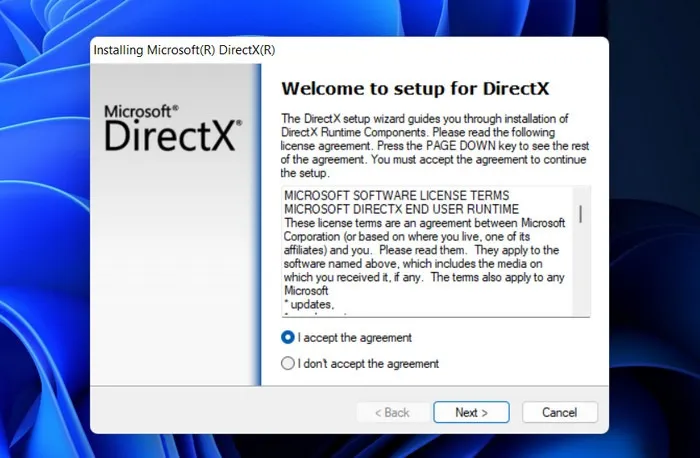
- Verifique se o problema foi resolvido.
4. Execute o aplicativo como administrador
O aplicativo de destino também pode falhar ao iniciar devido a privilégios insuficientes ou direitos de acesso a determinados arquivos necessários para funcionar corretamente. Para garantir que o aplicativo tenha permissões suficientes para funcionar, tente executá-lo como administrador.
- Clique com o botão direito do mouse no aplicativo que você está tentando executar.
- Escolha “Executar como administrador” no menu de contexto.
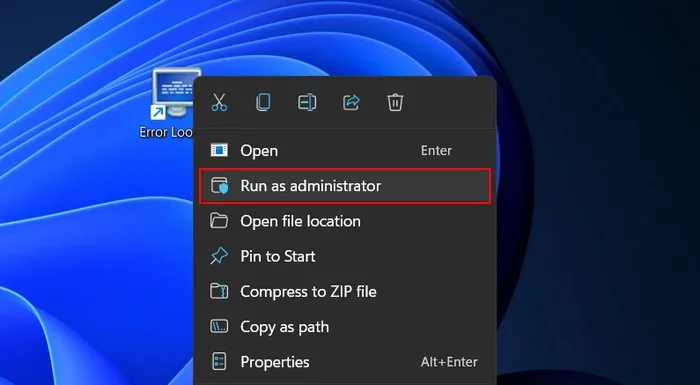
- Clique em “Sim” no prompt do Controle de Conta de Usuário.
5. Execute uma varredura SFC
Erros de corrupção ou arquivos ausentes no sistema podem causar o mau funcionamento de vários aplicativos e programas.
Para corrigir isso, use o utilitário Verificador de arquivos do sistema para verificar e reparar quaisquer arquivos de sistema corrompidos. O utilitário verifica arquivos críticos em busca de possíveis problemas e substitui quaisquer arquivos defeituosos por seus equivalentes em cache.
FYI : siga as etapas aqui para instalar ou desinstalar programas usando o Windows Package Manager .
6. Reinstale o aplicativo
O próprio aplicativo também pode estar lidando com um erro de corrupção, impedindo-o de funcionar corretamente.
Se você encontrar o erro de aplicativo ao tentar acessar um único programa e os outros aplicativos no sistema estiverem funcionando bem, tente reinstalar o aplicativo de destino. Isso corrigirá quaisquer inconsistências no aplicativo, bem como substituirá quaisquer arquivos ou componentes ausentes ou corrompidos que possam estar contribuindo para o problema.
- Abra o Painel de Controle como mostrado acima e vá para “Desinstalar um programa” em “Programas”.
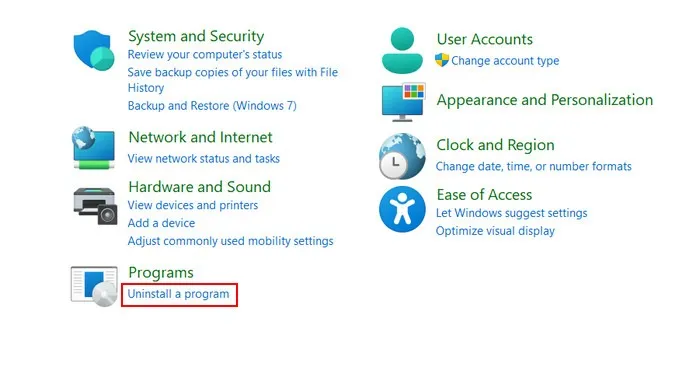
- Localize o aplicativo de destino e clique com o botão direito nele.
- Escolha “Desinstalar” e siga as instruções na tela para prosseguir com a desinstalação.
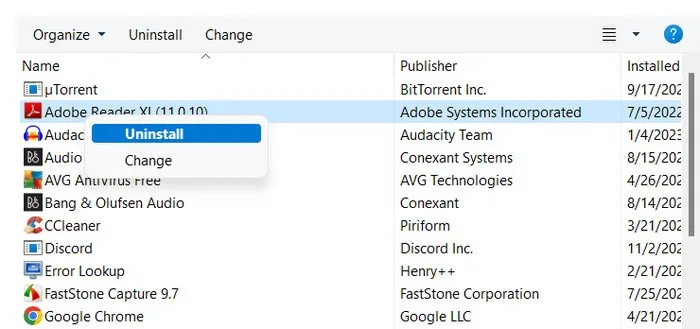
- Reinstale o aplicativo e verifique se você pode usá-lo sem problemas.
7. Reinstale o Windows
Considere reinstalar o Windows , que limpará o disco rígido e permitirá que você comece do zero, eliminando quaisquer problemas persistentes que estavam causando o erro. Essa solução, no entanto, deve ser o último recurso e recomendamos considerá-la apenas se você tiver esgotado todas as outras opções.
Também é importante observar que esse processo pode ser complexo e demorado, por isso é altamente recomendável fazer backup de seus dados essenciais antes de prosseguir.
Esperamos que as etapas descritas neste guia o ajudem a corrigir o erro de aplicativo 0xc000007b. Para evitar que esses erros irritantes ocorram no futuro, recomendamos instalar as atualizações mais recentes do sistema , baixar aplicativos de fontes confiáveis e atualizar seus drivers .
Crédito da imagem: Unsplash . Todas as capturas de tela e alterações feitas por Zainab Falak.



Deixe um comentário