7 maneiras de corrigir erros de mídia desconectada no Windows
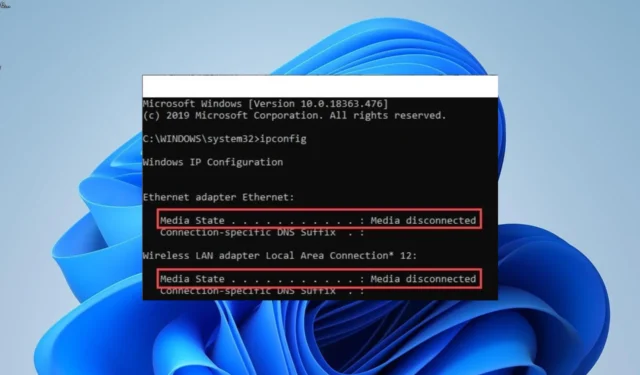
Às vezes, você precisa verificar todas as informações sobre seu adaptador de rede para corrigir alguns problemas. Infelizmente, alguns usuários recebem um erro de mídia desconectada ao executar o comando ipconfig /all no Windows 10 ou 11.
Embora esse problema possa ser irritante, é um problema fácil de resolver. Se você também estiver lidando com o erro de mídia desconectada, as soluções neste guia o ajudarão a corrigi-lo rapidamente.
O que significa mídia desconectada?
O erro de mídia desconectada ocorre quando há um problema com o adaptador de rede. Abaixo estão algumas das possíveis causas desse erro:
- Driver de rede desatualizado : às vezes, esse problema pode ser devido a um driver de adaptador de rede desatualizado. A solução para isso é atualizar seus drivers e reiniciar seu PC.
- Adaptador desativado : às vezes, o erro de mídia desconectada no nic ou em qualquer dispositivo pode ser simplesmente devido a um adaptador de rede desconectado.
- Problemas com compartilhamento de rede : Alguns usuários encontraram esse problema devido ao recurso de compartilhamento de rede . A solução para isso é desativá-lo e tentar se conectar novamente.
Como corrijo o erro de mídia desconectada no Windows?
Antes de prosseguir com as correções sofisticadas desta seção, veja abaixo algumas etapas de solução de problemas para tentar:
- Reinicie o seu PC.
- Redefinir roteador.
Se isso não funcionar, agora você pode prosseguir para as soluções abaixo:
1. Redefinir Winsock e pilha de IP
- Pressione a Windows tecla, digite cmd e escolha Executar como administrador no Prompt de Comando.
- Agora, digite os seguintes comandos e pressione Enter após cada um:
netsh winsock reset catalognetsh int ipv4 reset reset.lognetsh int ipv6 reset reset.log - Por fim, aguarde o fim da execução do comando e reinicie o PC.
A primeira coisa a fazer para corrigir o erro de mídia desconectada no Windows 11, 10 e até mesmo no antigo Windows 7 é redefinir o Winsock e o IP Stack. Isso deve eliminar os possíveis fatores que podem estar causando o problema.
2. Atualize o driver do adaptador de rede
- Pressione a Windows tecla + X e selecione Gerenciador de dispositivos .
- Clique na seta ao lado da opção Adaptadores de rede para expandi-la e clique com o botão direito do mouse em cada um dos dispositivos.
- Agora, selecione a opção Atualizar driver .
- Por fim, clique em Pesquisar drivers automaticamente e instale qualquer atualização disponível.
Às vezes, a solução mais rápida para o erro de mídia desconectada em sua Ethernet no Windows 10 é atualizar o driver do adaptador de rede. Você pode fazer isso usando o atualizador de driver do Windows seguindo as etapas acima.
Este excelente software verifica automaticamente drivers desatualizados, quebrados e ausentes e os corrige com apenas alguns cliques do mouse.
3. Execute a solução de problemas do adaptador de rede
- Pressione a Windows tecla + I e selecione a opção Solução de problemas no painel direito.
- Selecione a opção Outros solucionadores de problemas .
- Por fim, clique no botão Executar antes da opção Adaptador de rede e siga as instruções na tela.
Em alguns casos, o erro de mídia desconectada pode ser devido a pequenas falhas em alguns processos de rede. A melhor maneira de limpar isso é usar o solucionador de problemas integrado.
4. Ative o adaptador de rede
- Pressione a Windows tecla + R , digite ncpa.cpl e clique em OK .
- Agora, clique com o botão direito do mouse em seu adaptador de rede e clique em Ativar .
- Se o adaptador estiver ativado, clique na opção Desativar e ative-o após alguns minutos.
- Finalmente, reinicie o seu PC.
A solução mais fácil às vezes pode ser a mais eficaz. Você pode estar enfrentando o erro de mídia desconectada porque sua rede está desativada de alguma forma.
Ativá-lo deve ajudar a resolver o problema neste caso.
5. Desinstale os drivers de rede
- Pressione a Windows tecla + R , digite devmgmt.msc e clique em OK .
- Expanda a opção Adaptadores de rede e clique com o botão direito do mouse em cada um dos dispositivos.
- Agora, selecione a opção Desinstalar dispositivo .
- Por fim, clique no botão Desinstalar e reinicie o PC quando o processo estiver concluído.
Se a atualização do driver do adaptador de rede não eliminar o erro de mídia desconectada, talvez seja necessário desinstalar todos os adaptadores.
Depois de reiniciar o PC, os drivers do adaptador serão substituídos pelos padrões, o que deve resolver o problema.
6. Desative o compartilhamento de rede
- Pressione a Windows tecla + R , digite ncpa.cpl e clique no botão OK .
- Clique com o botão direito do mouse no adaptador de rede e selecione Propriedades .
- Agora, clique na guia Compartilhamento na parte superior.
- Desmarque a caixa ao lado de Permitir que outros usuários da rede se conectem através da conexão deste computador com a Internet .
- Por fim, clique no botão OK .
Alguns usuários descobriram que esse problema frustrante está relacionado aos recursos de compartilhamento de rede do Windows. Portanto, você pode desativar o recurso temporariamente e verificar se ainda está recebendo a mensagem de erro.
7. Execute uma restauração do sistema
- Pressione a Windows tecla + R , digite rstrui.exe e pressione Enter .
- Clique no botão Avançar na janela que aparece.
- Agora, selecione o ponto de restauração desejado e clique no botão Avançar .
- Por fim, clique no botão Concluir e siga as instruções na tela para concluir o processo.
Se o push for forçado e todas as soluções que você tentar não resolverem o problema de mídia desconectada, será necessário executar uma restauração do sistema para um ponto em que tudo esteja funcionando bem.
Isso deve desfazer as alterações intencionais ou acidentais feitas em seu PC que podem estar causando o problema.
Com isso, podemos concluir este artigo sobre o problema de mídia desconectada no Windows 10 e 11. Esperamos que você possa corrigir o problema antes de esgotar as soluções em nossa lista.
Sinta-se à vontade para nos informar a solução que o ajudou a corrigir o problema nos comentários abaixo.



Deixe um comentário