7 maneiras de corrigir a tecla ESC que não está funcionando no Mac

A tecla Escape está envolvida em muitos comandos e funções do macOS, permitindo que você trabalhe com mais eficiência com o seu MacBook. Às vezes, devido a problemas de hardware ou software, ESCa chave do seu Mac para de funcionar. Derramar uma bebida no seu Mac ou deixá-lo cair enquanto o carrega pode danificar seu dispositivo e causar problemas de hardware. Além disso, problemas de software podem surgir de bugs do macOS ou interferência de outros aplicativos. Este guia discute sete maneiras de corrigir a ESCchave que não está funcionando no seu Mac.
Como determinar a causa dos problemas da tecla Escape
- Clique no ícone da Apple na barra de menu no canto superior esquerdo da tela e escolha “Configurações do sistema”.
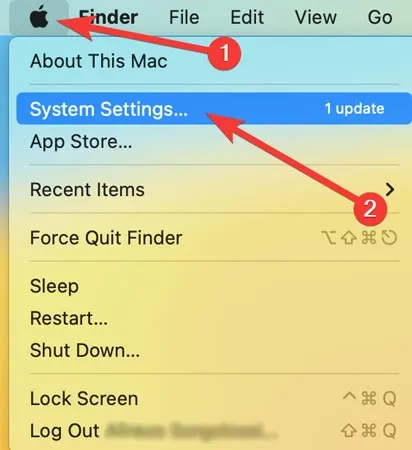
- Abra “Acessibilidade” no lado esquerdo da janela, role para baixo e clique em “Teclado” à direita.

- Ative o botão ao lado de “Teclado de acessibilidade”.
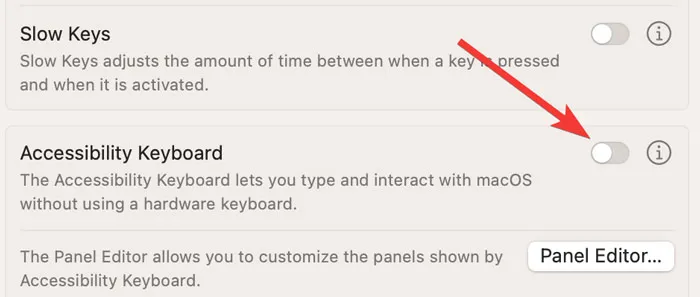
- No teclado na tela, clique no ESCbotão. Se funcionar, você provavelmente tem um problema de hardware.
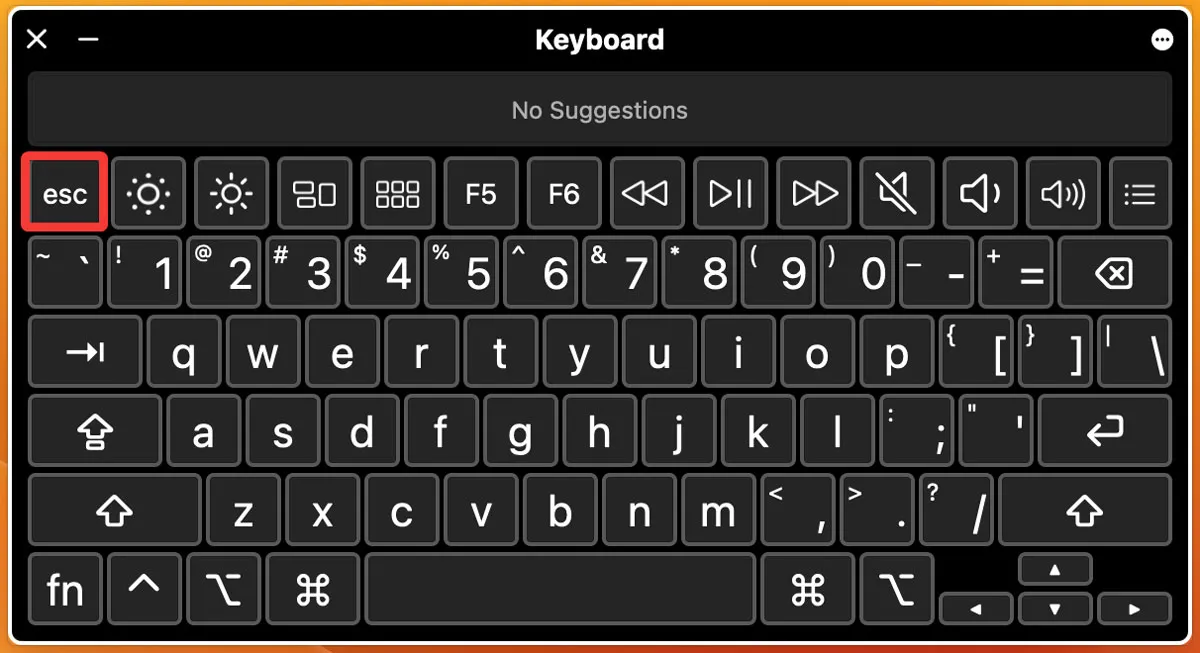
Ter um problema de hardware significa que o teclado do seu Mac ou alguns dos componentes internos provavelmente sofreram danos causados por detritos sólidos ou líquidos. Nesses casos, pode ser necessário reparar a ESCchave, todo o teclado ou algumas peças internas do MacBook em um centro de reparos.
Correções básicas de software para uma tecla de escape que não responde
Antes de pular para nossos métodos mais avançados, você deve tentar estas correções rápidas:
- Reinicie seu dispositivo Mac: às vezes, uma falha de software causa muitos problemas e parece difícil de corrigir, mas uma simples reinicialização pode resolver o problema. Para reiniciar o seu MacBook, abra o menu Apple no canto superior esquerdo da tela e clique em “Reiniciar”.
- Feche aplicativos indesejados: quando muitos aplicativos são abertos simultaneamente, o dispositivo pode parar de responder e o teclado parar de funcionar. Para corrigir isso, feche os aplicativos desnecessários, o que acelerará o seu Mac.
- Desconecte seu teclado externo: se você tiver um teclado externo conectado ao seu MacBook, pode haver uma falha fazendo com que sua ESCtecla pare de funcionar. Desconecte o teclado externo e verifique se o problema foi corrigido.
- Programa de serviço Apple: os dispositivos Apple com problemas de fabricação são mencionados neste programa de serviço . Se o seu laptop fizer parte desse programa, a Apple oferecerá serviços ou programas de substituição para solucionar seus problemas.
- Limpe o seu MacBook: a chave do seu MacBook ESCpode estar com defeito porque poeira e outras partículas entraram no teclado e pode ser necessário limpá-lo . No entanto, se estiver limpo, mas você derramou líquido sobre ele, recomendamos levá-lo a uma Apple Store ou entrar em contato com o Suporte da Apple .
Se nenhuma das correções mencionadas acima funcionar para você, tente um dos nossos métodos mais avançados listados abaixo.
1. Instale a atualização mais recente do macOS
As atualizações geralmente vêm com muitas correções para bugs de software do sistema. Se um bug no seu macOS desatualizado é o principal culpado por sua ESCchave defeituosa, atualizar o software do sistema pode ser apenas a chave para sua “fuga”! A atualização para o macOS Ventura pode corrigir sua ESCchave em minutos. Você pode verificar se há atualizações disponíveis do macOS seguindo estas etapas:
- Clique no ícone da Apple na barra de menu no canto superior esquerdo da tela e escolha “Configurações do sistema”.
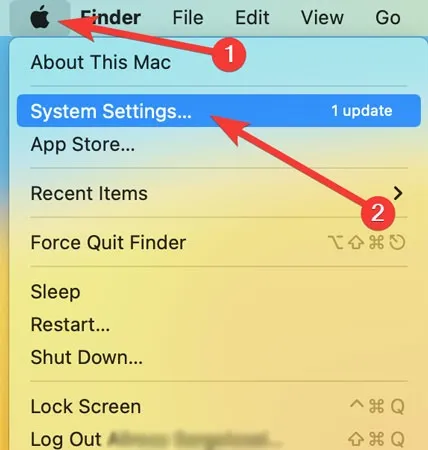
- Abra “Geral” no lado esquerdo da janela e clique em “Atualização de software” à direita.
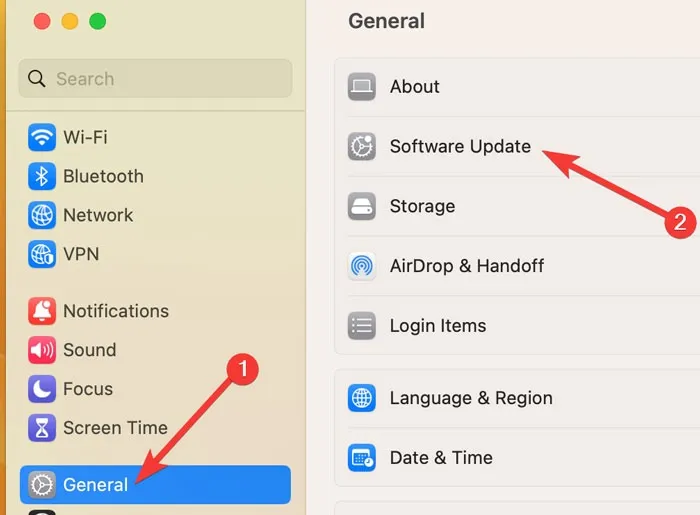
- Se houver atualizações disponíveis, escolha “Atualizar agora”. Pode ser necessário “reiniciar” seu laptop para instalar a atualização.

2. Desativar ou forçar o encerramento da Siri
É difícil de aceitar, mas às vezes pode ser sua assistente virtual, Siri, que o prendeu em uma situação sem saída. Quando a Siri mostra erros ou não responde, sua ESCchave também pode parar de funcionar. Para desativar a Siri, siga os passos abaixo:
- Clique no ícone da Apple na barra de menu no canto superior esquerdo da tela e escolha “Configurações do sistema”.
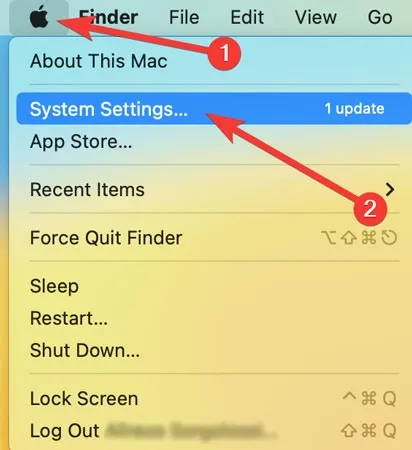
- Abra “Siri & Spotlight” no lado esquerdo da janela e, em seguida, desative o botão ao lado de “Perguntar à Siri” no lado direito.
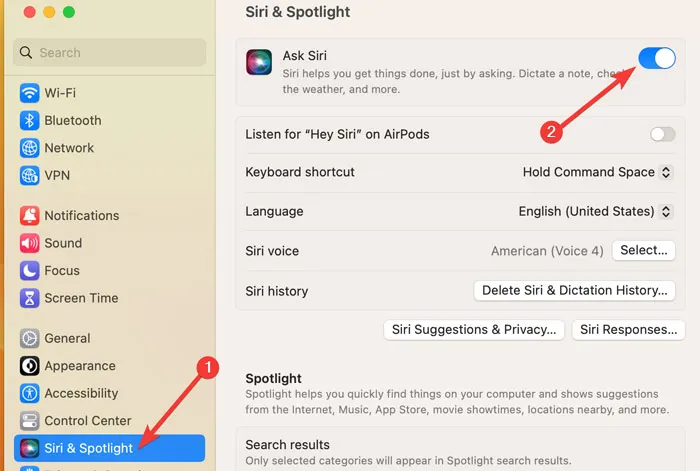
Como forçar o encerramento da Siri
Você pode começar a usar o Siri novamente depois que o problema for resolvido ou ativá-lo mais tarde. Você também pode tentar forçar o encerramento do Siri através das seguintes etapas:
- Pressione Command+ Spacepara abrir “Spotlight Search”, digite “Activity Monitor” na barra de pesquisa e abra o programa.

- Vá para a guia “CPU”, procure por “Siri” na barra de pesquisa, selecione “Siri” na lista e clique no ícone “X” na parte superior da janela.
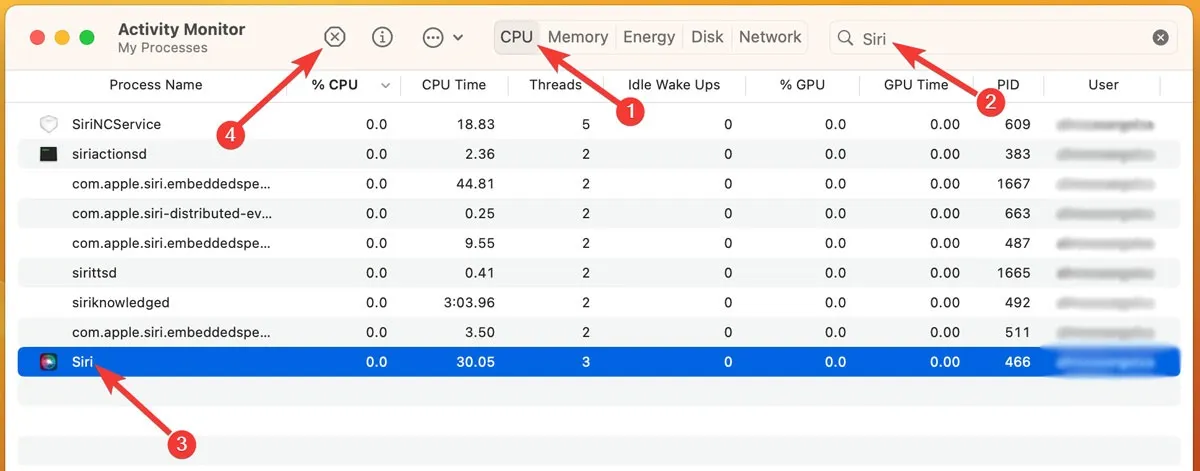
- Confirme o processo pressionando “Forçar Encerramento”.
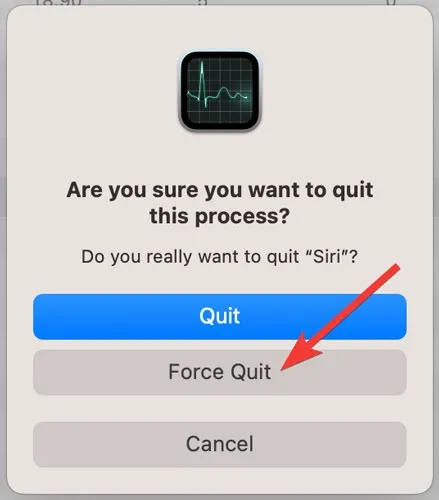
3. Inicie o seu Mac no modo de segurança
Às vezes, outros aplicativos além do Siri estão interferindo em sua ESCfunção principal. Você pode inicializar seu MacBook no modo de segurança para ver se é esse o caso. Seu laptop executa apenas os aplicativos e drivers necessários quando inicializado no modo de segurança e bloqueia programas de terceiros que podem estar causando problemas em seu teclado.
Como iniciar a inicialização do modo de segurança para um Mac Intel
Se o seu Mac for alimentado por um chip Intel, reinicie-o no modo de segurança usando as etapas listadas abaixo:
- Clique no ícone da Apple na barra de menu no canto superior esquerdo da tela e escolha “Reiniciar”.
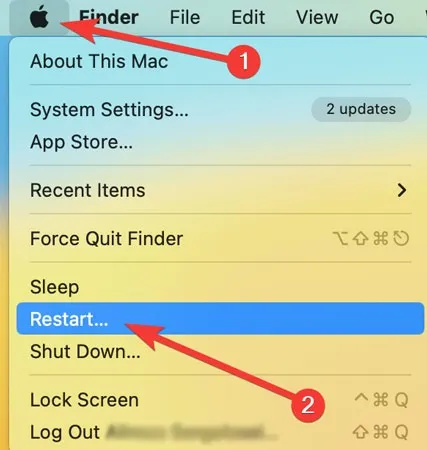
- Pressione e segure o Shiftbotão no teclado até que a página de login apareça.
Como iniciar a inicialização do modo de segurança para um Apple Silicon Mac
Se o seu Mac usa um chip Apple Silicon, a inicialização no modo de segurança pode ser feita usando o seguinte método:
- Desligue o seu MacBook.
- Mantenha pressionada a “tecla liga / desliga” até que as opções de inicialização apareçam.
- Nas opções disponíveis, selecione seu disco de inicialização, mantenha pressionada a Shifttecla e clique em “Continuar no modo de segurança”.
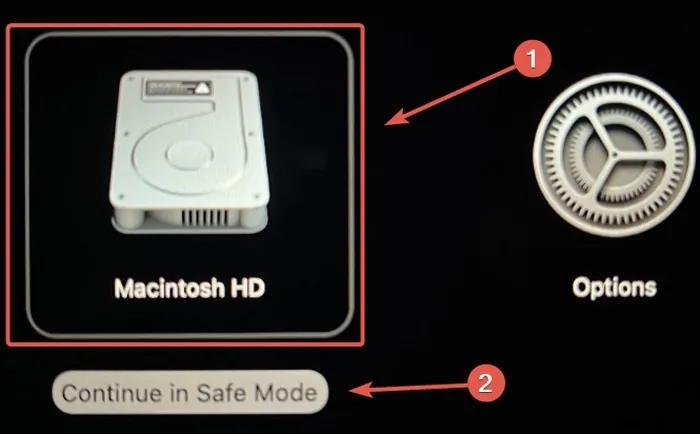
- Faça o login e verifique se o seu problema foi resolvido.
4. Faça login em uma nova conta
Este método é semelhante à inicialização no modo de segurança. Ao criar e fazer login em uma nova conta, você redefinirá as configurações e configurações que podem ter causado problemas com a função do teclado. Também é um teste confiável para descartar problemas de hardware.
Você pode criar uma nova conta através das etapas abaixo:
- Clique no ícone da Apple na barra de menu no canto superior esquerdo da tela e escolha “Configurações do sistema”.
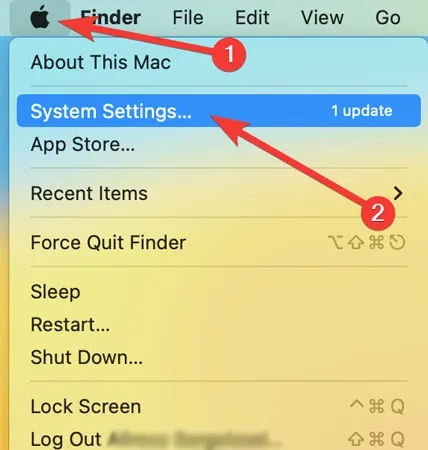
- Abra “Usuários e grupos” no lado esquerdo da janela e clique em “Adicionar conta” no lado direito.
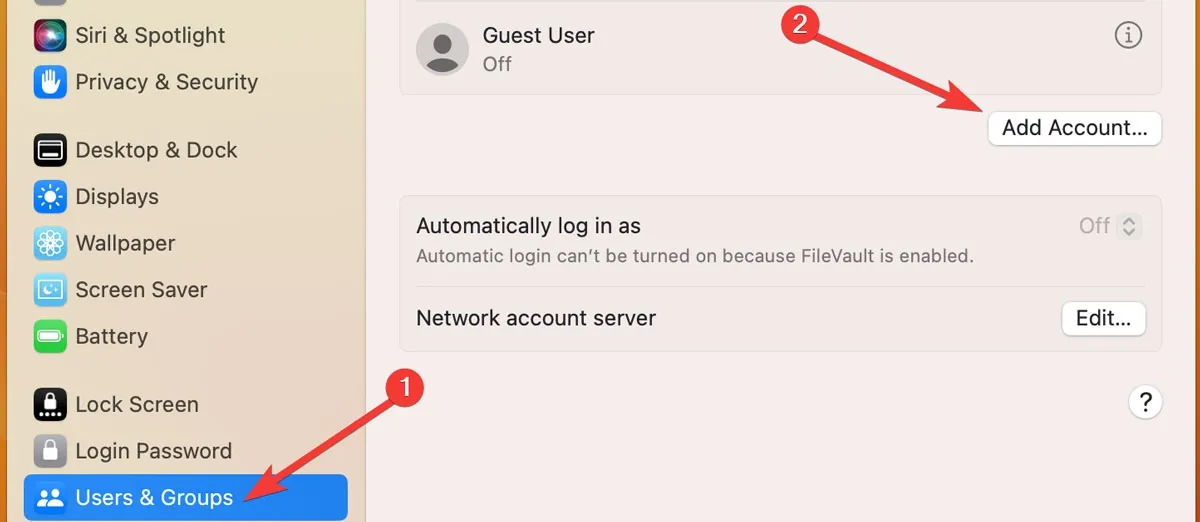
- Digite sua “Senha” e clique em “Desbloquear” para confirmar o processo.
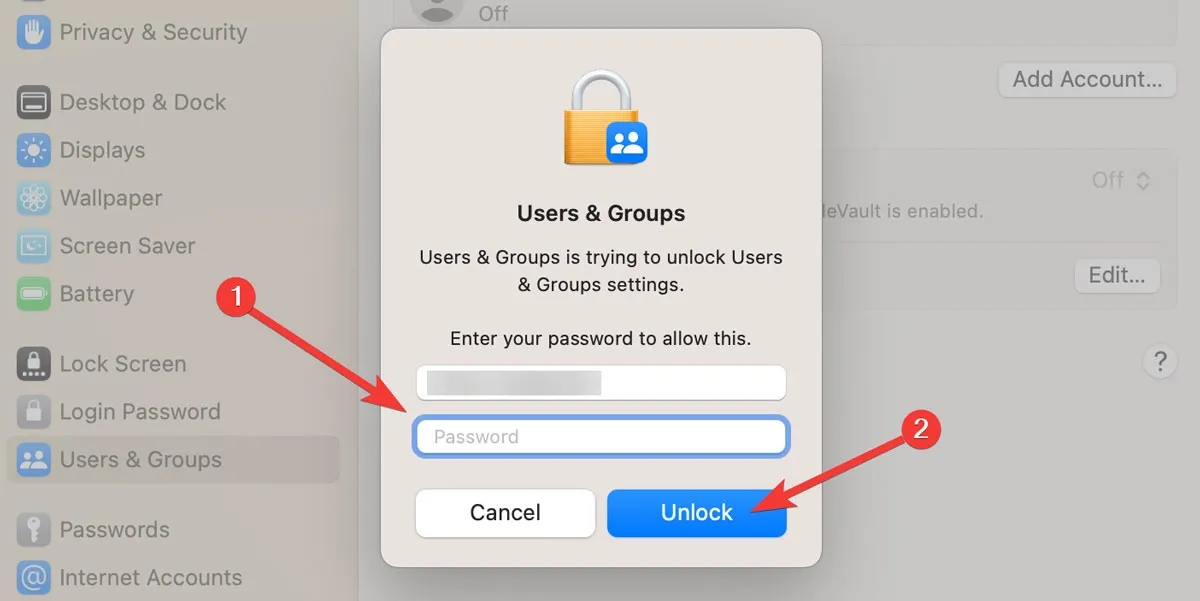
- Insira as informações necessárias da conta e selecione “Criar usuário”.
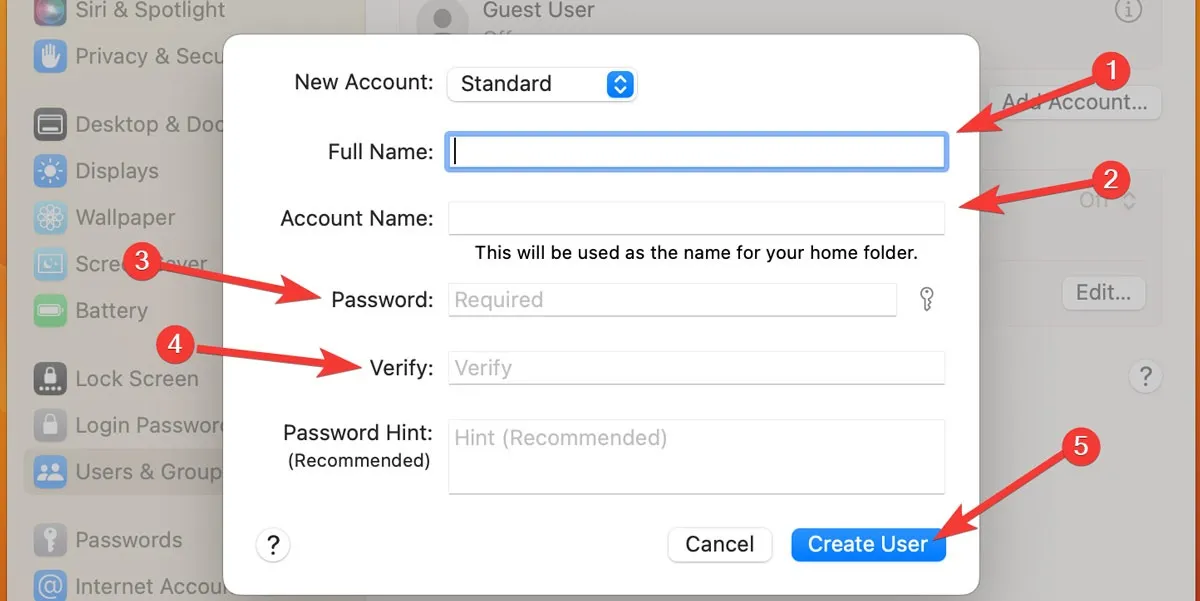
- Faça login no novo usuário e verifique se o problema foi resolvido. Se sim, continue com esse usuário; caso contrário, prossiga para a próxima solução.
5. Redefina o SMC do seu Mac
Em dispositivos MacBook equipados com Intel, o System Management Controller (SMC) salva informações sobre funções de hardware, incluindo a Escchave. Se você tiver uma ESCchave com defeito em seu Mac baseado em Intel, redefinir o SMC pode resolver o problema. Siga os passos abaixo:
- Desligue seu Mac navegando até o logotipo da Apple na barra de menus. Clique em “Desligar…” no menu suspenso.
- Após alguns segundos, pressione e segure Shift+ Control+ Option. Depois de um ou dois segundos, pressione o Powerbotão também e segure as quatro teclas por 10 segundos.
- Solte todas as teclas e ligue o seu Mac.
6. Mude do macOS Beta para a versão de lançamento público
As versões beta do macOS não estão totalmente desenvolvidas e prontas para lançamento público. Portanto, atualizar para uma versão beta do macOS pode causar erros de software do sistema, incluindo um teclado com defeito.
- Clique no ícone da Apple na barra de menu no canto superior esquerdo da tela e escolha “Configurações do sistema”.
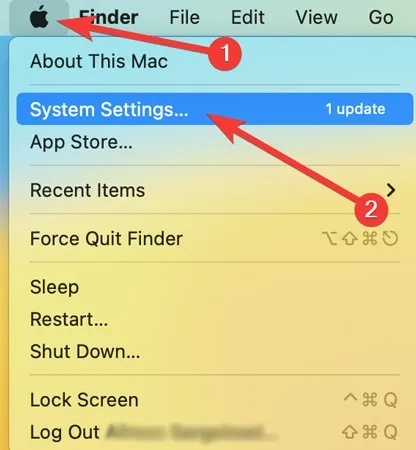
- Abra “Geral” no lado esquerdo da janela, role para baixo e clique em “Atualização de Software”.
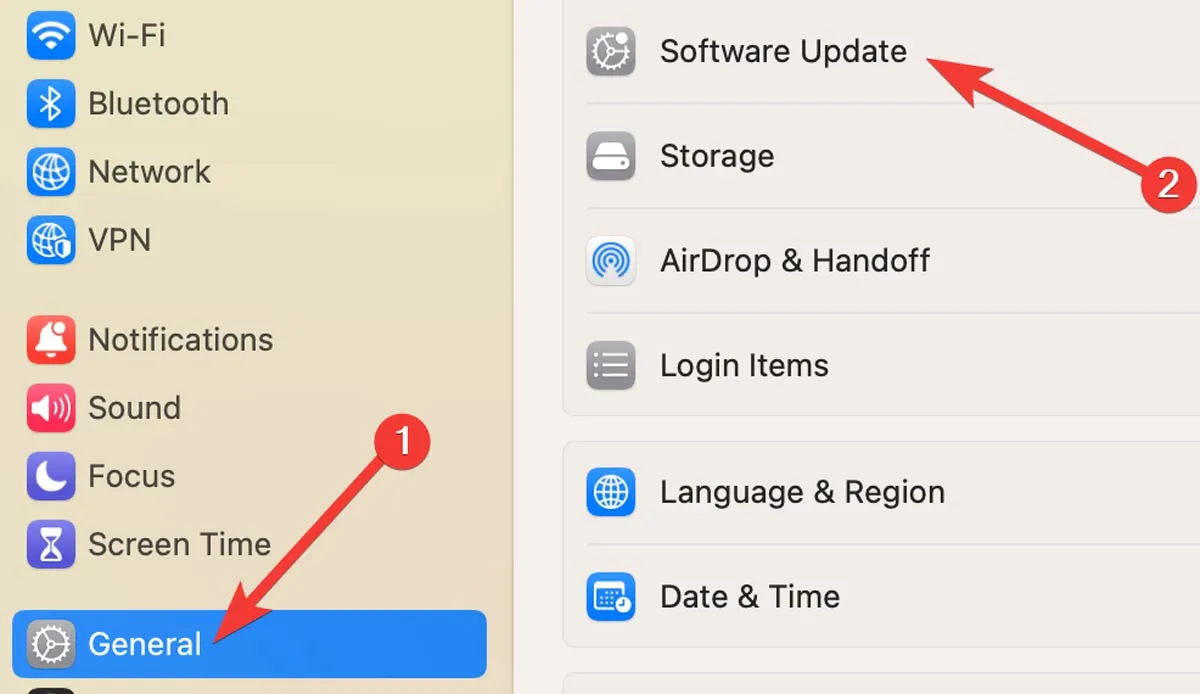
- Se você vir a frase “Este Mac está registrado no Apple Beta Software Program”, clique em “Detalhes” ao lado dela.
- Selecione “Restaurar padrões”. Agora você pode atualizar para uma versão oficial do macOS na Atualização de Software.
7. Atribua a função Escape a outra tecla
Você sabia que outras chaves também podem preencher a ESCchave? Este método não é uma correção real, no entanto. É apenas uma solução temporária até que você descubra o que há de errado com ESCa chave do seu Mac. Para definir uma nova ESCchave, siga estas etapas:
- Clique no ícone da Apple na barra de menu no canto superior esquerdo da tela e escolha “Configurações do sistema”.
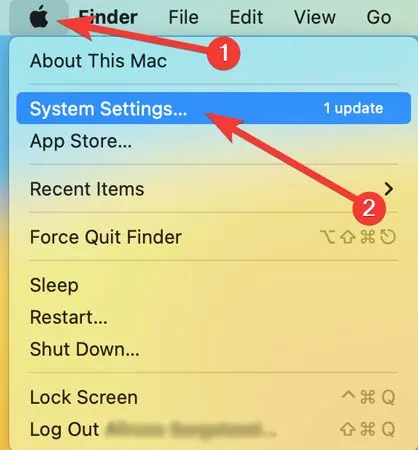
- Abra “Teclado” no lado esquerdo da janela e clique em “Atalhos de teclado”.
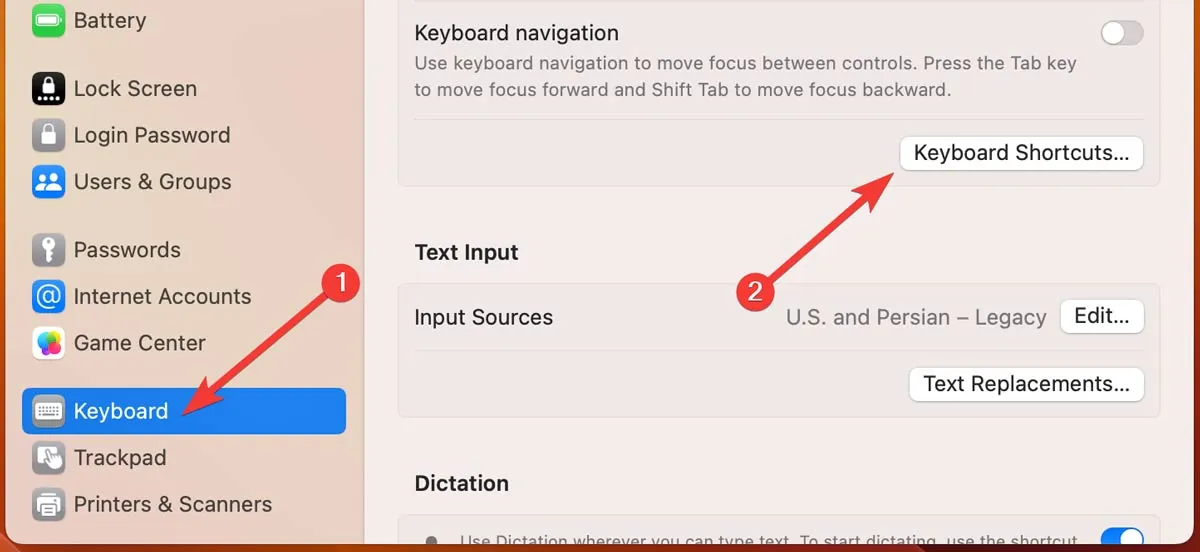
- Vá para “Teclas modificadoras” no lado esquerdo da tela, clique no nome de uma das teclas, atribua a ela a função “Escape” e clique em “Concluído”.
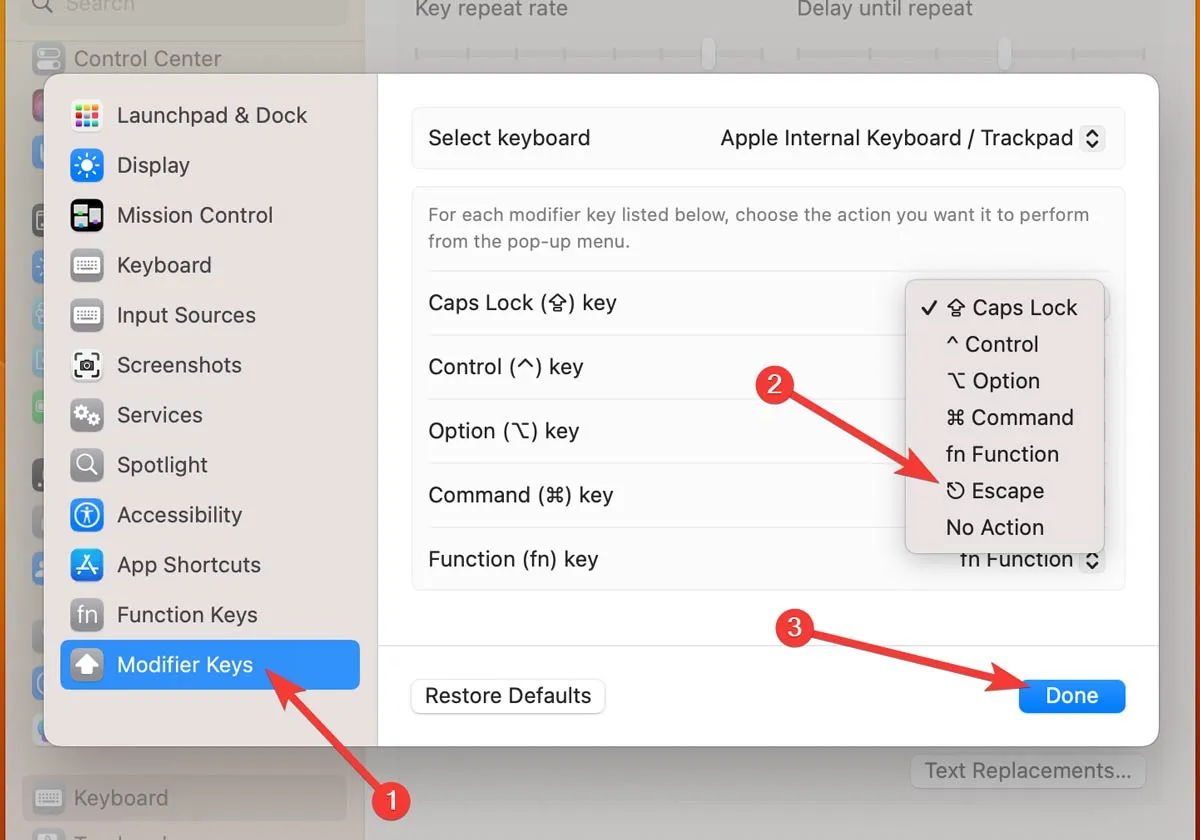
perguntas frequentes
Como você pode redefinir o teclado do MacBook para os padrões?
Uma reinicialização suave geralmente pode corrigir a maioria dos problemas com o teclado, como falta de resposta. Para redefinir o teclado do seu MacBook, abra “Preferências do Sistema” no menu Apple e clique em “Teclado”. Abra “Teclas modificadoras” e selecione “Restaurar padrões”. Clique em “OK” quando terminar.
Como você pode desativar as teclas de aderência no MacBook?
Às vezes, as Sticky Keys podem fazer com que o teclado do MacBook pare de responder. Para desativar as Sticky Keys no Mac, abra “System Preferences” no menu Apple. Vá para “Acessibilidade” e abra “Teclado”. Se você for um usuário do Ventura, poderá desativar as Sticky Keys neste momento. Se você estiver usando macOS Monterey ou versões anteriores, vá para a guia “Hardware” e desmarque “Ativar Sticky Keys”.
Como você desativa as teclas lentas no MacBook?
Ter as Teclas lentas ativadas no seu Mac significa que você precisa pressionar e segurar as teclas por mais tempo do que o normal para que elas funcionem. Esta pode ser a causa do seu teclado com defeito. Para desativar as Teclas lentas, abra “Preferências do sistema” no menu Apple, selecione “Acessibilidade” e escolha “Teclado”. No macOS Ventura, desative as teclas lentas neste momento. Em qualquer outro macOS, abra a guia “Hardware” e desmarque a caixa “Ativar teclas lentas”.
Crédito da imagem: Pexels . Todas as capturas de tela de Farhad Pashaei.



Deixe um comentário