7 maneiras de corrigir não é possível excluir arquivos ou pastas do OneDrive no Windows
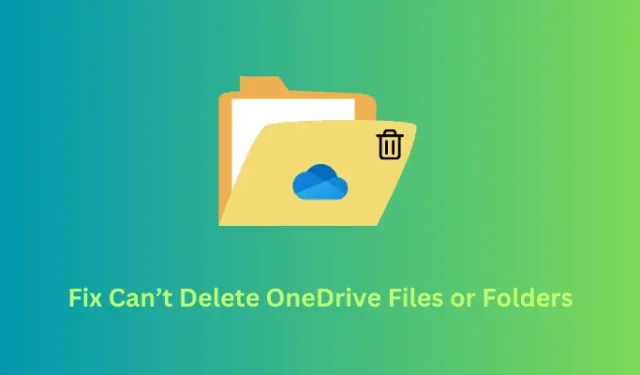
Todos nós sabemos o quão popular o OneDrive se tornou hoje em dia. Tudo isso se torna possível por causa de sua parceria com os principais fabricantes de smartphones e a inclusão de seu recurso de sincronização. No entanto, às vezes, isso também pode frustrar os usuários quando eles tentam excluir arquivos ou pastas do OneDrive, mas simplesmente não conseguem.
Esses problemas são bastante comuns no ecossistema do Windows, mas o bom é que você pode corrigi-los rapidamente. Nesta postagem do blog, discutimos sete métodos de trabalho que explicam por que esse problema ocorre e como você pode superá-lo em seu PC com Windows.
Como corrigir não é possível excluir arquivos ou pastas do OneDrive
Se você não conseguir excluir alguns arquivos ou pastas dentro do OneDrive em seu PC com Windows, sugerimos seguir as correções abaixo, uma após a outra. Embora você possa aplicar essas soluções em qualquer ordem, recomendamos segui-las na mesma ordem em que foram colocadas –
1] Verifique se o arquivo está em uso por algum outro programa
O Windows 11/10 não permite que os usuários excluam nenhum arquivo ou pasta que já esteja em uso por outros programas. É bastante complexo prever qual aplicativo está usando exatamente um determinado arquivo ou pasta. Portanto, recomendamos reiniciar seu PC com Windows e tentar excluir novamente os arquivos do OneDrive que não foram excluídos anteriormente.
2] Pausar a sincronização do OneDrive
O OneDrive permite a sincronização do conteúdo carregado em vários dispositivos. Para isso, tudo o que você precisa é entrar com a mesma conta da Microsoft e poderá visualizar seu conteúdo. Pause o recurso de sincronização no OneDrive e saia deste aplicativo. Siga estas etapas sobre como pausar a sincronização e sair do OneDrive –
- Abra o OneDrive primeiro clicando em seu ícone disponível na bandeja do sistema.
- Uma janela pop-up é aberta na barra lateral direita do seu computador.
- Localize e clique em Configurações (o ícone de engrenagem).
- Quando isso se expandir, selecione ” Pausar sincronização “. Clicar nele irá expandir ainda mais e apresentar mais algumas opções. Você pode optar por desativar o recurso de sincronização por no mínimo 2 horas e no máximo 24 horas.
- Se desejar, você pode até optar por Sair do OneDrive . Aguarde alguns minutos e, em seguida, você pode excluir seus arquivos ou pastas do OneDrive.
3] Verifique as permissões do seu arquivo e pasta
Pode-se excluir arquivos e pastas do OneDrive somente quando ele/ela tiver direitos totais sobre eles. Se estiver tentando excluir alguns arquivos compartilhados com você por outra pessoa, primeiro você precisa ter as permissões necessárias. Para excluir esses arquivos, você pode entrar em contato com a conta de usuário compartilhada e solicitar que ele exclua o arquivo para você.
No entanto, se você tiver certeza de que os arquivos pertencem a você, obtenha controle total sobre esse arquivo e pasta específicos e apenas se livre deles. Veja como realizar esta tarefa –
- Clique com o botão direito do mouse no arquivo ou pasta e selecione Propriedades .
- Vá para a guia Segurança e verifique se você tem “Controle total” sobre o arquivo/pasta selecionado.
- Caso algumas permissões lhe sejam negadas, clique em Editar .
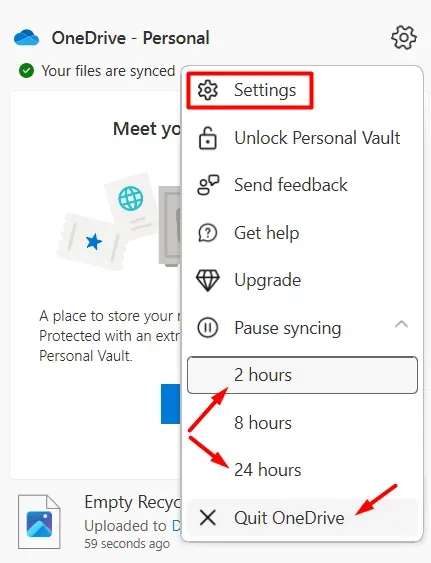
- Marque a caixa de seleção ao lado de Controle total em Permitir e clique em Aplicar e em OK .
Agora que você tem controle total sobre os arquivos ou pastas selecionados, verifique se pode excluí-los sem ter alguns problemas novamente.
Posso excluir um arquivo do OneDrive de outro dispositivo?
Pode-se excluir arquivos e pastas do OneDrive de qualquer dispositivo que você escolher, desde que você tenha ativado o recurso de sincronização em sua conta do OneDrive. Como você não pode excluir alguns arquivos ou pastas em seu dispositivo atual, abra o OneDrive em seu outro dispositivo e exclua os arquivos que não estão excluindo de outra forma.
4] Renomeie e mova os arquivos ou pastas do OneDrive com defeito
O Windows 11/10 oferece suporte a vários truques que você pode usar para confundir seu sistema e, assim, se livrar de certos arquivos que, de outra forma, não aconteceriam. Supondo que você ainda esteja enfrentando problemas para excluir arquivos e pastas do OneDrive, sugerimos renomear os arquivos problemáticos (alterando suas extensões) e, em seguida, movê-los para uma pasta diferente.
Agora que você moveu os arquivos defeituosos para alguma outra pasta, vá e exclua essa pasta específica. Espero que essa correção funcione no seu caso.
5] Desativar arquivos sob demanda
O recurso Arquivos sob demanda do OneDrive permite que os usuários mantenham seus arquivos e pastas na nuvem. Isso os ajuda a acessar seus arquivos onde quiserem. No entanto, quando você ativa esse recurso, existe a possibilidade de impedir que você exclua seus arquivos e pastas. Se for esse o caso, você precisa primeiro desabilitar esse recurso e prosseguir com a tarefa de exclusão.
Siga as instruções abaixo sobre como prosseguir com esta tarefa –
- Clique no ícone do OneDrive (disponível na barra de tarefas).
- Quando for iniciado, clique no ícone de roda dentada e selecione Configurações .
- Agora você será redirecionado para “Sincronizar e fazer backup” nas configurações do OneDrive .
- Dirija-se ao painel direito e clique para expandir Configurações avançadas .
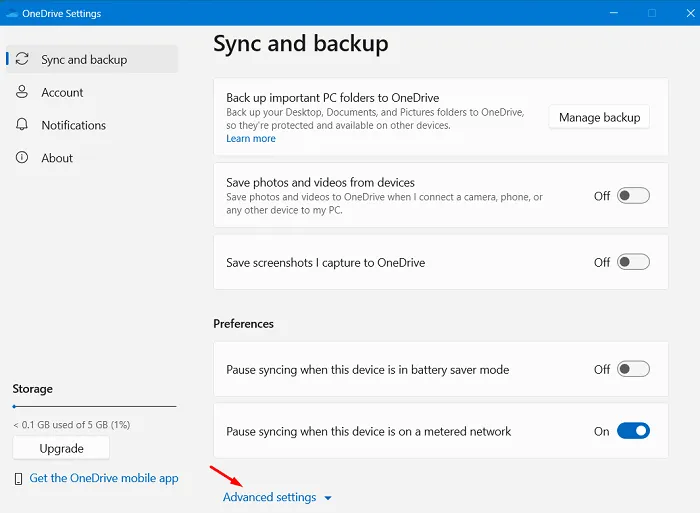
- Role para baixo até Arquivos sob demanda e clique em Baixar todos os arquivos .
- Aguarde os próximos 2 a 3 minutos enquanto seus arquivos e pastas estão sendo baixados.
- Em seguida, clique em Liberar espaço em disco para redefinir sua conta do OneDrive para as configurações padrão.
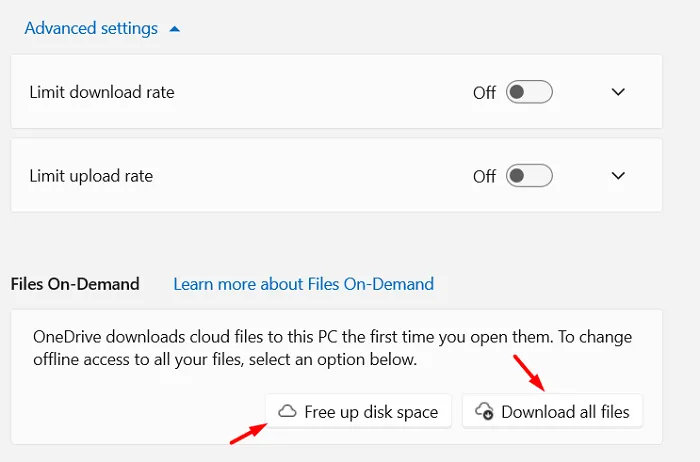
É isso, você desativou com sucesso os arquivos sob demanda do OneDrive em seu computador. Reinicie o computador em seguida e você poderá reativar esse recurso no seu PC com Windows.
6] Experimente o site do OneDrive
Os arquivos e pastas do OneDrive também podem ser acessados por meio de seu aplicativo da Web. Se nenhuma das correções acima ajudar a resolver o problema “Não é possível excluir arquivos e pastas no OneDrive”, você deve acessar sua conta do OneDrive por meio de um navegador da web.
Para isso, clique com o botão direito do mouse no ícone do OneDrive e escolha Exibir Online . Se ele solicitar a seleção de um navegador, selecione Microsoft Edge e localize/exclua os arquivos que não estavam acontecendo anteriormente.
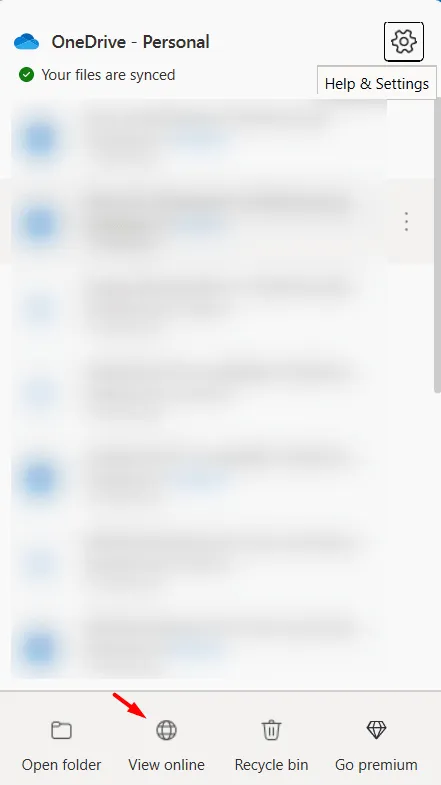
7] Limpe o cache do OneDrive
O cache acumulado em sua conta do OneDrive também pode impedir que você exclua arquivos e pastas. Se for esse o caso, é melhor limpar o cache do OneDrive. Limpar o cache do OneDrive também resolve problemas de sincronização que podem estar causando a incapacidade de excluir arquivos ou pastas. Veja como realizar esta tarefa –
- Pressione Windows + R para iniciar a caixa de diálogo Executar .
- Digite CMD sobre ele e pressione as teclas Ctrl + Shift + Enter .
- Quando a janela do UAC solicitar, pressione Sim para autorizar o acesso ao prompt de comando como administrador .
- No console elevado, copie/cole o seguinte e pressione Enter –
%localappdata%\Microsoft\OneDrive\onedrive.exe /reset
Depois que os caches e cookies forem limpos com sucesso, você encontrará o OneDrive iniciando por conta própria. Espero que isso resolva o problema “Não é possível excluir arquivos e pastas do OneDrive” no Windows.
Como faço para desvincular e vincular novamente o OneDrive no Windows?
Se nenhuma das soluções alternativas acima ajudar a resolver o problema “Não é possível excluir arquivos ou pastas no OneDrive”, você pode prosseguir e usar o recurso “ desvincular este PC ” em seu PC com Windows. Depois de desvincular sua conta do OneDrive do seu PC, você pode excluir facilmente esses arquivos e pastas do seu computador.
Siga estas etapas fáceis sobre como executar esta tarefa –
- Clique com o botão direito do mouse no ícone do OneDrive e selecione o ícone de engrenagem.
- Quando um menu aparecer, selecione Configurações .
- Uma nova janela pop-up aparecerá em seguida intitulada “Configurações do OneDrive”.
- Vá para Conta no painel esquerdo e escolha a opção – Desvincular este PC .
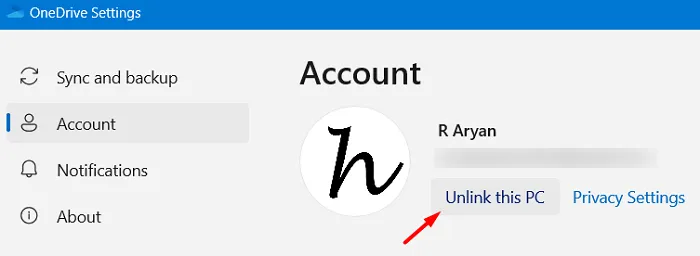
- Siga as instruções na tela para concluir este processo.
- Depois que seu dispositivo for desvinculado com sucesso, verifique se você pode se livrar desses arquivos e pastas.
Supondo que você se livrou desses arquivos de sua conta do OneDrive, agora você pode entrar novamente em sua conta. Não se esqueça de ativar o recurso de sincronização sobre ele.
Como excluo arquivos e pastas do OneDrive permanentemente?
Assim como a Lixeira disponível em seu PC com Windows, também há uma lixeira disponível em sua conta do OneDrive. Abra sua conta OneDrive tocando em seu ícone e selecionando View Online . Quando o OneDrive abrir em um de seus navegadores da Web, vá para ” Lixeira ” e clique em Esvaziar lixeira .
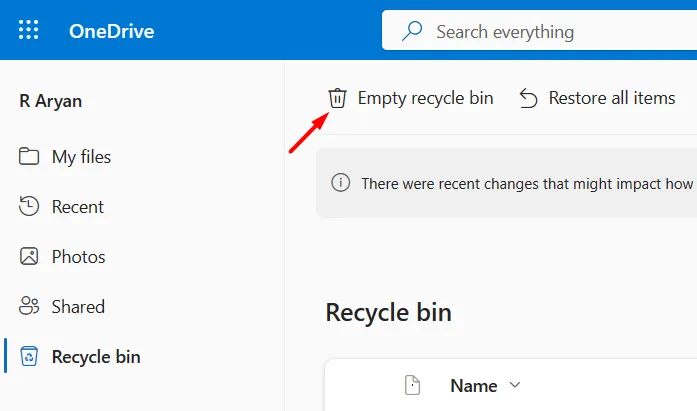
É isso, espero que este artigo o ajude a resolver o problema “Não é possível excluir arquivos e pastas do OneDrive” no seu PC com Windows. Se você ainda está lutando com esse problema em seu computador, informe-nos na seção de comentários.



Deixe um comentário