Mais de 7 maneiras de extrair texto de uma imagem

Existem muitos motivos para copiar o texto que você vê em uma imagem. Você pode ter uma captura de tela com instruções ou uma foto de um outdoor com detalhes. Este guia inclui várias maneiras de extrair texto de uma imagem, dependendo da sua plataforma ou dispositivo.
1. Extraia texto no Windows
Existem duas maneiras de copiar texto de uma imagem no Windows. Você pode usar o recurso OCR (reconhecimento óptico de caracteres) integrado do OneNote ou a ferramenta Microsoft PowerToys.
Use o OneNote no Windows
Abra o OneNote e insira a imagem da qual deseja copiar o texto. Selecione Inserir -> Imagens , escolha o local e a imagem e clique em Abrir .
Com a imagem na página do OneNote, clique com o botão direito e selecione Copiar texto da imagem .
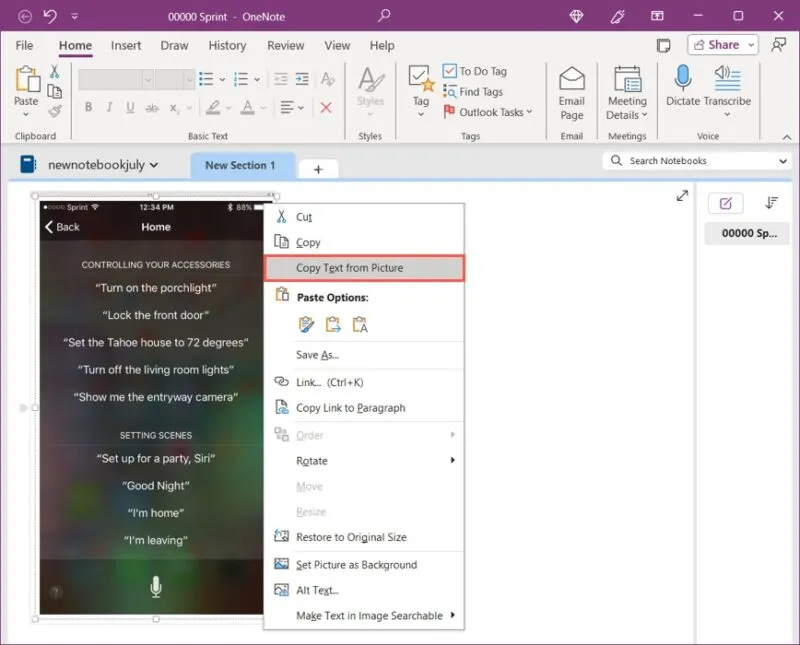
Você terá o texto na sua área de transferência para colá-lo no Windows quando necessário.
Use Microsoft PowerToys
Microsoft PowerToys é um aplicativo da Microsoft que contém utilitários como extrator de texto, seletor de cores e redimensionador de imagens. Funciona no Windows 10 e Windows 11 e você pode instalá-lo gratuitamente na Microsoft Store.
Para habilitar o recurso de extração, abra o Microsoft PowerToys, selecione Extrator de Texto à esquerda e ative o botão Ativar Extrator de Texto à direita. Abaixo, você verá o atalho de ativação que usará para extrair o texto, que poderá alterar se desejar.
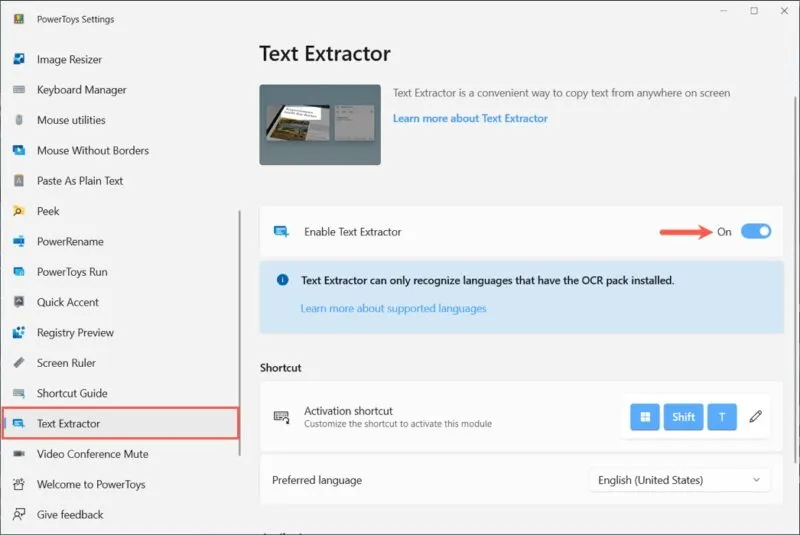
Para copiar o texto de uma imagem, abra sua imagem usando o visualizador padrão e use o atalho de ativação Windows key+ Shift+ T. Quando o cursor mudar para um símbolo de cruz, arraste o texto da imagem e solte.
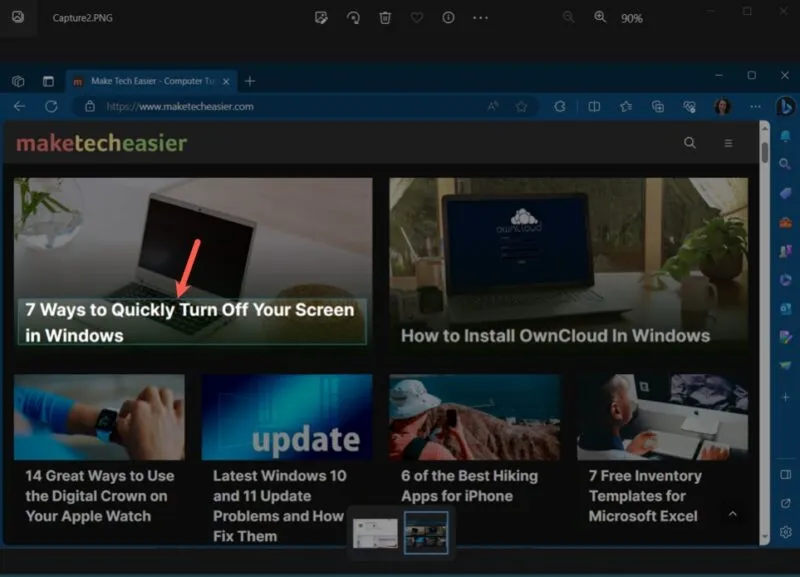
Seu texto é colocado na área de transferência para colar onde desejar.
2. Extraia texto no Mac
Semelhante ao Windows, existem duas maneiras de extrair texto de uma imagem no macOS. Você pode usar o Preview, o visualizador de imagens padrão ou o recurso Live Text no aplicativo Fotos. Use esses métodos se você tiver uma captura de tela, uma foto capturada ou uma imagem salva.
Use a visualização no Mac
Usando Visualização, clique duas vezes ou clique com o botão direito para abrir a imagem, vá para Abrir com e escolha Visualização . Use o cursor para selecionar o texto, clique com o botão direito e escolha Copiar texto .
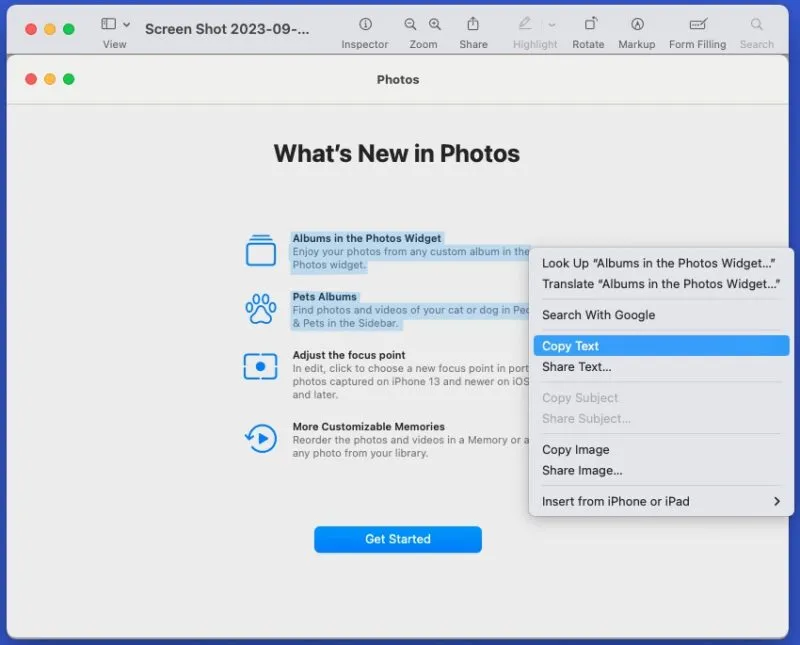
Você terá o texto na sua área de transferência para colar onde desejar.
Use fotos no Mac
Usando Fotos, siga o mesmo processo da Visualização acima usando o cursor para selecionar o texto, clique com o botão direito e escolha Copiar Texto .
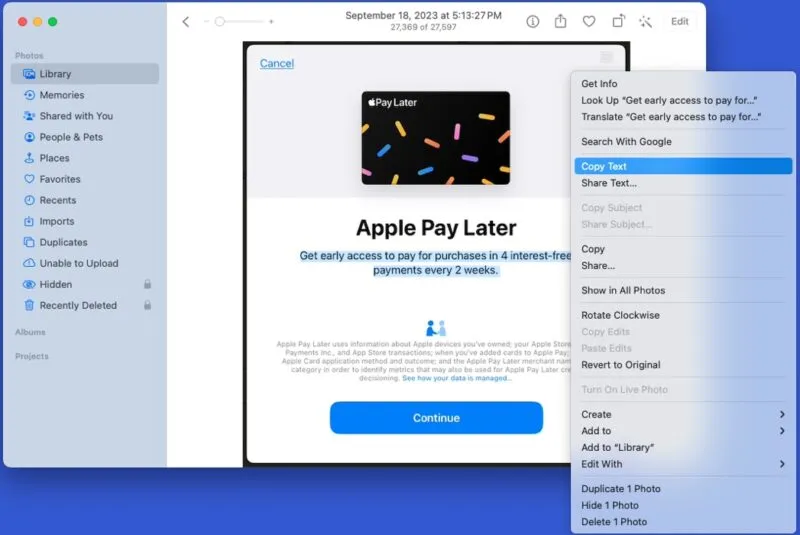
Você também pode usar o recurso Live Text para copiar todo o texto da imagem com um clique.
Com a imagem totalmente visível, clique no ícone Live Text (quadrado com linhas) no canto inferior direito. Escolha Copiar tudo no canto inferior esquerdo para colocar todo o texto na área de transferência.
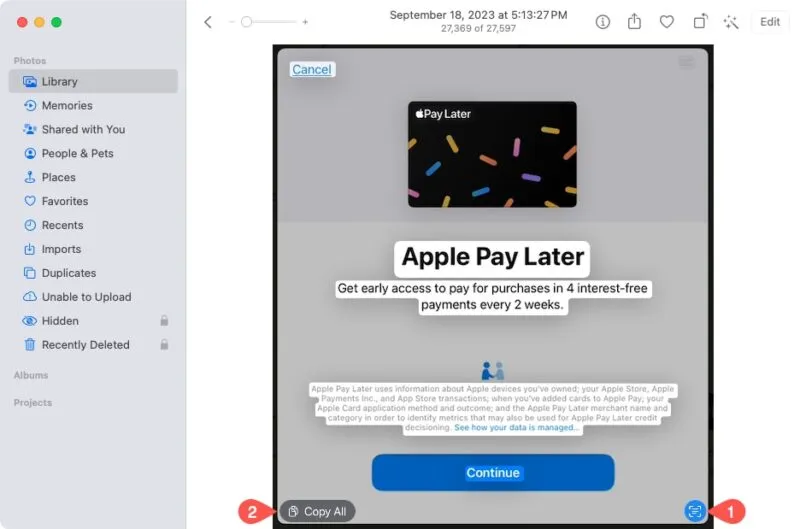
Cole o texto copiado no seu Mac onde desejar.
3. Extraia texto no Android
Se você tiver um dispositivo Android, é fácil copiar o texto de uma imagem usando o Google Lens .
Para copiar uma parte do texto, abra sua imagem no Google Fotos e toque em Copiar texto na parte inferior. Quando a imagem for exibida no Google Lens, toque e arraste o texto desejado e toque em Copiar texto .
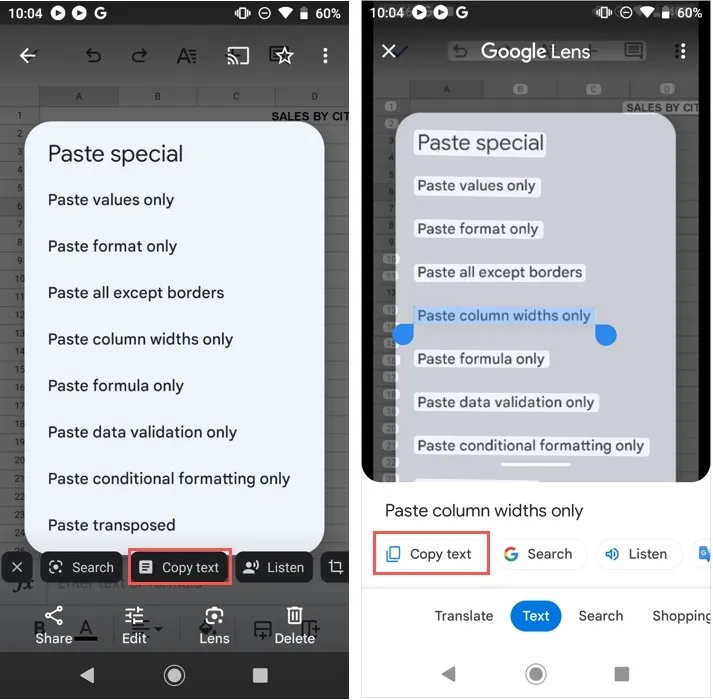
Para copiar todo o texto, selecione o ícone Lens . Quando a imagem for exibida no Google Lens, toque em Texto e em Selecionar tudo -> Copiar texto .
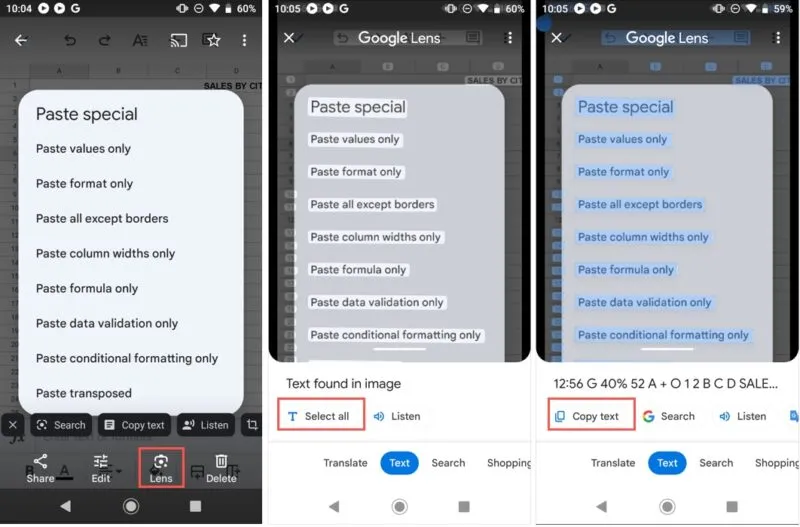
Usando qualquer uma das opções acima, cole o texto onde desejar.
4. Extraia texto no iPhone e iPad
Tal como acontece com o macOS, você pode aproveitar as vantagens do Live Text no iPhone e iPad para extrair texto de uma imagem .
Abra sua imagem em Fotos e toque no ícone Texto ao vivo no canto inferior direito. Selecione Copiar tudo para todo o texto ou toque e arraste o texto específico e toque em Copiar na barra de ferramentas flutuante.
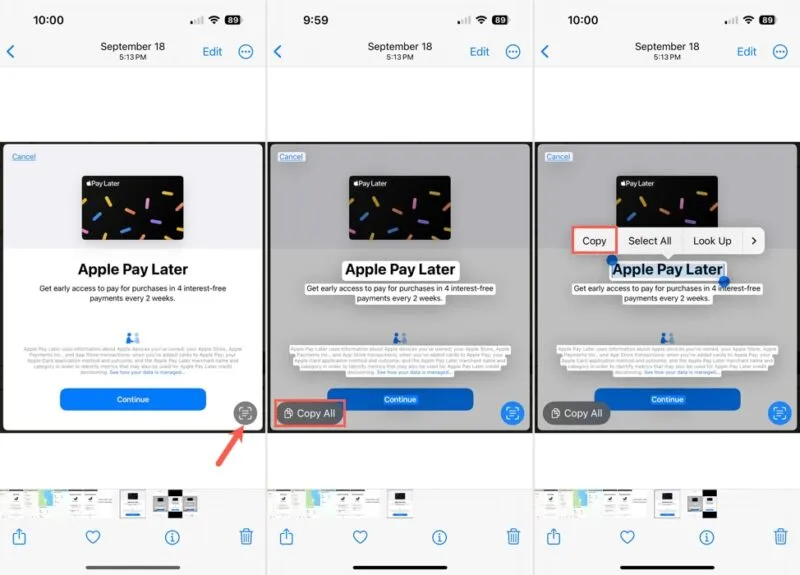
Cole o texto onde desejar.
5. Extraia texto usando o Google Apps
Se você usa o pacote de aplicativos de produtividade do Google, pode usar o Google Drive em combinação com o Google Docs ou o Google Keep para copiar texto de uma imagem.
Use o Google Drive e o Google Docs
O Google Drive oferece um recurso fantástico para extrair texto de uma imagem e colocá-lo no Google Docs.
Clique com o botão direito na imagem ou selecione os três pontos no canto da imagem, vá para Abrir com e selecione Google Docs .
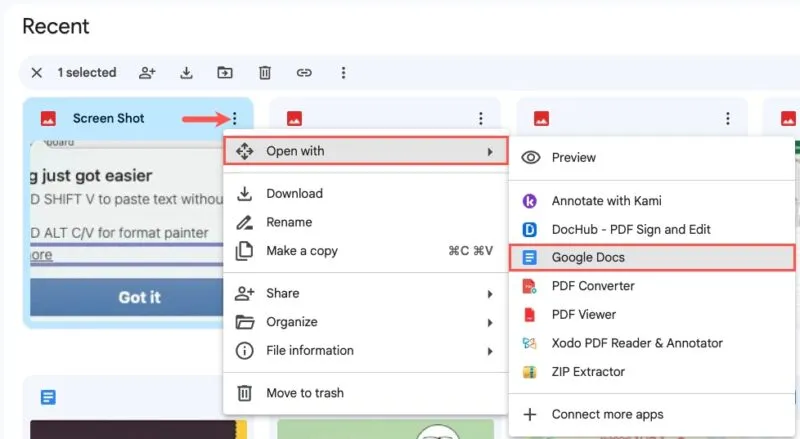
Você verá um novo Documento Google aberto em uma guia diferente do navegador, com a imagem na parte superior e o texto da imagem abaixo.
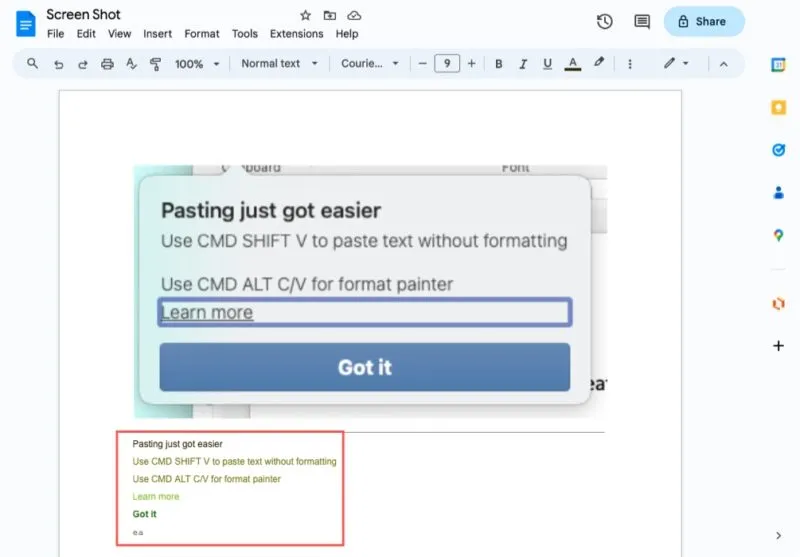
Selecione e copie o texto e use-o como desejar.
Use o Google Keep
O Google Keep oferece um recurso semelhante ao Google Drive. Você pode pegar o texto da imagem e vê-lo abaixo da imagem em sua nota do Google Keep.
Com a imagem em sua nota, selecione o ícone Mais (três pontos) na parte inferior e selecione Capturar texto da imagem .
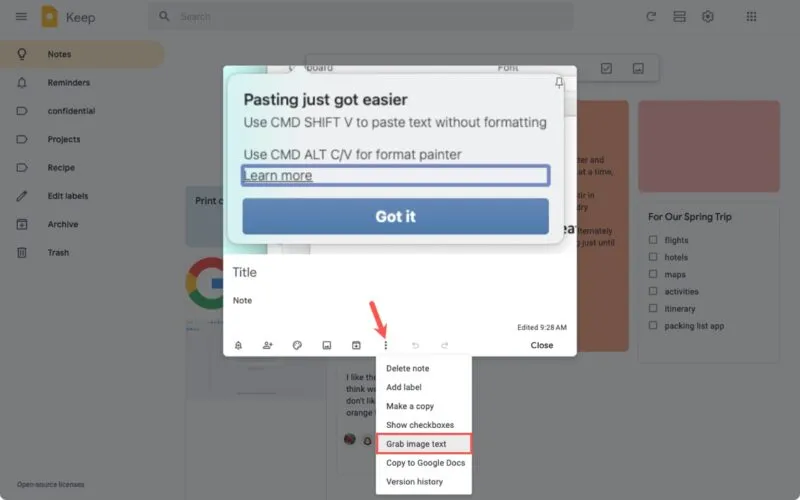
Você verá o texto abaixo da imagem e poderá selecionar, copiar e colar onde necessário.
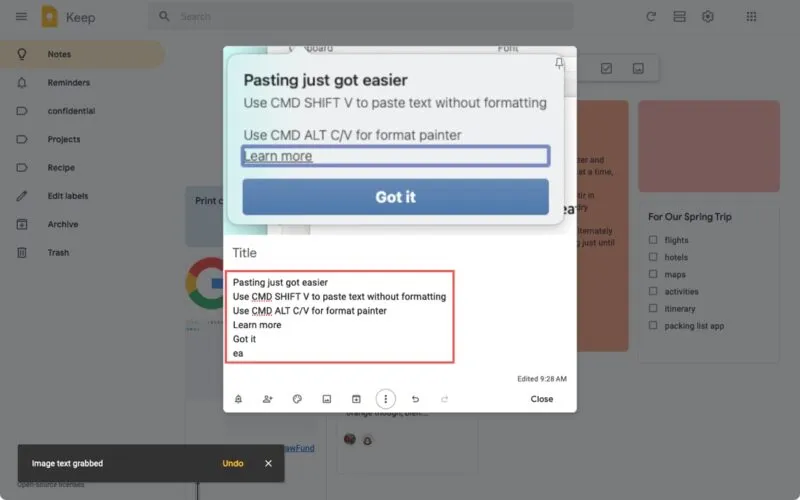
6. Extraia texto usando um conversor online
Para ainda mais opções, você sempre pode recorrer a uma ferramenta online. Usando um conversor de imagem em texto baseado na web, extraia o texto de forma rápida e fácil. Abaixo estão dois exemplos de ferramentas intuitivas.
Imagem para Texto
O conversor de imagem em texto facilita a captura de texto de uma imagem. Visite o site e arraste e solte, o botão Navegar ou uma ação de colar para fazer upload de sua imagem.
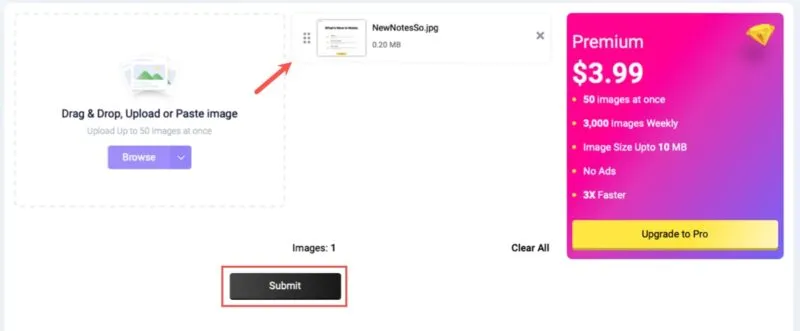
Selecione Enviar e para ver o texto da sua imagem em uma caixa à direita e use os botões para copiar ou baixar o texto.
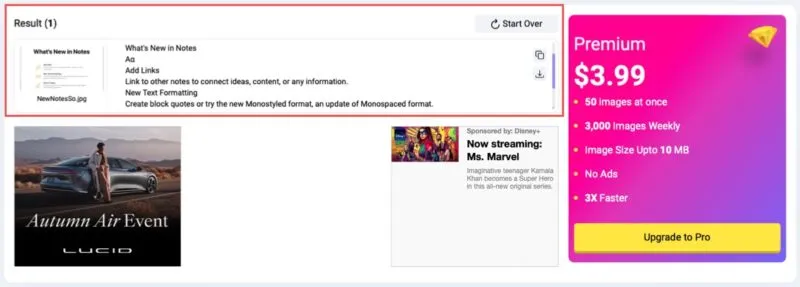
OCR2
Para uma segunda opção, confira OCR2Edit.com . Selecione sua imagem nos locais disponíveis ou solte-a no retângulo. Opcionalmente, escolha um idioma diferente ou adicione um filtro nas configurações de OCR e clique em Iniciar .
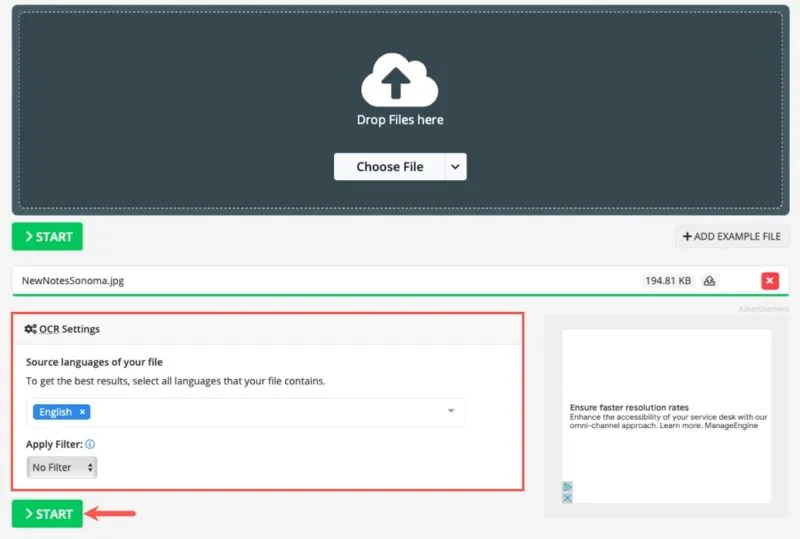
Baixe o texto ou um arquivo ZIP, carregue-o em outro lugar ou use o código QR para obter o texto da imagem.
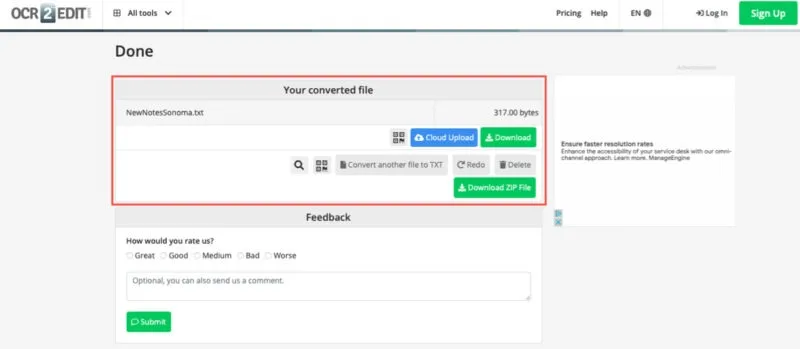
7. Extraia texto usando um PDF
Um método final de extrair texto de uma imagem é usar um documento PDF. Com um leitor de PDF como o Adobe Acrobat Reader, copie facilmente o texto de uma imagem. Isso é útil se você já tiver um documento contendo a imagem.
Para usar o Adobe Acrobat Reader , abra o arquivo normalmente e selecione o texto na imagem usando o cursor. Você deverá ver uma barra de ferramentas flutuante exibida automaticamente. Escolha o botão Copiar texto ou clique com o botão direito no texto selecionado e escolha Copiar .
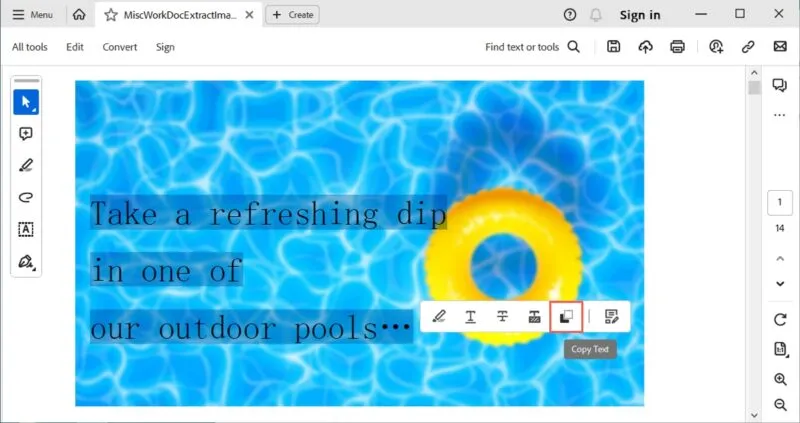
Como nos métodos anteriores, você terá o texto da imagem na área de transferência para colá-lo onde necessário.
Copiar texto de quase qualquer imagem ou foto é fácil com os métodos acima. Quer você use um aplicativo de desktop, site ou dispositivo móvel, você pode extrair texto de uma imagem com apenas alguns cliques ou toques.
Para facilitar a localização de fotos e álbuns, confira como adicionar descrições no Google Fotos .
Crédito da imagem: Pixabay . Todas as capturas de tela de Sandy Writenhouse.



Deixe um comentário