7 maneiras de ativar ou desativar aplicativos de inicialização no Windows 11
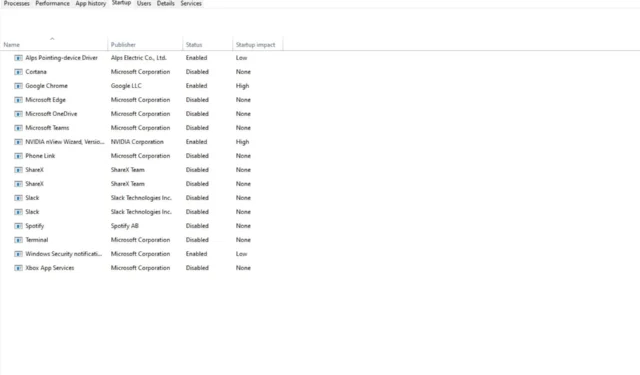
Quando você liga o computador, leva algum tempo para o Windows inicializar . Isso ocorre principalmente por causa dos aplicativos que são executados em segundo plano e executam suas tarefas. Esses aplicativos são chamados de aplicativos de inicialização.
Embora facilitem o trabalho, podem ser desativados se não oferecerem nenhum benefício ao seu computador. Se você está se perguntando como melhorar o tempo de inicialização, compartilhamos quais aplicativos desativar e como desativá-los.
Por que devo ativar/desativar aplicativos de inicialização?
Quando você liga o seu PC, ele inicia vários aplicativos automaticamente. Os aplicativos de inicialização podem ser bons ou ruins para o seu computador. Então, quais são as vantagens de habilitar aplicativos de inicialização?
- Eles economizam tempo, pois são iniciados automaticamente quando o sistema inicializa. Isso permite que você faça o que precisa fazer o mais rápido possível.
- Os aplicativos de inicialização também reduzem os possíveis riscos de segurança, especialmente se você ativou antivírus como aplicativos de inicialização para verificar se há malware imediatamente após a inicialização do sistema.
Agora vamos as desvantagens:
- Se você tiver vários aplicativos de inicialização configurados para serem executados na inicialização automaticamente, eles podem reduzir significativamente o tempo necessário para a inicialização do computador. Isso ocorre porque cada um desses aplicativos precisa ser carregado antes que o sistema operacional continue inicializando, o que pode afetar o desempenho do sistema.
- Alguns aplicativos de inicialização podem levar a problemas de desempenho ou até esgotar a bateria mais rápido do que o normal porque estão sendo executados continuamente, independentemente de precisarem ou não fazer algo a qualquer momento.
- Muitos aplicativos de inicialização desnecessários podem consumir sua RAM. Se o seu PC estiver com pouca memória , você terá problemas para operá-lo, como travamentos aleatórios.
- Pode levar muito tempo para inicializar o seu PC. O tempo que seu computador leva para inicializar é diretamente proporcional ao número de aplicativos de inicialização que você carregou. Portanto, quanto mais aplicativos você tiver em execução na inicialização, mais tempo levará para o computador inicializar completamente.
A desativação ajudará a reduzir o uso de memória em seu computador e a melhorar sua velocidade e desempenho geral, disponibilizando mais memória para outros programas que precisam dela com urgência.
Como altero quais programas são executados na inicialização?
1. Use o Gerenciador de Tarefas
- Pressione a Windows tecla, digite Gerenciador de Tarefas na barra de pesquisa e clique em Abrir.

- Navegue até a guia Inicialização para visualizar a lista de aplicativos de inicialização.
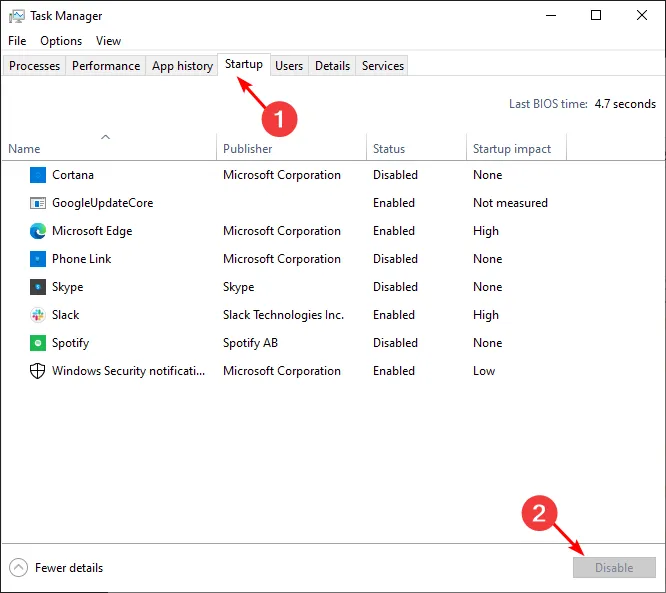
- Percorra a lista e selecione cada aplicativo que deseja desativar ou ativar clicando nas opções na parte inferior.
2. Usar configurações
- Clique no ícone do Menu Iniciar e clique em Configurações .
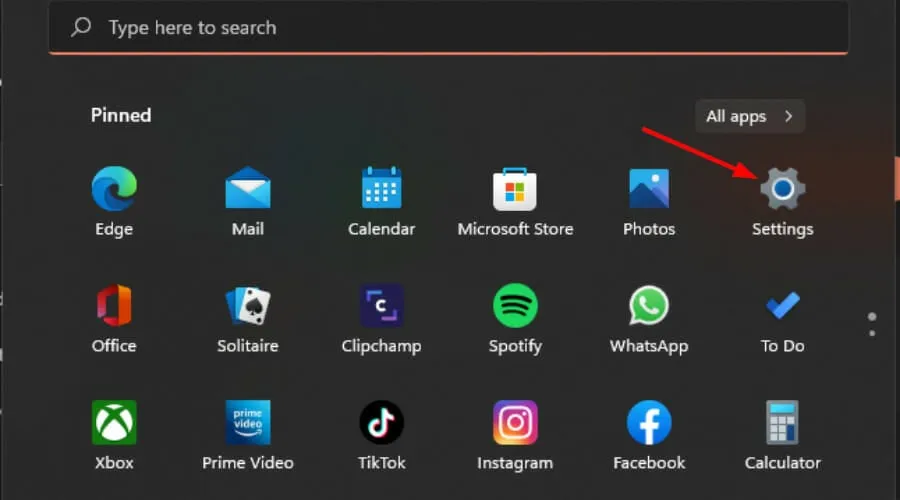
- Clique em Aplicativos no painel esquerdo e selecione Inicialização no painel direito.

- Uma lista de aplicativos na inicialização aparecerá. Alterne o botão de desligar para desabilitar e o botão de ligar para habilitar.
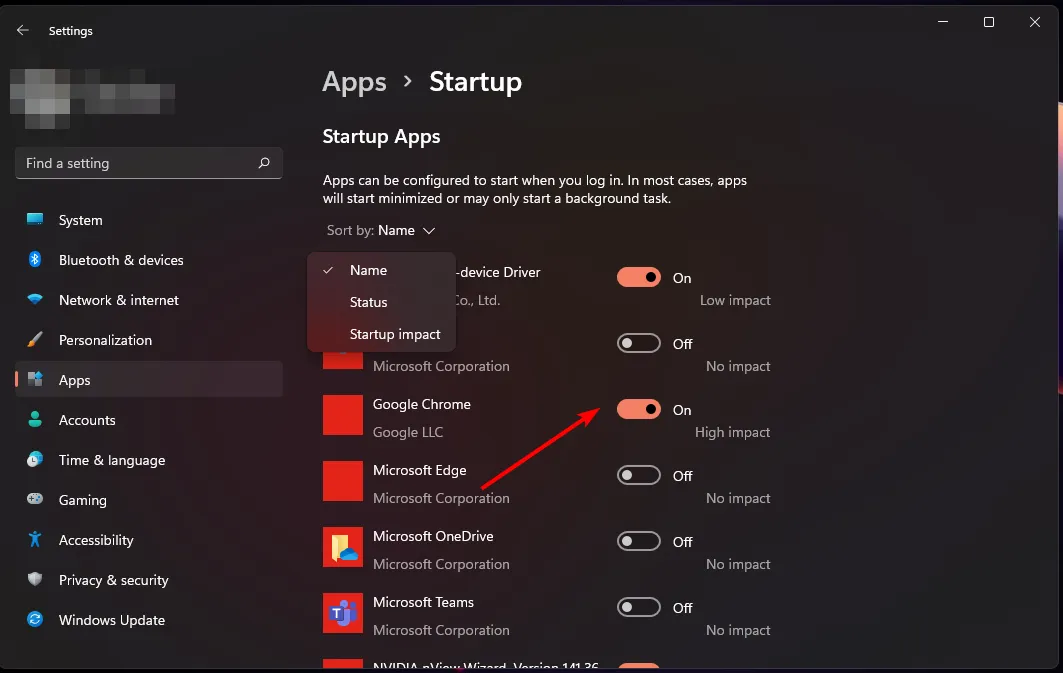
Se não tiver certeza de quais aplicativos desativar, você pode classificar por alto impacto. A diferença entre um aplicativo de alto impacto e um de baixo impacto é a quantidade de recursos que eles usam.
Aplicativos de alto impacto são programas que exigem muitos recursos para serem executados. Esses programas podem tornar seu computador lento se você tiver muitos deles em execução ao mesmo tempo.
Aplicativos de baixo impacto geralmente são aplicativos leves que não ocupam muito espaço no disco rígido ou exigem muita energia da CPU ou da RAM do computador.
Você pode, portanto, equilibrar entre as duas categorias e habilitar apenas os aplicativos necessários.
3. Use as configurações integradas do aplicativo
- Pressione a Windows tecla e clique em Configurações.
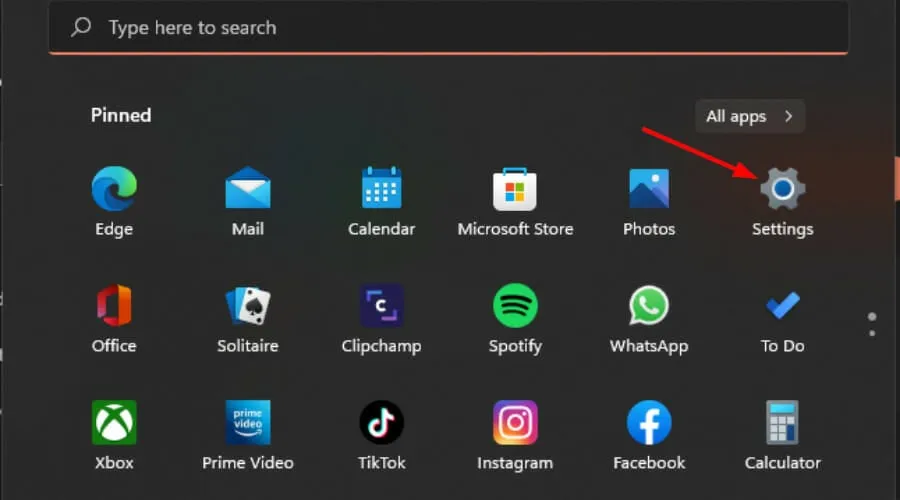
- Clique em Aplicativos no painel esquerdo e selecione Aplicativos e recursos.
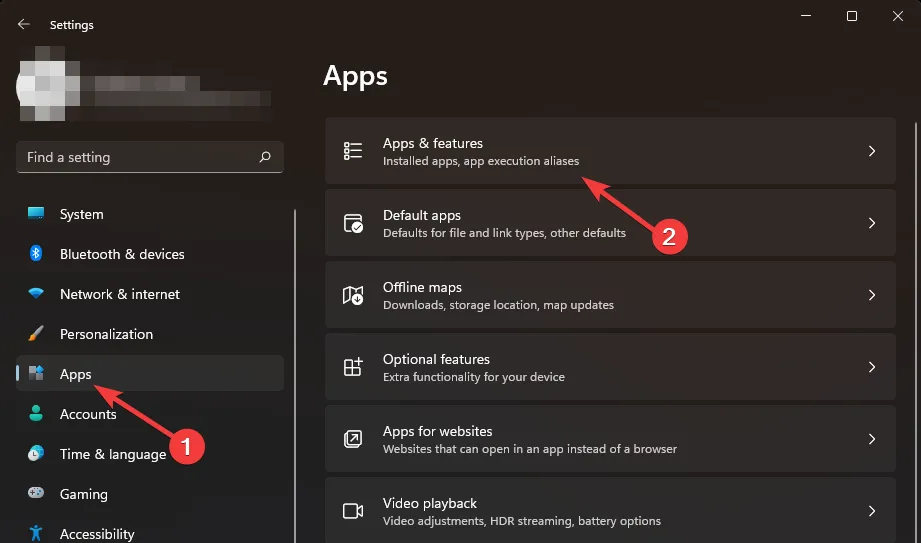
- Examine a lista e encontre os aplicativos que deseja desativar na inicialização.
- Clique nas três reticências do aplicativo selecionado e clique em Opções avançadas .
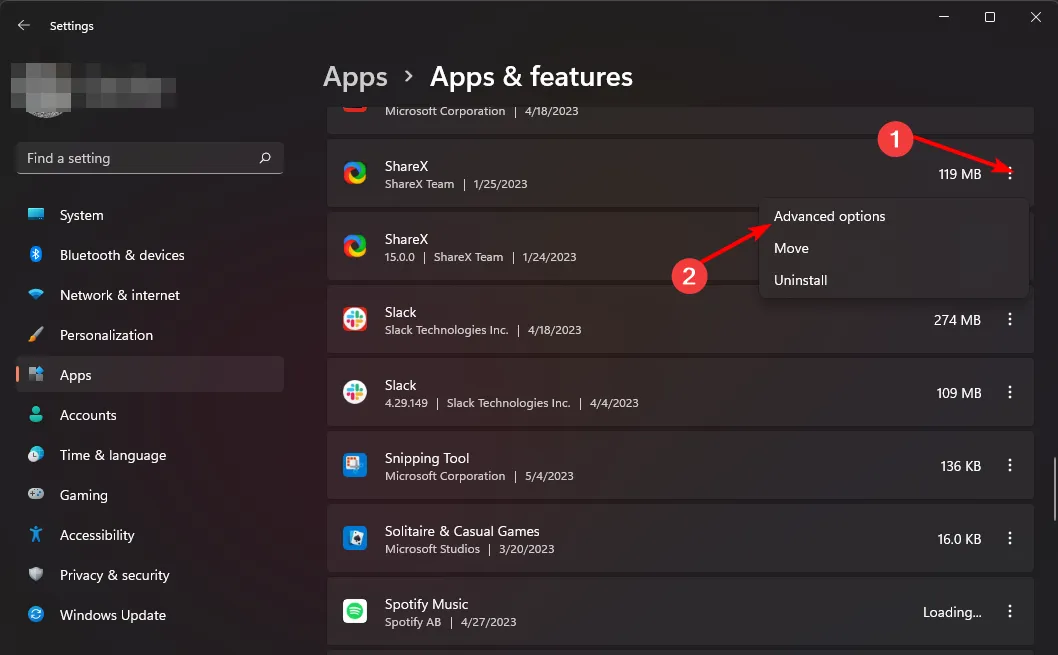
- Na opção Executa ao fazer logon, alterne o botão Desligar para desabilitar e ative novamente para habilitar.
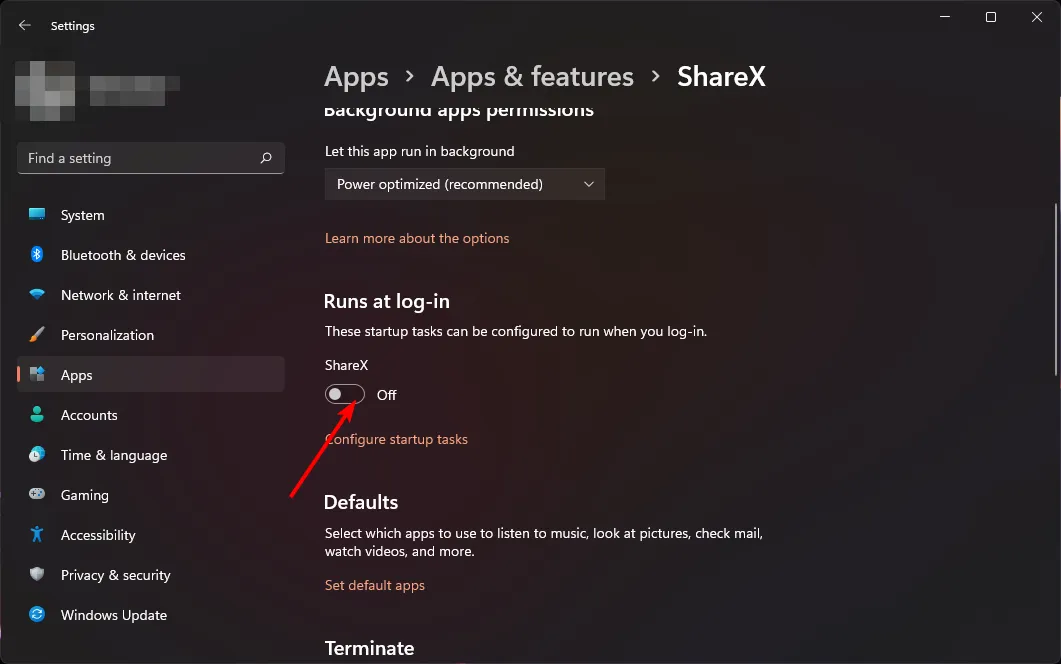
4. Use um aplicativo de terceiros
Embora o Windows ofereça várias opções para alterar os programas de inicialização no Windows 11, você deve ter notado que essas etapas são complicadas e podem levar um tempo significativo, especialmente se você tiver muitos programas.
O CCleaner é o nosso lutador recomendado, e é assim que deve ser feito.
- Baixe e inicie o aplicativo CCleaner.
- Clique na opção Ferramentas e selecione Inicialização.
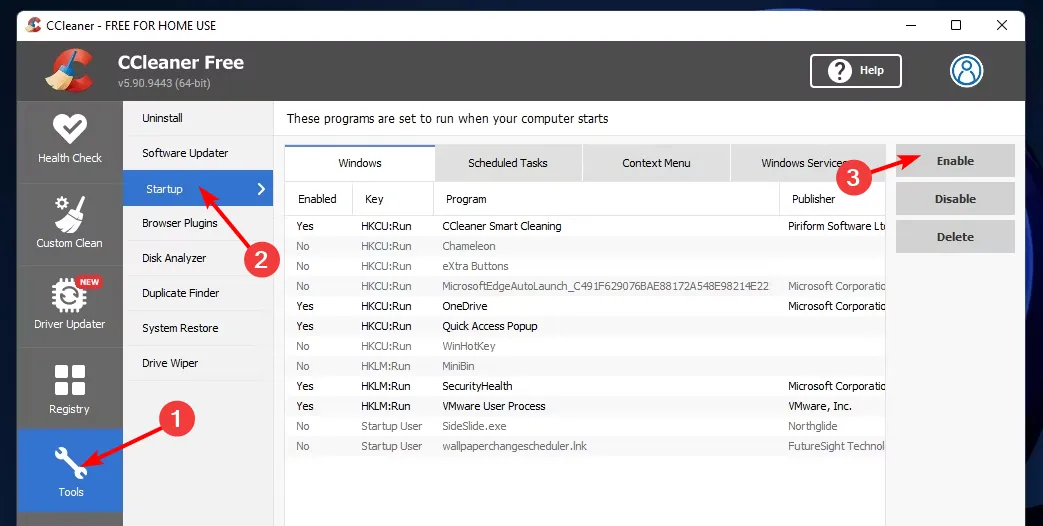
- Navegue até a guia Windows e selecione o aplicativo que deseja ativar ou desativar clicando nas opções à direita.
5. Use a pasta de inicialização
- Pressione as teclas Windows+ Rpara abrir o comando Executar .
- Digite shell:startup na caixa de diálogo e clique Enter para abrir a pasta Startup .
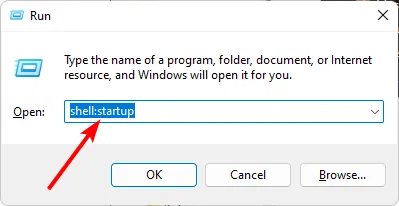
- Selecione o aplicativo que deseja desativar e clique no ícone da lixeira para excluí-lo. Para habilitar, restaure esta pasta da Lixeira.
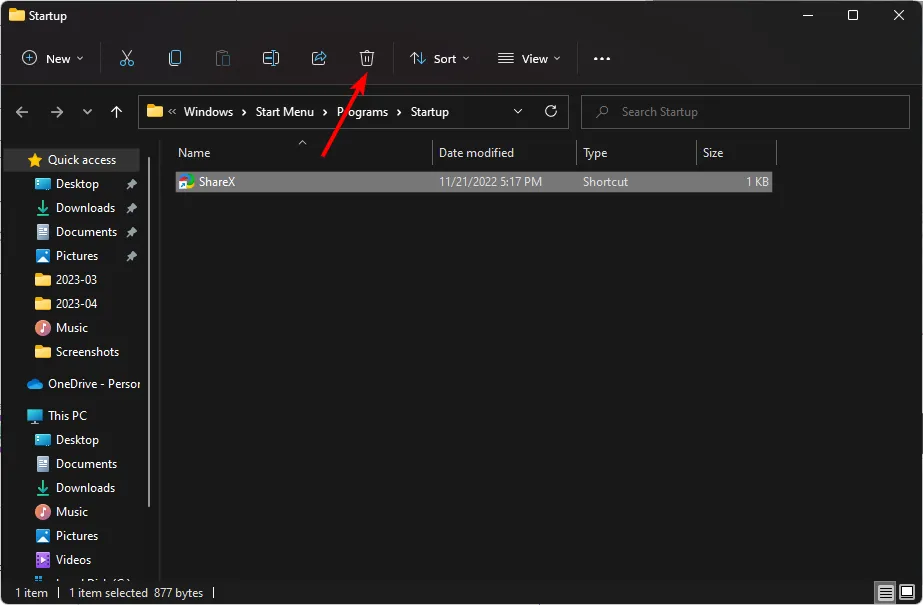
- Se você deseja adicionar um novo programa de inicialização, localize o arquivo executável e solte-o na pasta de inicialização.
Se você descobrir que sua pasta de inicialização não está funcionando , temos um excelente artigo sobre como contornar esse problema.
6. Use a configuração do sistema
- Clique no ícone Pesquisar na barra de tarefas, digite msconfig e clique em Abrir.
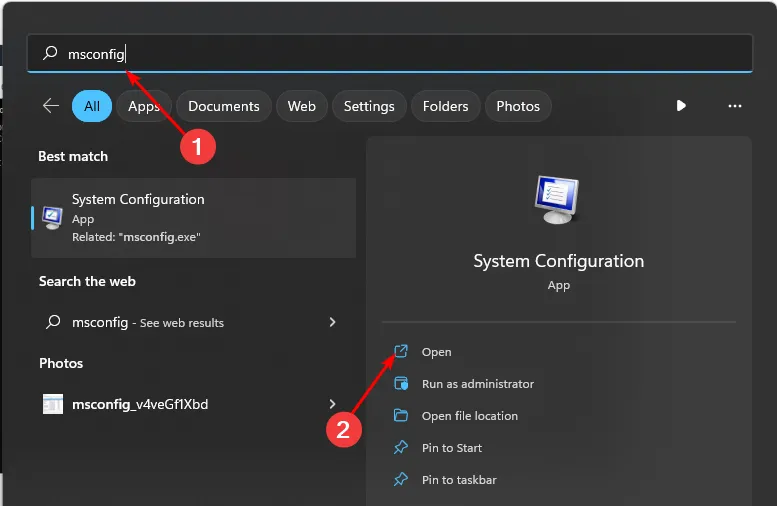
- Navegue até a guia Serviços e clique em Abrir Gerenciador de Tarefas para visualizar todos os programas de inicialização.
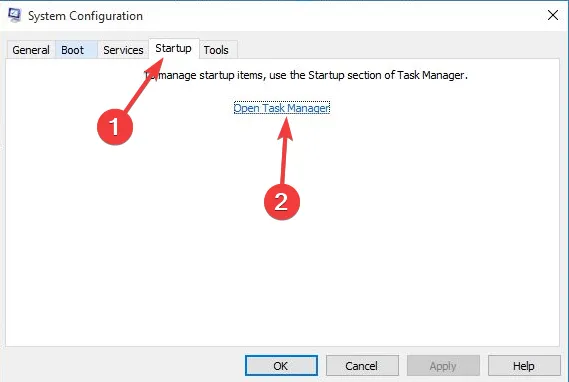
- Percorra a lista, clique e desative todos os aplicativos que deseja desativar e, em seguida, marque aqueles que deseja ativar.
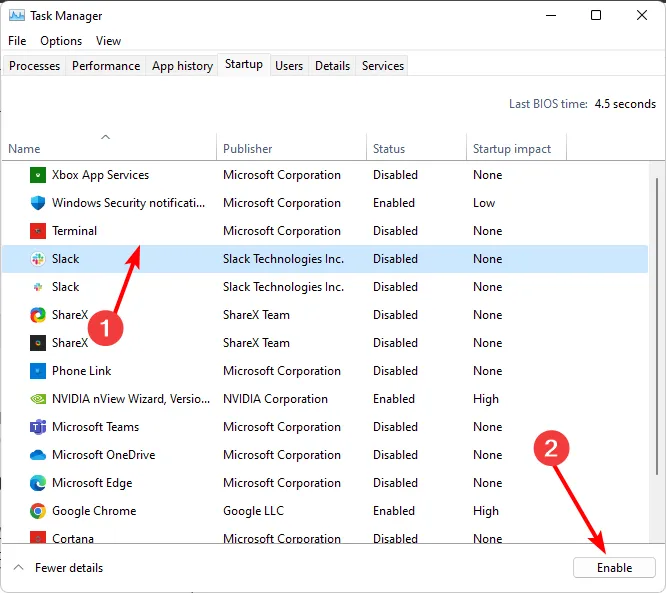
- Reinicie o seu PC para que as alterações entrem em vigor.
7. Use o Editor do Registro
- Pressione as teclas Windows+ Rpara abrir o comando Executar .
- Digite regedit na caixa de diálogo e clique Enter para abrir o Editor do Registro .
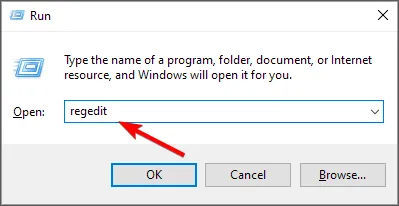
- Navegue até o seguinte local:
Computer\HKEY_LOCAL_MACHINE\SOFTWARE\Microsoft\Windows\CurrentVersion\Run - Uma lista de aplicativos de inicialização aparecerá à direita.
- Clique com o botão direito do mouse naqueles que deseja desativar e selecione Excluir para remover os programas de inicialização do Registro no Windows 11.
- Para ativar um novo programa de inicialização, clique com o botão direito do mouse em Executar no painel esquerdo e selecione Novo valor de string .
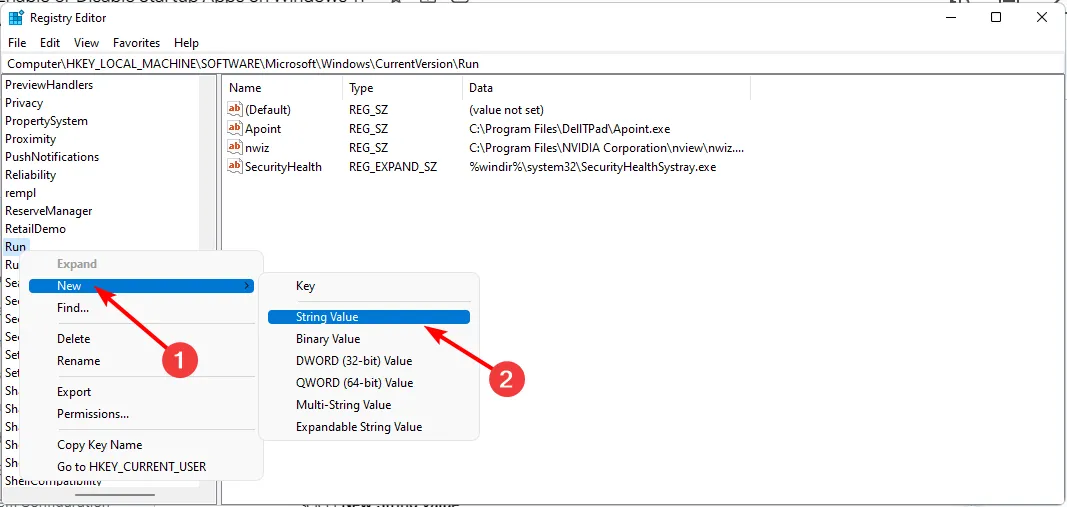
- Na entrada Nome do valor, defina-o com o nome do programa que deseja ativar. Por exemplo, Slack neste caso.
- Em Dados do valor, insira o local do caminho do aplicativo e pressione Enter.
- Repita essas etapas para todos os aplicativos que deseja habilitar para inicialização.
Como isenção de responsabilidade, fazer alterações em qualquer parte do Registro pode ter efeitos imprevisíveis em seu computador. O assustador é que alguns podem nem ser imediatamente aparentes.
Se você não se sente à vontade para fazer alterações no Registro, não o faça. No entanto, se necessário, crie primeiro um ponto de restauração para atuar como uma rede de segurança. Dessa forma, caso algo aconteça, você pode voltar a um momento anterior em que seu PC estava funcionando corretamente.
Você também pode procurar maneiras de otimizar sua inicialização para minimizar o uso excessivo de recursos. Além disso, confira como desabilitar aplicativos de inicialização no Windows 10 .
E é assim que você pode alterar os programas de inicialização no Windows 11. Informe-nos sobre quaisquer pensamentos adicionais que você possa ter sobre este tópico abaixo.



Deixe um comentário