7 maneiras de limpar programas de inicialização do Windows

Uma das experiências mais frustrantes ao usar o Windows é que ele funciona como uma tartaruga durante a inicialização. Alguns dos programas instalados no computador, como antimalware, produtividade e aplicativos de terceiros e outros serviços do sistema, são executados automaticamente durante o processo, o que pode sobrecarregar nossa CPU e memória. Este guia mostra como limpar seus programas de inicialização do Windows para que eles possam ser executados rapidamente na inicialização.
1. Spring-Cleaning the Startup Folder
Os aplicativos do Windows geralmente iniciam automaticamente durante a inicialização do sistema e alguns até se adicionam à pasta de inicialização. É recomendável verificar esta pasta em busca de aplicativos indesejados.
Para desativar esses aplicativos que iniciam automaticamente com o Windows, remova seus atalhos da pasta Inicializar :
- Abra o “menu Iniciar”, digite “Executar” na barra de pesquisa e selecione o resultado principal para iniciar o aplicativo.
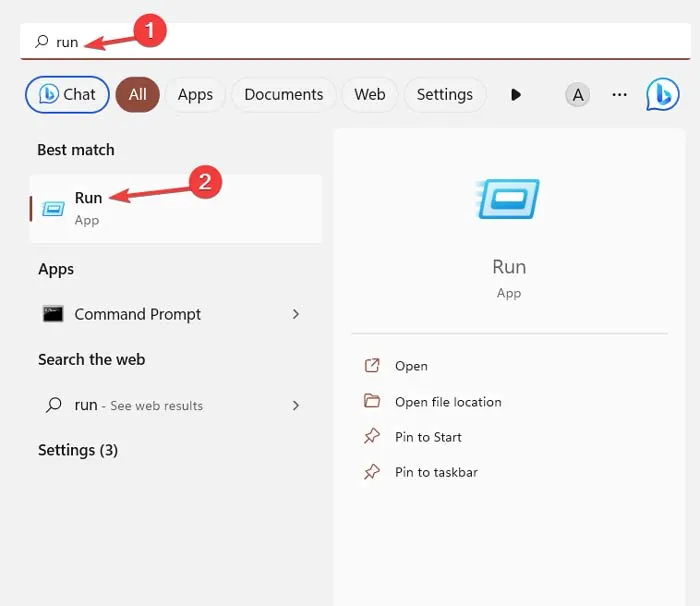
- No aplicativo “Executar”, digite o comando
shell:startupe pressione “OK”.

- Selecione os aplicativos que deseja desativar e pressione Deleteno teclado.

Esse ajuste exclui o atalho, mas não o programa em si. Reinicie o sistema e veja como o PC responde.
2. Interrompa-os usando o Gerenciador de Tarefas
Se você deseja controlar quais programas são executados quando o computador é inicializado, use o Gerenciador de Tarefas seguindo estas etapas:
- Clique com o botão direito do mouse no “menu Iniciar” e selecione “Gerenciador de Tarefas” na janela de abertura.
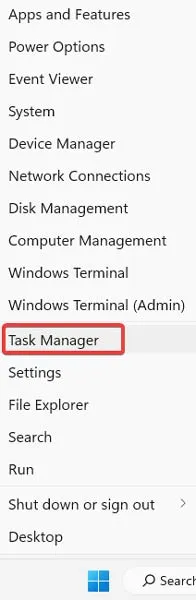
- Clique na guia “Inicialização”. Esta guia mostra o impacto de cada programa de nível baixo a alto, bem como o último tempo do BIOS no canto superior direito. Ele também fornece informações sobre quanto tempo leva para o sistema inicializar. Identifique o aplicativo que está retardando sua inicialização e clique em “Desativar”.

- Repita a última etapa para quaisquer outros aplicativos que estejam causando problemas de desempenho durante a inicialização.
Depois de concluir essas etapas, os programas selecionados não serão mais iniciados automaticamente quando você iniciar o computador.
É melhor desabilitar um de cada vez para evitar problemas no sistema e reiniciá-lo sempre que desabilitar um. Se você não tiver certeza da função do programa ou serviço durante a inicialização, selecione “Pesquisar online”.
3. Usando as configurações do Windows
Você também pode gerenciar seus aplicativos de inicialização no Windows 11 acessando o gerenciador de inicialização por meio do aplicativo Configurações. Siga estas etapas para desativar os aplicativos de inicialização no Windows 11 usando o aplicativo Configurações:
- Clique com o botão direito do mouse no “menu Iniciar” e abra “Configurações”.

- Clique na opção “Aplicativos” na barra lateral e selecione “Inicialização” no painel à direita para visualizar todos os aplicativos executados na inicialização.
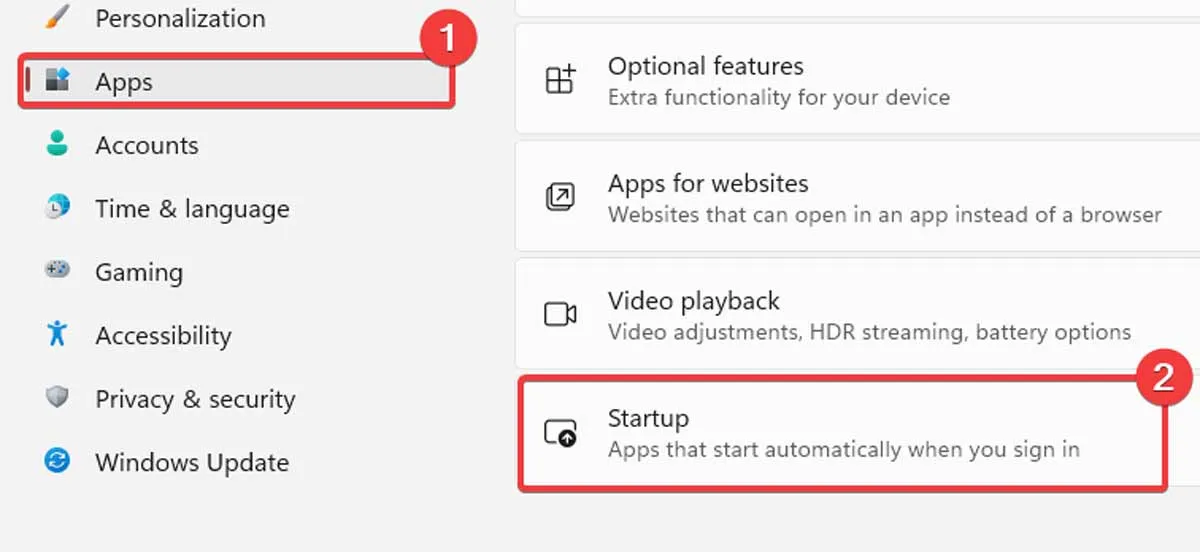
- Para desativar um aplicativo, alterne a chave ao lado dele. Você também pode verificar o “Impacto do status” para ver como cada aplicativo afeta o desempenho do seu sistema quando desativado.
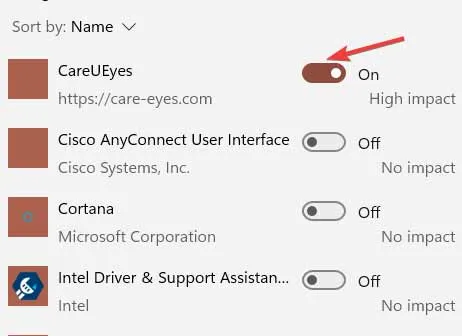
Seguindo estas etapas, você pode impedir que aplicativos indesejados sejam iniciados no Windows na inicialização, e isso pode ajudar a acelerar o tempo de inicialização do seu dispositivo.
4. Modificar registro
Depois de excluir os atalhos na pasta Inicialização e ajustar a guia Inicialização do Gerenciador de Tarefas, você pode aplicar outro hack para interromper os programas e serviços usando o Editor do Registro.
Se você deseja desabilitar programas na inicialização do Editor do Registro, siga as instruções abaixo:
- Pressione o botão Win+ Rpara iniciar “Executar”, digite
regeditno campo da guia de abertura e clique em “OK”.
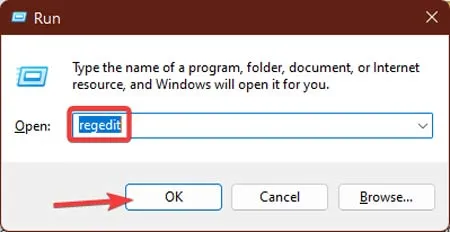
- Navegue até o caminho abaixo:
HKEY_CURRENT_USER_\Software\Microsoft\Windows\CurrentVersion\Run
- No painel direito do “Editor de Registro”, você verá a lista de programas executados na inicialização, enquanto o campo “Dados” mostra o caminho do programa ou serviço. Clique com o botão direito do mouse no programa, selecione “Excluir” e ele irá parar automaticamente na inicialização nesta conta específica que você está usando.

- Se você tiver várias contas em seu sistema, siga o caminho a seguir e aplique o mesmo processo ao excluir os programas.
HKEY_LOCAL_MACHINE\SOFTWARE\Microsoft \Windows\CurrentVersion\Run
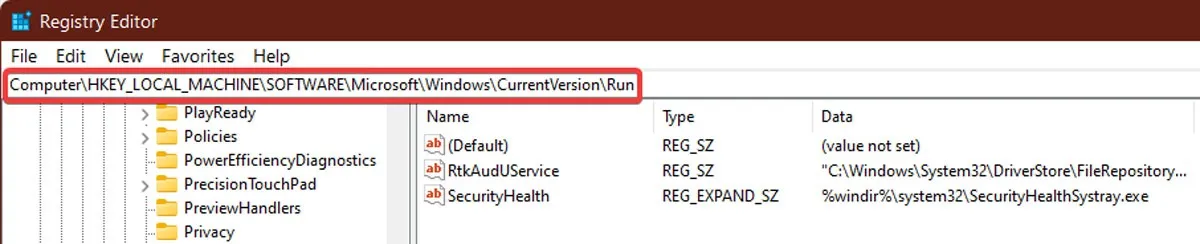
5. Modificar serviços
Outra maneira de interromper os programas e serviços na inicialização é executar o snap-in “Services Computer Management Console”. Ele fornece todas as descrições dos serviços que você deseja desativar e permite pausar ou testar um determinado serviço para verificar o desempenho do computador ao interrompê-lo. Para executar este ajuste, siga as etapas abaixo:
- Vá para o “menu Iniciar”, digite “serviços” e selecione-o.
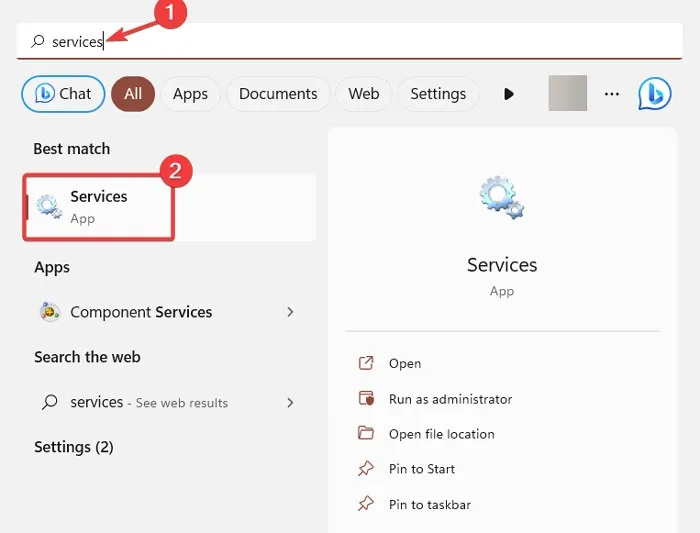
- Clique em “Tipo de inicialização” para ver os serviços em execução “Automático” e “Manual”.
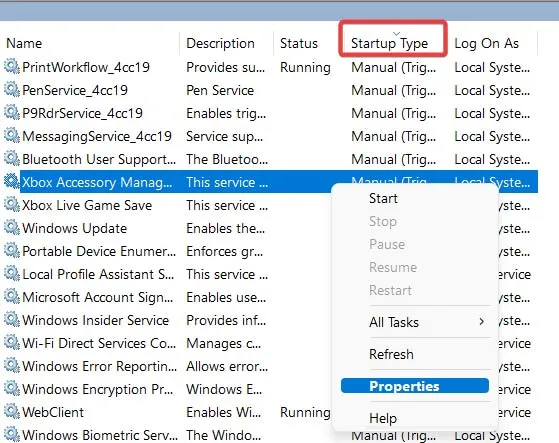
- Se você quiser interromper o programa ou serviço durante a inicialização, clique com o botão direito do mouse sobre ele, selecione “Propriedades” e altere para “Automático (início atrasado)”. Isso aumentará o tempo de inicialização, pois o serviço não será iniciado rapidamente.

6. Usando a configuração do sistema
Se o seu computador ainda estiver lento após desativar os programas de inicialização, talvez seja necessário desativar alguns serviços de inicialização executados em segundo plano. Para fazer isso, siga estas etapas:
- Abra o prompt “Executar” pressionando Windows+ R.
- Digite
msconfige clique em “OK”.
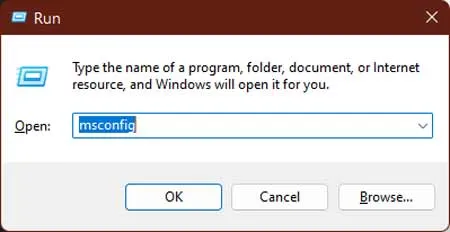
- Na janela “Configuração do sistema”, clique em “Serviços”. Marque a caixa “Ocultar todos os serviços da Microsoft” para evitar a desativação acidental de um serviço crítico.
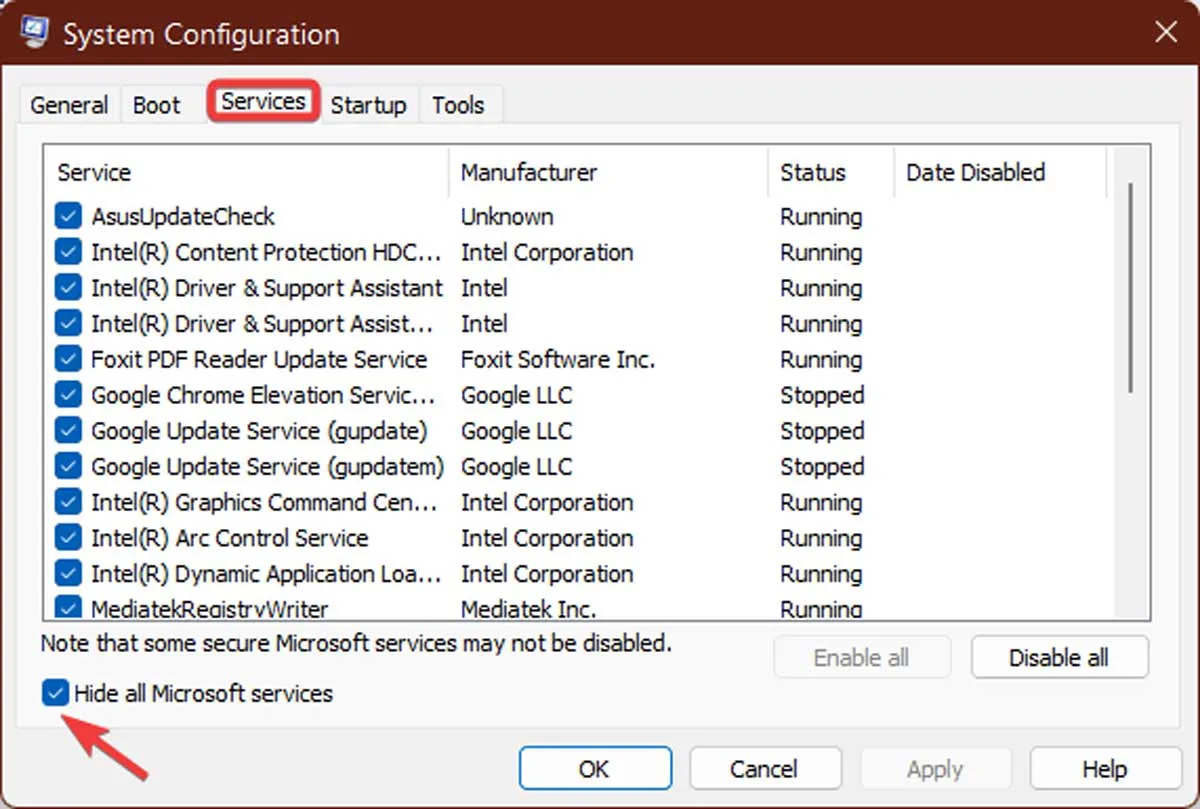
- Procure serviços desconhecidos ou desnecessários e desmarque a caixa ao lado deles para desativá-los. Por fim, clique em “Aplicar” e “OK”.
- Reinicie o seu PC para aplicar as alterações.
7. Ative a inicialização rápida
Outra forma de aumentar o tempo de inicialização é ativar o modo Fast Startup. Siga as etapas abaixo para habilitar a inicialização rápida em seu computador:
- Clique no “menu Iniciar”, digite “painel” na barra de pesquisa e abra o “Painel de controle”.
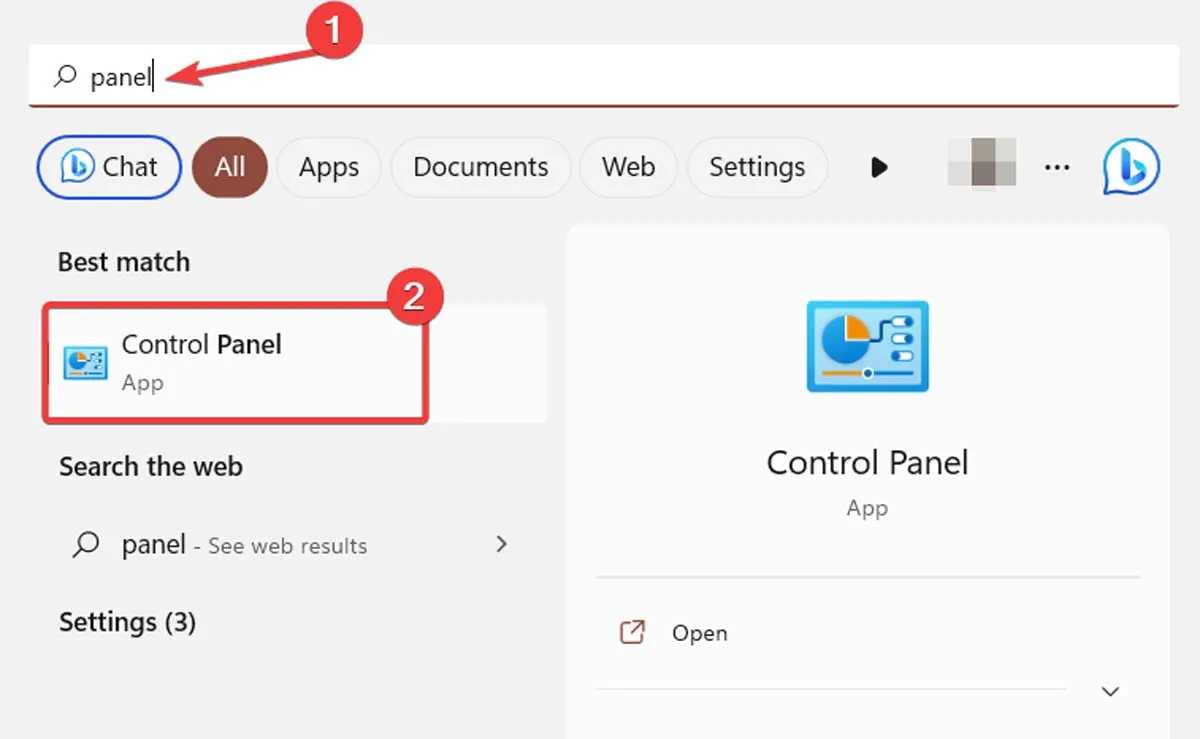
- Clique em “Hardware e som”.

- Em “Opções de energia”, toque em “Escolha a função do botão liga/desliga”.
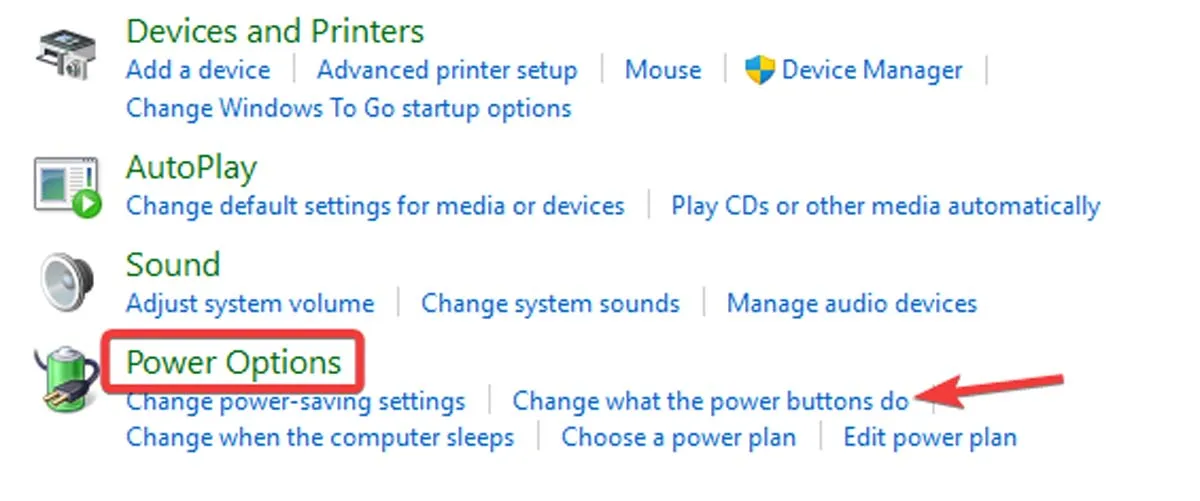
- Clique em “Alterar configurações indisponíveis no momento”.

- Na seção “Configurações de desligamento”, marque “Ativar inicialização rápida”.

- Clique em “Salvar alterações” para aplicar as alterações. Aguarde até que as alterações entrem em vigor e seu dispositivo deverá inicializar mais rapidamente durante o processo de inicialização.
perguntas frequentes
É seguro desabilitar todos os programas de inicialização no Windows 11?
Não é recomendado desabilitar todos os programas de inicialização, pois alguns deles são necessários para o bom funcionamento do seu sistema. Você só deve desativar os programas desnecessários ou que estão causando problemas de desempenho.
O que devo fazer se desativar os aplicativos de inicialização não acelerar meu computador com Windows 11?
Se desativar os aplicativos de inicialização não melhorar o desempenho , você pode tentar desativar os serviços de inicialização ou ajustar outras configurações do sistema. Você também pode considerar realizar uma limpeza do sistema ou atualizar seu hardware.



Deixe um comentário