7 maneiras de consertar a chave do Windows que não funciona no Windows 11

A chave do Windows é a chave mais importante quando se trata de operar um PC com Windows. Em comparação com seu uso anterior para iniciar o menu Iniciar, agora ele tem uso variado, como abrir Configurações (Win + I), Menu Power (Win + X), Executar (Win + R) e vários outros. Portanto, quando a tecla do Windows não está funcionando no seu PC, fica bastante agitado executar até mesmo funções básicas.
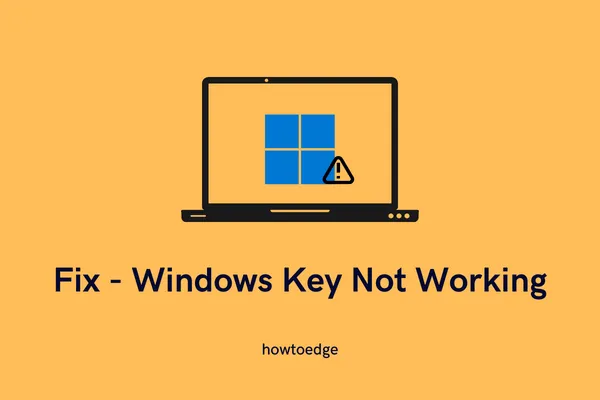
O que faz com que o Win Key não funcione no Windows PC?
A chave Win pode não abrir por vários motivos no PC com Windows 11/10. Alguns deles são – a presença de sujeira sob esta chave, você bloqueou acidentalmente esta chave, o driver do teclado está corrompido de alguma forma e outros.
Se você habilitou o modo de jogo em seu computador, isso também pode causar mau funcionamento da chave do Windows.
Maneiras de consertar a chave do Windows que não funciona no Windows 11
Antes de aplicar qualquer correção, verifique se há possível sujeira dentro da tecla Win. As teclas do teclado geralmente ficam atrasadas ou não funcionam quando a poeira se acumula logo abaixo dessa tecla específica. Use um soprador para remover a sujeira e limpar o teclado.
Certifique-se de verificar essa tecla com a ajuda de um teclado externo. Se o problema persistir aqui também, siga as correções abaixo, uma por uma.
1] Desbloqueie a chave do Windows
Hoje em dia, todos os computadores e laptops vêm com uma chave de bloqueio física para o botão do Windows. Esta chave é útil quando você está jogando alguns jogos pesados em seu computador. Tudo que você precisa é pressionar a tecla Lock e continuar jogando usando o joystick.
Se você pressionar este botão de bloqueio acidentalmente em seu computador, a tecla do Windows junto com outras teclas do seu laptop serão bloqueadas. Como resultado, você não pode usar nenhuma tecla do teclado, incluindo a tecla do Windows. Pode-se encontrar esta chave de bloqueio na linha que contém as teclas Fn. Localize esta tecla e pressione-a uma vez. Se você não conseguir encontrar esse botão, procure-o no guia do fabricante. É isso, seu dispositivo começará a funcionar assim que você pressionar o botão Bloquear.
2]Solucionar problemas de teclado
Se você estiver usando um PC normal ou tiver certeza de que não pressionou o botão de bloqueio, solucionar problemas do teclado é a melhor ideia. A execução desta ferramenta procurará os possíveis motivos que acionam “Win Key não funciona” e resolverá esse problema. Veja como executar esta tarefa –
- Inicie o aplicativo Configurações pressionando Win + I.
- Vá para Sistema > Solução de problemas > Outros solucionadores de problemas no Windows 11 e localize o teclado .
- Quando encontrado, clique no botão Executar disponível nele.
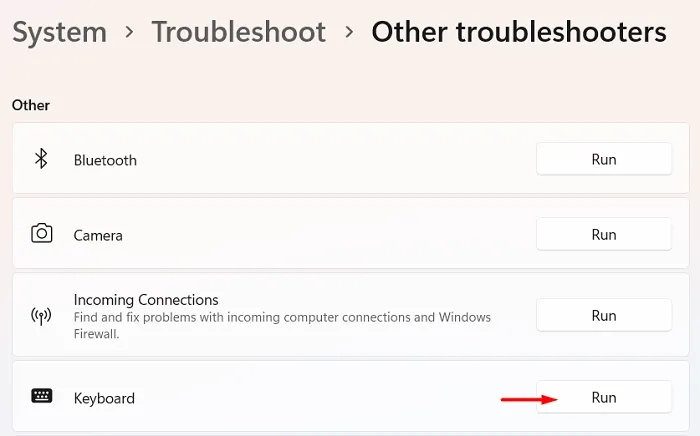
- Clique em Avançar na solução de problemas e siga as instruções na tela. Espero que o problema do teclado seja resolvido após a conclusão da solução de problemas.
No Windows 10, o caminho para solucionar problemas do teclado varia. Para fazer isso, acesse o caminho abaixo e clique em Executar o solucionador de problemas .
Configurações > Atualização e segurança > Solução de problemas > Solucionadores de problemas adicionais > Teclado (em outro)
3] Verifique se há atualizações de drivers de teclado e instale-as
Os drivers desempenham um papel vital na boa conexão do software ao hardware em PCs com Windows. Se algum driver, especialmente o driver do teclado, for corrompido, poderá causar mau funcionamento de diferentes teclas quando pressionado. Verifique se há alguma atualização de driver pendente por meio do Gerenciador de dispositivos e, se disponível, atualize-a.
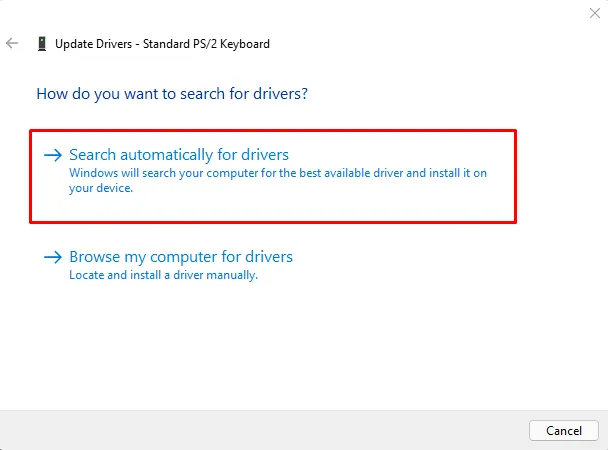
Verificar atualizações de driver no Gerenciador de Dispositivos tornou-se uma tarefa bastante chata. Isso ocorre porque ele não faz nada, exceto redirecioná-lo para o Windows Update. É muito raro obter atualizações de driver no Gerenciador de dispositivos ou no Windows Update. Isso acontece porque o sistema não consegue se conectar aos servidores da Microsoft ou de terceiros.
4]Desative as teclas de filtro no Windows 11
Em Acessibilidade do Windows, você pode encontrar várias chaves de filtro. Por padrão, isso é definido para ignorar pressionamentos de tecla sucessivos dentro de um período de tempo definido. Portanto, se você pressionar a tecla Windows várias vezes por acidente, isso poderá bloquear seu uso posterior. Para corrigir isso, você deve desabilitar as chaves de filtro em Acessibilidade em seu computador. Veja como executar esta tarefa –
- Clique com o botão direito no ícone do Windows e selecione Configurações .
- Vá para a guia Acessibilidade na navegação esquerda.
- Vá para o painel direito e clique em Teclado em Interação.
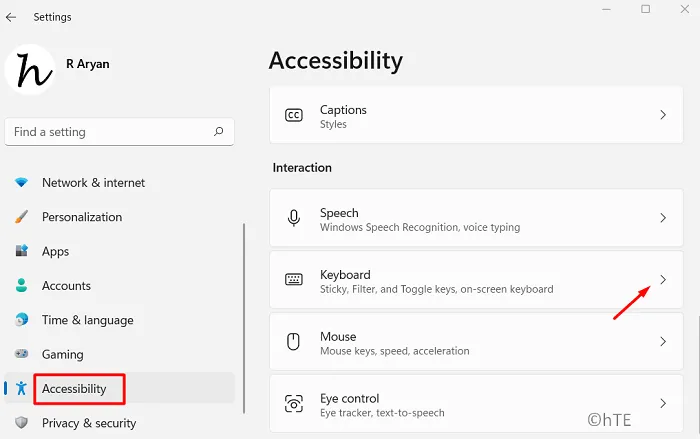
- Localize a seção “Teclas fixas, de filtro e de alternância” e desative a chave seletora ao lado das teclas de filtro .
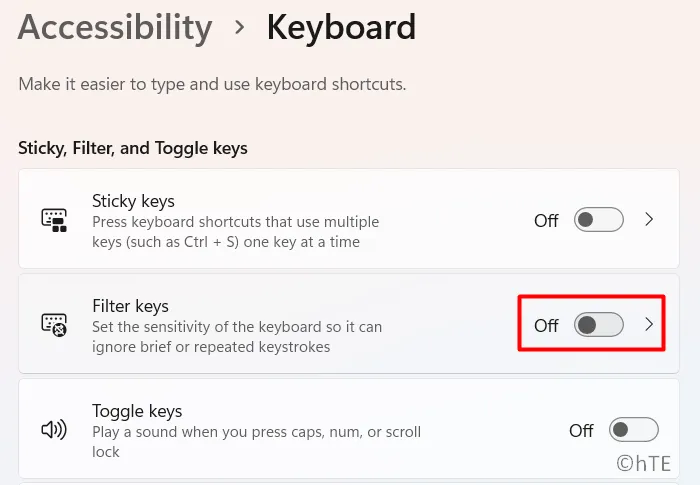
É isso, feche as Configurações e reinicie o seu PC com Windows. A partir do próximo login, a chave do Windows deverá funcionar normalmente.
5]Desative o modo de jogo em seu PC com Windows
É bem possível que a tecla do Windows não esteja funcionando porque você ativou o Modo Jogo no seu computador. Para superar esse problema, você deve desativar o Modo de Jogo uma vez no seu PC com Windows e verificar se o problema é resolvido desta forma. Veja como desativar o modo de jogo no Windows 11 –
- Pressione Win + I para abrir a janela Configurações.
- Vá para a guia Jogos na navegação esquerda a seguir.
- Mude para o painel direito e clique na terceira opção, ou seja, Modo de Jogo.
- Desative o botão de alternância disponível próximo ao Modo de Jogo .
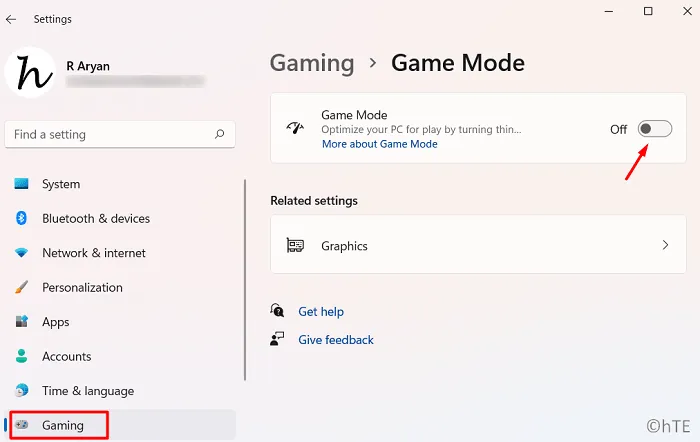
- Saia da janela Configurações e reinicie o seu PC.
Quando o Windows reiniciar, verifique se a tecla Win começa a funcionar normalmente ou ainda enfrenta problemas para abri-la.
6]Ajuste a entrada do Scancode dentro do registro
Se nenhuma das correções acima ajudar a resolver esse problema, você pode forçar o sistema a verificar novamente o teclado instalado. Para fazer isso, abra o editor de registro e faça alguns pequenos ajustes nele.
- Pressione Win + R para iniciar a caixa de diálogo Executar.
- Digite ”
regedit” e pressione Enter . Quando a janela do UAC solicitar, clique em Sim para autorizar a abertura do registro. - Deixe a janela de registro abrir e quando isso acontecer, navegue até o caminho abaixo –
Computer\HKEY_LOCAL_MACHINE\SYSTEM\CurrentControlSet\Control\Keyboard Layout
- Você pode copiar/colar o caminho acima na barra de endereço do registro e pressionar Enter para abrir a entrada – Layout do teclado.
- Vá para o painel direito e localize a entrada DWORD intitulada “Scancode”. Depois de encontrar esta entrada, clique com o botão direito nela e opte por excluí-la do registro. Uma mensagem de aviso deve aparecer a seguir. Bem, clique em Sim para confirmar a exclusão da entrada Scancode.
- Reinicie o seu PC e, quando isso acontecer, verifique se o problema da chave do Windows que não funciona foi resolvido agora.
7]Forçar nova verificação do teclado usando PowerShell
Caso você não queira excluir uma entrada existente dentro do registro ou não encontre a entrada Scancode no local especificado acima, você também pode forçar a nova verificação do teclado usando o PowerShell. Veja como forçar a “nova verificação do teclado” usando o PowerShell –
- Pressione Win + X e escolha “ Terminal Windows (Admin) ”.
- Quando o UAC solicitar, clique em Sim .
- Por padrão, isso será iniciado no Windows PowerShell com privilégios de administrador .
- Copie/cole o comando abaixo no console elevado e pressione Enter –
Get-AppXPackage -AllUsers | Foreach {Add-AppxPackage -DisableDevelopmentMode -Register "$($_.InstallLocation) AppXManifest.xml"}
- Após a execução bem-sucedida deste código, feche o registro e reinicie o PC.
Esperançosamente, a abertura do menu Iniciar usando a tecla Windows funciona normalmente agora. Deixe-nos saber na seção de comentários se você tiver alguma dificuldade em seguir este guia.
Importância da chave do Windows no Windows 11/10
A chave do Windows é a chave mais importante quando se trata de operar um PC com Windows. Isso ajuda a abrir rapidamente Configurações (Win + I), Menu Power (Win + X), Executar (Win + R) e a segunda área de trabalho (Win + Tab). Os usuários podem até iniciar facilmente diferentes aplicativos disponíveis na barra de tarefas pressionando a tecla Windows e uma tecla numérica como 1, 2, 3, etc. Por exemplo, quando você pressiona Win + 1, isso abrirá o primeiro aplicativo disponível na barra de tarefas.



Deixe um comentário