7 maneiras de corrigir o erro de atualização 0x8007001E no Windows

O que em geral desencadeia este erro 0x8007001E no Windows
Caso nenhuma das correções acima funcione no seu caso, inicialize no estado de inicialização limpa e tente atualizar o Windows novamente.
Como resolver o erro de atualização 0x8007001E no Windows
Agora que você sabe o que pode causar o código de erro 0x8007001E durante a atualização do Windows, vamos aprender como corrigir esse problema tentando essas sete correções.
1. Reinicie o seu computador
Muitas vezes, uma simples reinicialização do PC resolve problemas complexos que, de outra forma, pareceriam muito difíceis de resolver. Portanto, antes de tentar qualquer solução, sugerimos reiniciar seu dispositivo e verificar se você consegue atualizar o Windows normalmente agora.
2. Execute o solucionador de problemas do Windows Update
Se o erro 0x8007001E ainda estiver ocorrendo, isso deve ser devido a algumas falhas internas ou aplicativos de segurança de terceiros. Para corrigir esse problema, você deve desabilitar antivírus de terceiros (se estiver usando algum) e iniciar a solução de problemas do Windows Update. Veja como executar esta tarefa –
- Pressione Windows + I para iniciar Configurações.
- Vá para Sistema > Solução de problemas > Outros solucionadores de problemas e localize o Windows Update.
- Uma vez encontrado, clique no botão Executar disponível na extremidade direita.
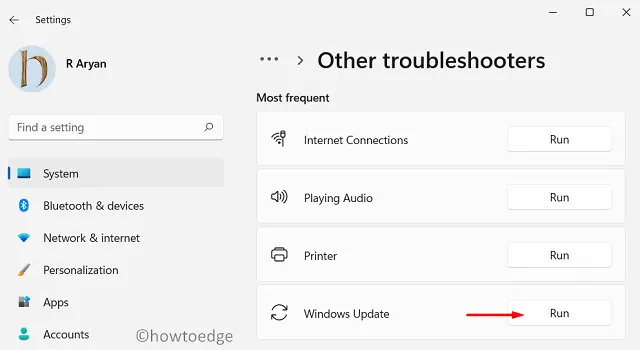
- Clique em Avançar quando a solução de problemas for iniciada e siga as instruções na tela.
Aguarde até que o seu sistema conclua a tarefa de solução de problemas e, assim que terminar, reinicie o seu PC. Esperançosamente, o código de erro 0x8007001E já deve ter sido resolvido.
3. Execute verificações SFC e DISM
Conforme declarado acima, ocorre um erro 0x8007001E devido a alguns arquivos e pastas de sistema ausentes ou corrompidos. Você deve executar verificações SFC e DISM e verificar se o problema é resolvido dessa maneira.
Ambas as verificações verificam se há arquivos e pastas de sistema danificados ou corrompidos e os reparam. Veja como executar esta tarefa no Windows –
- Abra o Windows PowerShell como administrador primeiro.
- No console elevado, digite o seguinte e pressione Enter.
sfc /scannow
- Aguarde os próximos 10 a 15 minutos enquanto o Verificador de arquivos do sistema verifica seu PC em busca de arquivos e pastas corrompidos ou ausentes.
- Quando a verificação SFC for concluída, você pode iniciar a verificação DISM copiando/colando o código abaixo e pressionando Enter.
dism /online /cleanup-image /restorehealth
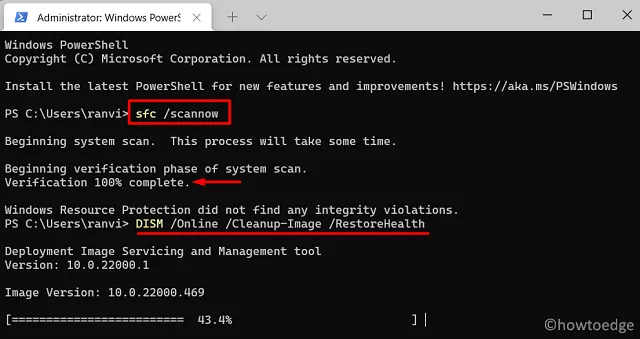
- Essa ferramenta também leva de 10 a 15 minutos, dependendo do nível de corrupção presente no computador.
- Depois de concluir essas duas verificações, feche o CMD e reinicie o PC.
Agora você pode verificar se consegue atualizar o Windows normalmente sem receber o código de erro 0x8007001E.
4. Verifique as configurações de data e hora
Você deve manter as configurações de data e hora nos valores reais de seu local de residência. Isso é necessário porque o seu sistema verifica o mesmo ao tentar baixar e instalar atualizações pendentes.
Se o sistema encontrar data e hora incompatíveis em seu computador, isso pode impedir que as atualizações aconteçam por conta própria. Bem, clique com o botão direito em Data e hora exibida no canto direito da barra de tarefas e selecione “ Ajustar data e hora ”.
Ative os interruptores ao lado de Definir hora automaticamente e Definir fuso horário automaticamente e clique no botão Sincronizar agora .
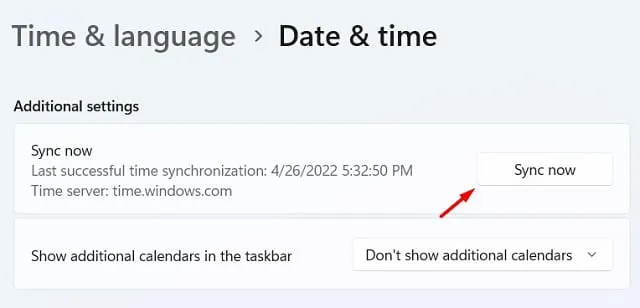
Se a data e a hora estiverem realmente incorretas em seu computador, ajustá-las certamente o ajudará a resolver este código de erro 0x8007001E em PCs com Windows 11/10.
5. Verifique se há erros de disco
Esse utilitário é chamado de CHKDSK e você pode usá-lo seguindo as etapas abaixo –
- Pressione Windows + X e selecione Terminal (admin).
- Quando o UAC solicitar, clique em Sim para autorizar a abertura como administrador.
- Pressione Ctrl + Shift + 2 para invocar o prompt de comando como administrador no mesmo terminal.
- Digite o seguinte próximo ao cursor piscando e pressione Enter .
chkdsk C: /f /r
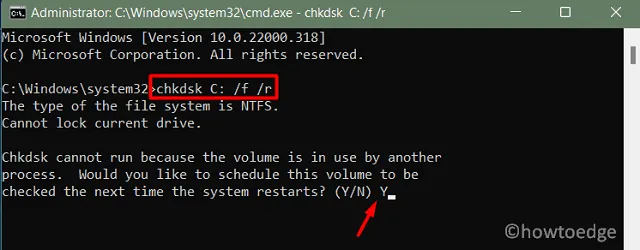
- Como sua unidade raiz já está em uso, você não pode executar esta tarefa.
- Em vez disso, você precisa digitar “Y” quando for perguntado se deseja executar a verificação CHKDSK quando o dispositivo for reinicializado na próxima vez.
- Pressione Enter, feche o CMD e reinicie o computador.
- O sistema retomará automaticamente a verificação de erros de disco no seu computador.
Após a conclusão da verificação, você receberá um relatório completo sobre erros de disco e se precisará substituir o disco rígido ou não. Faça exatamente o que é exigido de você e o código de erro 0x8007001E será resolvido com sucesso posteriormente.
6. Redefinir os componentes do Windows Update
A presença de componentes de atualização defeituosos ou alguns arquivos e pastas desatualizados dentro das pastas de cache do Windows também pode resultar em um código de erro 0x8007001E durante a atualização do Windows. Para resolver isso, você deve redefinir todos os componentes de atualização, incluindo a limpeza das pastas de cache do Windows.
Veja como –
- Inicie o prompt de comando como administrador primeiro.
- No console elevado, digite o seguinte um após o outro e certifique-se de pressionar o comando Enter após cada linha.
net stop wuauserv
net stop cryptSvc
net stop bits
net stop msiserver
- Os primeiros quatro códigos interromperão todos os serviços de atualização para que nenhum outro código de erro comece a aparecer nesse meio tempo.
- Execute os dois códigos abaixo para renomear as pastas SoftwareDistribution e Catroot2.
ren C:\Windows\SoftwareDistribution SoftwareDistribution.old
ren C:\Windows\System32\catroot2 catroot2.old
- Reinicie todos os serviços que você interrompeu antes executando esses códigos. Certifique-se de pressionar a tecla Enter após cada comando.
net start wuauserv
net start cryptSvc
net start bits
net start msiserver
- Digite “exit” sem aspas e pressione Enter para fechar o CMD e reiniciar o PC.
Faça login novamente no seu dispositivo e verifique se o código de erro 0x8007001E foi resolvido agora.
7. Execute uma inicialização limpa
Se nenhuma das soluções acima funcionar para resolver um erro de atualização 0x8007001E, você deve executar uma inicialização limpa e verificar se isso resolve o problema em um PC com Windows. Veja como –
- Pressione Win + R, digite
msconfige pressione Enter . - Fazer isso abrirá a janela Configuração do sistema.
- Vá para a guia Serviços e marque Ocultar todos os serviços Microsoft . Clique em “Desativar tudo” para desativar todos os serviços que não sejam da Microsoft em seu computador.
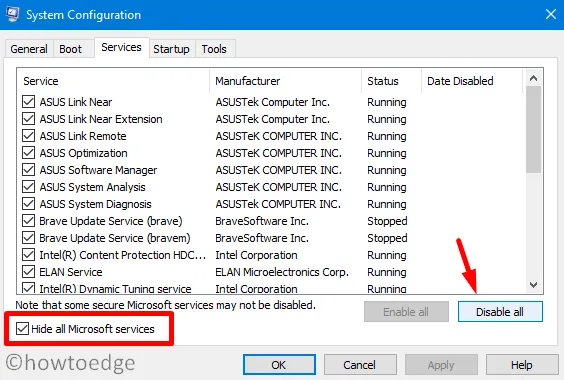
- Vá para a guia Inicializar e clique em Abrir Gerenciador de Tarefas . Certifique-se de desabilitar todos os itens de inicialização aqui.
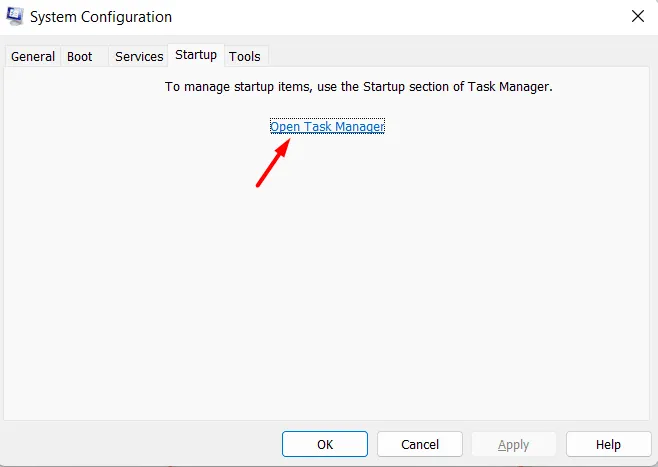
- Feche o Gerenciador de Tarefas e clique em OK para fechar a janela Configuração do Sistema.
Em seguida, reinicie o seu PC e verifique se isso resolve o erro de atualização 0x8007001E no seu PC com Windows. Caso isso resolva o problema, você poderá ativar gradualmente os serviços e itens de inicialização para identificar o principal culpado.



Deixe um comentário