7 recursos subutilizados do Microsoft Outlook

Às vezes, você fica tão envolvido verificando e escrevendo e-mails que não tem tempo para explorar o restante de sua caixa de entrada. O Microsoft Outlook possui vários recursos que são subutilizados por muitos, mas podem ser bastante úteis para tarefas diárias.
1. Leia em voz alta para ouvir e-mails
Você verá uma pequena barra de ferramentas aparecer com botões para reproduzir, pausar, avançar e retroceder. Você também pode usar o ícone de engrenagem para ajustar a velocidade ou a voz.
2. Visualização da mensagem para ver mais ou menos
Embora o recurso de visualização de mensagem não seja um recurso extraordinário, é algo que muitas pessoas não conhecem. Ao visualizar e-mails em sua caixa de entrada, você pode exibir uma, duas ou três linhas na lista de mensagens, para todas as pastas ou apenas uma. Você também pode desativar o recurso completamente.
Vá para a guia Exibir na exibição da caixa de entrada e selecione a seta suspensa Visualização da mensagem. Selecione o número de linhas que deseja ver.
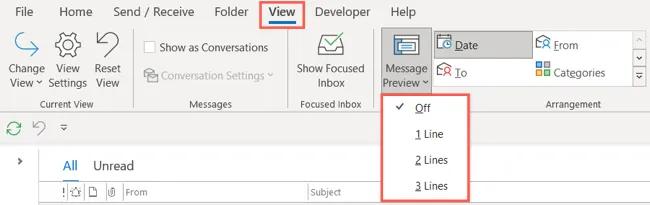
Você será solicitado a aplicar a configuração a todas as caixas de correio ou apenas à pasta atual. Faça sua seleção e você verá sua caixa de entrada atualizada.
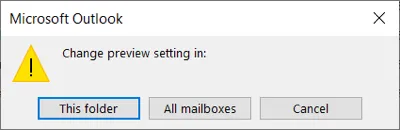
Este é um recurso útil para ver mais de um e-mail sem realmente abri-lo. Você pode ver que é algo que pode esperar até mais tarde ou que precisa de ação imediata.
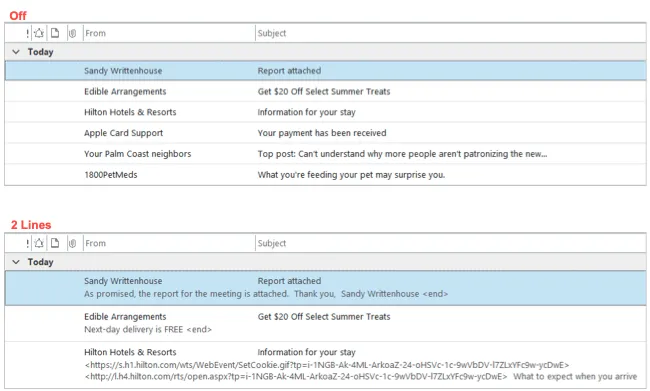
3. Menções para chamar a atenção de alguém
Ao enviar um e-mail para um grande grupo de pessoas, você pode usar o recurso Menções para chamar a atenção de uma pessoa específica, como no Facebook, Twitter ou Slack. A menção de uma pessoa no corpo do e-mail destaca seu nome, adiciona-a automaticamente à linha Para e exibe o símbolo @ (At) na lista de e-mail da caixa de entrada.
Comece digitando o símbolo @ seguido do nome ou até mesmo das primeiras letras. Você verá sugestões exibidas, então simplesmente selecione o contato correto.
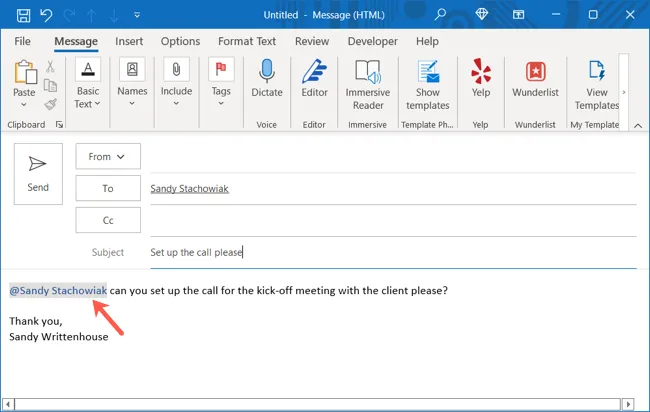
Se outras pessoas mencionarem você em e-mails, você poderá ver todas essas mensagens facilmente. Você pode adicionar a coluna Menção à sua caixa de entrada. Como alternativa, use o botão Filtrar na parte superior da sua caixa de entrada para escolher “E-mail mencionado”. Você verá os e-mails em que alguém mencionou você.
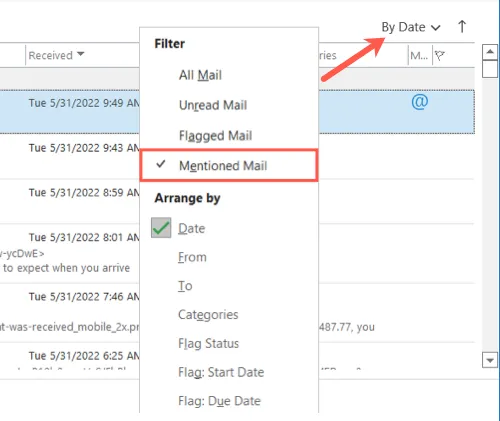
4. Modelos de e-mail para um início rápido na composição
Se você usa modelos no Word ou no Excel, sabe o valor deles. Você pode obter o básico de que precisa e inserir seus próprios detalhes sem a necessidade de criar um documento ou planilha do zero. Você pode fazer o mesmo no Outlook criando seu próprio modelo.
Redija uma nova mensagem como faria normalmente. Selecione Arquivo > Salvar como. Na caixa de diálogo, insira um nome de arquivo e, na lista suspensa Salvar como tipo, escolha “Modelo do Outlook”.
Nota: Por padrão, os modelos do Outlook são salvos em c:\users\username\appdata\roaming\microsoft\templates.
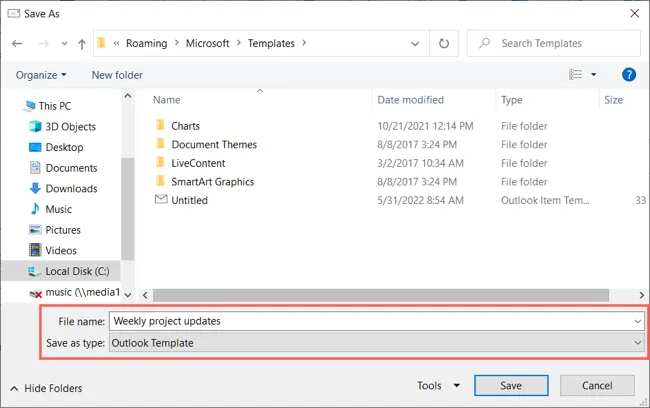
Para usar seu modelo, vá para a guia Início e abra o menu suspenso Novos itens. Vá para Mais itens e escolha “Escolher formulário”.
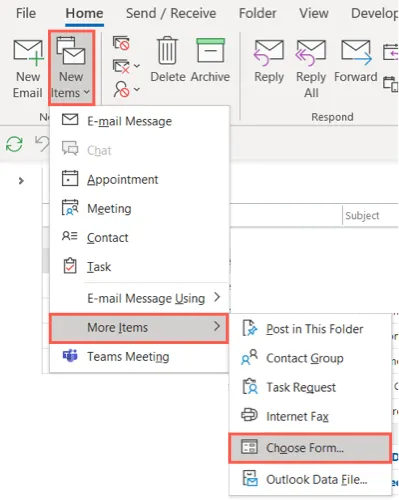
Na lista suspensa Examinar na parte superior da janela pop-up, selecione “Modelos de usuário no sistema de arquivos”. Escolha o modelo na lista e clique em “Abrir”.
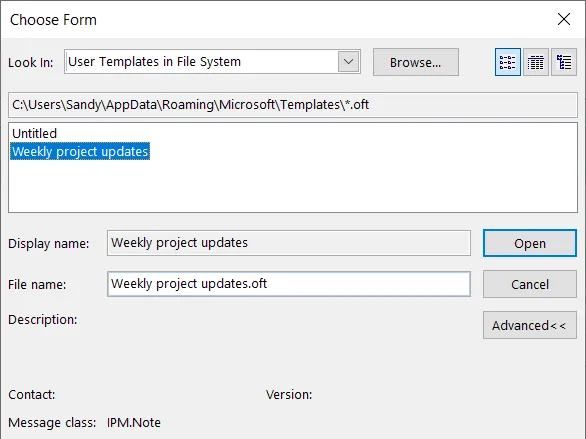
Seu modelo aparecerá em uma nova caixa de mensagem para você preencher e enviar.
5. Arraste e solte para ações rápidas
Se você quiser usar um e-mail recebido como base para um evento ou tarefa, basta arrastar e soltar.
Arraste o e-mail para o ícone de calendário ou tarefa no painel de navegação à esquerda e solte.

Você verá um novo evento ou tarefa aparecer com o e-mail no corpo. Conclua o convite ou a tarefa do evento normalmente.
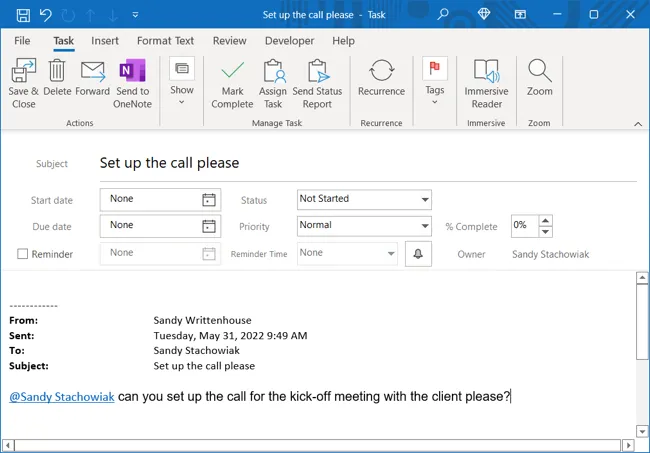
6. Etapas rápidas para realizar tarefas com um clique
O Quick Steps é um recurso fabuloso para executar várias tarefas em um e-mail ao mesmo tempo. Você pode personalizar uma Etapa Rápida predefinida ou criar a sua própria.
Vá para a guia Home e você verá a coleção Quick Steps na mesma seção nomeada da faixa de opções. Para usar uma predefinição, selecione-a na caixa. Você verá a janela Configuração inicial, onde poderá adicionar os detalhes necessários e clicar em “Salvar” quando terminar.
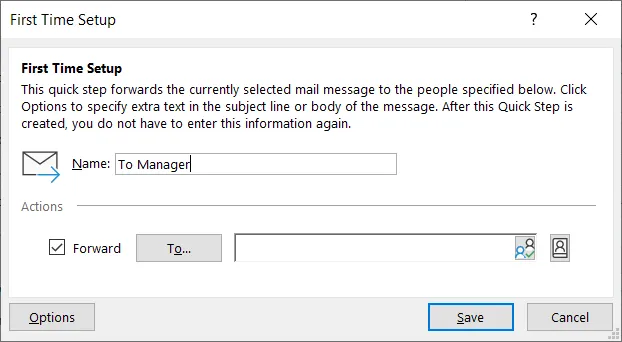
Para criar o seu próprio, escolha “Criar novo”na caixa Etapas rápidas ou use o menu pop-up Nova etapa rápida para escolher um ponto de partida.
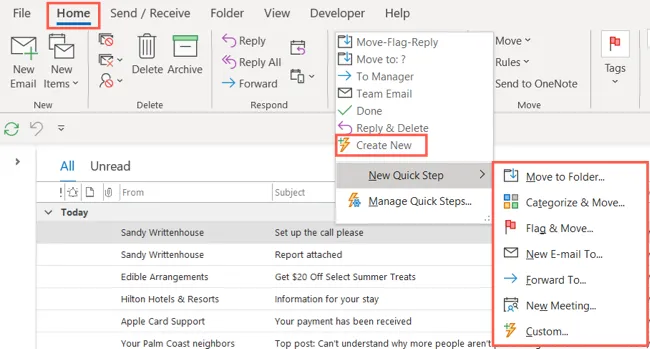
Selecione sua primeira ação e preencha os detalhes. Para outro, clique em “Adicionar ação” e faça o mesmo. Escolha “Concluir” para salvar a etapa rápida.
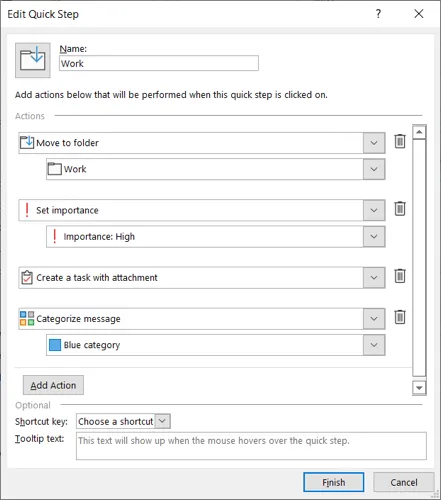
Para usar uma Etapa Rápida predefinida ou personalizada, selecione o e-mail e escolha a Etapa Rápida na faixa da guia Início ou clique com o botão direito do mouse e escolha uma opção em “Etapas Rápidas” no menu de atalho.

7. Lembretes de anexos ausentes para arquivos esquecidos
Se você usa o Outlook para empresas, enviar um email mencionando um anexo e esquecendo de anexar o arquivo é bastante comum. Para economizar tempo de ter que reenviar um e-mail mais tarde com o anexo, aproveite o sistema de aviso interno do Outlook.
Para ativar o recurso, vá para Arquivo > Opções. Selecione Mail à esquerda e role para baixo até Enviar mensagens à direita.
Marque a caixa Avisar-me quando eu enviar uma mensagem que pode estar faltando um anexo e selecione “OK”para salvar a alteração.
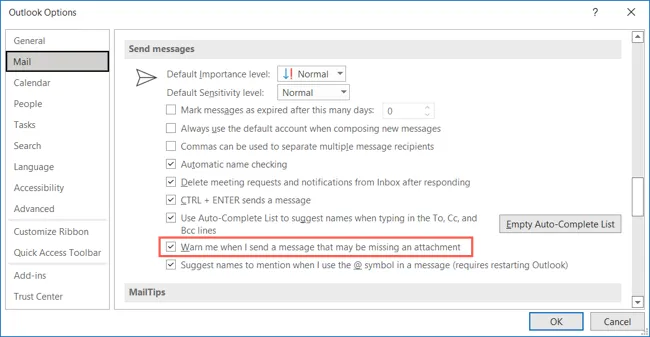
Com esse aviso ativado, quando você redigir um e-mail com a palavra “Anexo” ou “Anexado” e não houver nenhum, o Outlook exibirá uma mensagem pop-up informando que você esqueceu de anexar o arquivo.
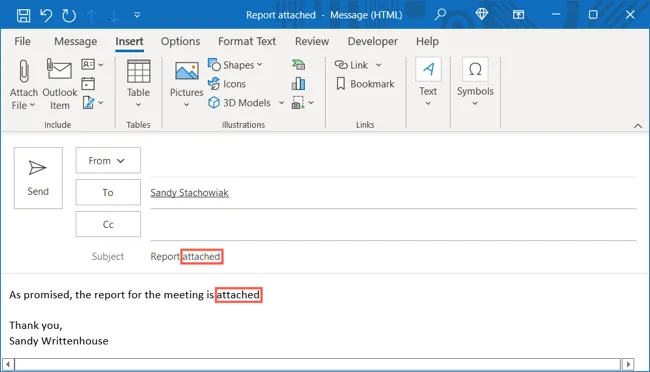
Você pode escolher “Não enviar” para anexar o arquivo ou “Enviar assim mesmo” se não precisar de um anexo.
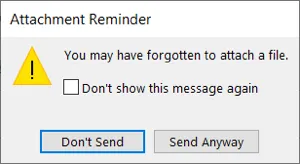
Aproveite um ou mais desses recursos subutilizados e veja se eles facilitam um pouco as tarefas do Outlook. Se você também estiver fazendo apresentações com o pacote Office, dê uma olhada em nossa lista de recursos subutilizados do PowerPoint.



Deixe um comentário