7 dicas para resolver o atraso do Chrome Remote Desktop e melhorar o desempenho

Utilizar o Chrome Remote Desktop frequentemente leva a um atraso frustrante ao se conectar a um PC remotamente. Muitos usuários experimentaram esse atraso, notando particularmente que o desempenho cai significativamente quando o monitor é desligado.
Os principais motivos para o atraso no Chrome Remote Desktop geralmente decorrem de vários problemas, como bugs na versão atual do host, baixa prioridade do processo, alta resolução de tela, drivers gráficos ou de rede desatualizados, velocidade de internet inadequada ou conflitos decorrentes das configurações do Firewall do Windows Defender.
Antes de mergulhar nas soluções, é aconselhável reiniciar o PC, verificar as conexões do monitor, desabilitar aplicativos de inicialização desnecessários, alternar para uma conexão Ethernet e desinstalar qualquer software desnecessário.
Quais são as soluções para reduzir o atraso no Chrome Remote Desktop?
As seguintes correções devem ser implementadas no PC Windows que você está acessando remotamente. Se você estiver se conectando a um sistema operacional diferente, ajustes semelhantes devem ser feitos de acordo.
1. Ajuste a prioridade do processo
- Inicie o Gerenciador de Tarefas pressionando Ctrl+ Shift+ Esce navegue até a aba Detalhes .
- Localize remoting_host.exe , clique com o botão direito do mouse, selecione Prioridade e escolha Alta .

- Reinicie o computador, reconecte-se remotamente e veja se isso resolve o atraso com o Chrome Remote Desktop.
Para 60% dos usuários, definir a prioridade do processo da Área de Trabalho Remota do Chrome como Alta em vez do padrão Normal resolveu problemas de desempenho e latência rapidamente!
2. Modifique as configurações de tempo limite de exibição
- Abra o recurso Pesquisar pressionando Windows+ S, digite Painel de Controle e selecione-o nos resultados.
- Navegue até Hardware e Som .
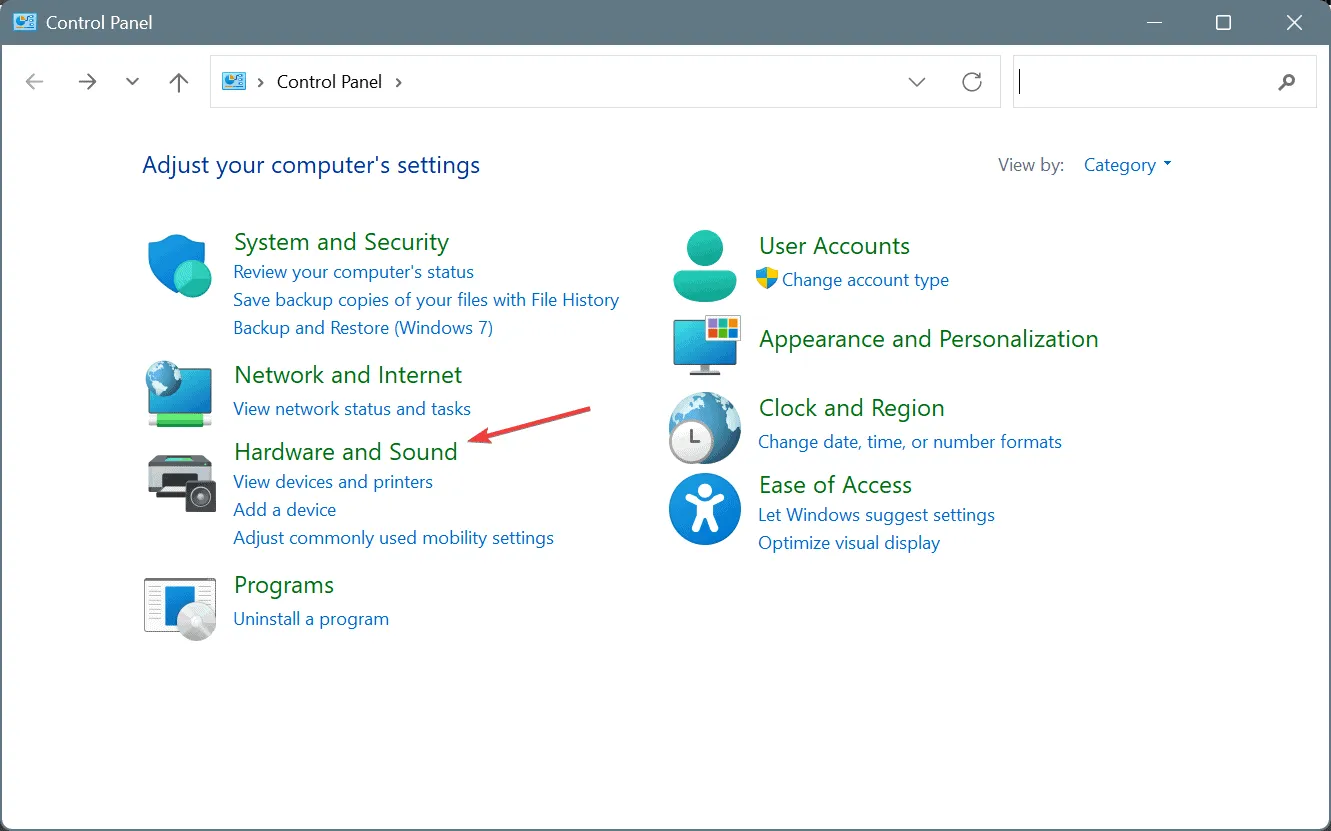
- Clique em Alterar quando o computador estiver em modo de suspensão em Opções de energia.
- Defina as opções Desligar a tela e Colocar o computador em suspensão como Nunca para os estados de bateria e conectado.
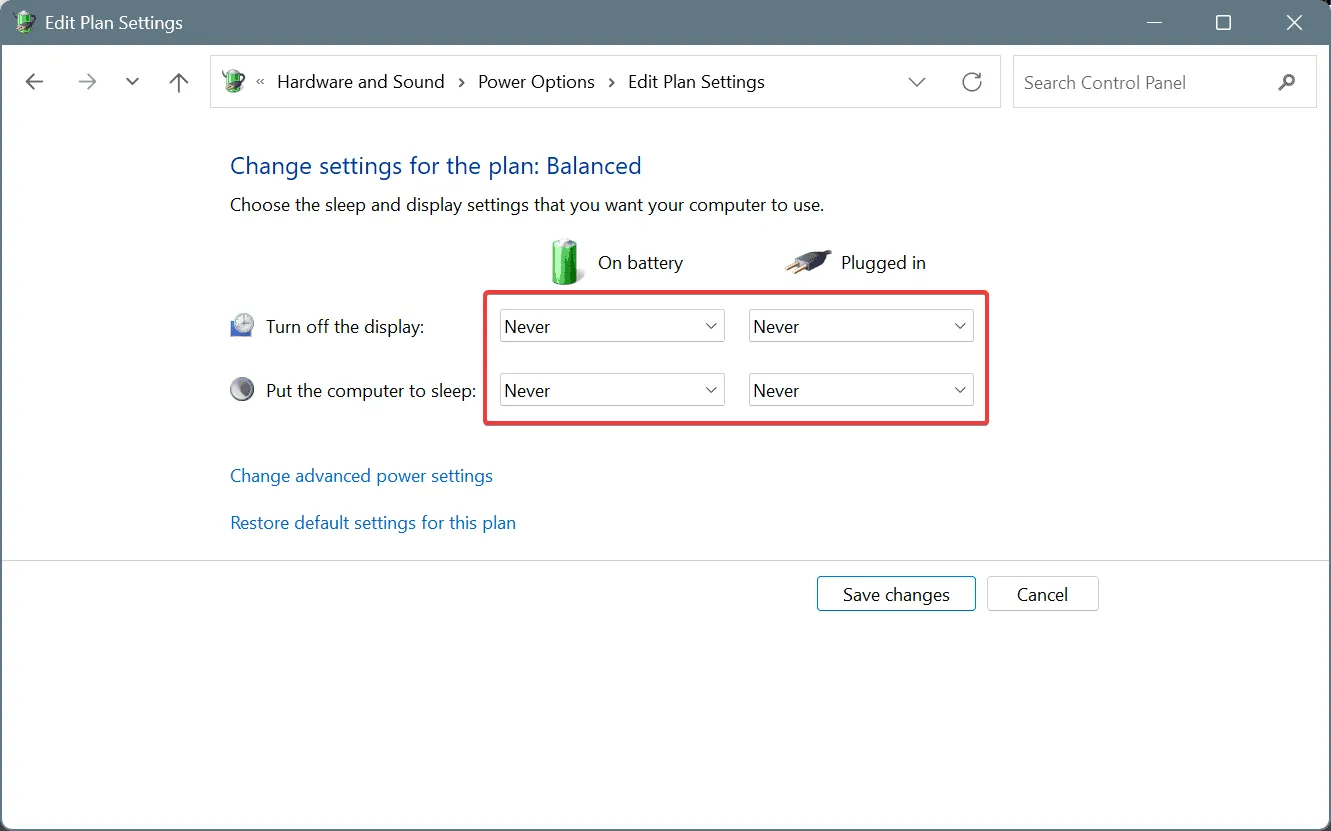
- Por fim, escolha Salvar alterações e verifique se há melhorias.
Como o atraso geralmente ocorre quando o monitor está desligado ou a tampa do laptop está fechada, impedir que a tela desligue pode resolver esse problema.
Alguns usuários também descobriram que mudar de DisplayPort para HDMI melhorou o desempenho; se isso não for viável, considere usar um HDMI Dummy Plug para simular uma conexão de vídeo HDMI ativa.
3. Ative os sinalizadores importantes no Google Chrome
- Abra o Google Chrome, digite este caminho na barra de endereço e pressione Enter:
chrome://flags - Procure por Tela 2D acelerada e defina sua opção como Desativada.
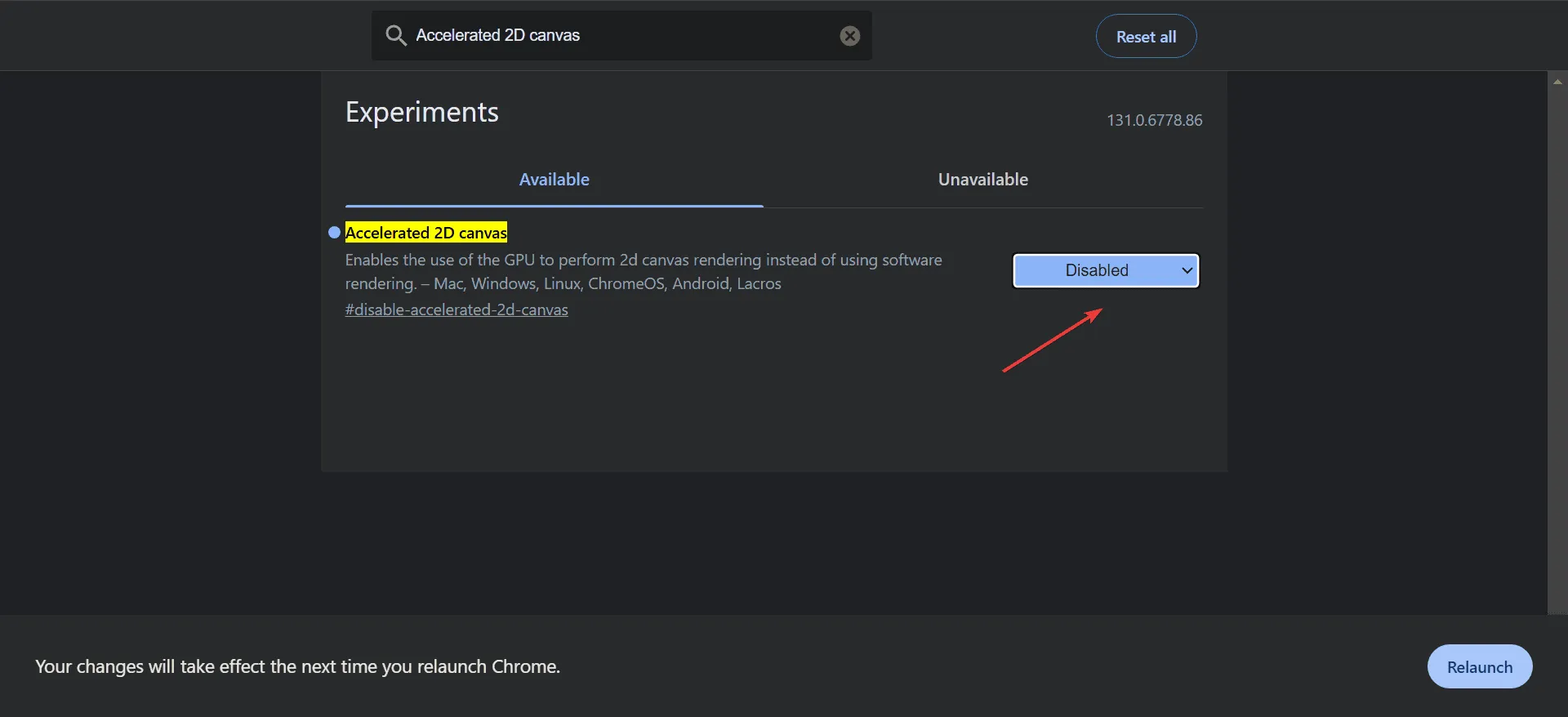
- Clique em Reiniciar e verifique se o atraso foi resolvido.
4. Reduza a resolução da tela do PC
- Pressione Windows+ Ipara acessar Configurações e selecione Exibição na aba Sistema.
- Escolha uma resolução mais baixa na lista suspensa Resolução da tela .
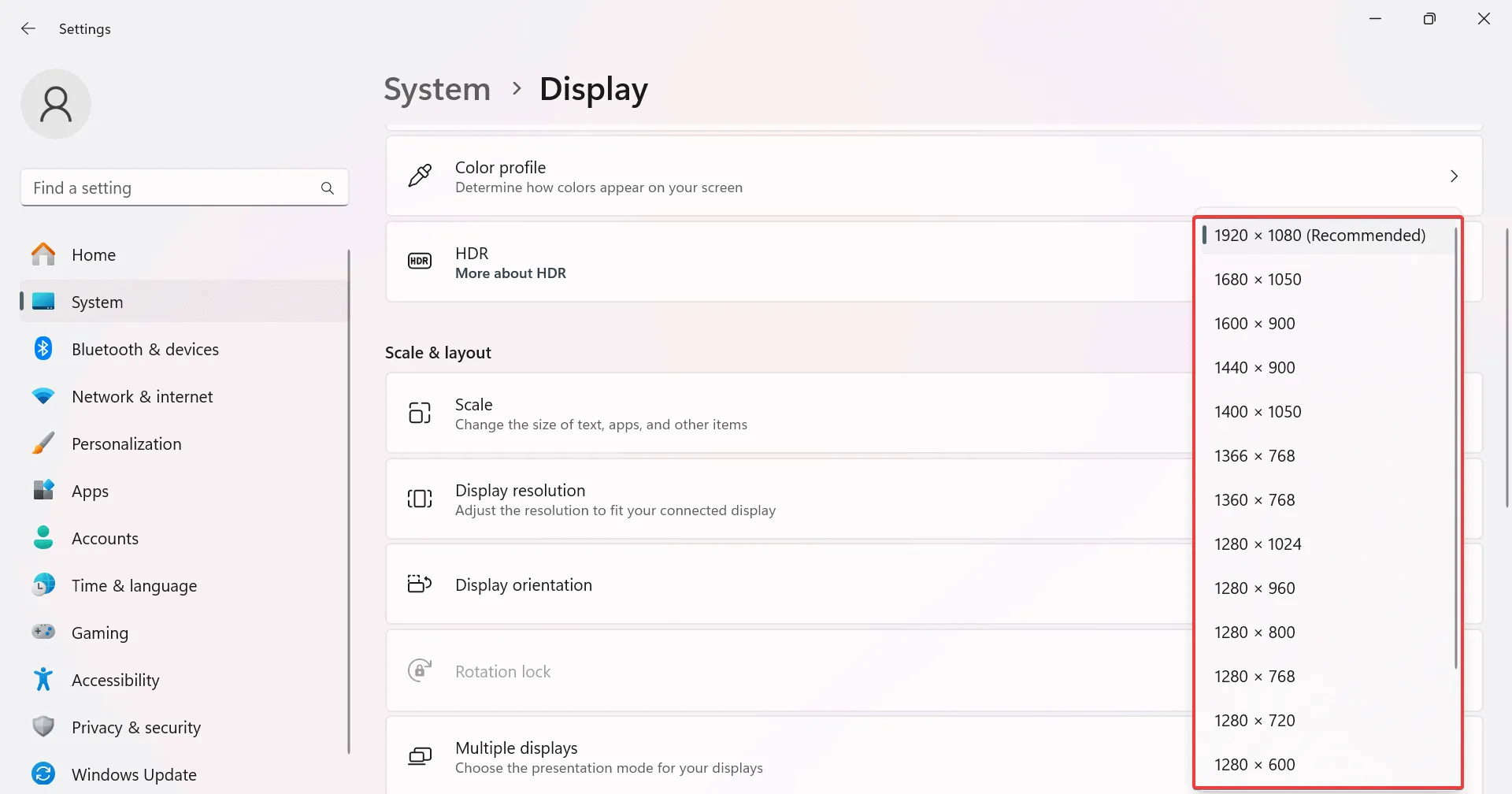
Reduzir a resolução da tela pode facilitar a transferência de dados mais rápida entre dispositivos, reduzindo significativamente o atraso durante sessões remotas.
5. Mantenha seus drivers atualizados
- Para acessar o menu do Usuário Avançado, pressione Windows+ Xe selecione Gerenciador de Dispositivos .
- Expanda a seção Adaptadores de vídeo, clique com o botão direito do mouse no adaptador gráfico ativo e clique em Atualizar driver .

- Selecione Pesquisar drivers automaticamente para que o Windows encontre e instale a versão mais recente disponível.
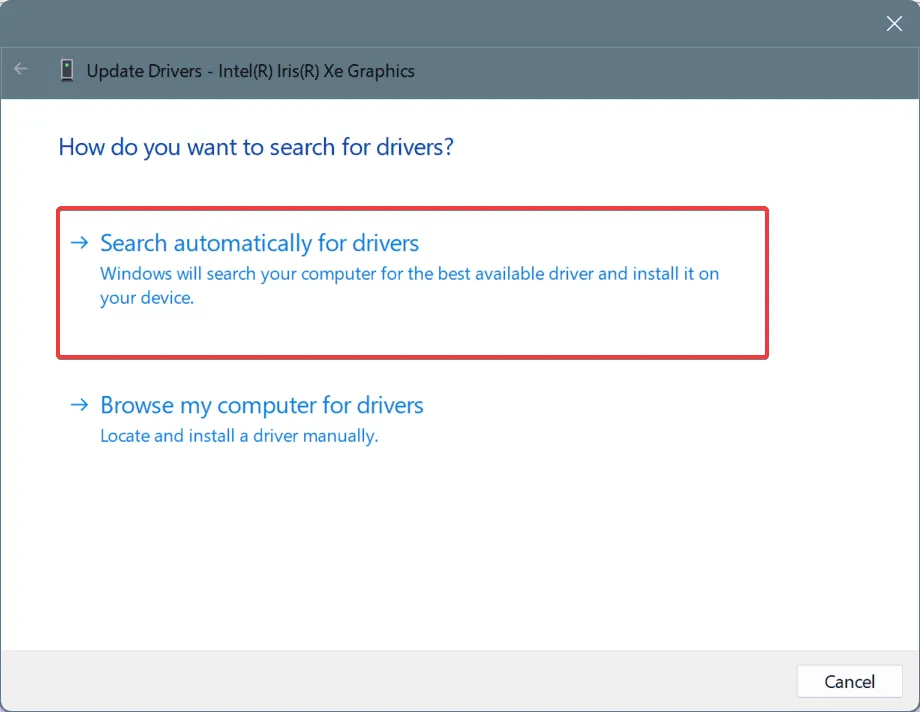
- Não se esqueça de atualizar também os drivers de rede e reiniciar o PC depois para aplicar as alterações.
Drivers de rede ou gráficos desatualizados podem causar lentidão no Chrome Remote Desktop, por isso é essencial verificar regularmente se há atualizações.
Se o Windows não conseguir encontrar uma versão melhor, visite o site oficial do fabricante do dispositivo para localizar e instalar manualmente o driver mais recente!
6. Adicione o Chrome Remote Desktop à lista de permissões do Firewall do Windows
- Abra a Pesquisa pressionando Windows+ S, digite Windows Defender Firewall e selecione-o.
- No painel esquerdo, escolha Permitir um aplicativo ou recurso pelo Firewall do Windows Defender .
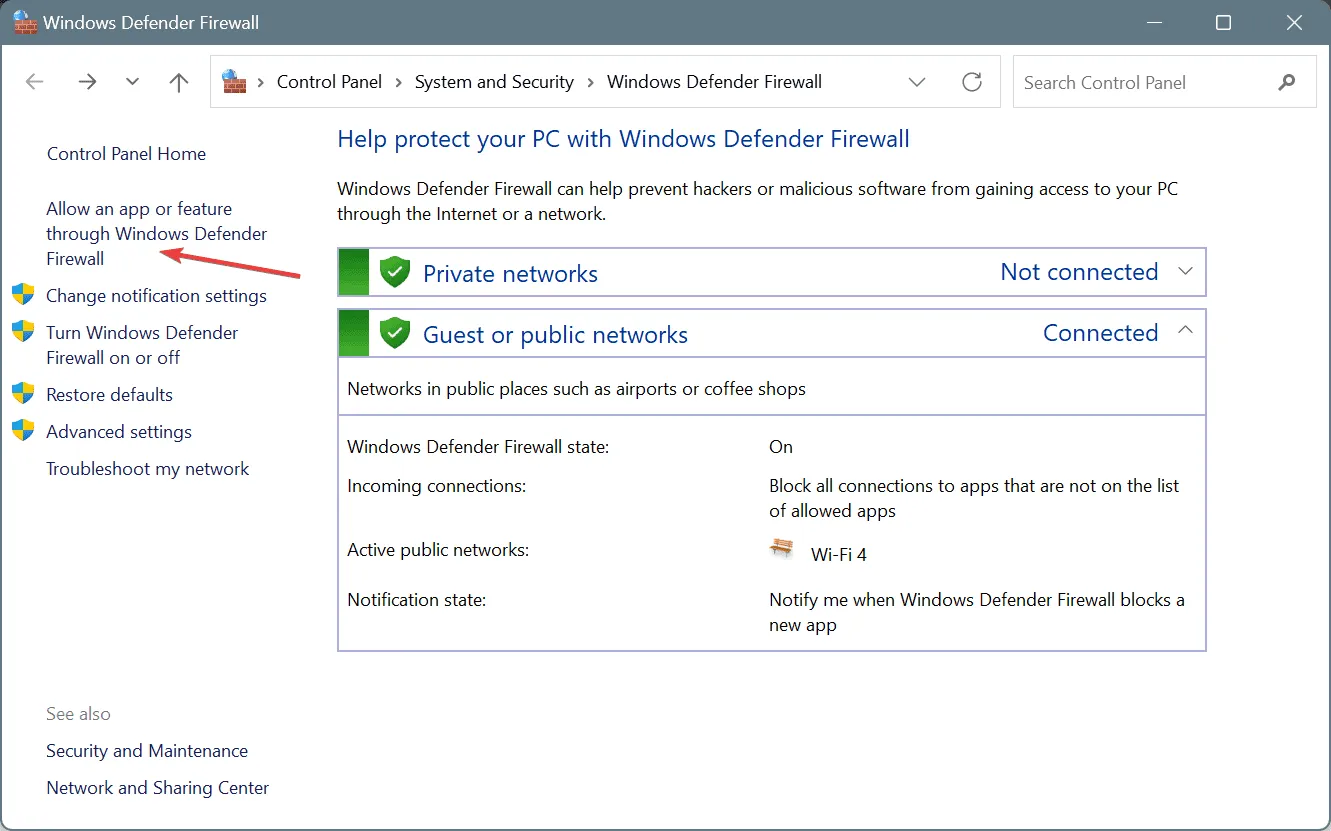
- Clique em Alterar configurações .
- Em seguida, clique em Permitir outro aplicativo .
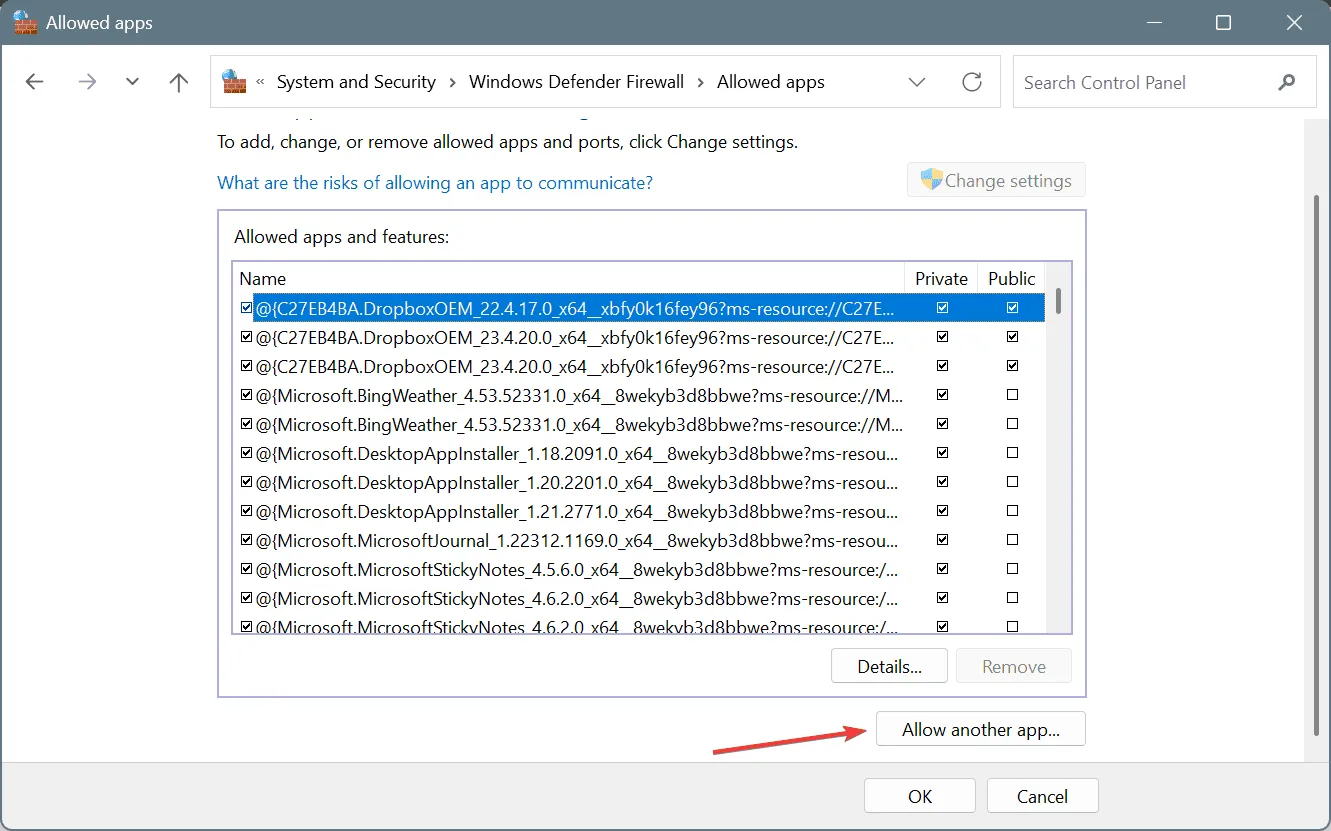
- Clique em Procurar .
- Localize o seguinte caminho (a versão pode ser diferente), selecione remoting_host.exe e clique em Abrir.
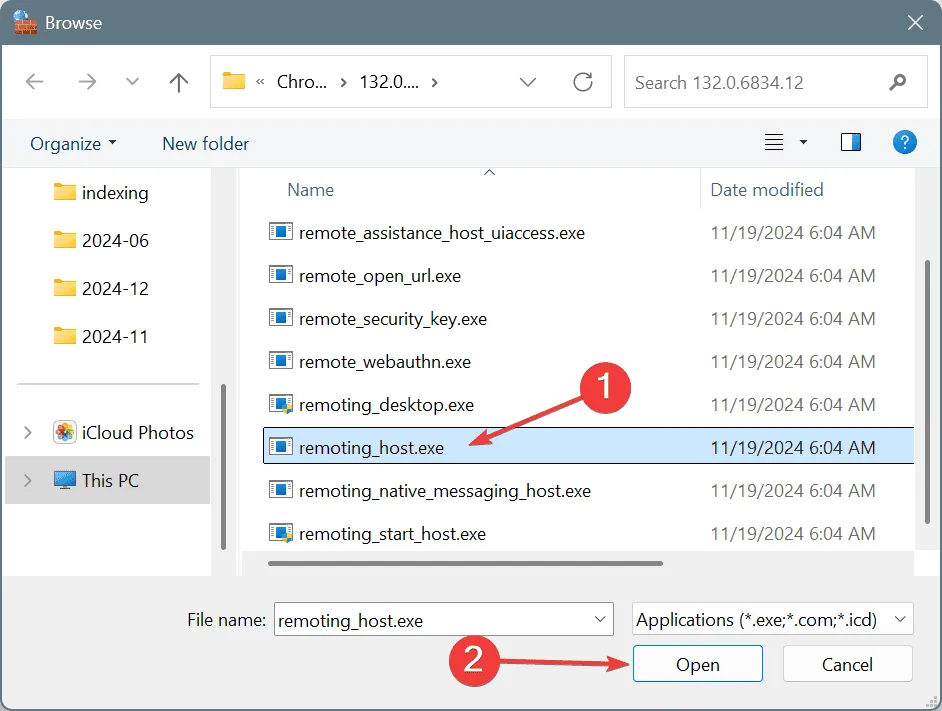
- Clique em Adicionar .
- Certifique-se de que as caixas de seleção Privado e Público estejam selecionadas ao lado de Processo do host e clique em OK para salvar suas modificações e verificar se há melhorias de desempenho.
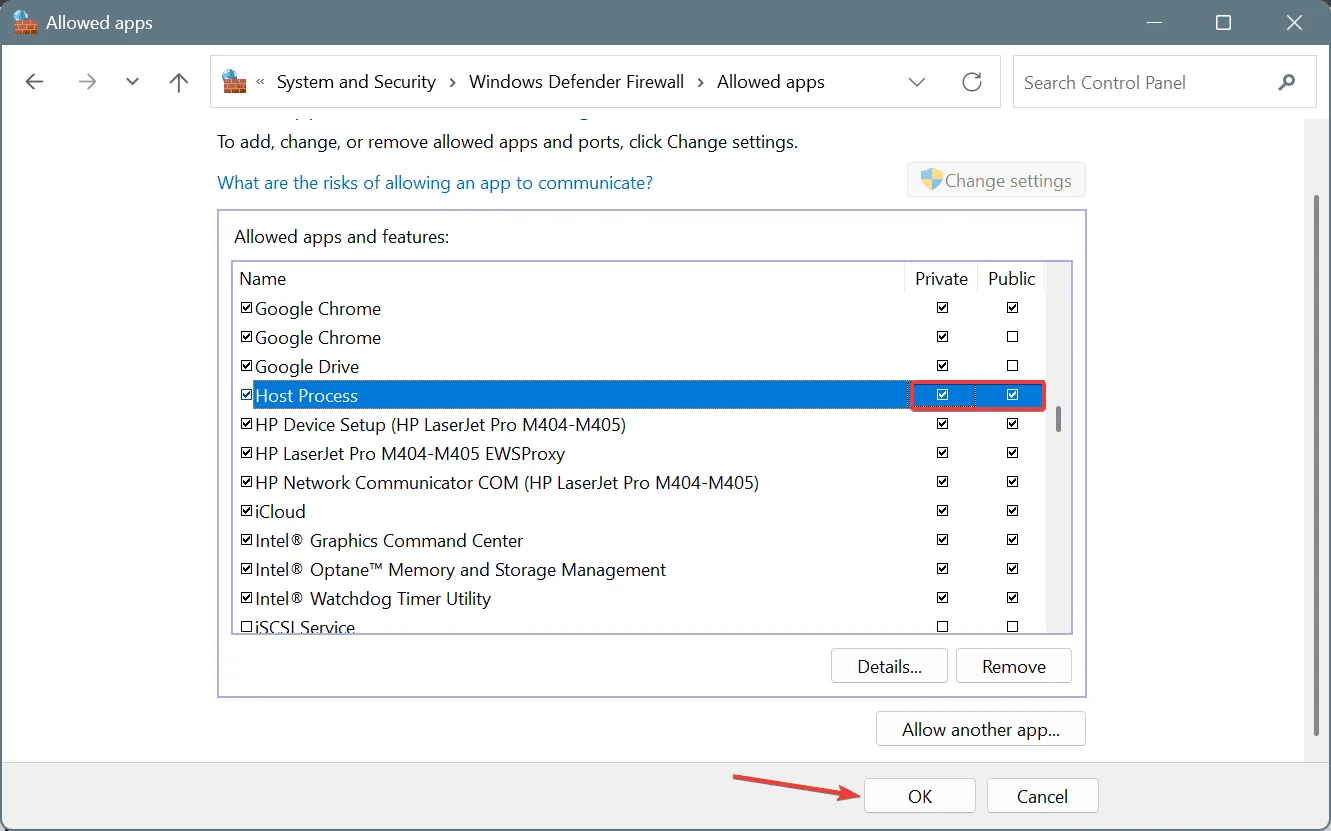
Se o Firewall do Windows Defender estiver atrapalhando a operação de um programa, isso pode resultar em problemas de desempenho perceptíveis. Portanto, colocar o Chrome Remote Desktop na lista de permissões é essencial para suavizar a experiência.
Se adicionar remoting_host.exe às exceções não produzir resultados, considere colocar na lista de permissões outros processos localizados no mesmo diretório também!
7. Desligue o IPv6 e mude para o DNS do Google
- Abra a caixa de diálogo Executar pressionando Windows+ R, digite ncpa.cpl e pressione Enter.
- Clique com o botão direito do mouse no adaptador de rede ativo e selecione Propriedades .
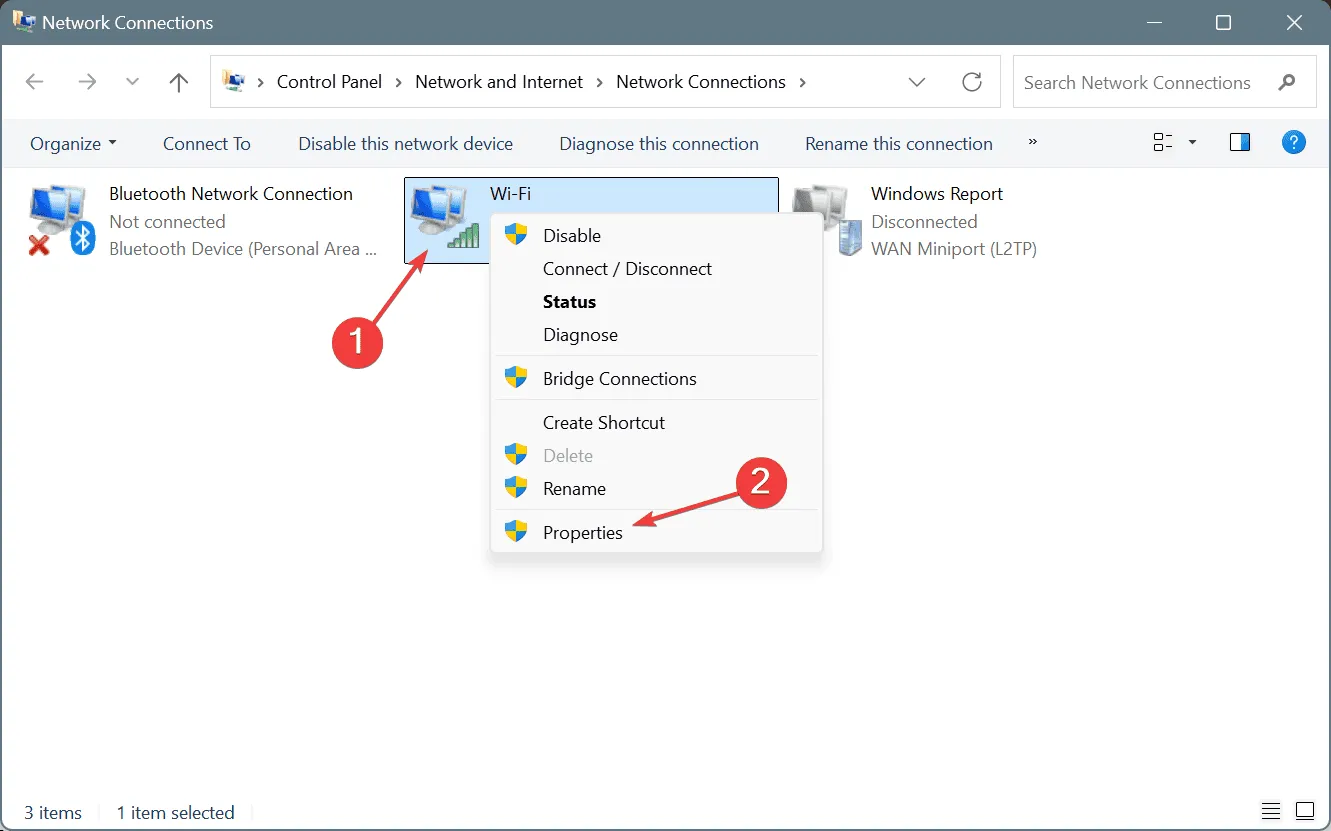
- Desmarque a caixa Protocolo de Internet versão 6 (TCP/IPv6) .
- Selecione Protocolo de Internet versão 4 (TCP/IPv4) e clique em Propriedades.

- Selecione Usar os seguintes endereços de servidor DNS e insira estes detalhes:
- Servidor DNS preferido : 8.8.8.8
- Servidor DNS alternativo : 8.8.4.4
- Marque a caixa Validar configurações ao sair e clique em OK para confirmar.
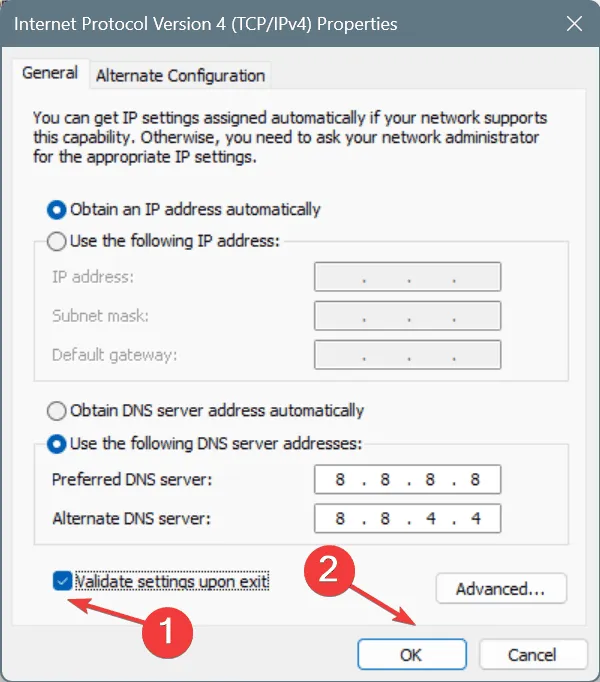
- Por fim, reinicie o seu PC e veja se há alguma melhoria.
Desabilitar o IPv6 ao adotar o DNS do Google pode ajudar a melhorar a velocidade da internet, geralmente uma causa raiz do atraso do Chrome Remote Desktop. Se o DNS do Google não estiver funcionando bem para você, sinta-se à vontade para usar o servidor DNS mais rápido em sua vizinhança .
Caso você tenha alguma dúvida ou queira compartilhar soluções adicionais com nossos leitores, deixe um comentário abaixo.



Deixe um comentário