7 soluções simples para problemas de teclado do Chrome Remote Desktop

Recentemente, houve vários relatos sobre problemas com a funcionalidade do teclado no Chrome Remote Desktop. Alguns usuários tiveram dificuldades com uma tecla específica, enquanto outros enfrentaram problemas com atalhos. Em alguns casos, tanto as entradas do teclado quanto do mouse ficaram sem resposta.
Esse problema pode ser causado por um bug nas atualizações mais recentes do Windows ou do Chrome Remote Desktop, opções de privacidade definidas incorretamente, mapeamento de teclado incorreto, conflitos de driver ou problemas na própria instalação do Chrome Remote Desktop.
Antes de analisar possíveis soluções, é aconselhável reiniciar o dispositivo que está apresentando o problema, aplicar quaisquer atualizações pendentes de aplicativos ou sistemas operacionais, alternar o Chrome Remote Desktop para o modo de tela cheia usando a barra de ferramentas e marcar a caixa Enviar chaves do sistema.
Como resolver problemas de teclado no Chrome Remote Desktop
1. Adicione novamente o dispositivo ao Chrome Remote Desktop
- Navegue até o site Chrome Remote Desktop . Faça login se solicitado e clique no ícone Delete correspondente ao PC problemático na aba Remote Access.
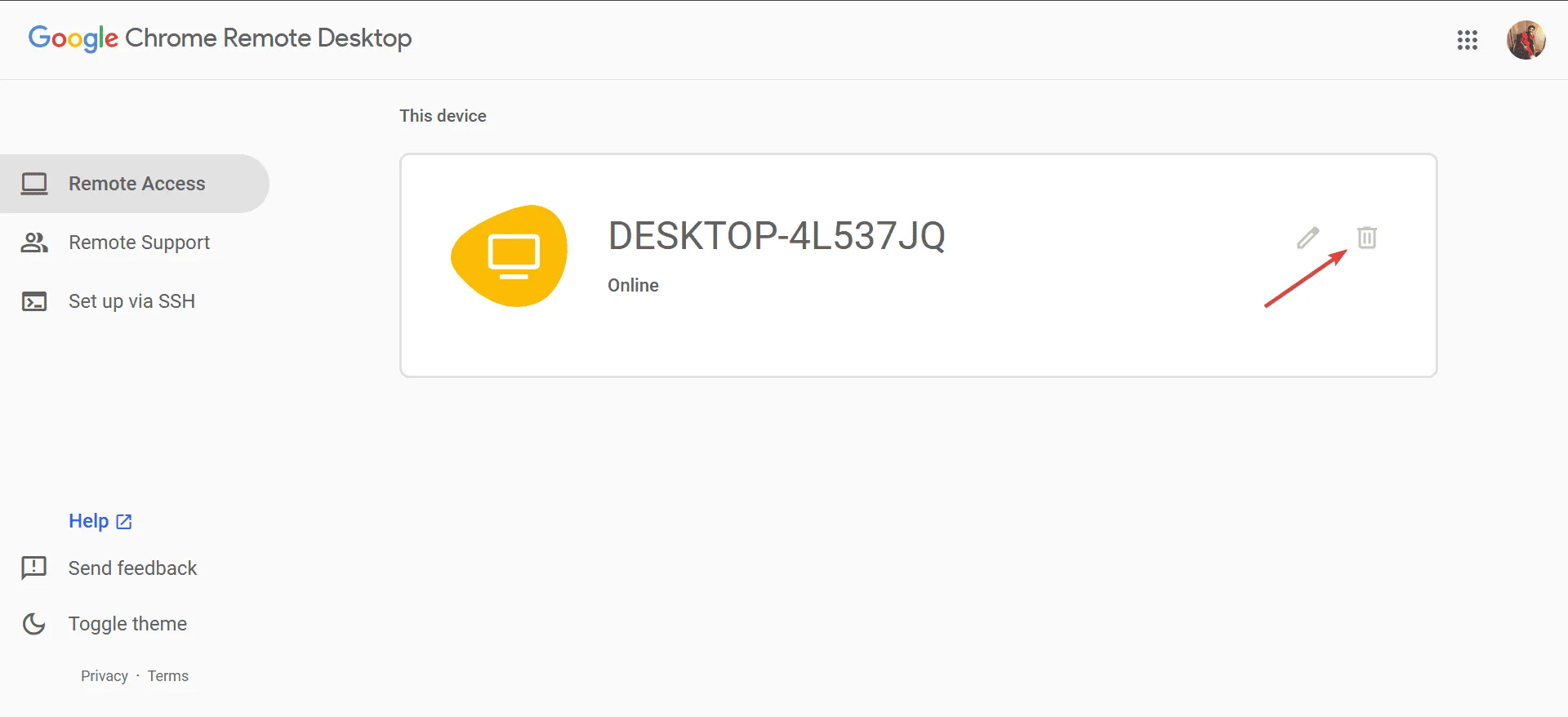
- Confirme a ação selecionando Sim no prompt do UAC.
- Em seguida, clique em Ativar , siga as opções padrão, defina um novo PIN e adicione novamente o dispositivo.
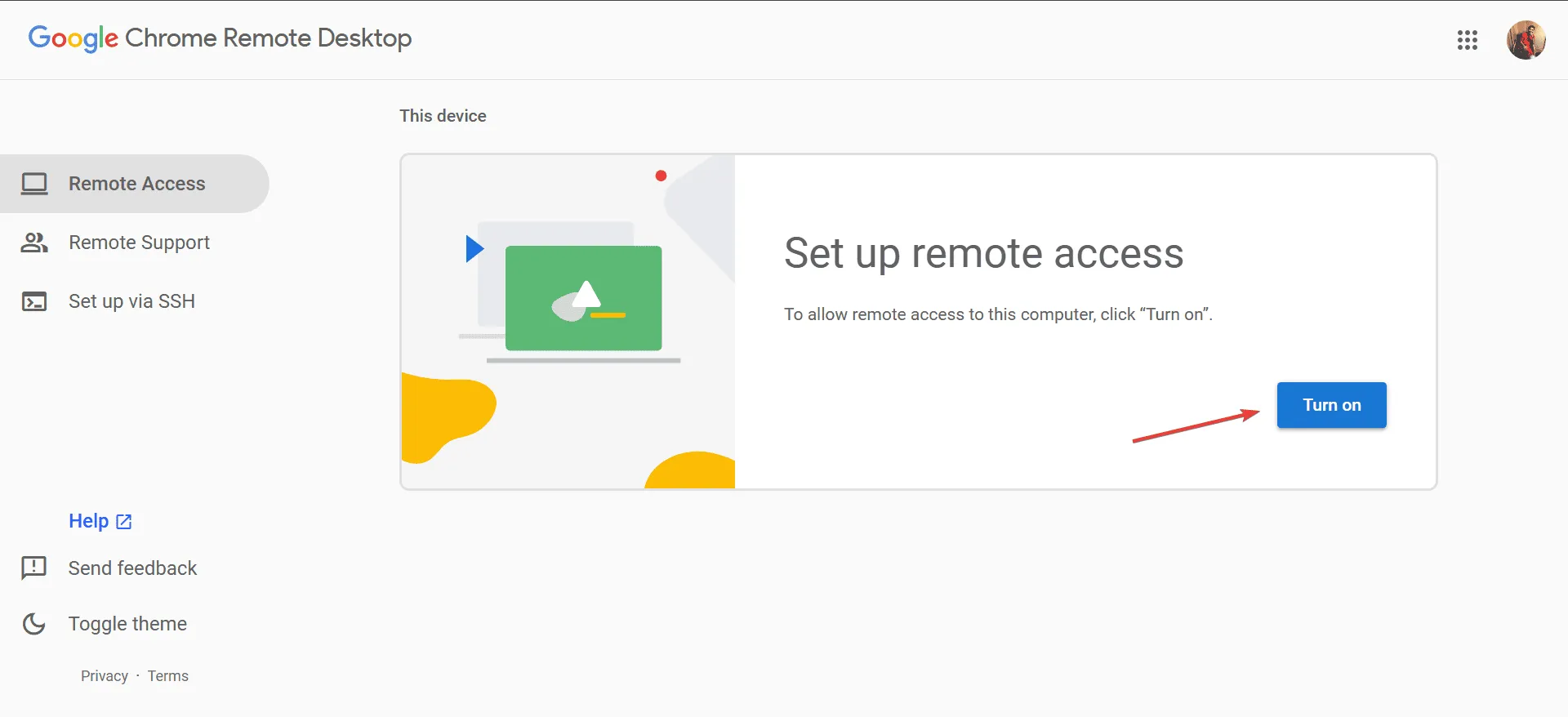
- Depois, verifique se o teclado funciona corretamente na sessão da Área de Trabalho Remota do Chrome.
2. Use o teclado do Google no seu dispositivo Android
Para aproximadamente 60% dos usuários que encontraram problemas com o teclado no Android com o Chrome Remote Desktop, mudar para o teclado do Google resolveu o problema!
Para fazer isso, baixe o Google Keyboard na Google Play Store , depois vá para as Configurações do seu dispositivo. Vá para Gerenciamento Geral , selecione Lista de teclado e padrão , ative a alternância para Gboard , confirme e selecione Gboard como seu teclado padrão.

Se o seu dispositivo Android exibir um teclado QWERTY ao digitar o PIN, considere girar a tela, redefinir as configurações do teclado ou anotar o PIN em outro aplicativo para colá-lo facilmente.
3. Ajuste as configurações de privacidade e segurança do Chrome
- Abra o navegador Chrome, cole o seguinte URL na barra de endereços e pressione Enter:
https://settings/content/siteDetails?site=https%3A%2F%2Fremotedesktop.google.com - Role para baixo e, no menu suspenso Área de transferência, selecione Permitir .
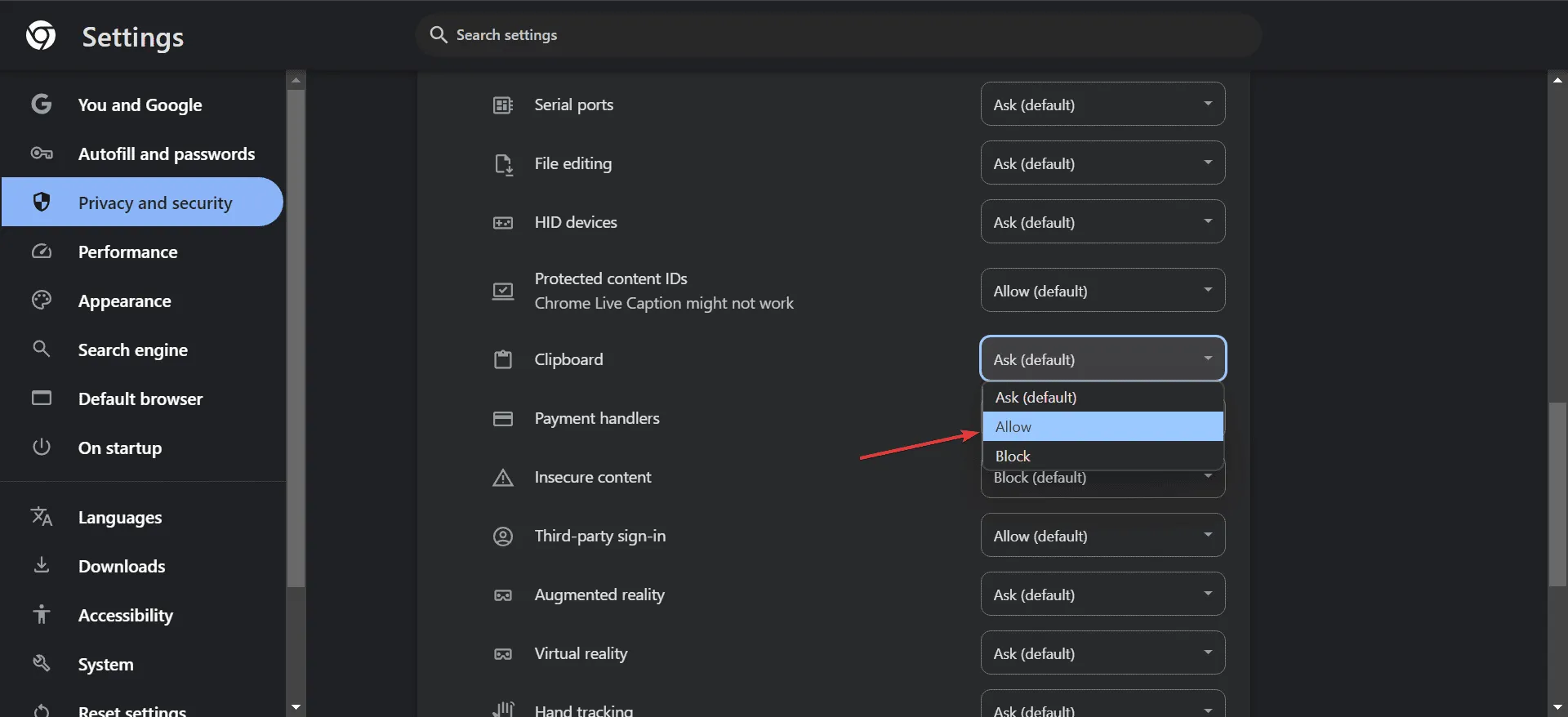
- Por fim, reinicie o dispositivo e veja se o problema foi resolvido.
4. Reinstale o Chrome Remote Desktop Host no PC em questão
- Pressione Windows+ Rpara acessar a caixa de diálogo Executar, digite appwiz.cpl e pressione Enter.
- Encontre o Chrome Remote Desktop Host na lista de aplicativos e selecione Desinstalar .
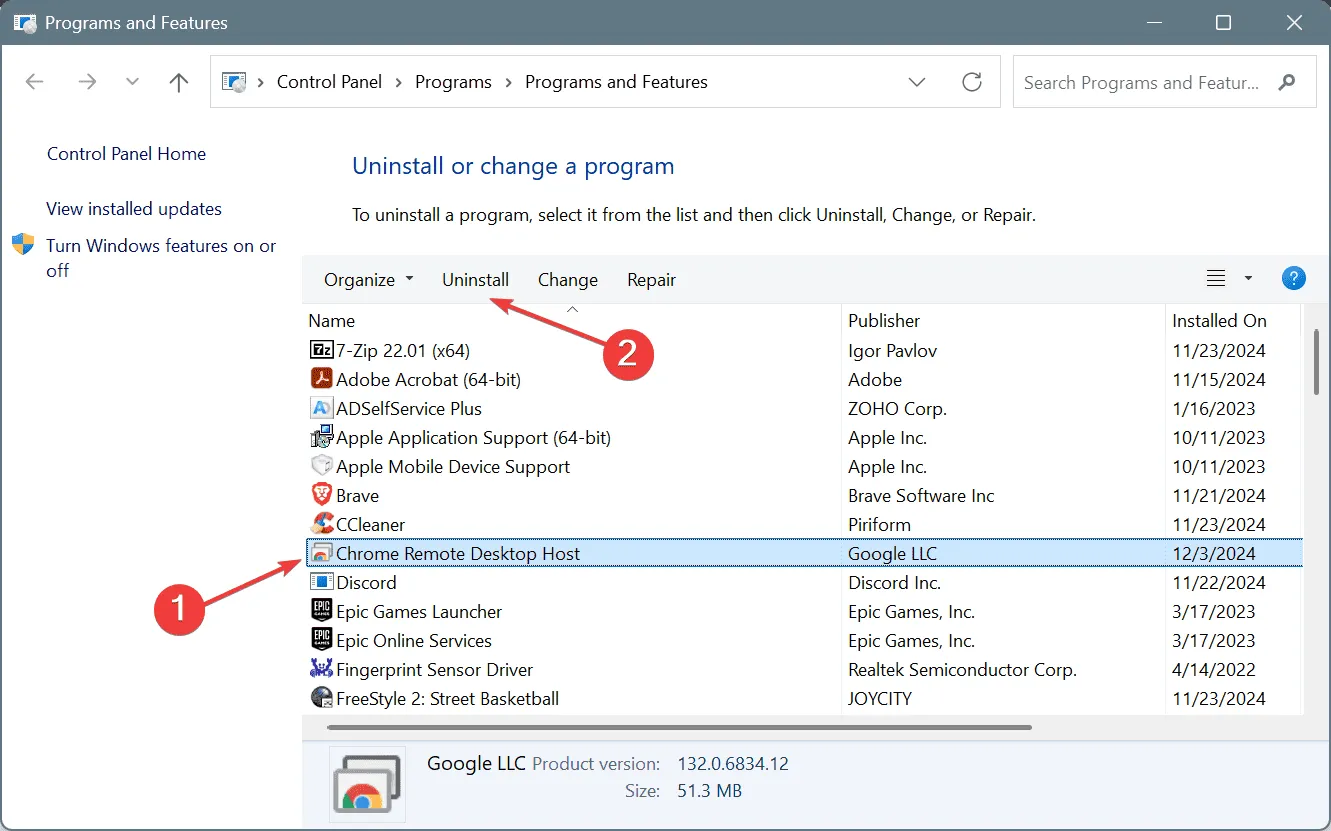
- Siga as instruções na tela para concluir a desinstalação.
- Em seguida, retorne ao site do Chrome Remote Desktop e clique em Instalar no prompt.
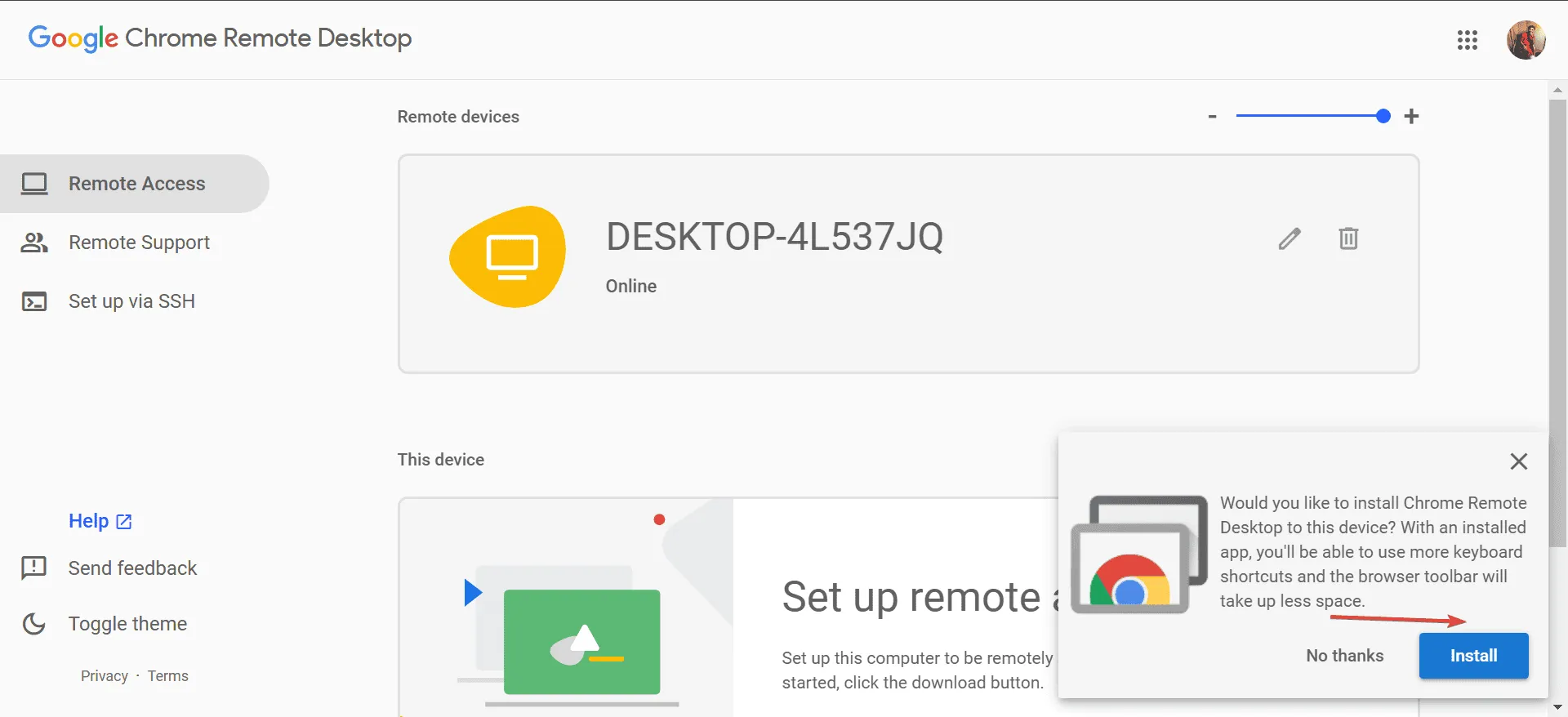
- Confirme clicando em Instalar mais uma vez.
- Por fim, reinicie o computador para aplicar as atualizações e verifique se o problema do teclado persiste na Área de Trabalho Remota do Chrome.
5. Atualize o driver do seu teclado
- Abra o menu Usuário avançado pressionando Windows+ Xe selecione Gerenciador de dispositivos .
- Expanda a seção Teclados, clique com o botão direito do mouse no dispositivo de teclado e escolha Atualizar driver .
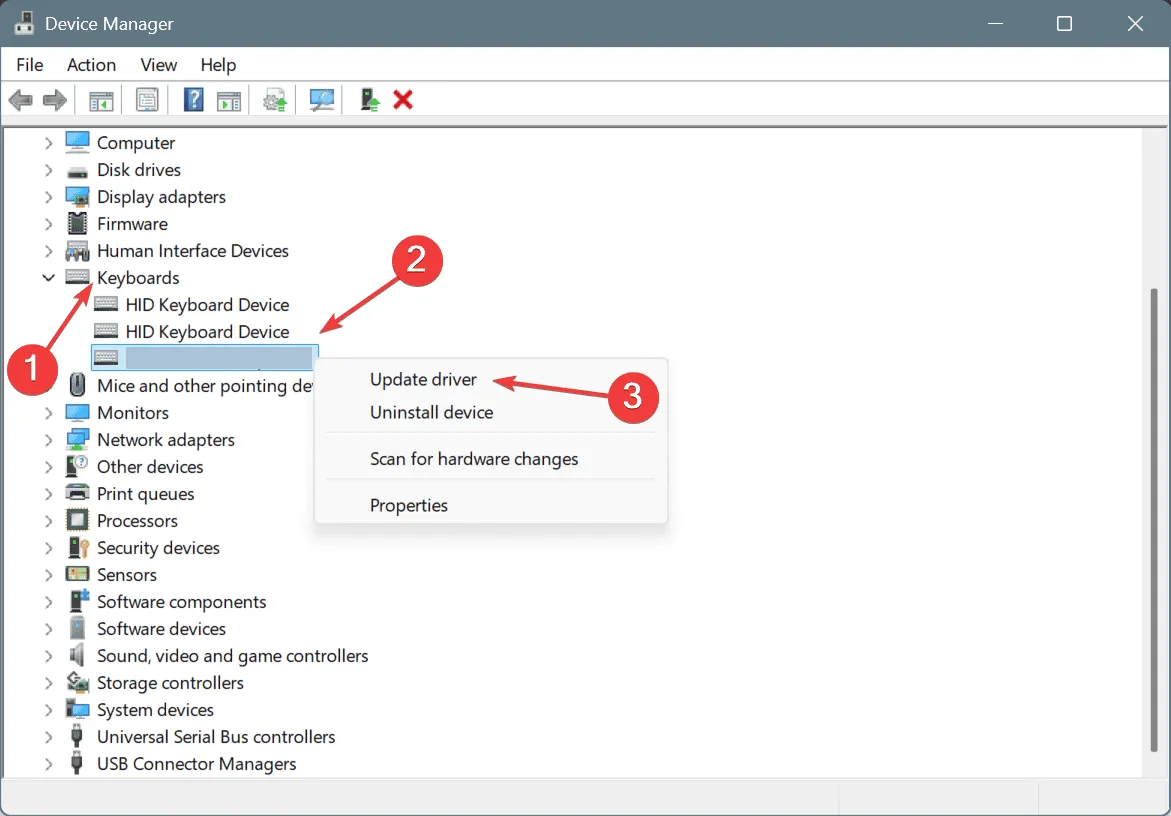
- Selecione Pesquisar drivers automaticamente e permitir que o Windows encontre a melhor versão disponível.

- Reinicie o computador para finalizar as alterações.
É essencial manter os drivers atualizados, pois drivers desatualizados podem levar a conflitos entre o sistema operacional e o Chrome Remote Desktop, causando problemas de teclado. Se o driver mais recente não estiver disponível localmente, visite o site do fabricante para obter a versão mais recente e execute uma instalação manual.
6. Remova as atualizações recentes do Windows
- Pressione Windows + I para abrir Configurações , selecione Atualizações do Windows no menu e clique em Histórico de atualizações no lado direito.
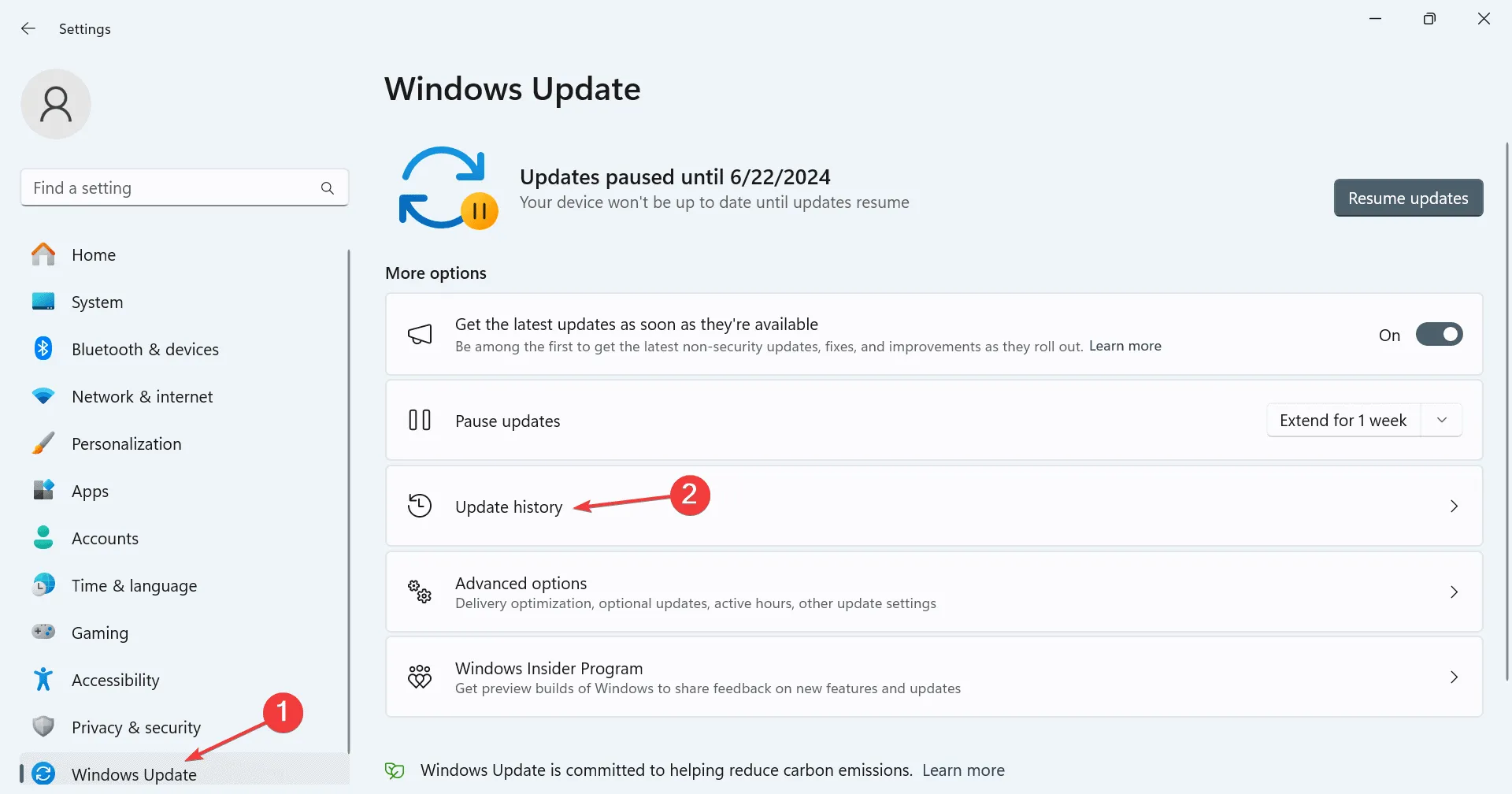
- Role até o final e selecione Desinstalar atualizações .
- Escolha a opção Desinstalar ao lado da atualização mais recente.
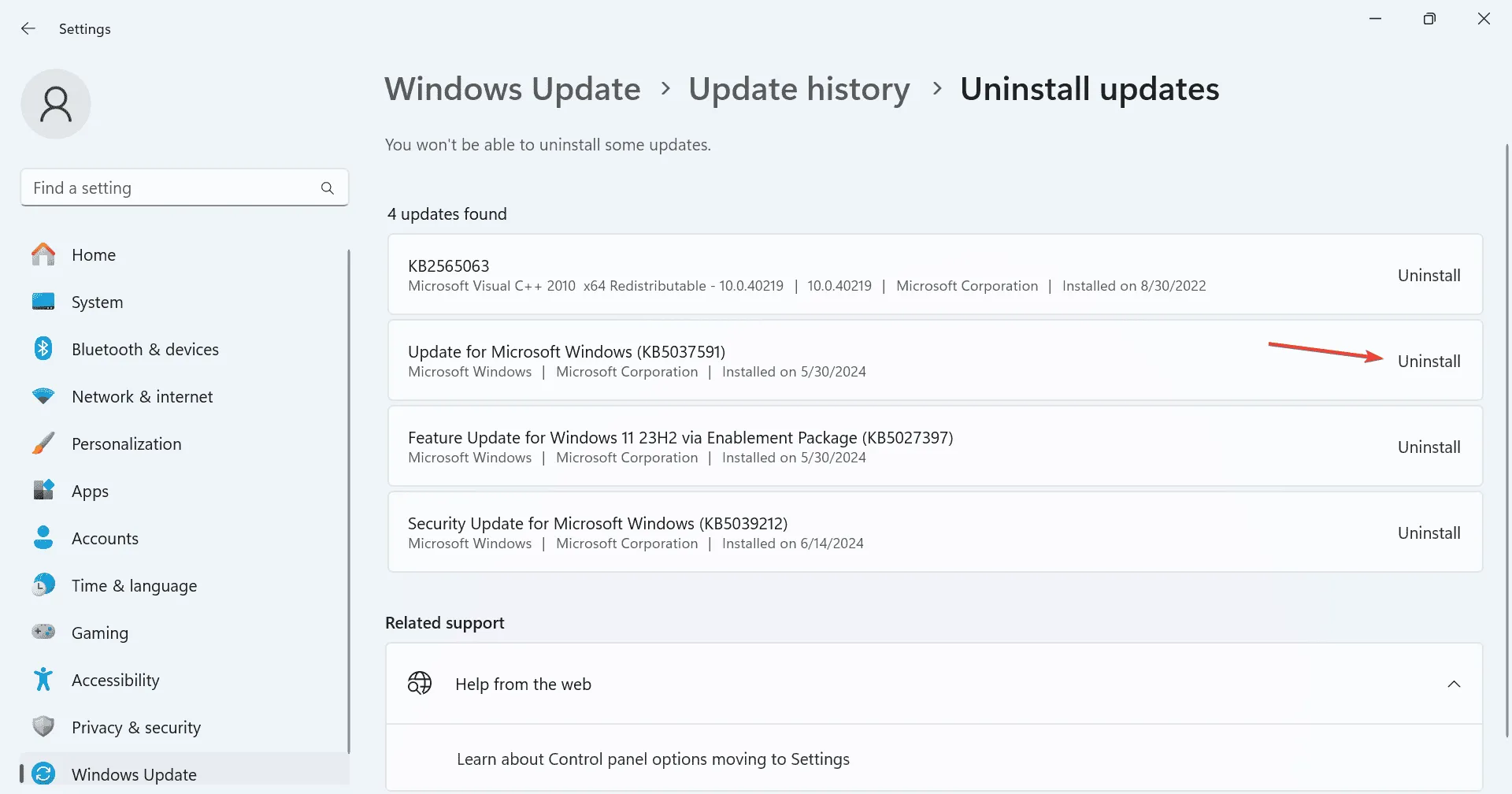
- Confirme a desinstalação no prompt.
- Verifique se a funcionalidade do teclado foi restaurada. Se os problemas persistirem, considere desinstalar atualizações recentes adicionais.
7. Ajuste as configurações de mapeamento do teclado
Se você estiver usando a Área de Trabalho Remota do Chrome para acessar um PC Windows a partir do macOS (ou vice-versa) e estiver tendo problemas com atalhos de teclado, configurar o mapeamento de teclado pode ajudar.
Isso envolve alinhar as teclas relevantes entre os dois sistemas, garantindo que os atalhos de teclado funcionem conforme o esperado.
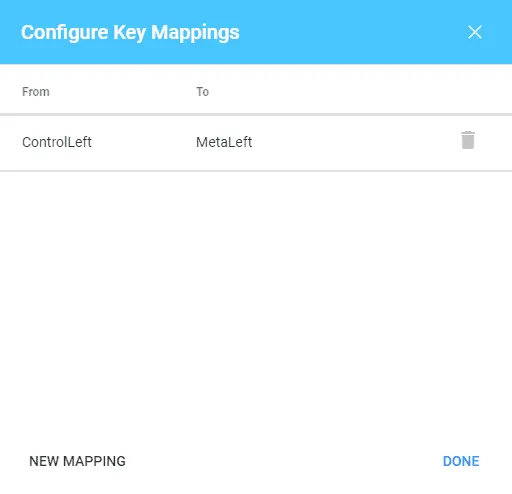
Se tudo mais falhar, usar o teclado na tela no dispositivo remoto pode servir como uma medida alternativa. Basta procurar o Teclado na Tela no Windows e iniciá-lo.
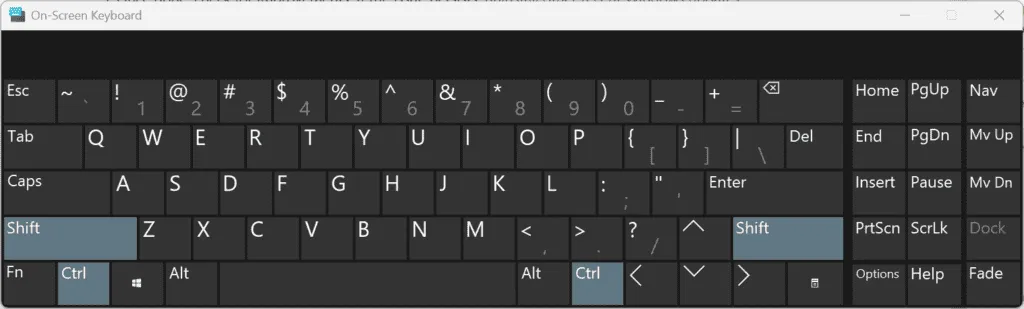
Esperamos que uma dessas soluções tenha resolvido os problemas de teclado que você teve com o Chrome Remote Desktop, sejam eles com teclas como Ctrl, Shift, Escou Arrow.
Caso você tenha alguma dúvida ou queira compartilhar mais soluções, deixe um comentário abaixo.



Deixe um comentário