7 dos melhores editores de menu de contexto para Windows
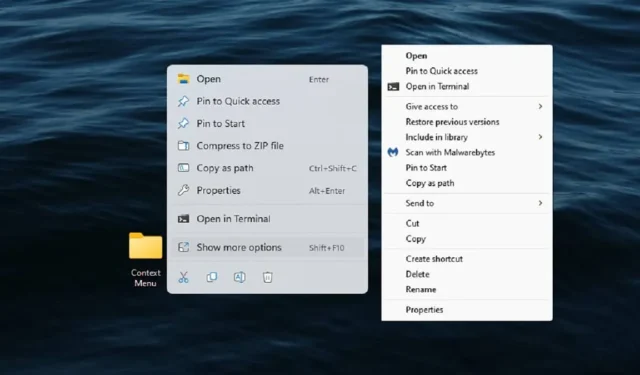
As opções do menu de contexto do botão direito são realmente úteis, oferecendo opções extras com base no que você clica. No entanto, eles podem rapidamente se tornar complicados à medida que mais aplicativos adicionam suas próprias opções. Por outro lado, você ainda pode não encontrar as opções que mais deseja. Usando editores de menu de contexto para Windows, você obtém controle total sobre seu menu.
Se você está lendo isso apenas porque não gosta do menu truncado do Windows 11, aprenda como restaurar o menu completo e como revertê-lo se decidir que gosta do menu mais simples, afinal.
1. CCleaner – Melhor Ferramenta Multifuncional
Preço: Gratuito / a partir de US$ 29,95
O CCleaner é um dos utilitários de otimização e limpeza de PC mais populares e amplamente utilizados para Windows. Este software simples está repleto de muitos recursos, como otimização de registro, localizador de arquivos duplicados, otimizador de inicialização, etc. Mas um dos recursos menos conhecidos deste software é que ele também pode ser usado como um editor de menu de contexto básico para Windows para desativar e excluir itens.
Para gerenciar os itens do menu de contexto, navegue até “Ferramentas -> Inicialização” e selecione a guia “Menu de contexto”. Aqui, selecione o item do menu de contexto que deseja desativar e clique no botão “Desativar”. Se você deseja excluir completamente o item, clique no botão “Excluir”.
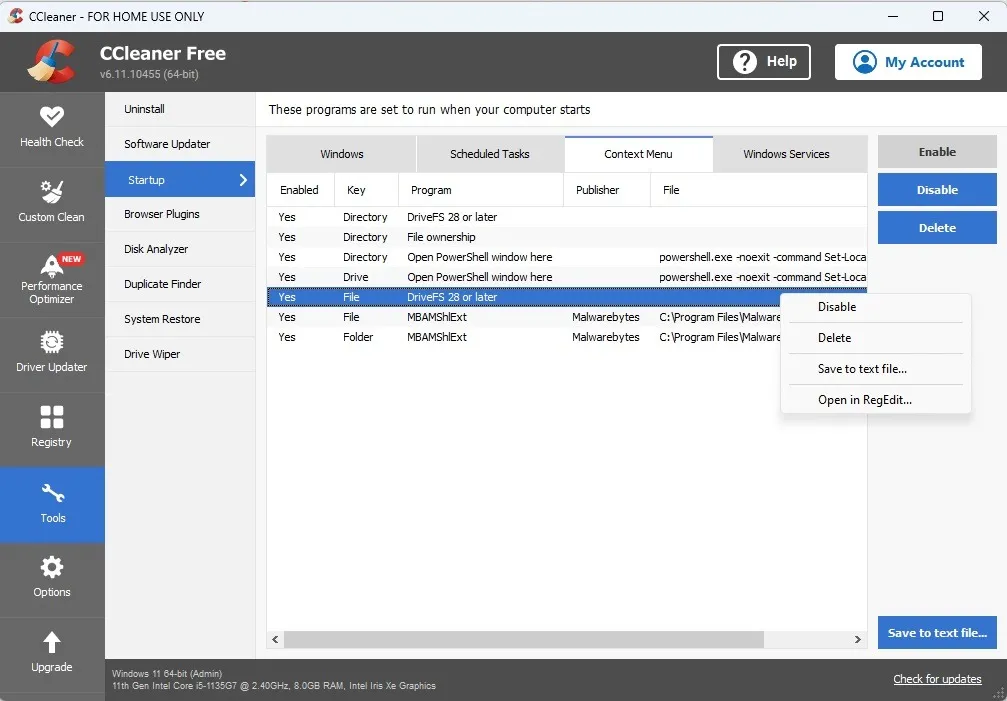
Prós
- O editor do menu de contexto é fácil de usar
- Ferramenta multifuncional para otimizar e gerenciar o Windows
- Pode editar e personalizar opções em seu registro diretamente do CCleaner
Contras
- Não é possível adicionar novos itens ao menu
- O editor do menu de contexto está oculto nas opções de inicialização, tornando-o difícil de encontrar
FYI : deseja limpar rapidamente o seu PC? Saiba como você pode redefini-lo de fábrica .
2. Menu de Contexto Fácil – Melhor Opção Portátil
Preço: Gratuito
Ao contrário de outros aplicativos nesta lista, o Easy Context Menu é um aplicativo portátil que permite adicionar várias opções novas e úteis de menu de contexto. Ele ainda permite que você desabilite ou exclua as opções que você não precisa ou usa mais. Nenhuma instalação é necessária. A própria interface do usuário é simples. Basta alguns cliques para adicionar/remover opções e, em seguida, aplicar as alterações.
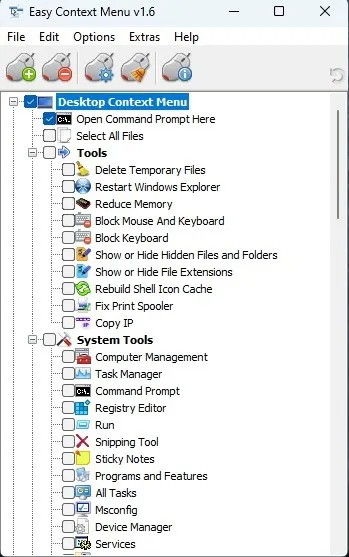
Prós
- Totalmente gratuito
- Interface de usuário amigável
- Grande lista de possíveis itens a serem adicionados
- Não precisa ser instalado
Contras
- Sem atualizações desde 2021, mas funciona bem no Windows 11
3. Ferramentas FileMenu – Melhor para adicionar itens personalizados
Preço: Gratuito / $ 11
Se adicionar itens de menu de contexto personalizados for importante, experimente o FileMenu Tools . No entanto, a versão gratuita só permite que você use os comandos com um número limitado de arquivos ou pastas, por isso é mais uma ferramenta premium. No entanto, ele lista todos os comandos atuais para desativá-los ou excluí-los facilmente. Você pode adicionar comandos personalizados, alterar a ordem dos itens e até mesmo gerenciar opções de menu de linha de comando.
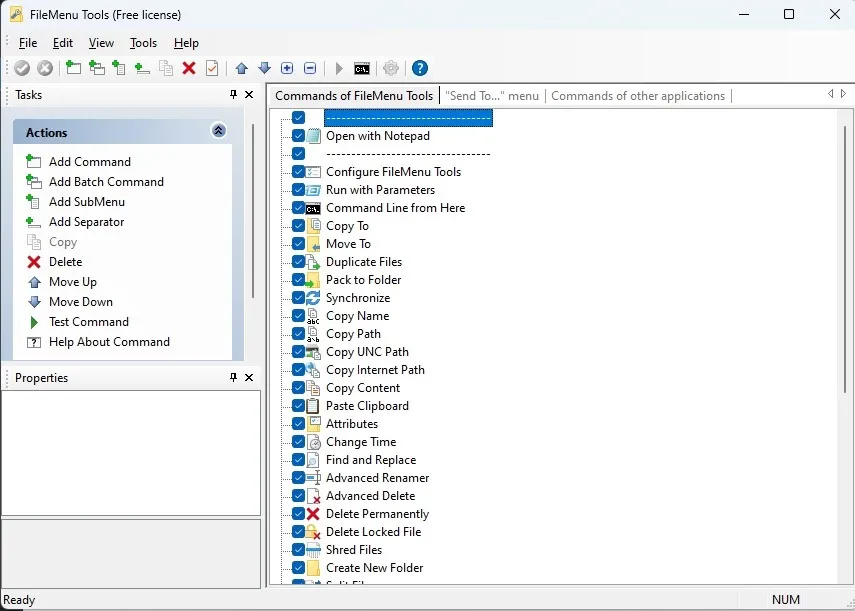
Prós
- Crie itens personalizados facilmente
- Reorganizar, desativar e excluir itens atuais
- Testar novos itens na ferramenta
- Adicionar submenus
Contras
- Limitado a 20 usos do menu antes de atualizar para premium (taxa única)
4. ShellMenuView – Melhor Editor Simples
Preço: Gratuito
ShellMenuView é um dos melhores editores de menu de contexto para Windows, graças à sua interface simples. Cada opção de menu de contexto para cada aplicativo/arquivo/pasta está em uma única lista. Classifique-os por tipo de arquivo, nome do menu, extensão etc. para encontrar rapidamente o que você precisa. O que amamos neste aplicativo é poder selecionar vários itens ao mesmo tempo para desativá-los ou ativá-los. As mudanças acontecem instantaneamente. Você pode até abrir itens no Editor do Registro para personalizá-los.
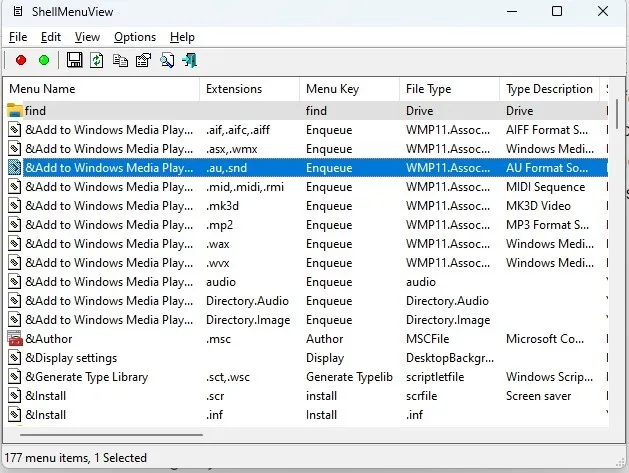
Prós
- Todas as opções são listadas em uma tela
- Links para o Editor do Registro para personalizar itens
- Classifique os itens ou use a opção “Localizar” para encontrá-los rapidamente
Contras
- Pode ser difícil encontrar itens às vezes
- Nenhuma atualização desde 2019 (funciona bem no Windows 10 e 11, no entanto)
5. Extensor do botão direito – Melhor para adicionar tarefas comuns
Preço: Gratuito
Gostaria de poder acessar rapidamente o Prompt de Comando a partir de um arquivo ou pasta? Precisa desfragmentar uma unidade apenas clicando com o botão direito? O Extensor do botão direito pode ajudar. É um programa com uma interface bem organizada que fornece uma lista de tarefas/funções comuns para adicionar a vários menus de contexto, como área de trabalho, arquivos/pastas e unidades. O aplicativo faz um backup do seu registro, para que você possa desfazer todas as alterações de uma vez, se quiser definir seus menus de contexto de volta aos padrões.
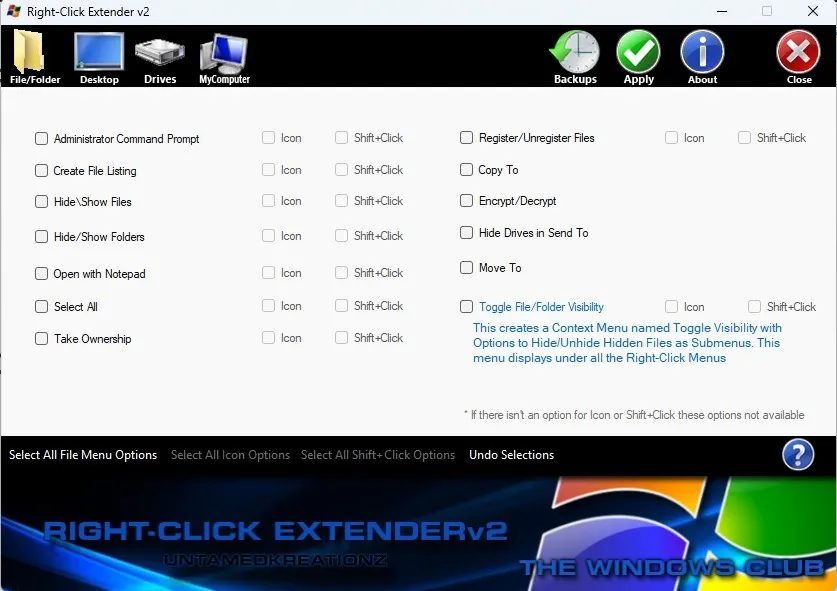
Prós
- Itens de menu categorizados por tipo
- Ativar/desativar com uma marca de seleção
- Adicionar ícones ou Shift+ clicar em atalhos
- Restaure seu registro e menus de contexto instantaneamente
Contras
- Não é atualizado há anos (funciona bem no Windows 11, no entanto)
- Não é possível adicionar nenhum item personalizado
6. Sintonizador do Menu de Contexto – Melhor Editor Organizado
Preço: Gratuito
O Context Menu Tuner é o editor de menu de contexto mais organizado e fácil de usar para Windows nesta lista. É semelhante ao Right Click Extender, mas com mais recursos. Basta escolher um item à esquerda e um destino, como pastas ou área de trabalho, para adicionar o item. Você tem a opção de editar o item depois de adicionado. Escolha onde colocá-lo, adicione um separador e até mesmo crie uma Shiftopção + clique. O melhor de tudo, é super simples de usar.
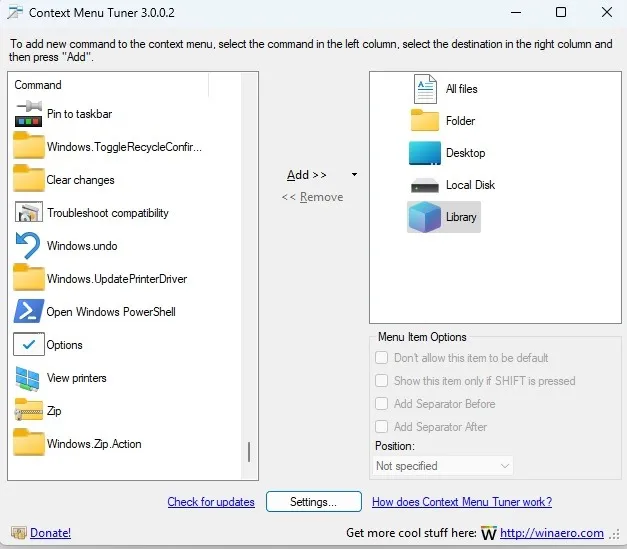
Prós
- extremamente bem organizado
- Inúmeras opções de menu para escolher
- Editar opções depois de adicioná-las
- Interface amigável para iniciantes
Contras
- Sem atualizações desde 2013 (funciona bem no Windows 11)
7. Fast Explorer – Melhor para menus de arquivos personalizados
Preço : Gratuito
O Fast Explorer é um aplicativo antigo e funciona apenas com menus de contexto de arquivo, mas oferece opções para adicionar quase todos os itens desejados, incluindo ações e aplicativos. Você também pode organizar seu menu, adicionar separadores e até mesmo criar menus totalmente personalizados e salvá-los. No entanto, tenha cuidado ao fazer alterações, pois nada é feito backup de antemão. Isso é especialmente verdadeiro se você excluir itens de menu padrão.
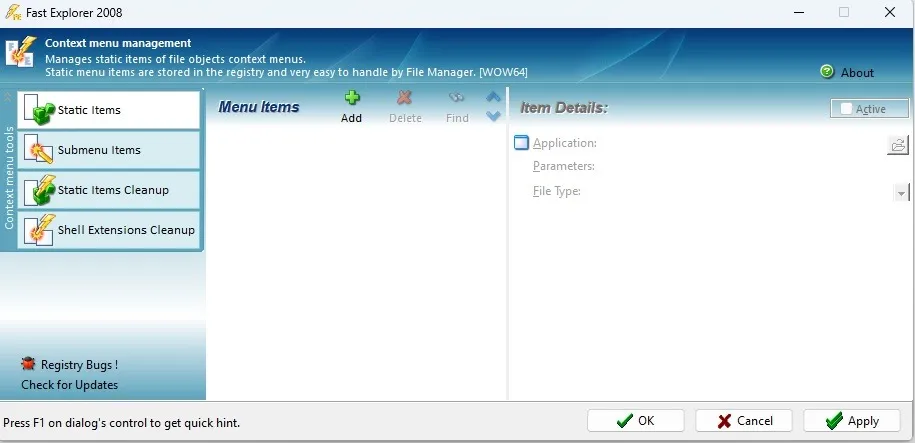
Prós
- Crie menus personalizados, incluindo alterações de cores
- Adicione inúmeras opções
- Organize os menus da maneira que desejar
- Exclua os itens que você não deseja
Contras
- Sem opções de backup (faça backup do seu registro manualmente antes de usar este aplicativo)
- Última atualização em 2008, mas funciona surpreendentemente bem no Windows 11
- Apenas para menus de contexto de arquivo
perguntas frequentes
Preciso de um editor de menu de contexto se estiver confortável editando o registro?
Não. Se você sabe onde ir e o que mudar, basta usar o Editor do Registro. Como alguns exemplos, veja como editar o registro para adicionar uma entrada Open With Notepad e uma entrada Open PowerShell aos menus.
Por que uma ferramenta que eu usava anteriormente não funciona mais?
Se você se deparar com uma ferramenta que não funciona mais, é possível que as atualizações mais recentes do Windows tenham bloqueado sua funcionalidade. No momento da redação deste artigo, todos os aplicativos funcionavam bem com o Windows 10 e 11.
Se eu excluir um editor de menu de contexto, minhas alterações desaparecerão?
Suas alterações devem permanecer no lugar. No entanto, outros aplicativos podem não conseguir editar essas alterações, como adições personalizadas e itens excluídos. Anote o aplicativo que você usa para fazer as alterações, pois pode ser o único que pode desfazê-las. Caso contrário, você precisará editar seu registro manualmente para fazer as alterações.
Todas as imagens por Crystal Crowder .



Deixe um comentário