7 métodos para corrigir o erro NSIS “Certifique-se de que sua pasta temporária é válida”

Normalmente, não esperamos nenhum problema após clicar duas vezes em um arquivo de instalação ou desinstalar um aplicativo com um clique com o botão direito. Mas, às vezes, uma mensagem de erro pop-up pode aparecer em nossa tela dizendo “Erro ao gravar arquivo temporário. Certifique-se de que sua pasta temporária seja válida.” Se você não conseguir se livrar da mensagem irritante, um dos métodos a seguir corrigirá o problema no Windows 10 e no Windows 11.
O que é o erro NSIS “Certifique-se de que sua pasta temporária é válida”?
Erros NSIS (Nullsoft Scriptable Install System) são tipos específicos de erros que afetam os instaladores do Windows, indicando que seus. Os arquivos EXE estão corrompidos devido a alterações de software, downloads incompletos ou vírus que se infiltram durante a instalação. Erros proeminentes do NSIS incluem o erro que estamos discutindo neste artigo e “Erro ao iniciar o instalador”.
A pasta Windows Temp desempenha um papel importante na instalação ou desinstalação de qualquer aplicativo/programa, pois hospeda todos os arquivos temporários e dados em cache. Se a pasta Temp não estiver definida corretamente ou se houver algum problema de memória/malware, o usuário não terá permissões para ler/gravar o arquivo. arquivos EXE. Isso significa que eles não podem modificá-lo para concluir uma instalação ou desinstalação.
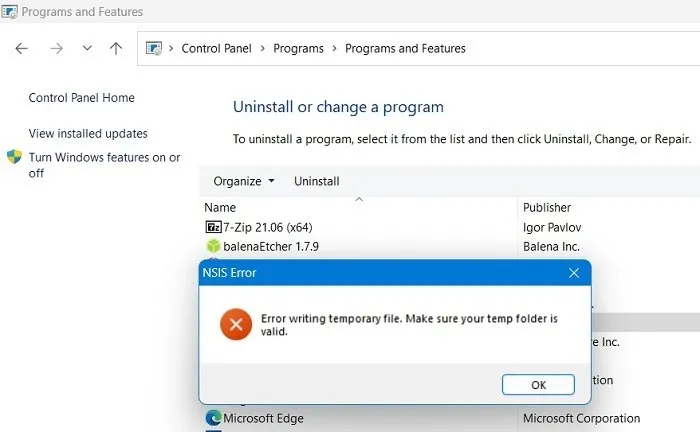
Nessas condições, sempre que você clicar duas vezes no arquivo. EXE ou clique com o botão direito do mouse para desinstalar no Painel de controle, uma mensagem pop-up é exibida informando este erro NSIS: “Erro ao gravar arquivo temporário. Certifique-se de que sua pasta Temp seja válida.”
Mesmo se você não estiver lidando com problemas de instalação, a mensagem irritante pode ser exibida após a reinicialização do PC e continuará atualizando a tela uma vez a cada poucos minutos. Não desaparece automaticamente.
Para lidar com o problema, você precisará recuperar a propriedade da pasta Temp e seu caminho de uma das seguintes maneiras.
1. Excluir arquivos temporários no Windows
É sempre uma boa ideia excluir arquivos temporários e dados em cache na pasta Temp. Eles ocupam muito espaço em disco e alguns desses arquivos podem ser responsáveis por causar conflitos com o software instalador.
- Abra o caminho da pasta Temp com o comando Executar do Windows, Win+ Re digite
%temp%.
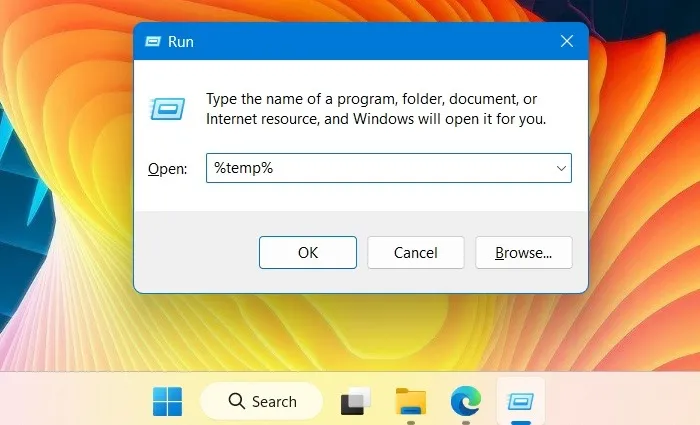
- Isso abrirá uma nova janela do File Explorer no Windows, onde todos os arquivos temporários estarão visíveis.
- Selecione todo o conteúdo da pasta Temp usando Ctrl+ Ae pressione o Deletebotão.
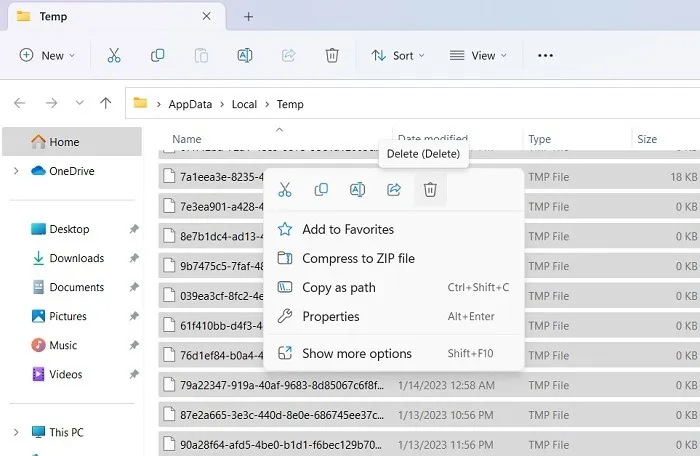
- Nem todos os arquivos temporários são excluídos durante uma primeira tentativa. Você precisará continuar pressionando o botão “Tentar novamente” até que todos eles sejam apagados.
- Quando não houver mais nada, atualize a janela Temp e tente instalar/desinstalar o aplicativo.
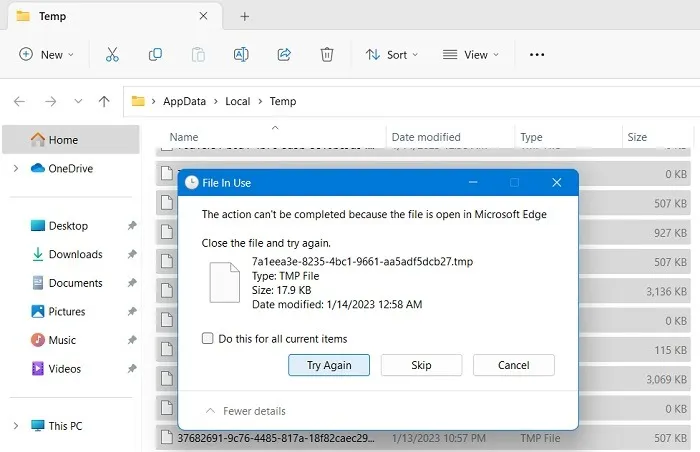
2. Baixe novamente o programa e inicie um novo instalador
O erro “Certifique-se de que sua pasta temporária é válida” pode ocorrer se houver malware no software instalador. Nesse caso, é recomendável aguardar um pouco e baixar o software novamente. É provável que os desenvolvedores tenham lançado a última iteração do software e tenham resolvido os problemas pendentes.
Se você instalou a versão mais antiga, o instalador mais recente simplesmente substituirá tudo e você poderá desinstalar facilmente a nova versão mais tarde.
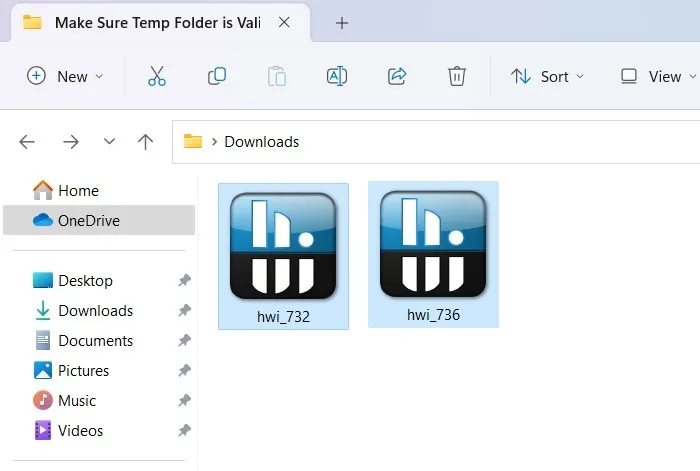
3. Execute a instalação a partir de uma pasta ZIP criada
Aqui está uma solução legal que executará o instalador rapidamente. Embora os arquivos ZIP possam ser corrompidos durante um processo de download, compactar o arquivo baixado. EXE instalador é realmente mais seguro. Ele substitui todas as informações de instalação dentro de uma pasta compactada em vez do disco de destino. Quando você executa o instalador em uma pasta compactada, ele ignora completamente o erro.
- Navegue até a pasta onde o arquivo do instalador está localizado.
- No Windows 11, clique com o botão direito do mouse para selecionar a opção “Compactar para arquivo ZIP”. Os usuários do Windows 10 podem ser solicitados a selecionar um software de compactação, como WinRAR ou WinZip.
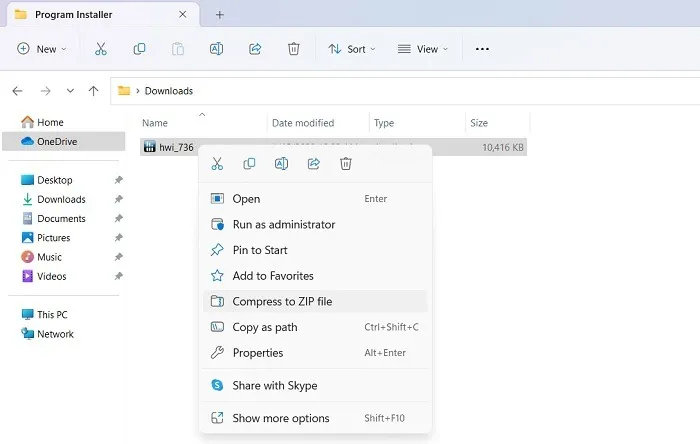
- É criada uma pasta compactada que inclui todos os arquivos de instalação e dependências.
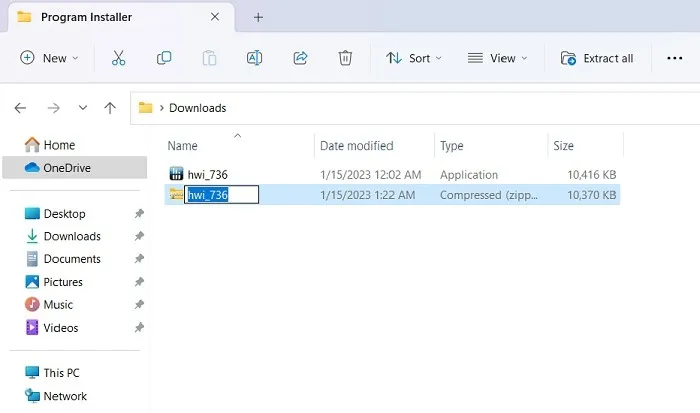
- Navegue até o caminho da pasta compactada no Windows 11 e clique com o botão direito do mouse para selecionar “Abrir”. O instalador será executado a partir da pasta compactada. O Windows 10 o executa na janela do software da pasta compactada.
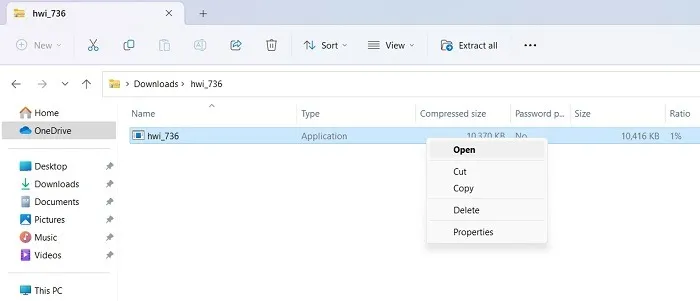
Você sabia que pode abrir arquivos ZIP e RAR facilmente no Google Drive? Essa é uma boa opção para melhor compactação e verificação de malware usando os servidores do Google.
4. Configure as permissões de pasta do Windows para desativar o acesso somente leitura
Este método só deve ser aplicado se você não conseguir localizar a pasta Temp em seu caminho atribuído rastreado usando as variáveis de ambiente. Isso impediria que você fizesse alterações na pasta Temp, criando problemas para instalar ou desinstalar o software. Desativar o acesso “somente leitura” é a solução.
- Abra as Propriedades do sistema no comando Executar do Windows digitando
sysdm.cple pressionando Enter.
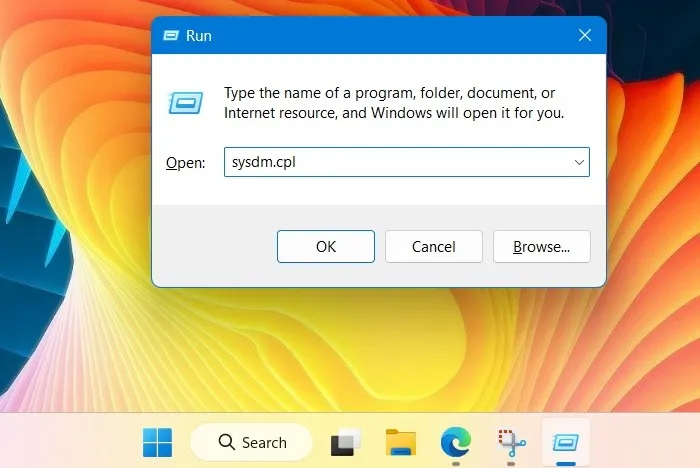
- Navegue até a guia “Avançado” e abra “Variáveis de ambiente” em “Inicialização e recuperação”.

- Verifique o caminho para as variáveis “Temp” e “Tmp” e anote-as em algum lugar.
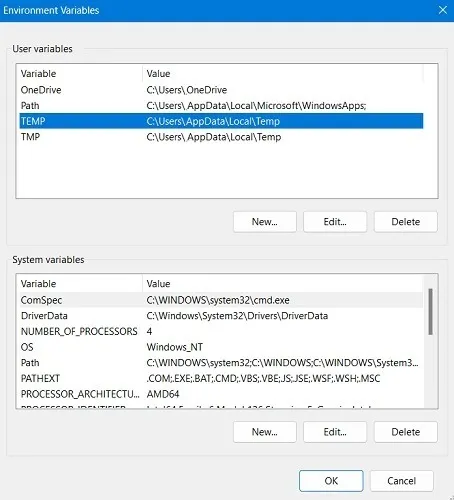
- Navegue até o caminho da pasta Temp na janela do File Explorer. Se você não conseguir encontrá-lo aqui, significa que você não tem permissão para acessar a pasta Temp.
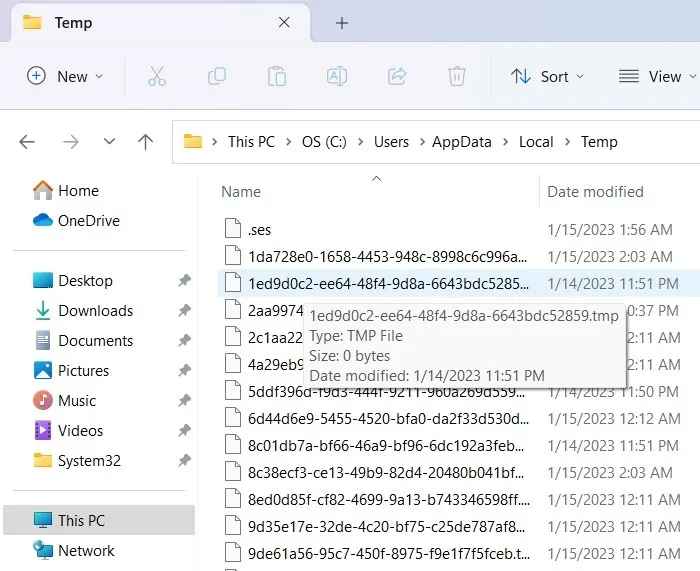
- Para corrigir o problema, primeiro localize a pasta Temp usando
%temp%o comando Executar do Windows. - Volte para a janela de variáveis de ambiente e edite Temp em “Variáveis de usuário” para apontar para o caminho correto da pasta temporária. Não edite as “Variáveis do sistema”, pois, por padrão, ele apontará para “C:\Windows\Temp”.
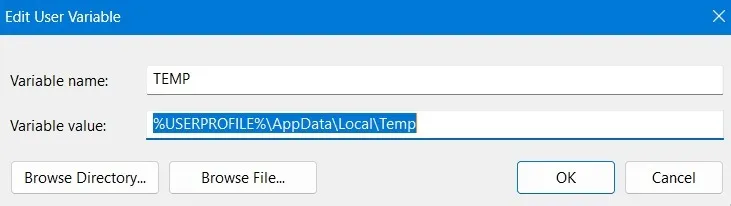
- Vá para “C:\Windows” e clique com o botão direito do mouse na pasta Windows para abrir suas propriedades.

- Vá para a guia “Geral”. O atributo “Somente leitura” é ativado por padrão. Desative-o e aplique as alterações.
- Repita o mesmo para outras pastas no Windows, como “System32” e a pasta “Temp”.
- Reinicie o computador e observe as alterações.
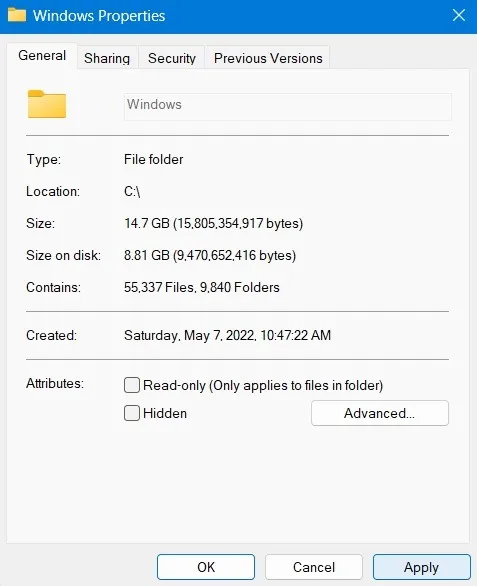
5. Verifique se há problemas de memória usando o Diagnóstico de Memória do Windows
Se os problemas da pasta Temp forem causados por problemas de memória, eles podem ser resolvidos usando uma ferramenta administrativa chamada Diagnóstico de Memória do Windows. É uma solução completa para problemas de instalação, como congelamentos aleatórios, erros de tela azul da morte e aplicativos travados.
- Você pode abri-lo na barra de pesquisa do Windows procurando por memória ou usando o comando Executar e digitando
mdsched.exe.
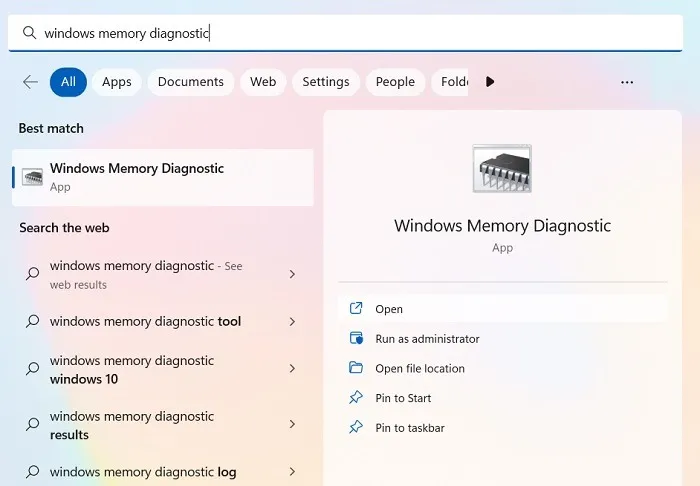
- O aplicativo está disponível em uma lista de utilitários administrativos do Windows.
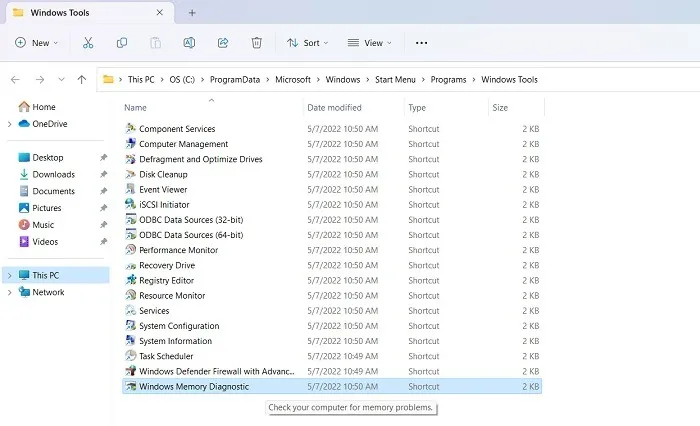
- Você será solicitado a reiniciar o PC e poderá fazê-lo imediatamente ou agendar o diagnóstico de memória para a próxima reinicialização.
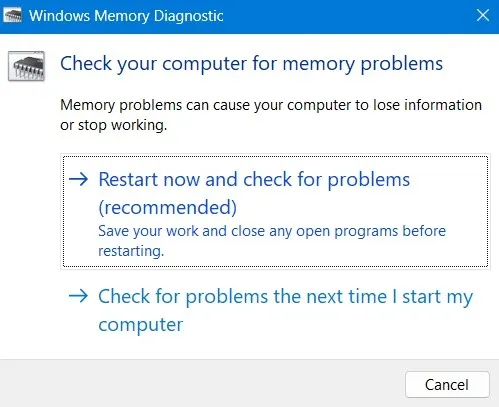
- Depois de terminar o teste de memória, o PC será reiniciado e um arquivo de log será gerado, o que fornecerá a origem de quaisquer erros de memória.
6. Reinicie seu dispositivo com Windows
Uma reinicialização limpa reinicia seu dispositivo Windows com um conjunto mínimo de drivers e programas de inicialização. Isso ajuda a limpar qualquer programa em segundo plano que esteja interferindo nos processos normais do Windows. Fazer isso ajudaria muito a remover quaisquer erros no caminho da pasta temporária.
- Usando o comando Executar do Windows, abra o utilitário de configuração do sistema digitando
msconfig.
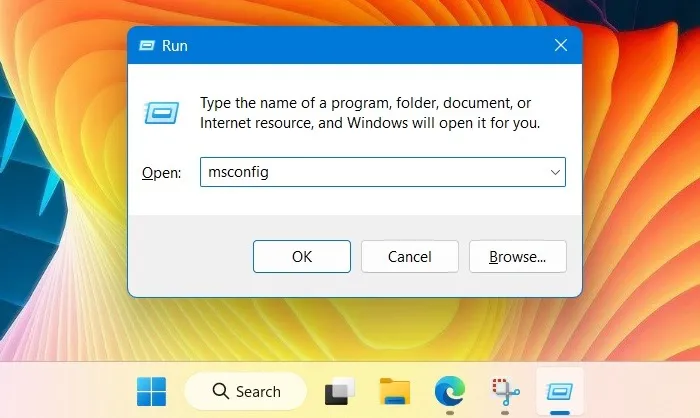
- Navegue até a guia “Serviços”, conforme mostrado aqui, para marcar a opção “Ocultar todos os serviços da Microsoft”.
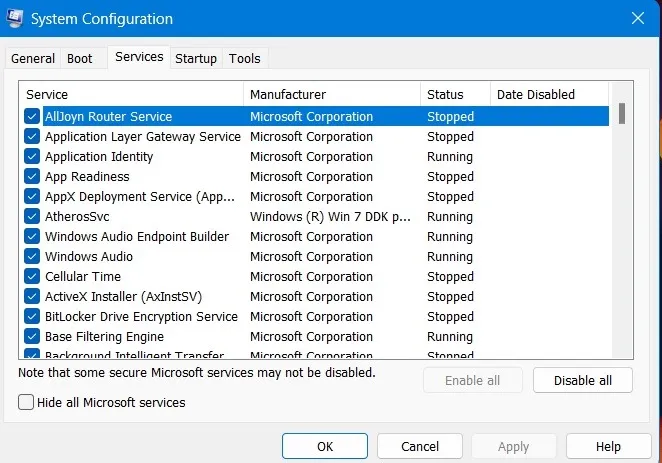
- Depois que os serviços essenciais da Microsoft forem removidos de cena, você pode escolher “Desativar tudo” ou apenas verificar alguns programas para desativá-los.
- Faça uma reinicialização do Windows para aplicar as alterações. Seu PC estará de volta depois de remover as fontes anteriores do erro do sistema.
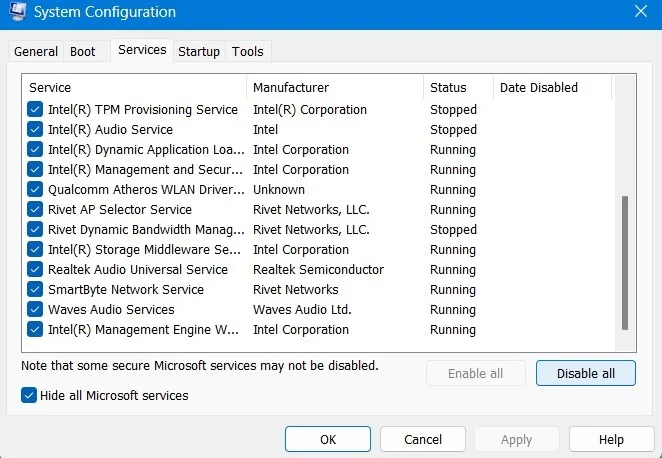
7. Faça uma redefinição de nuvem
Normalmente, uma Restauração do Sistema funciona melhor para permitir o acesso à pasta Temp do Windows. Mas se você estiver tendo algum problema de desinstalação, é altamente recomendável não fazer uma Restauração do sistema, pois isso pode levar a vários erros de travamento que continuam ocorrendo em um loop infinito.
Uma redefinição baseada em nuvem é o melhor caminho a percorrer. É seguro e baixa a versão mais recente do Windows.
- Vá para as opções de recuperação do Windows em “Configurações -> Sistema -> Recuperação”.
- Clique no botão “Redefinir PC”, que abrirá uma nova janela pop-up.
- Se você não conseguir acessar a tela da área de trabalho do seu PC porque ele não conclui o processo de reinicialização, você também pode acessar a opção “Reiniciar o PC” no Modo de Segurança do Windows.
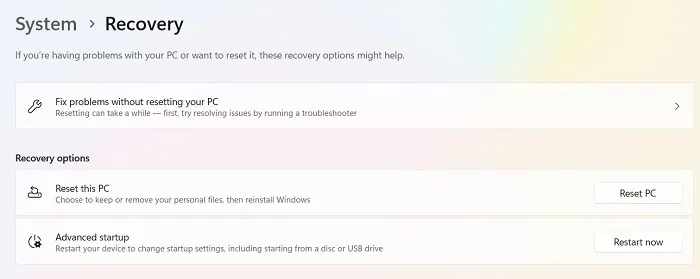
- O modo de segurança pode ser iniciado usando as teclas de inicialização do Windows durante uma inicialização. Eles podem variar de PC para PC, mas incluem F2, F6, F12ou Delchaves. (Consulte o site do fabricante do laptop/PC para obter os dados exatos.)
- Selecione “Manter meus arquivos” na opção para remover todos os aplicativos e configurações, mas manter todos os seus arquivos pessoais.
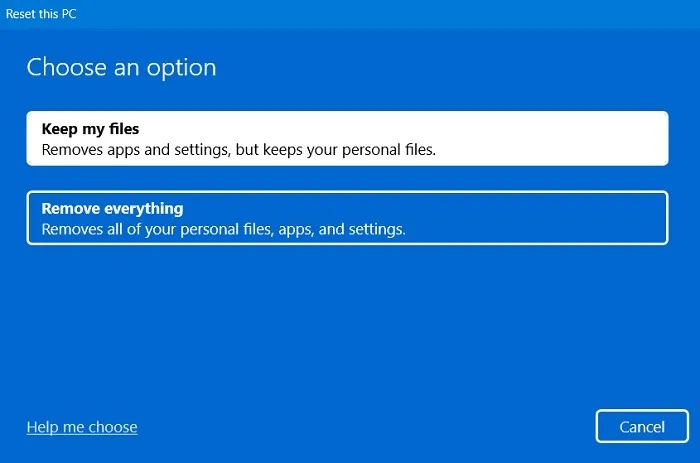
- Quando perguntado como você gostaria de reinstalar o Windows, escolha a opção de download na nuvem ou a reinstalação local.
- Mantenha o dispositivo constantemente conectado e conectado à Internet.
- Siga o restante das instruções na tela para redefinir seu dispositivo Windows. Isso envolverá uma reinicialização.
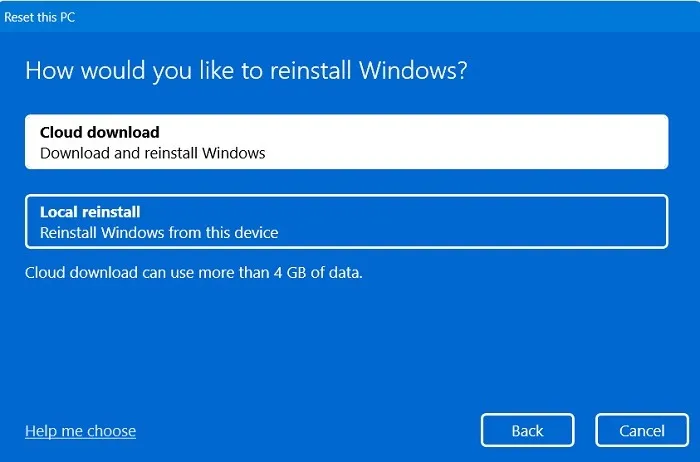
Todo o processo leva várias horas, possivelmente até um dia, mas você será recebido com um novo sistema operacional Windows após a conclusão.
perguntas frequentes
Como evito erros do NSIS?
Todos os erros do NSIS podem ser rastreados até um arquivo de instalação no seu PC com Windows. Para evitar erros NSIS, é recomendável executar todos os arquivos do instalador por meio de um filtro SmartScreen e verificação de segurança do Windows.
O que significa “Erro ao gravar arquivo temporário”?
“Erro ao gravar arquivo temporário” no Windows significa que não há espaço suficiente para escrever nada (adicionar ou remover informações) dos locais da pasta Temp ou Tmp. Dependendo da origem do erro, também pode significar que você não tem permissão para gravar nada na pasta Temp.
Os arquivos tmp continuam inicializando na inicialização do Windows. Como posso consertar isso?
Os arquivos tmp são parte integrante do seu PC com Windows, mas são facilmente descartáveis. Você pode removê-los desativando-os durante a inicialização. Para isso, você precisa controlar a pasta de inicialização do Windows.
Crédito da imagem: Pexels . Todas as capturas de tela de Sayak Boral.



Deixe um comentário